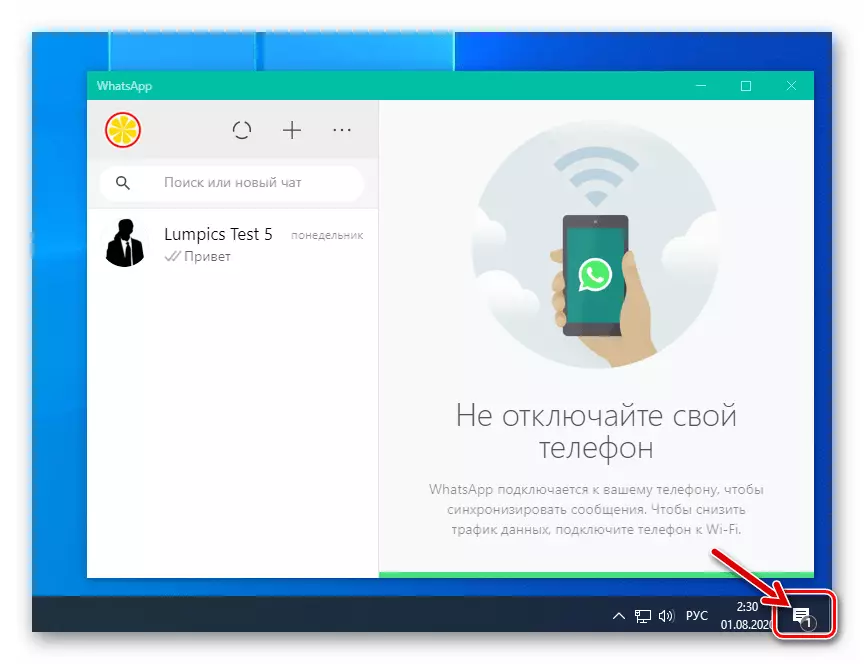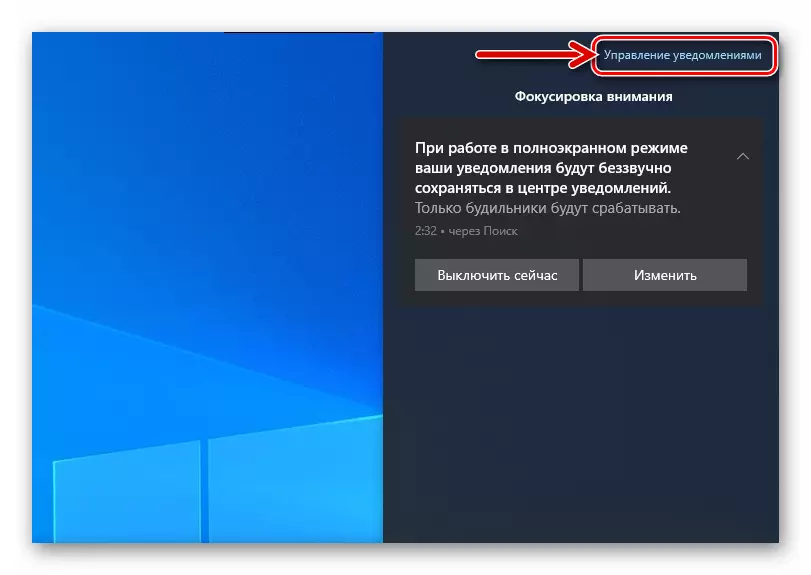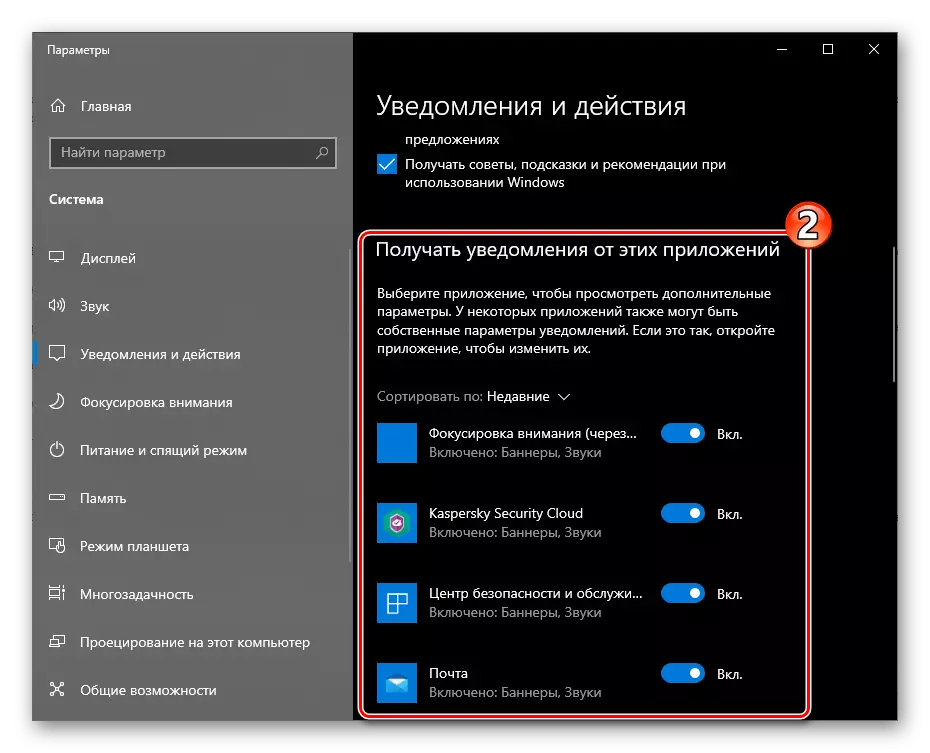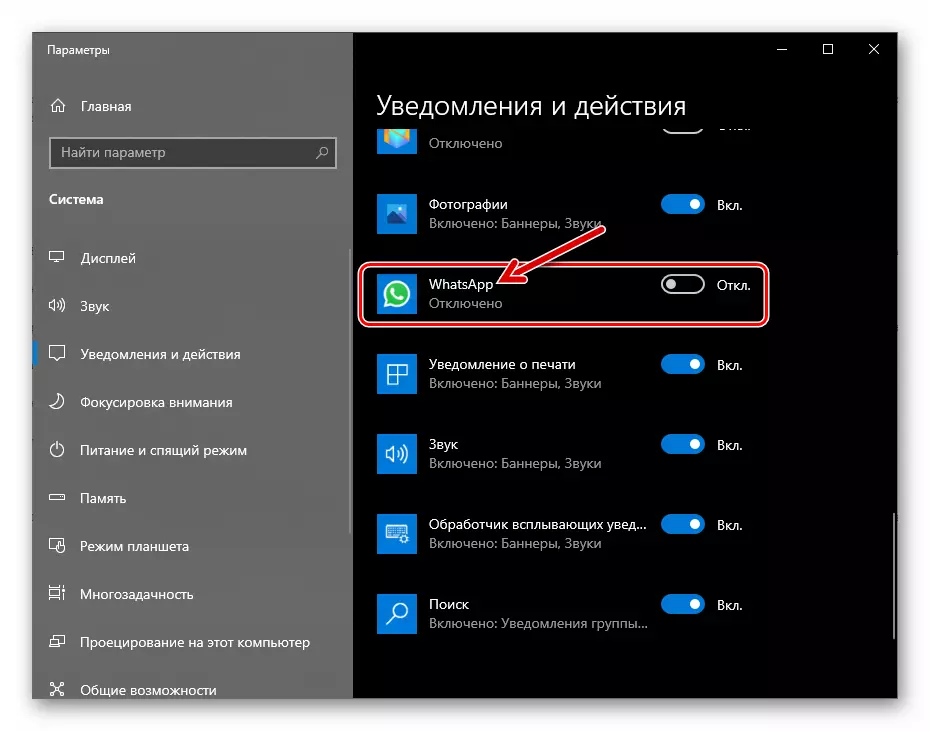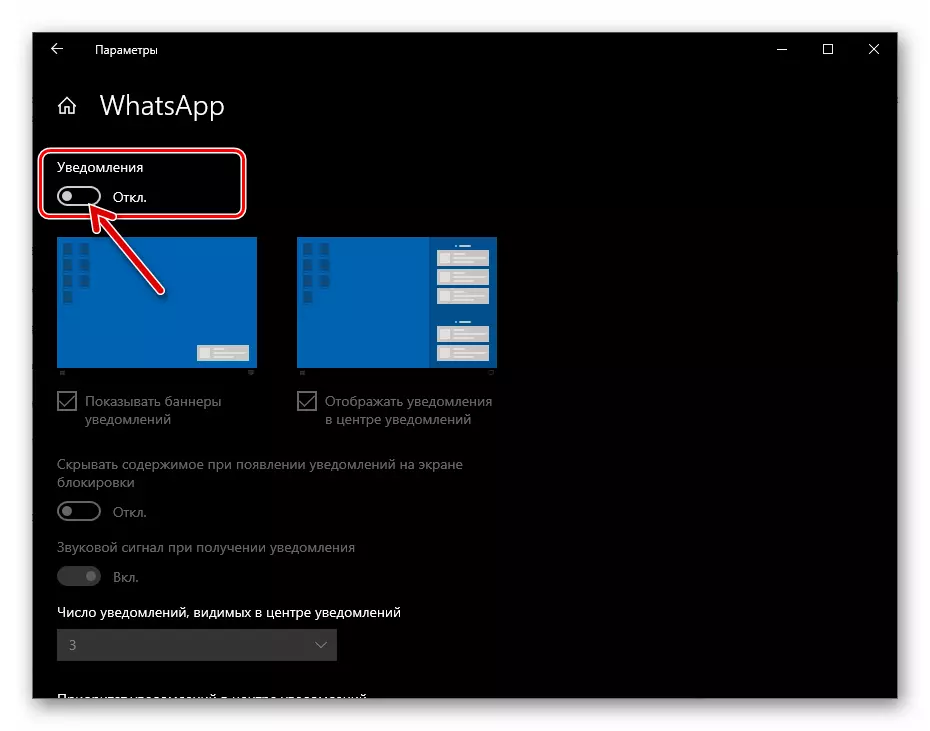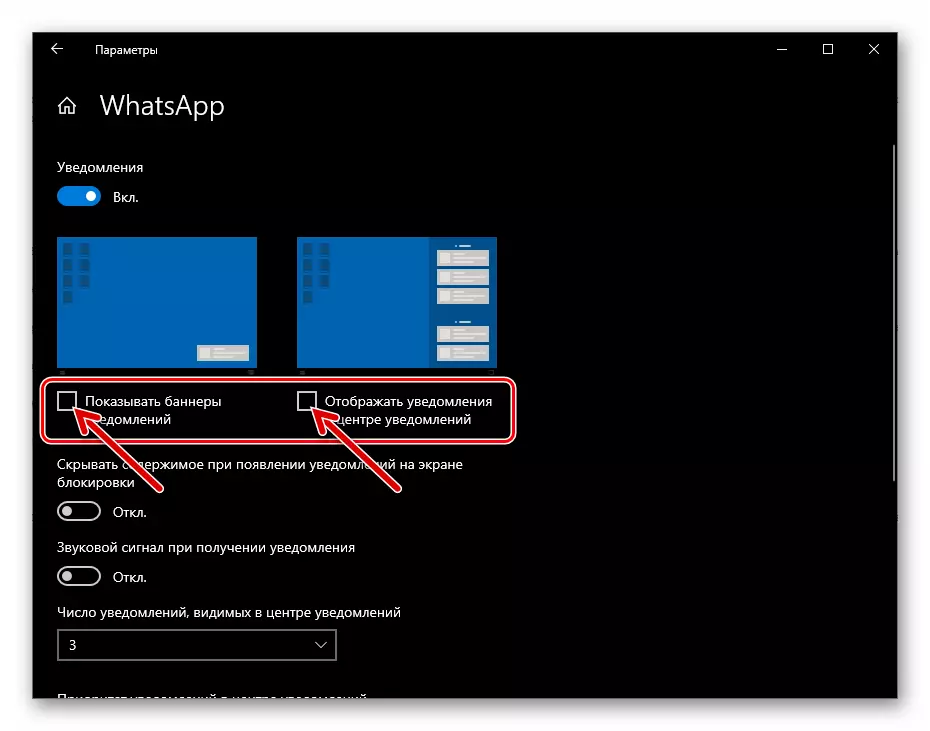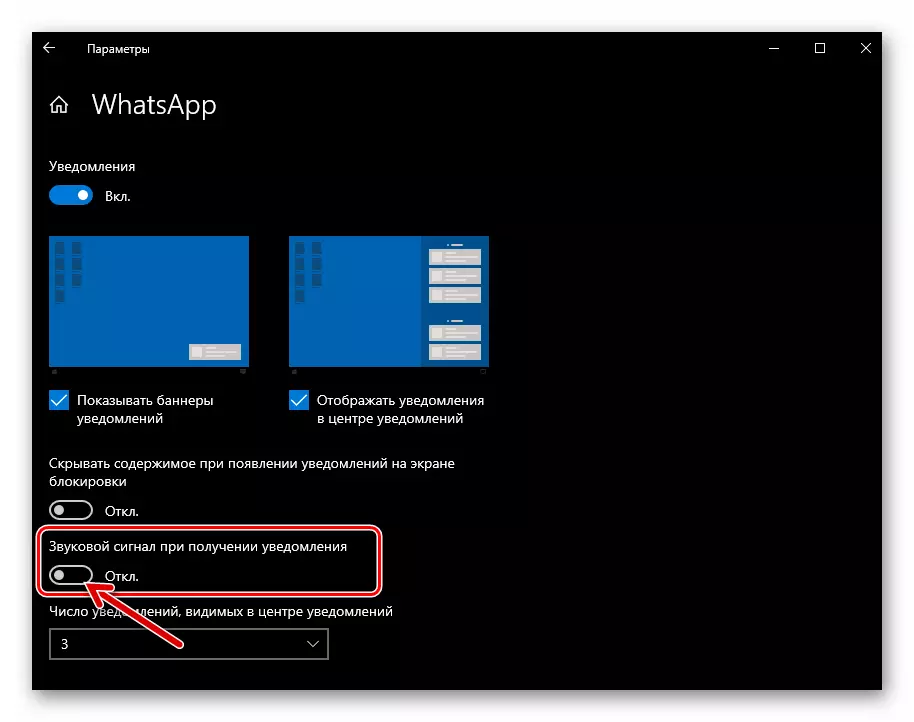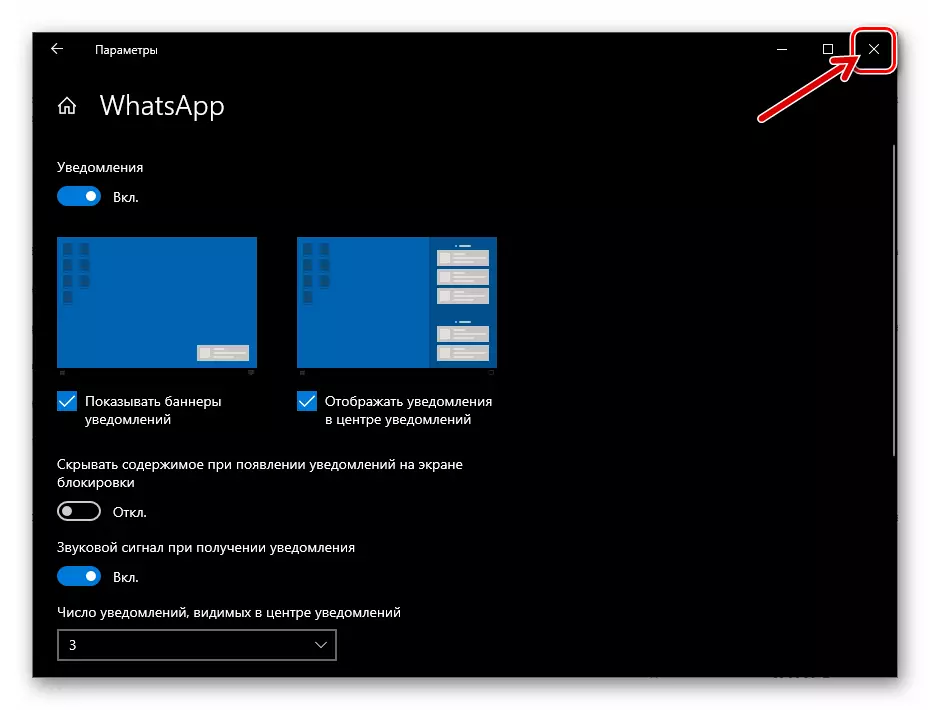Greinin sýnir skref sem felur í sér að taka þátt í algerlega öllum gerðum af tilkynningum, sem geta búið til virkni á tækjum sem keyra Android, IOS og Windows Messenger, en þú getur falið í sér tilkynningar sem sértækar ef sérstakar gerðir af líkaninu nota WhatsApp er ekki í eftirspurn.
Android.
The Notsapp notaður fyrir Android tilkynningar um ýmis konar eru virk með því að framkvæma einfalda meðferð, en til að fá tilætluð árangur, þá ættir þú að starfa vandlega svo sem ekki að sleppa einum eða öðrum stillingum. Þátturinn í notkun Messenger telst af okkur er stjórnað af massa valkosti bæði í umsókninni sjálfu og í stýrikerfinu, þar sem það virkar.Skref 1: Stilling sendiboði
- Opnaðu Messenger og farðu í "Stillingar". Í Watsap fyrir Android er Parameter Management Module í boði frá aðalvalmyndum umsóknarinnar, sem kallast óháð völdum snerta flipanum á þremur stigum í efra horni skjásins til hægri.
- Í listanum yfir köflum stillinganna skaltu velja "Tilkynningar".
- Til að veita hljóðviðburði að senda og taka á móti skilaboðum í WhatsApp spjallrásum skaltu færa beint úr nafni "Hljóð í spjallinu" valkostinum til "virkt".
- Á sviði "skilaboða":
- Bankaðu á "hljóð tilkynningar" og veldu síðan hljóðskráin sem spilað er þegar viðburðir í sendiboði tækisins frá starfseminni í minni tækisins.
- Smelltu á "Vibration". Þá, færa útvarpshnappinn í glugganum sem opnast í frábrugðin "OFF" Staða, stilla hegðun Vibrorshot tækisins við móttöku skilaboða frá öðrum þátttakanda VATSAP.
- Ef tækið þitt keyrir að keyra Android 9 og hér að neðan verður "sprettiglugga" í boði. Snertu heiti þessa möguleika til að virkja og stilla skjáinn á sendiboði gluggans-viðvörunar á skjánum.
- "Ljós" hlutinn leyfir þér að gera viðburði við atburði í sendiboði ljósvísans, sem er staðsett í tækinu, auk þess að velja lit slíkra merkja.
- Virkjun á "Forgangsverkefnis" rofi gerir þér kleift að sýna fram á sprettiglugga frá sendiboða efst á skjánum. Ef þú ferð frá valkostinum, verða tilkynningar í Vatsap á skjánum undir viðvörunum frá öðrum forritum.
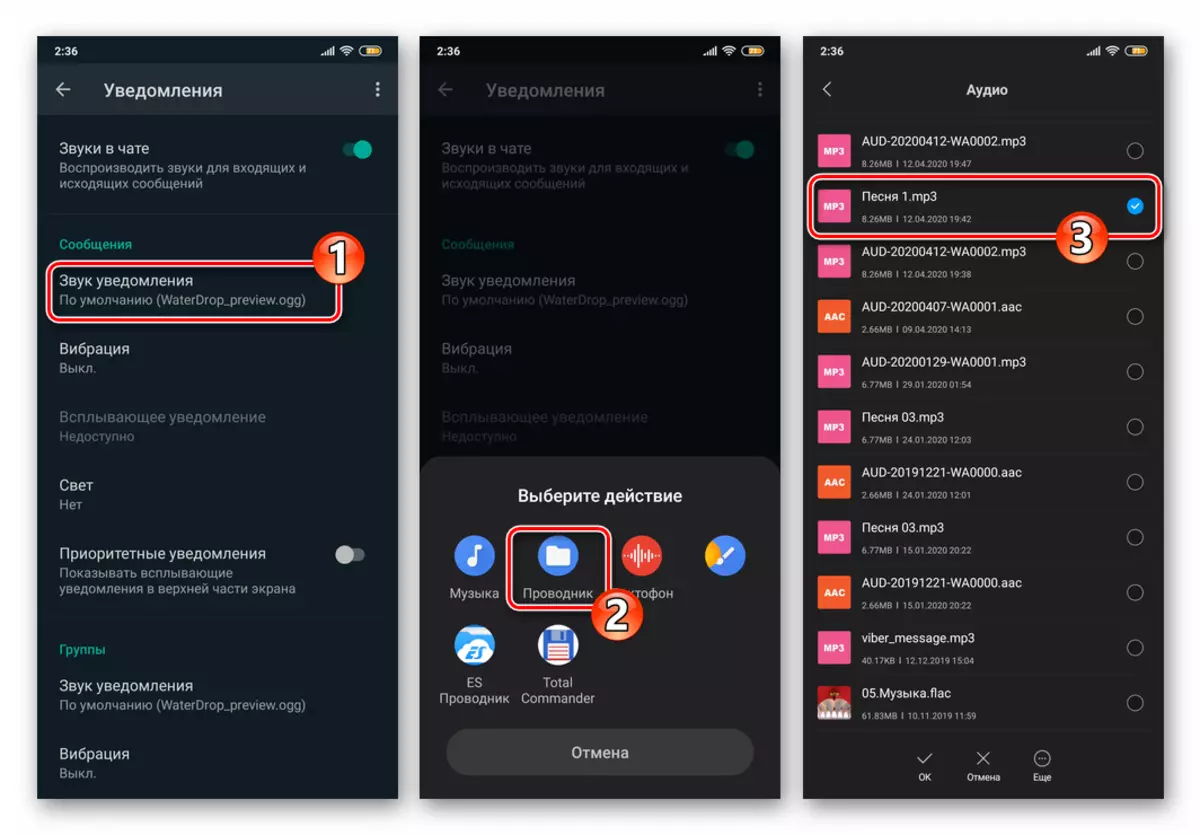
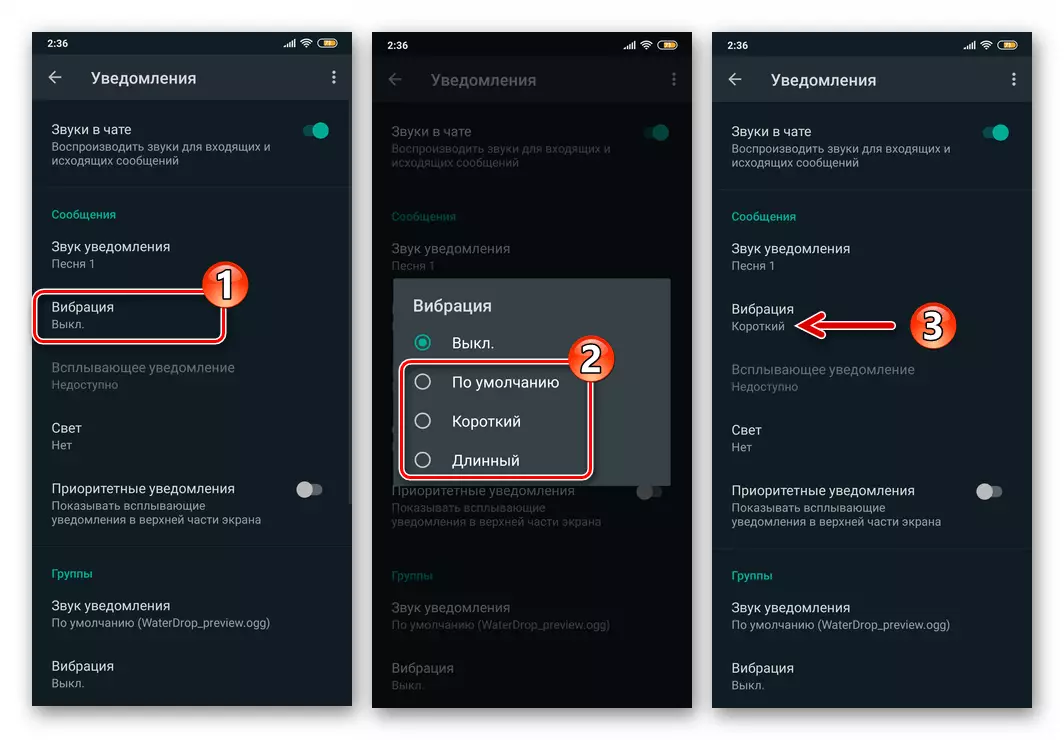
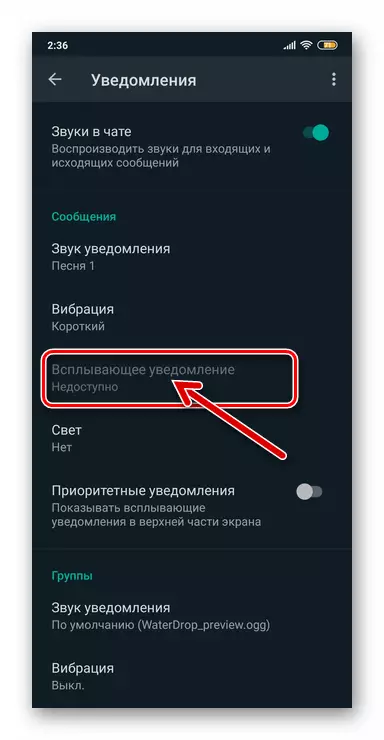
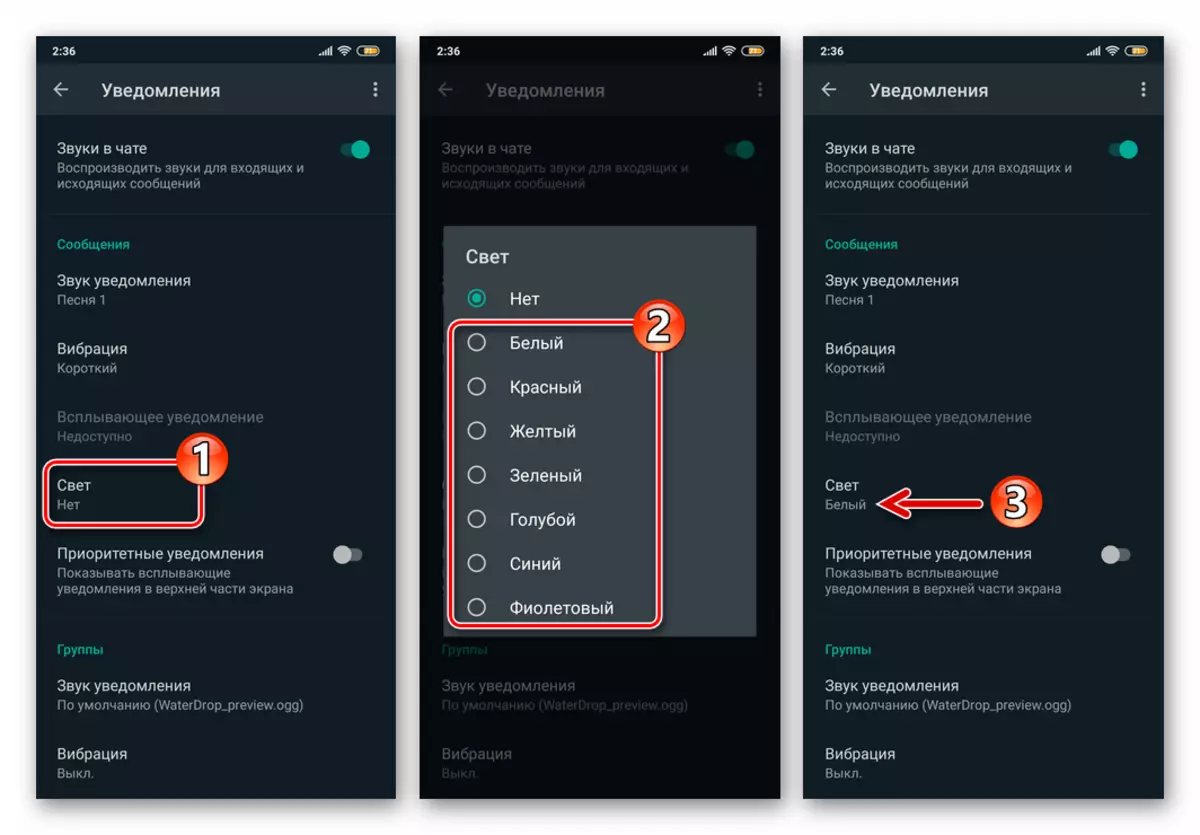
- Með því að stilla breytur úr "hópnum" listanum svipað og hér að ofan lýst listi, virkjaðu og stilla merki sem slá inn tækið þitt í virkni WhatsApp Group Chat þátttakenda.
- Á svæðinu sem ber yfirskriftina "Símtöl":
- Smelltu á "Melody" og veldu lagið með því að nota fjölmiðla sem er tiltæk á tækinu, sem verður spilað þegar hljóð- og myndsímtöl eru tekin í gegnum sendiboða.
- Bankaðu á "titring" og veldu síðan lengd þessarar tegundar af viðvörun um símtal, innleitt í netfanginu þínu með því að nota VATSAP.
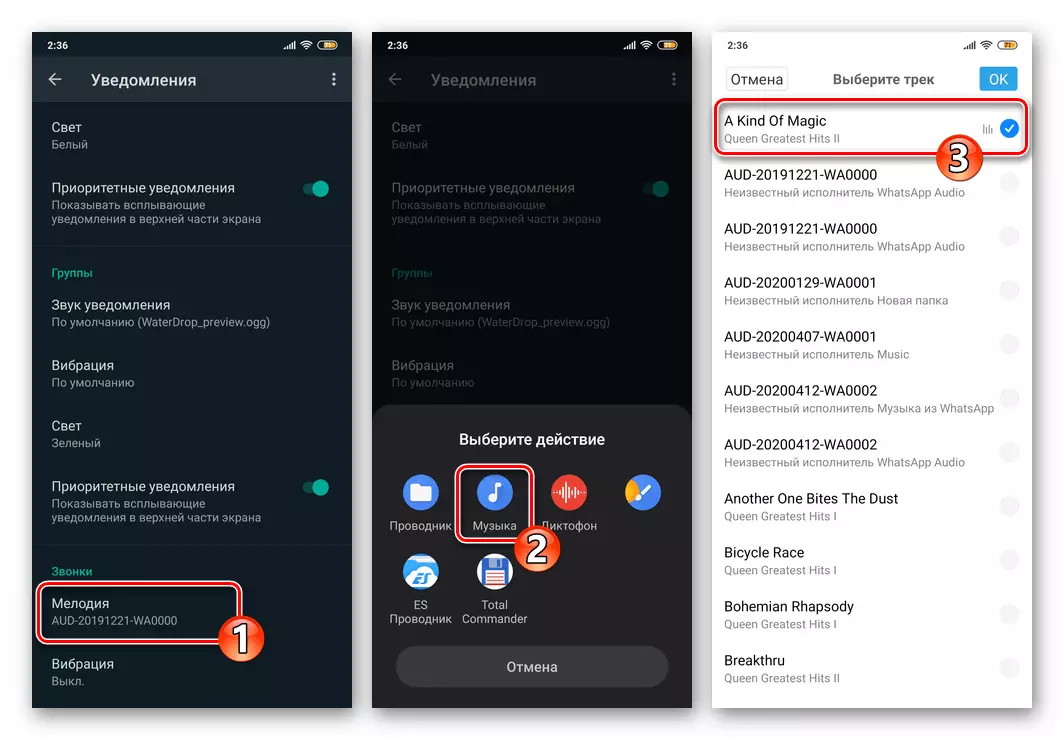
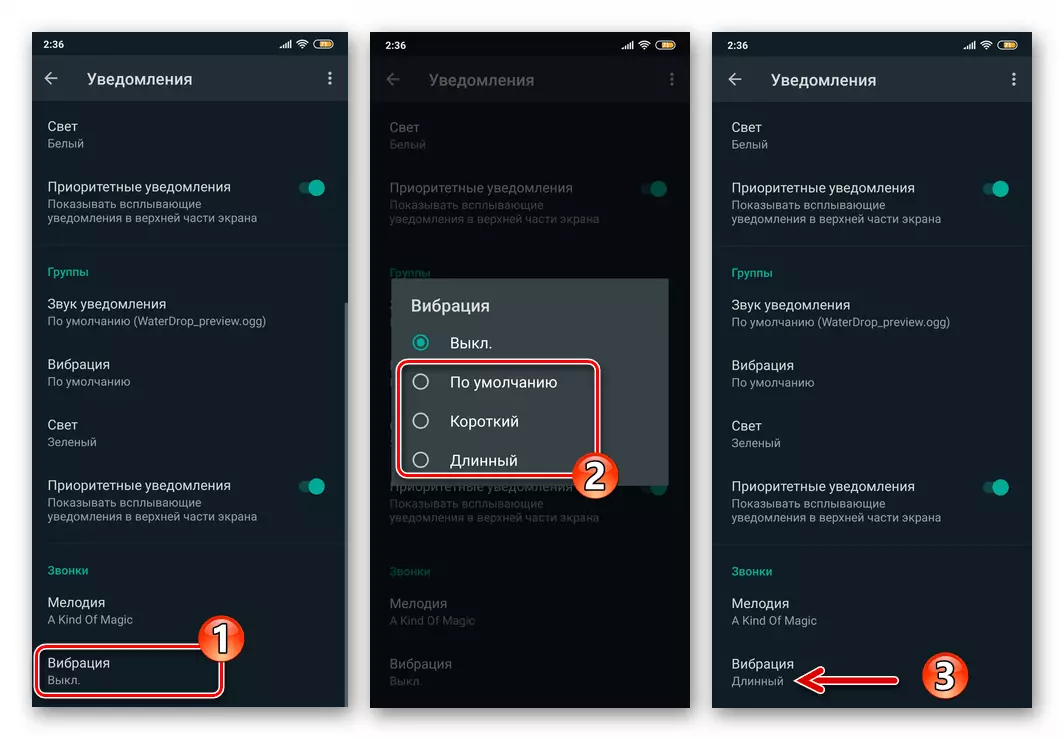
- Hætta "Stillingar" forrit. Virkjun tilkynninga sem kveðið er á um í boðberi þýðir þetta lokið.
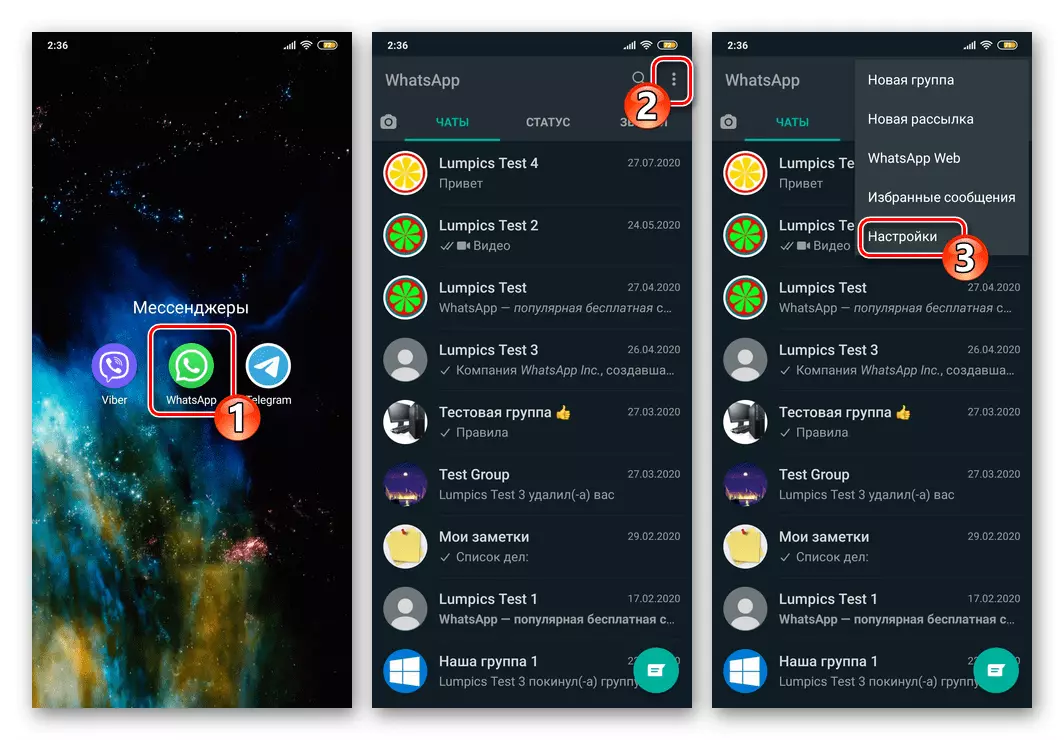
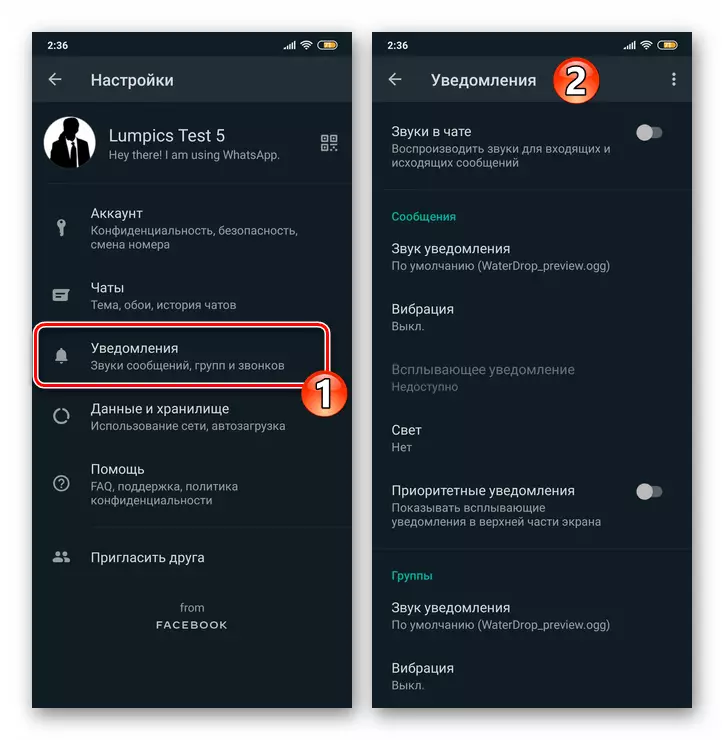
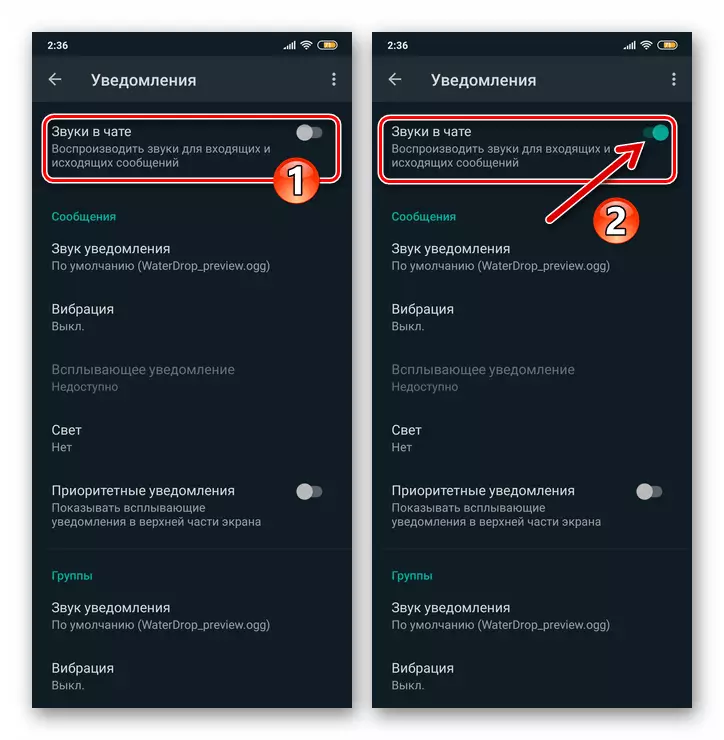
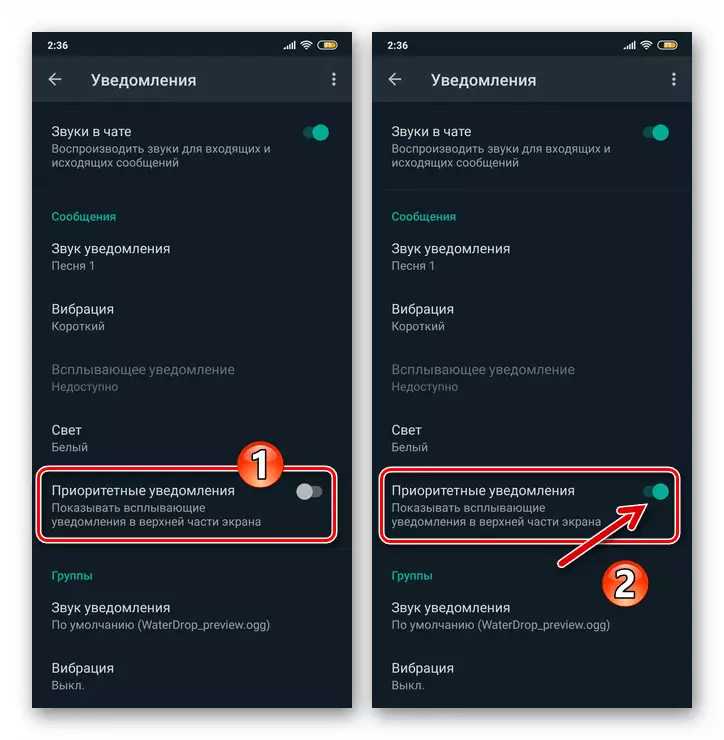
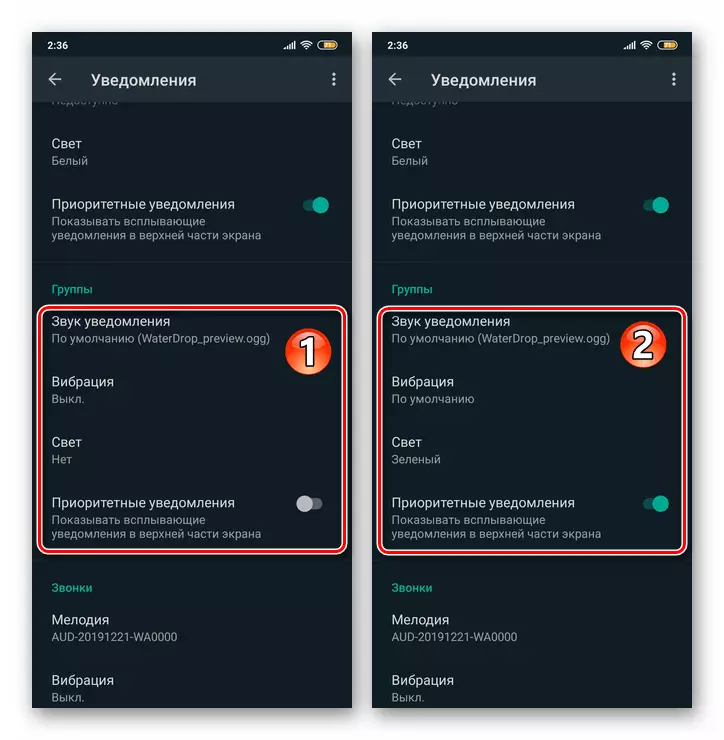
Skref 2: Android OS skipulag
- Farðu í "Stillingar" farsíma OS, tappa á viðeigandi tákn á skjáborðinu eða táknið í fortjaldinu. Af listanum yfir breytur köflum sem opnaði í "Tilkynningar". Næst skaltu finna hlutinn "WhatsApp" á listanum yfir fær um að búa til umsókn tilkynningar og smella á nafn sendiboða.
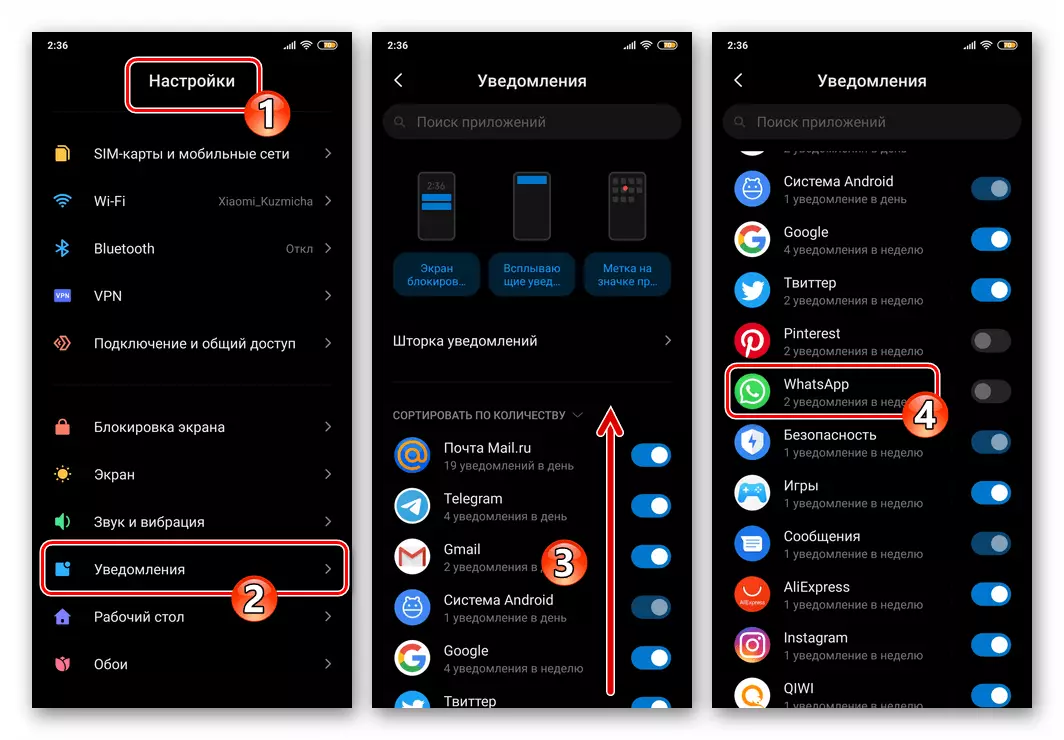
Önnur leið til að opna skjáinn sem veitir möguleika á að virkja tilkynningar um VATSAP:
- Farðu í rekstrarstillingarhlutann sem heitir "Viðauki", á næstu skjá, smelltu á öll forrit.
- Finndu sendiboði á listanum yfir uppsett á tækinu, pikkaðu á það. Næst skaltu smella á nafnið á "Tilkynningar" mátinni á listanum yfir umsóknarbreytur.
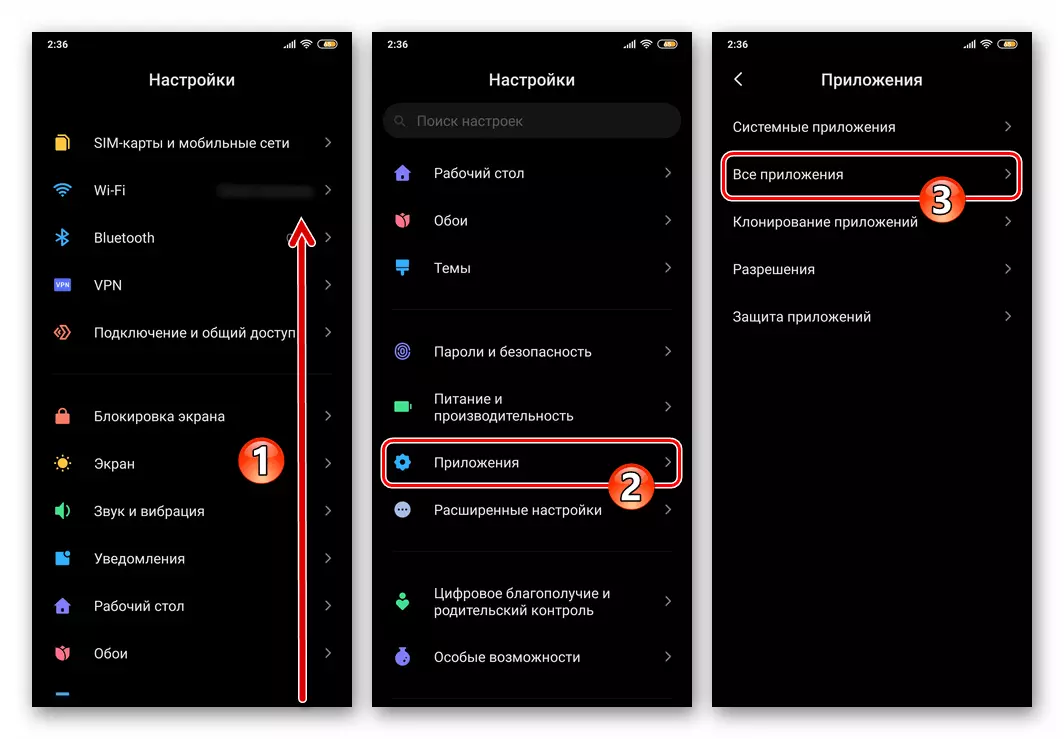
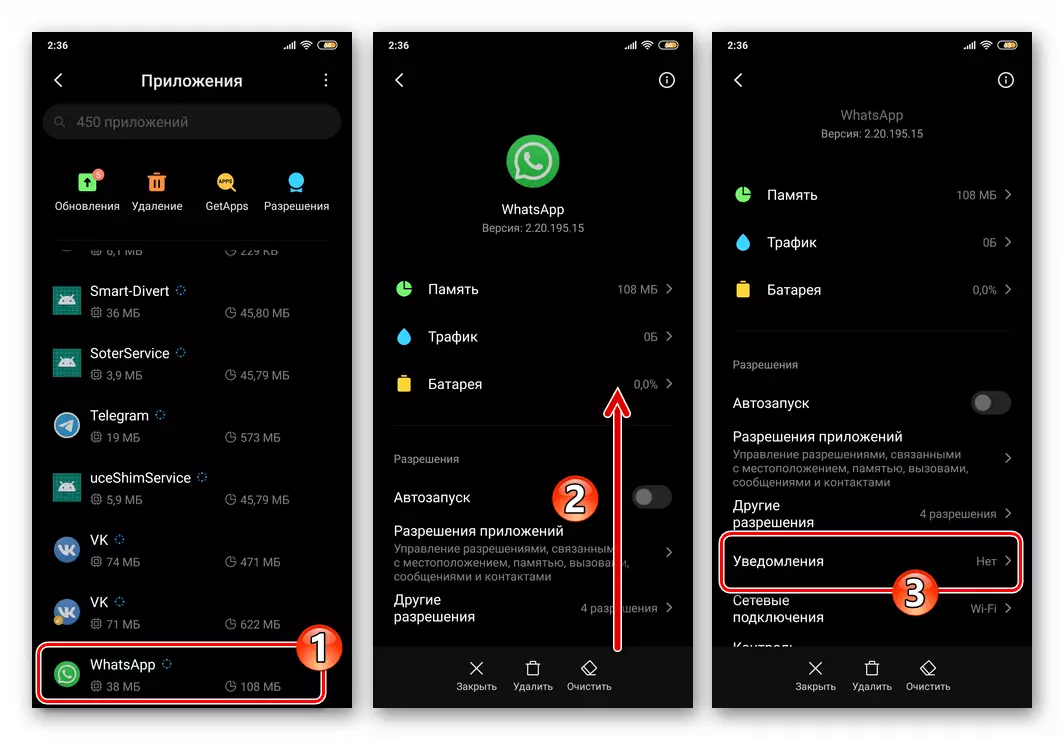
- Á skjánum sem opnast skaltu snerta snerta "virkt" stöðu sem er staðsett til hægri við nafnið "Sýna tilkynningar" valkostinn.
- Með því að virkja eftirfarandi sex stig af listanum yfir viðvörunarmörkum geturðu frekar bætt við kvittun merki um hvað er að gerast í Watsap-atburðum þínum með því að nota tilkynningu um einstök tegundir.
- Pikkaðu á Í snúa: "Hóp tilkynningar" og "spjall tilkynningar", virkja "Sýna tilkynningar" valkosti, eins og heilbrigður eins og nauðsyn krefur, stilla breytur komin frá samræðum og hópspjall um merki.
- Eftir að hafa lokið við að taka upp ofangreindar valkostir skaltu hætta "Stillingar" Android. Í framtíðinni verða tilkynningar frá skilaboðum tilkynnt um reglur sem þú settir upp með því að fylgja þessari kennslu.
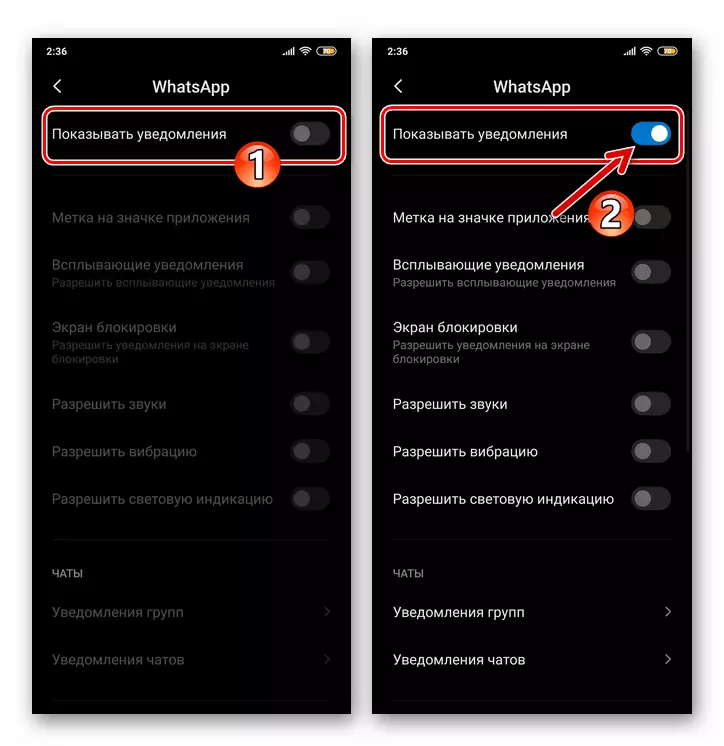
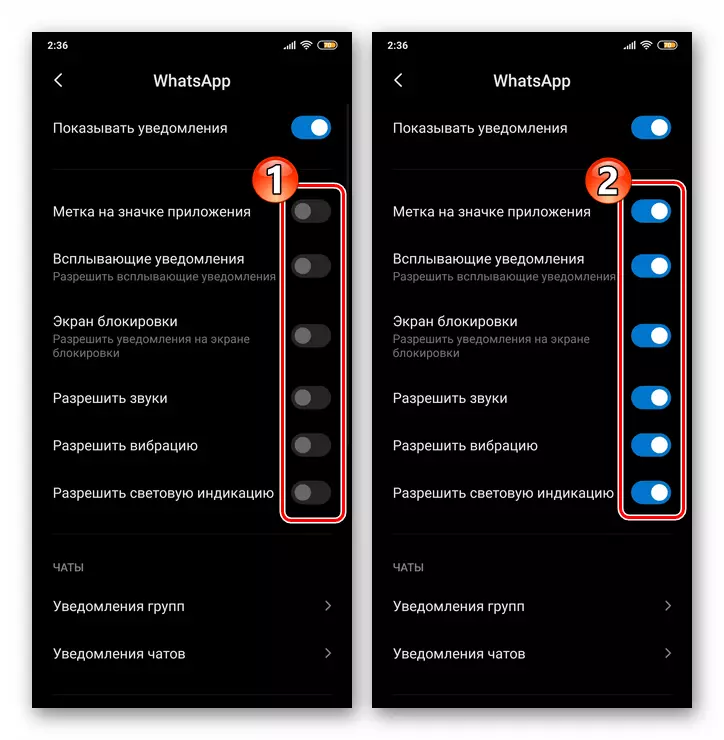
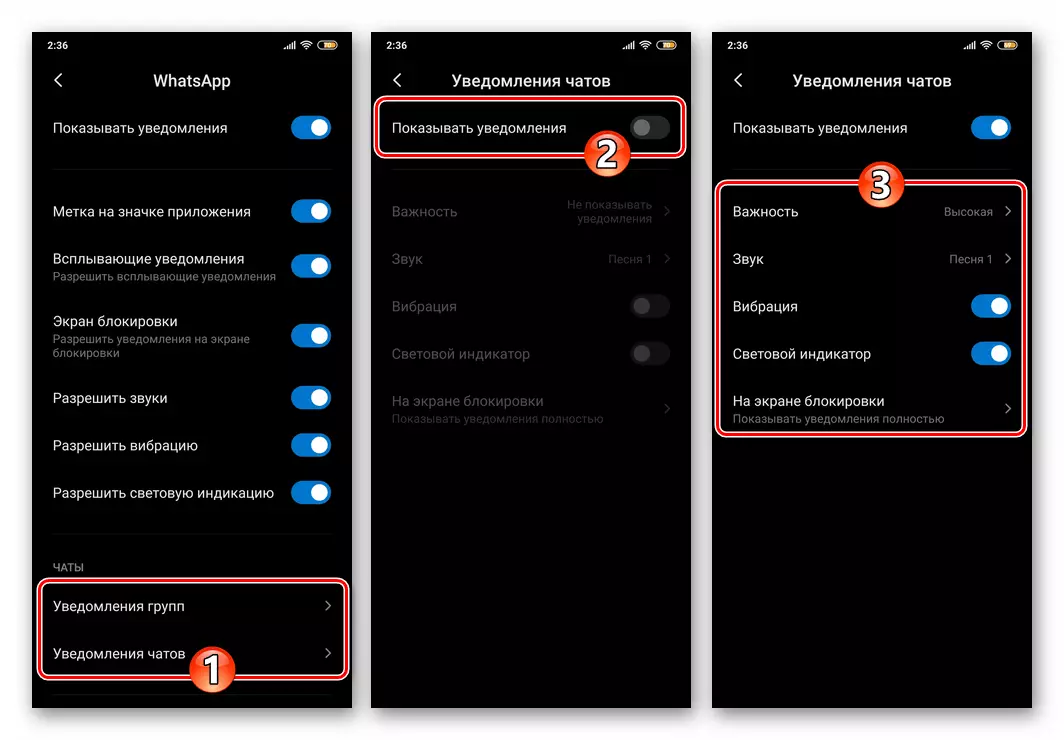
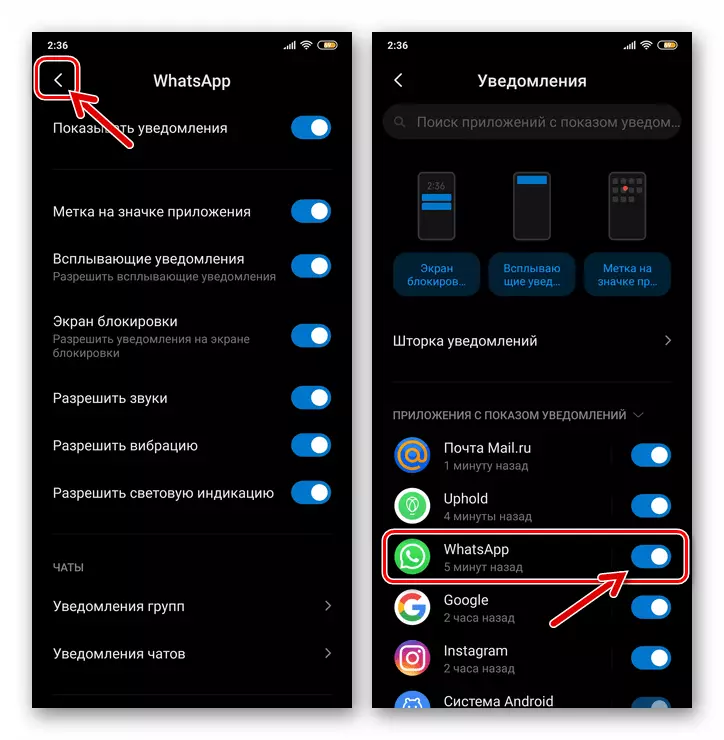
IOS.
Ferlið við að tryggja allar tilkynningar, sem eru veittar af höfundum WhatsApp fyrir IOS eins og í Android umhverfi, má skipta í tvo stig, en þú ættir að starfa á iPhone í öfugri röð - fyrst að stilla stýrikerfið breytur , og þá stilla boðberann.Skref 1: Uppsetning IOS
- Snertu "Stillingar" táknin á iPhone heimaskjánum, flettu í gegnum listann yfir flokka OS stillingar og farðu í "Tilkynningar".
- Í listanum yfir uppsett á iPhone forritum skaltu finna "WhatsApp" og smelltu á nafnið sitt.
- Á skjánum sem opnar skaltu virkja hægra megin á áletruninni "umburðarlyndi tilkynningar" rofi.
- Stilltu merkin í þremur gátreitum "viðvaranir" blokk: "Læsa skjár", "miðstöð fyrir tilkynningar", "borðar".
- Hlaupa hér að neðan, farðu í "virkt" stöðu sem er staðsett til hægri á "hljóðunum" og "límmiða" valkostum.
- Í "Parameters" blokk:
- Snertu "Miniature Show" valkostinn, veldu "Alltaf" á listanum sem opnast þannig að tilkynningar frá sendimanni sé sýnt óháð því hvort iPhone skjárinn er læst eða ekki.
- Smelltu á "hóp" og tilgreindu hvernig á að vera raðað úr tilkynningar um VATSAP.
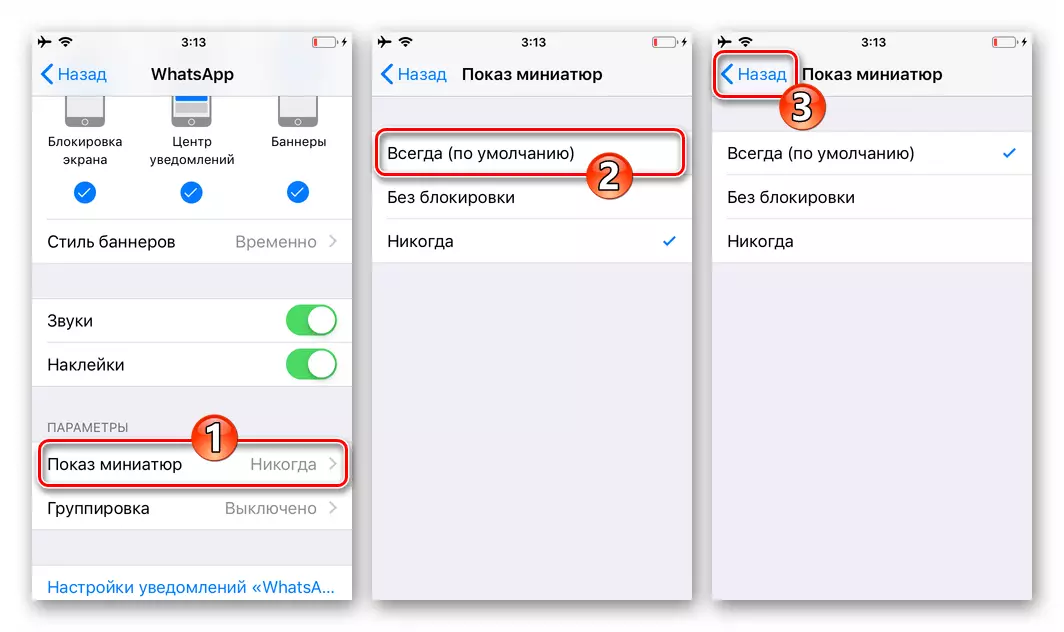
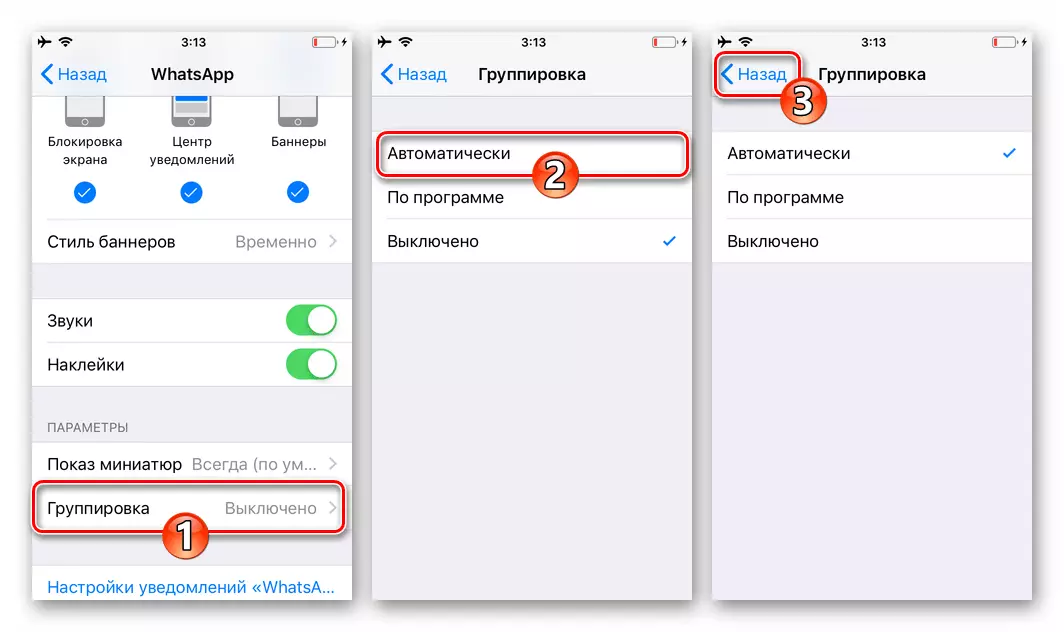
- Hætta við "IOS stillingar" og farðu að stilla VATSAP forritið.
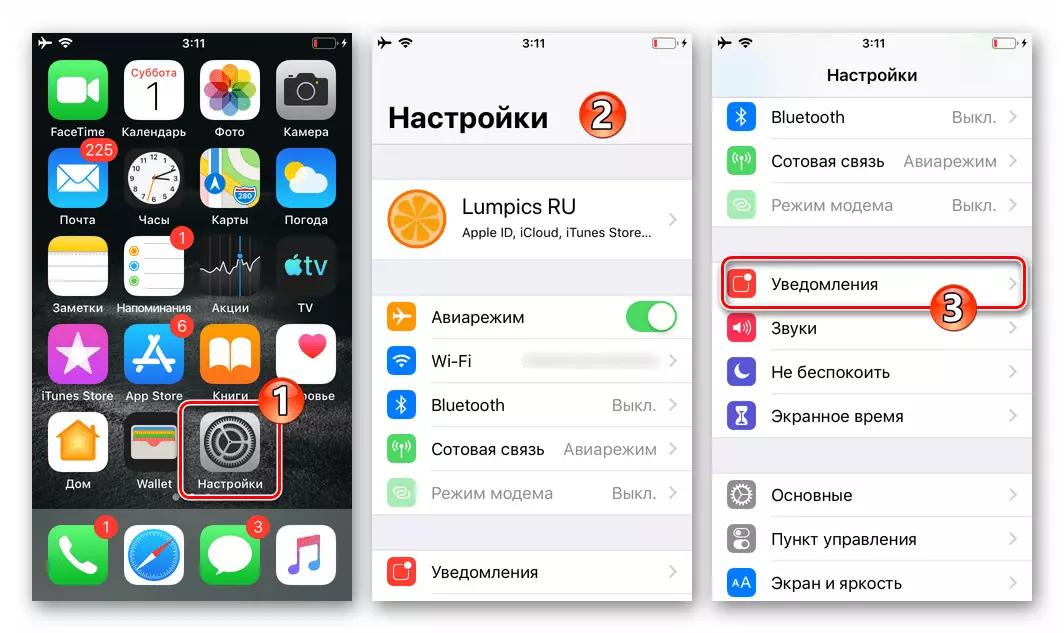
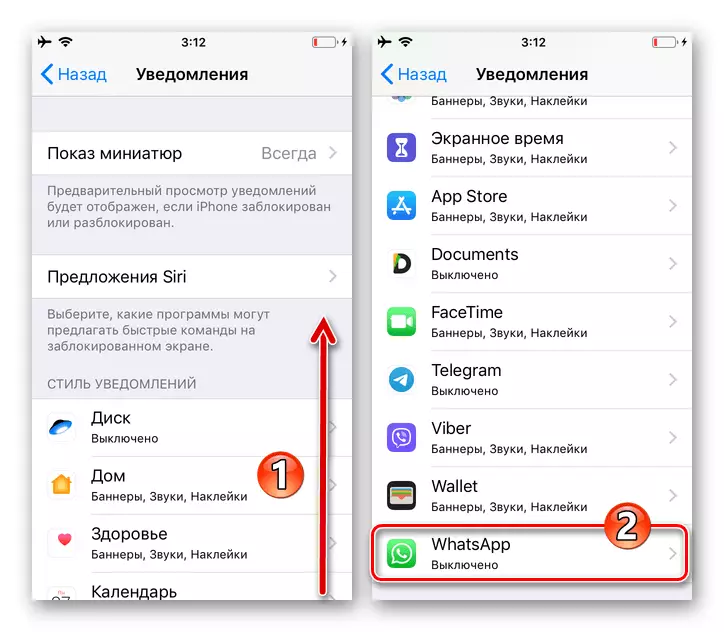
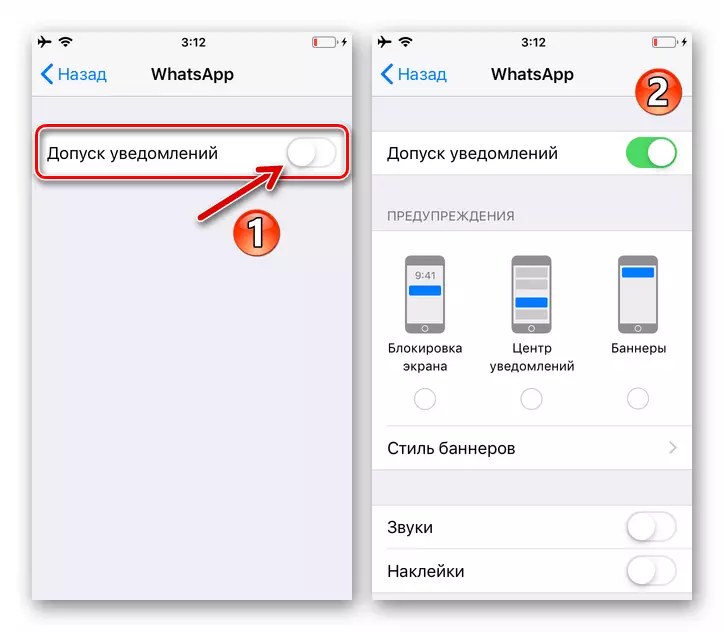
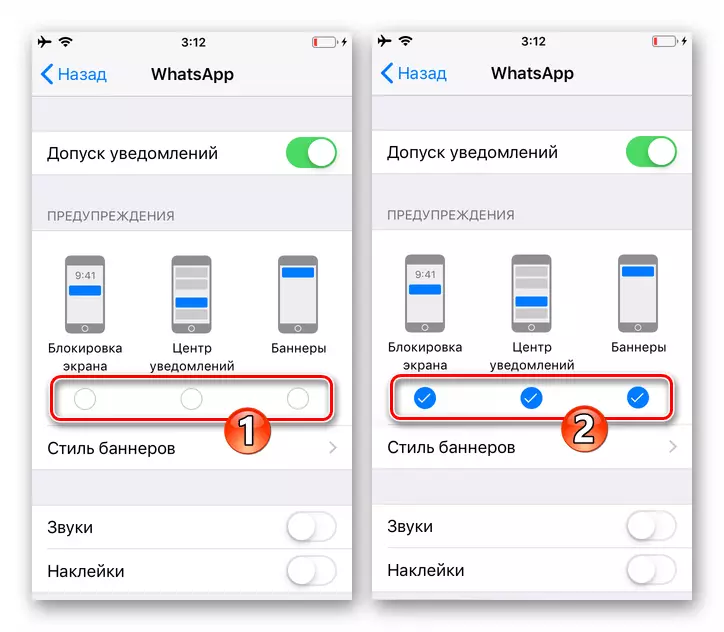
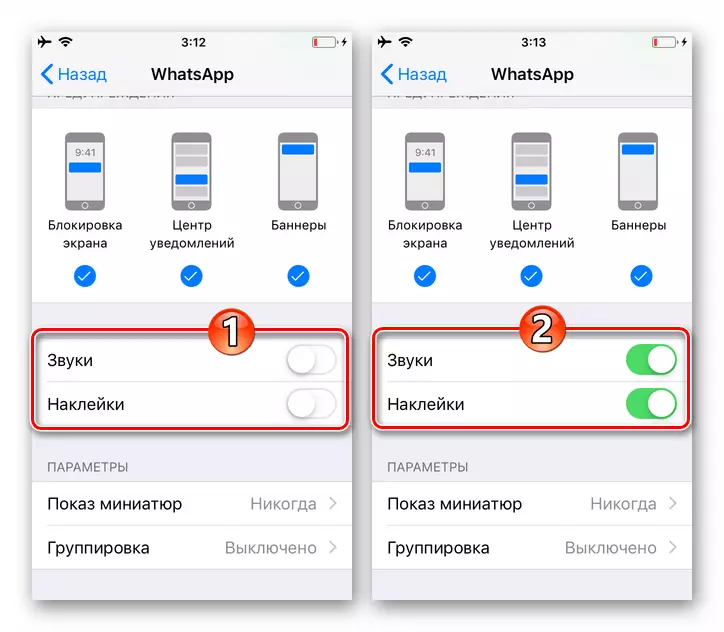
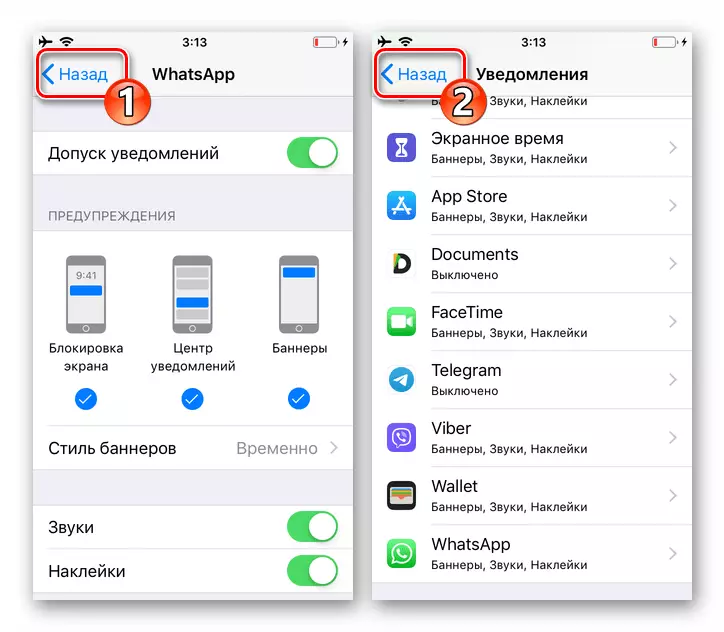
Skref 2: Stilling sendiboði
- Hlaupa sendiboða og flytja í "stillingar", tappa táknið undir skjánum undir skjánum hér að neðan. Farðu í titilinn "Tilkynningar" hluta WhatsApp breytur.
- Snúðu til "Innifalið" Staða tvö af "Sýna tilkynningum" rofa, virkja "Tilkynningar um skilaboð" og "hóp tilkynningar" á þennan hátt.
- Tapping á nafninu "Sound" valkostur, ákvarðu hvaða lag verður spilað þegar viðburðir í samræðum og hópspjall.
- Smelltu á nafnið "Umsókn tilkynningar" valkostinn. Á snerta skjánum sem opnast, með valinn valkostur, ákvarðu "viðvörunarstíl".
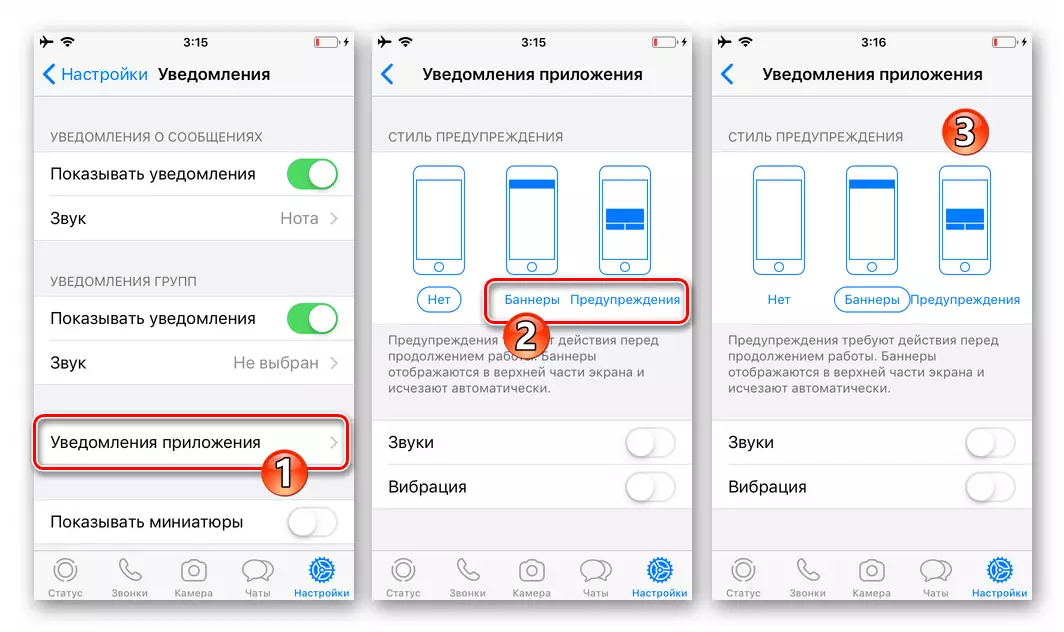
Virkjaðu "hljóð" og "titringur" og farðu síðan aftur í fyrri skjá í sendingarstillingum.
- Kveiktu á "Sýna Miniatures" valkostinn.
- Á þessari stillingu sendiboða, til þess að virkja viðvörun er lokið, þú getur flutt úr "Stillingar" við aðrar köflum forritsins - nú verður sýnt fram á allar mögulegar tilkynningar frá WhatsApp í samræmi við pöntunina sem þú hefur sett upp.
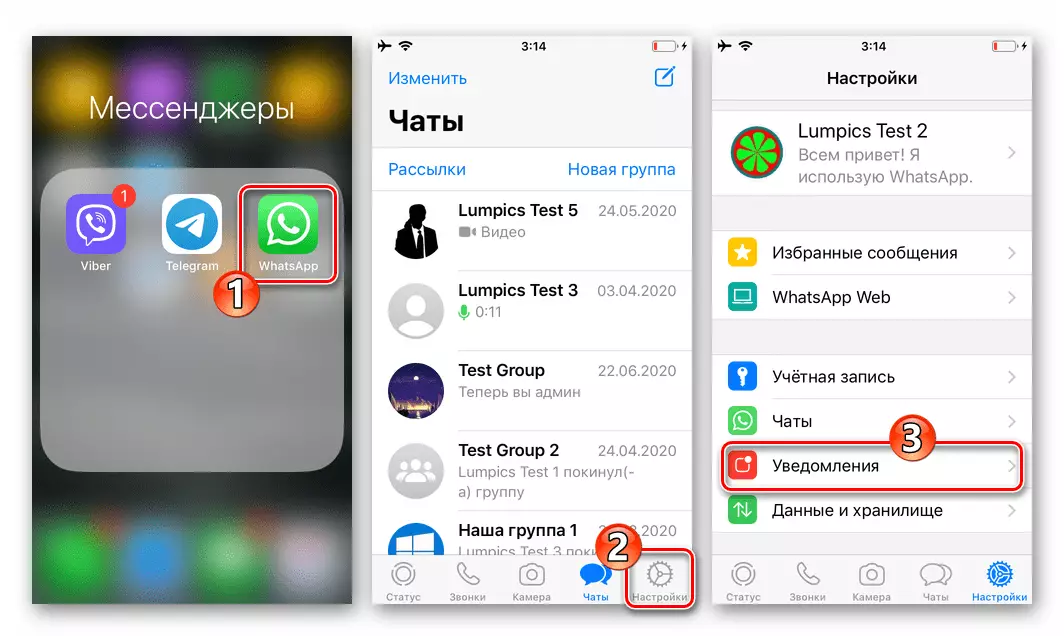
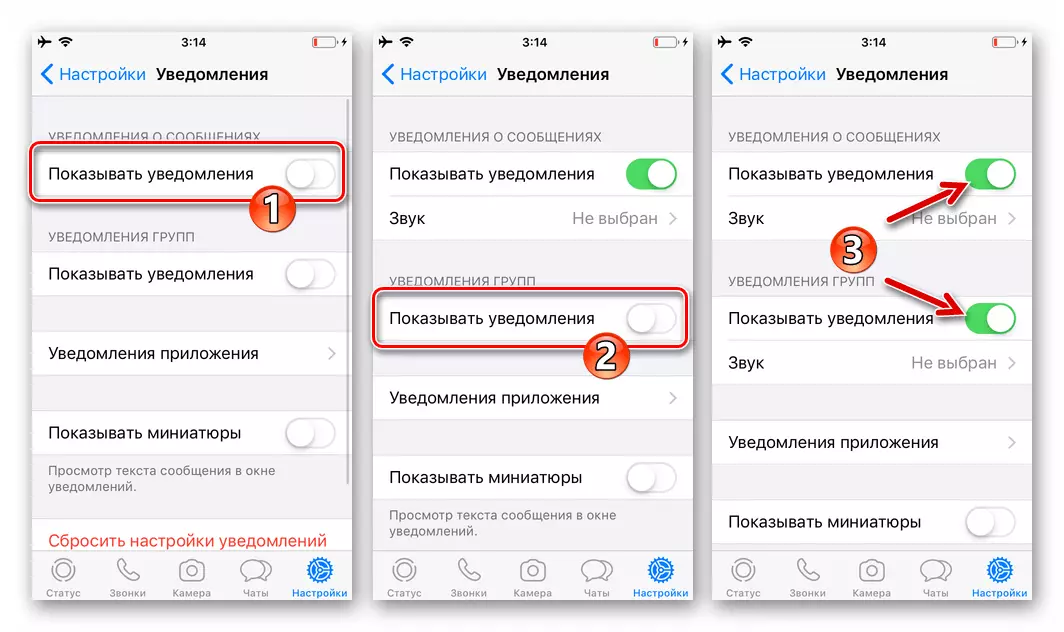
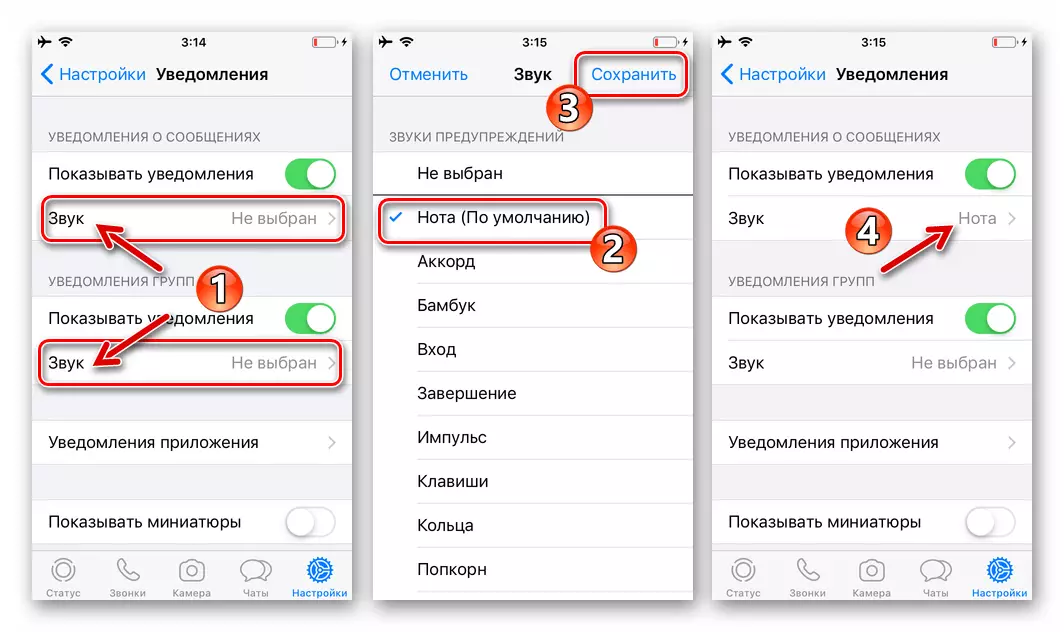
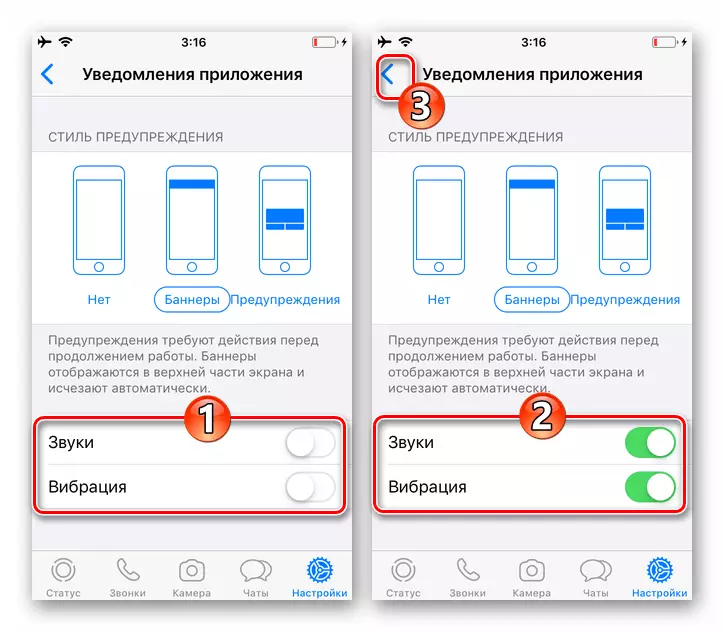
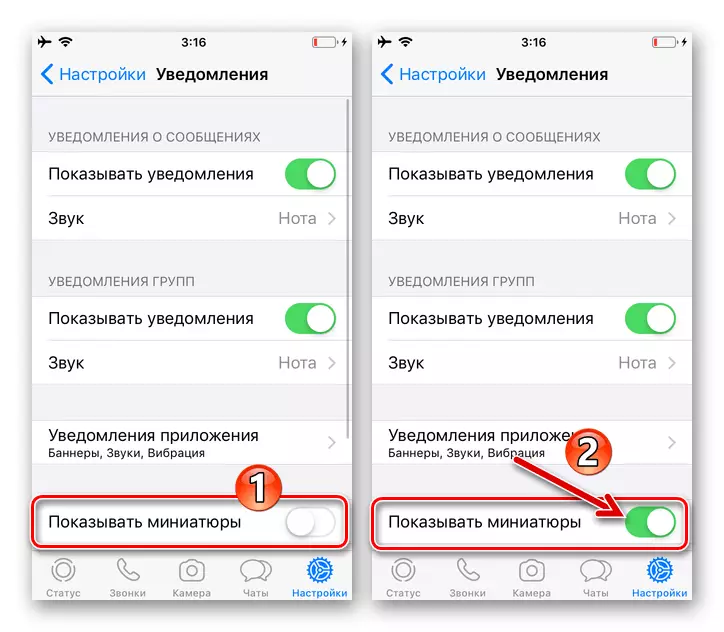
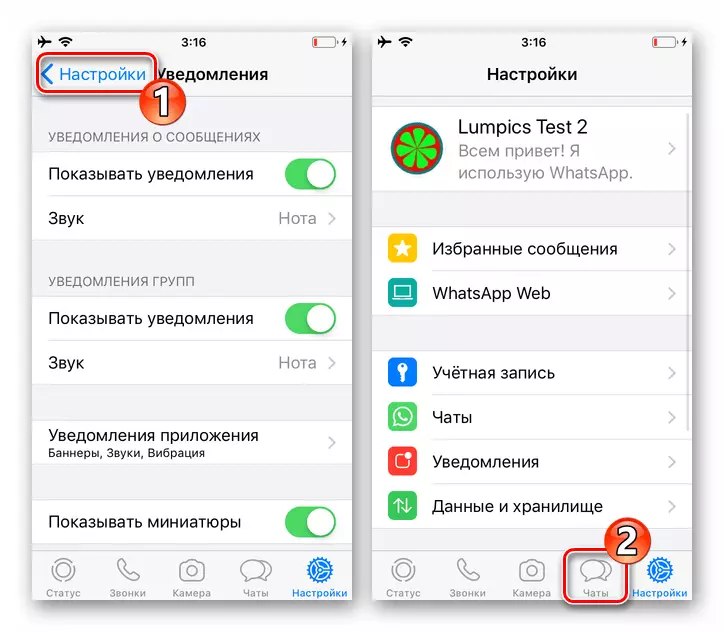
Windows.
VATSAP forritið fyrir Windows er eins og heilbrigður eins og farsímafyrirtæki, geta búið til tilkynningar og til að tryggja möguleika á að fá þær, þú þarft að framkvæma tvær óbrotnar aðgerðir.Skref 1: Stilling sendiboði
- Opnaðu Whatsapp á skjáborðinu og farðu í "Stillingar" í forritinu
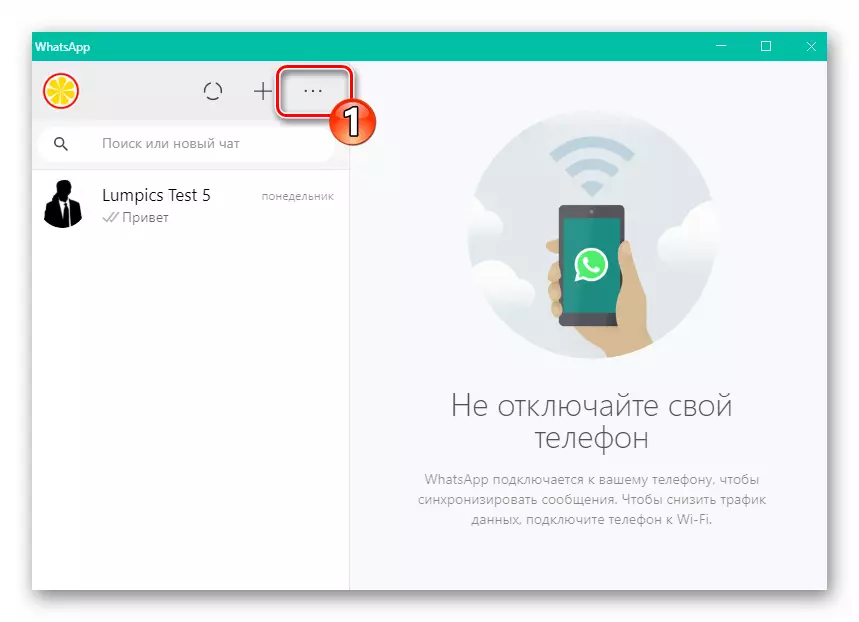
Frá þriggja punkta símtölum sem kallast þrjú stig yfir lista yfir opna glugga og valmyndahópa.
- Frá stillingarlistanum á stillingarlistanum sem er staðsettur til vinstri skaltu opna "Tilkynningar".
- Búðu til þrjú kassa: "Hljómar", "Varnaðarorð á skjáborðinu" og "sýna smámyndir".
- Hætta við sendingarstillingar. Á þessu er virkjun meðfylgjandi virkni þátttakenda VATSAP merki lokið.
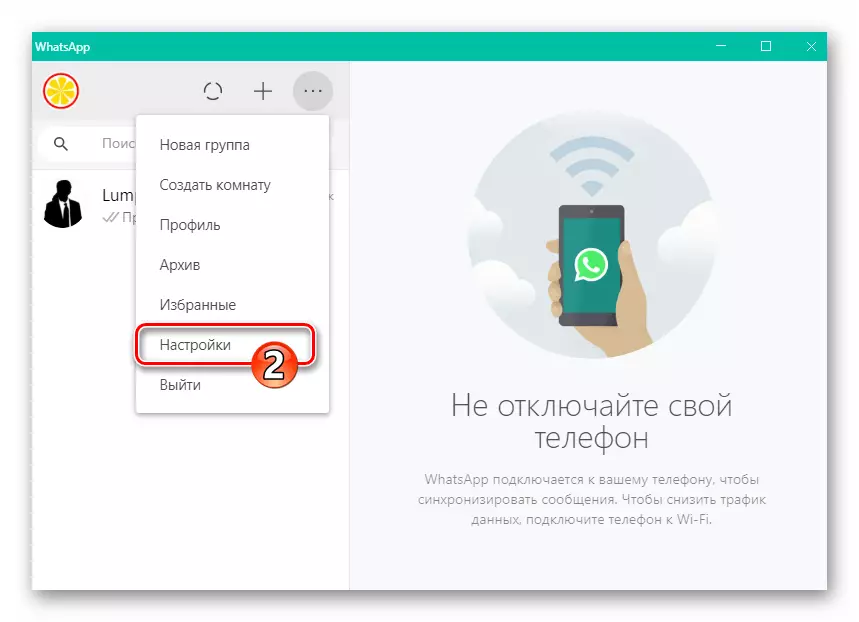
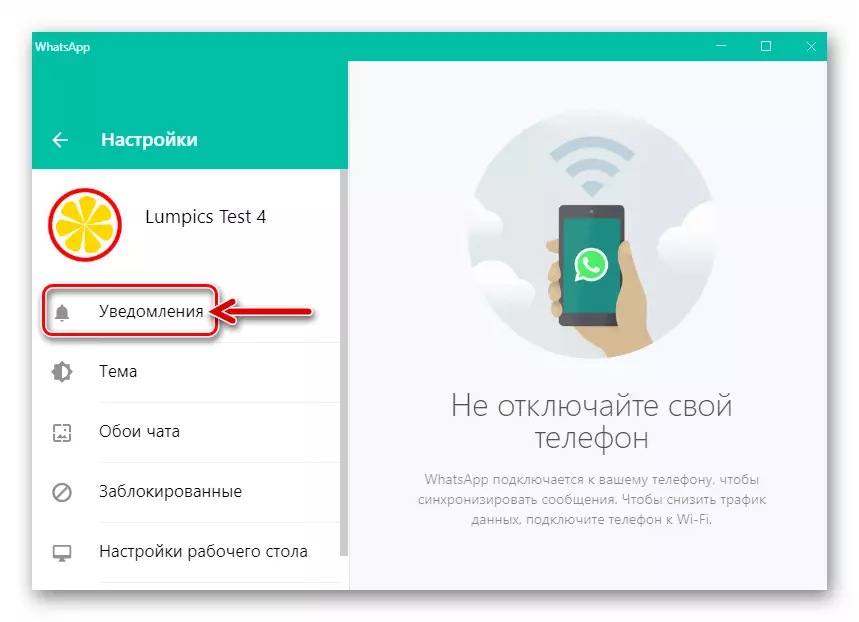
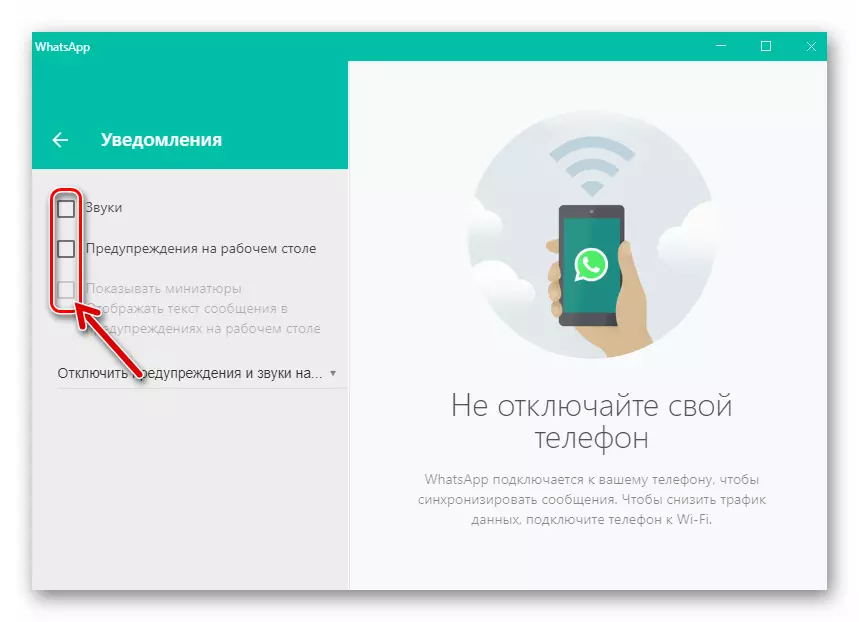
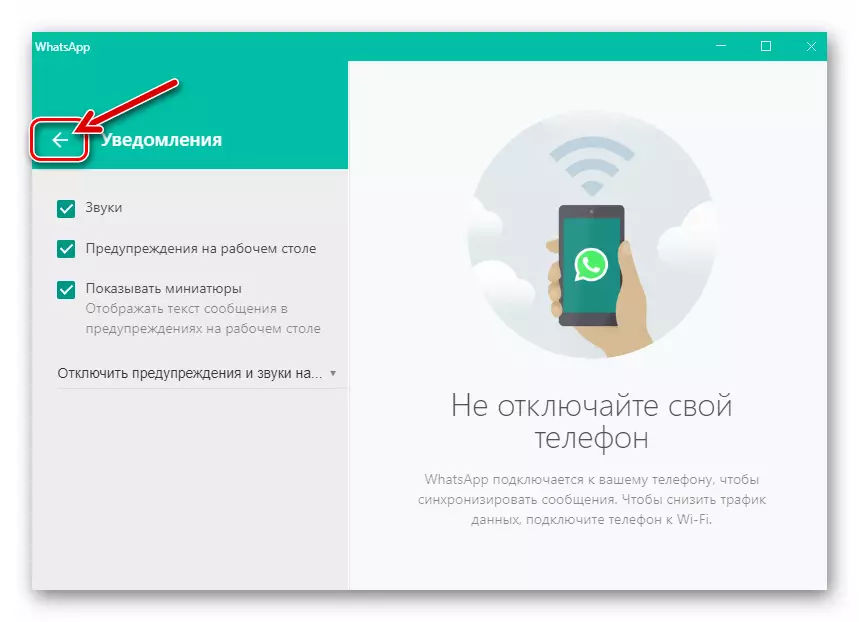
Skref 2: Setja upp Windows 10
- Án lokunar (mikilvægt!) VATSAP forritið, opnaðu svæðið sem sýnir á Windows 10, smelltu á erfiðustu táknið til hægri á verkefnastikunni.
- Á mjög toppnum á skjánum, er tengill "Tilkynningar" Tilvísun - Smelltu á það.
- Skrunaðu upp upplýsingarnar á hægri hlið gluggans sem opnaði,
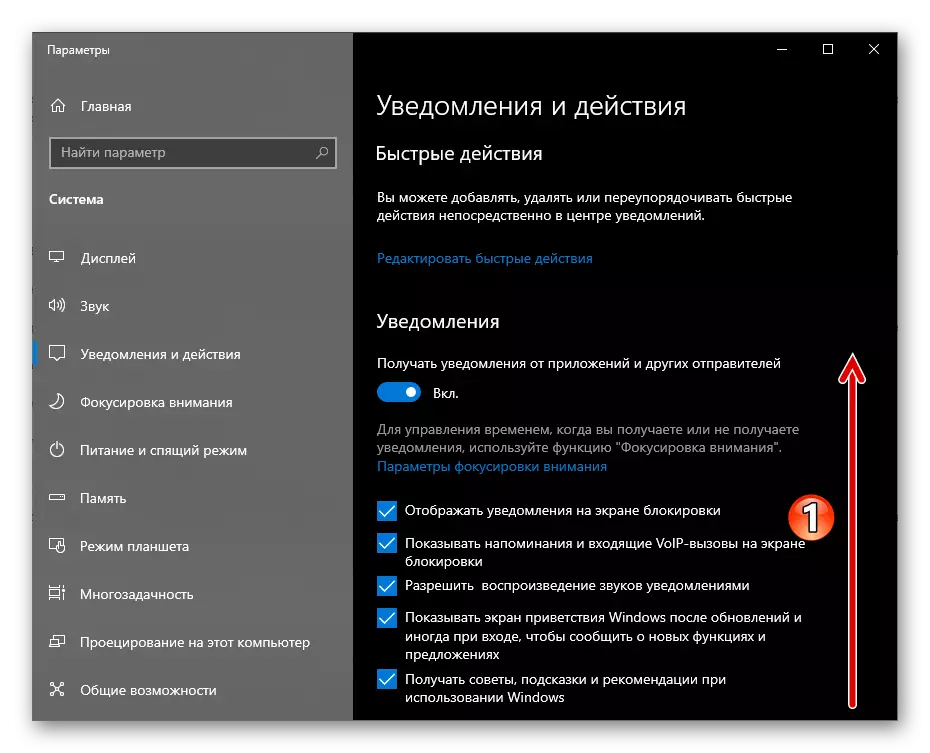
Í "fá tilkynningum frá þessum forritum" lista skaltu finna hlutinn "WhatsApp".
- Smelltu á nafn sendiboða.
- Færðu "tilkynningar" rofi sem er staðsett efst á glugganum sem opnaði gluggann til "á"
- Búðu til kapalbifreiðar "Sýna tilkynningu borðar" og "sýna tilkynningar í tilkynningamiðstöðinni".
- Virkjaðu "píp þegar tilkynning er móttekin".
- Hætta "breytur" Windows 10 og farðu í notkun VATSAP - nú fyrir kvittun frá sendiboði allra hugsanlegra tilkynningar eru engar hindranir.