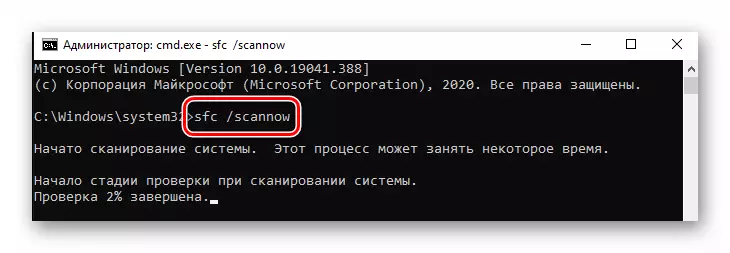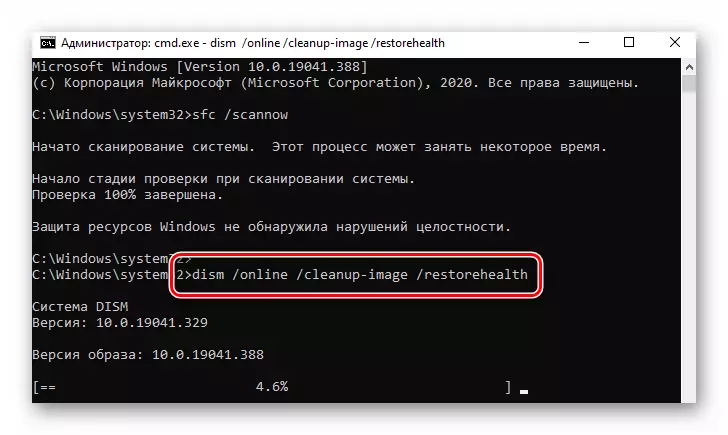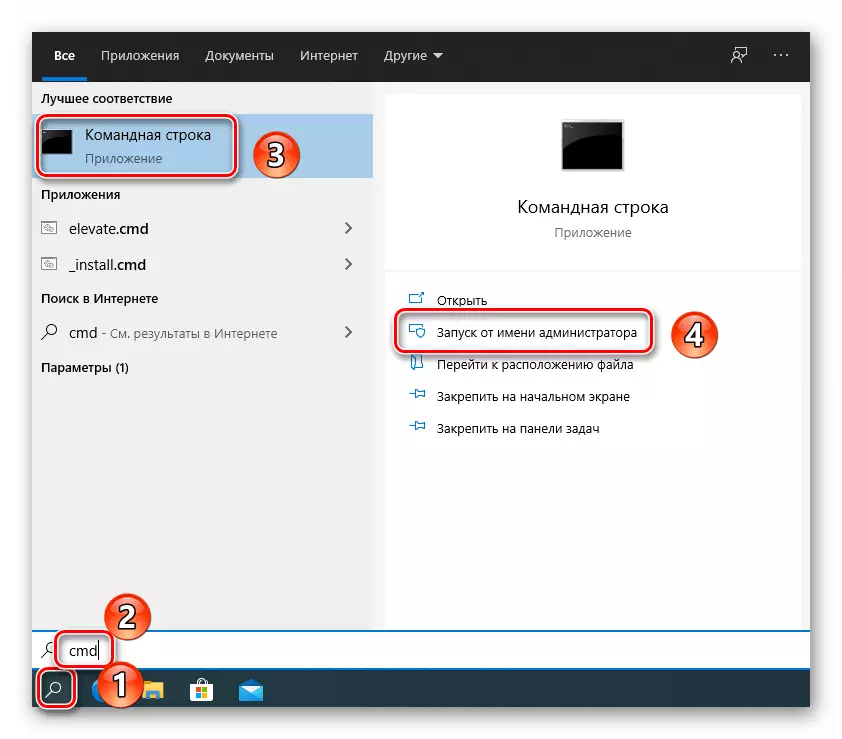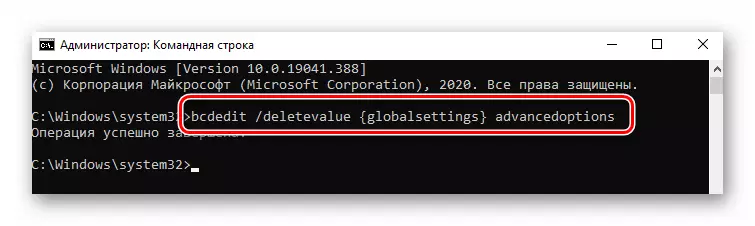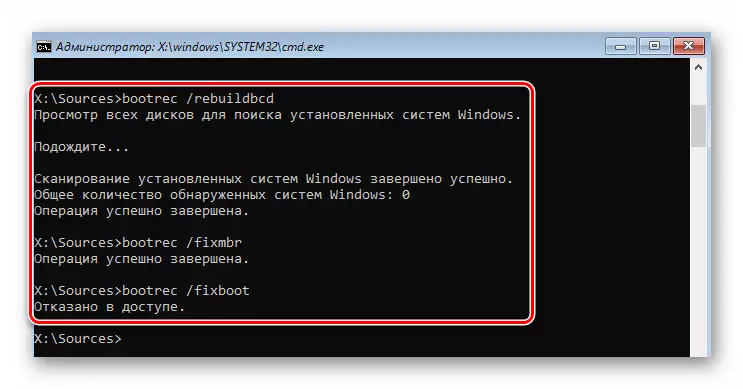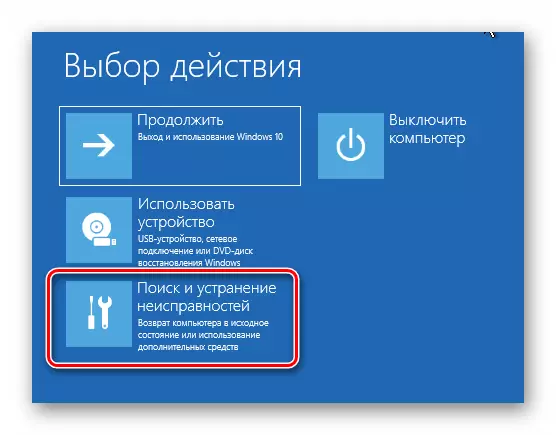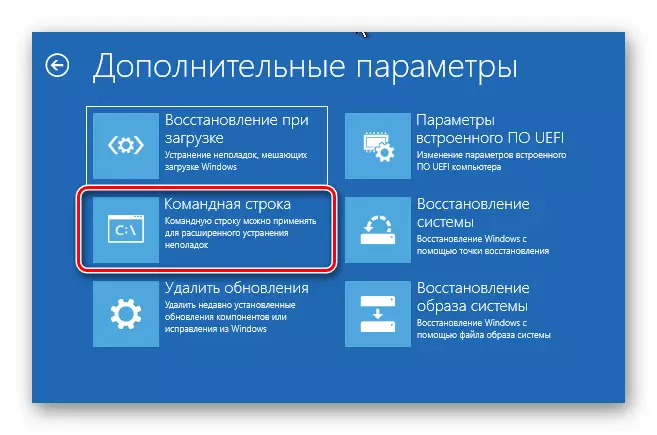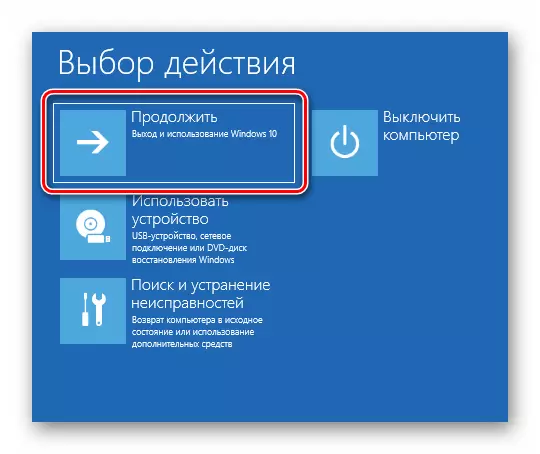Athugaðu! Hver aðferð við þessa grein notar stígvél með skráðum Windows 10 stýrikerfi. Ljúka upplýsingum um hvernig á að búa til það er að finna á tengilinn hér að neðan.
Lesa meira: Búa til UEFI ræsanlega glampi ökuferð með Windows 10
Aðferð 1: Slökkva á bataverkfærum
Þegar bilun er að gerast í kerfinu er í flestum tilfellum samþætt bati tól hleypt af stokkunum á síðari endurræsa tölvunnar. Hins vegar, ef villa kallast af "SRTTRAIL.TXT" skrá, er það það sem veldur bsod (bláum skjár dauðans). Í slíkum aðstæðum þarftu að reyna að slökkva á sjálfvirkri byrjun bata tólsins.
- Tengdu drifið með glugganum sem skráð er Windows stýrikerfi við tölvuna / fartölvuna.
- Endurræstu OS og stígvél frá tilbúnum fjölmiðlum í gegnum ræsivalmyndina. Ef þú veist ekki hvaða lykilvalmynd er kölluð "Boot Menu" skaltu lesa tengilinn hér að neðan.
Lesa meira: Uppsetningarleiðbeiningar Windows 10 Frá USB glampi ökuferð eða diskur
- Eftir að hlaða niður úr tilbúnu diskinum eða glampi ökuferð skaltu velja viðeigandi tungumál í fyrsta valmyndinni. Eftir að nota "næsta" hnappinn.
- Ýttu síðan á vinstri músarhnappinn á línu "Endurheimta kerfinu".
- Í næstu valmyndinni skaltu velja "Úrræðaleit".
- Eftir það skaltu velja "stjórn lína" valkostinn.
- Í opnunarglugganum sem opnaði skaltu skrifa niður eða afrita eftirfarandi skipunina og ýttu síðan á "Enter" til að vinna það:
BCDEDIT / Setja {Default} RecoveryEnabled nr
Ef allt er gert á réttan hátt, munt þú sjá skilaboð um árangursríka aðgerðina.
- Eftir það skaltu loka gagnsemi glugganum og smelltu á "Halda áfram" hnappinn í næsta valmynd.
- Í þetta sinn mun kerfið ræsa venjulega og án villu. Ef þú þarft að virkja endurheimt tólið skaltu keyra "stjórn hvetja" fyrir hönd stjórnanda og framkvæma þessa stjórn hér:
BCDEDIT / Setja {Sjálfgefið} RecoveryEnabd Já
Aðferð 2: Bootloader bata
Stundum gefur kerfið villu með "SRTTRAIL.TXT" skránum vegna skemmda ræsistjórans. Í þessu tilfelli þarftu að reyna að uppfæra niðurhalsstillingargeymslu og uppfæra ræsistöðina og stígvélina.
- Framkvæma fyrstu sex skrefin sem lýst er í fyrri aðferðinni. Markmið þitt er að keyra "stjórn línunnar".
- Gagnsemi gluggi sem opnaði glugga ætti að vera alimply sláðu inn nokkrar skipanir sem tilgreindar eru hér að neðan. Ekki gleyma að ýta á "Enter" eftir að slá inn hver þeirra til vinnslu.
Bootrec / RebuildBcd.
Bootrec / Fixmbr
Bootrec / Fixboot.
- Ef þú munt sjá aðgangsskilaboð í aðgangi í Bootrec / Fixboot stjórnvinnslu, hlaupa Bootsect / NT60 SYS skipunina og farðu síðan aftur í Bootrec / Fixboot stjórnina.
Aðferð 3: Endurheimta skrásetning takkann
Sjálfgefið er sjálfkrafa búin til öryggisafrit af skrásetningarfærslunni sjálfkrafa í Windows 10 á nokkra daga. Þar sem villan með skránni "SRTTRAIL.TXT" er oft í tengslum við lykla þess (OS, ökumenn, og svo framvegis), reyndu að afrita gögn frá afritum.
Athugaðu! Ef vandamálið stóð upp á tölvu með nýlega uppsett Windows 10 OS, mun þessi aðferð ekki hjálpa. Í þessu tilviki verður öryggisafrit afrit einfaldlega fjarverandi.
Registry bati lítur svona út:
- Hlaupa "stjórn línunnar" Snap-in með því að nota stígvélina, eins og lýst er í fyrstu aðferðinni.
- Í glugganum sem opnaði eftirfarandi skipun:
Xcopy C: \ Windows \ System32 \ Config \ Regebback C: \ Windows \ System32 \ Config
Ef árangursrík er, muntu sjá skilaboð sem gefa til kynna fjölda afrita skrár.
- Lokaðu smella og endurræstu tölvuna / fartölvuna. Eftir það ætti vandamálið að hverfa.
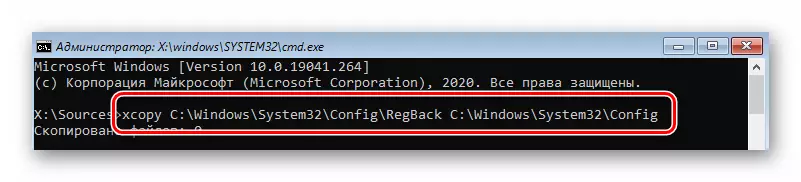
Aðferð 4: Slökktu á Elam
Elam (snemma sjósetja andstæðingur-malware) er eins konar veiravernd, sem byrjar á OS hlaða stigi. Reglulega getur það reiknað út ökumannsskrár hættuleg, sem leiðir til villunnar "SRTTRAIL.TXT". Í slíkum aðstæðum, reyndu að slökkva á Elam.
- Endurræstu kerfið. Á meðan á sjósetja stendur, ýttu á "F8". Þessar aðgerðir verða að hringja í valmynd með mismunandi niðurhalum. Ef það tekst ekki að gera þetta af einhverjum ástæðum skaltu ræsa frá uppsetningardrifinu og hringdu í "stjórnarlínuna". Í því, skrifaðu og vinnðu eftirfarandi stjórn:
BCDEDIT / Setja {Globalsettings} AdvancedOptions True
- Eftir það skaltu loka gagnsemi og endurræsa tækið aftur. Nú verður réttur valmyndin kallað sjálfkrafa í hvert skipti sem OS byrjar. Eftir að valmyndin birtist með mismunandi valkostum til að hlaða niður kerfinu skaltu ýta á "8" takkann.
- Þess vegna mun kerfið ræsa án þátttöku Elamvörn. Líklegt er að vandamálið verði leyst.

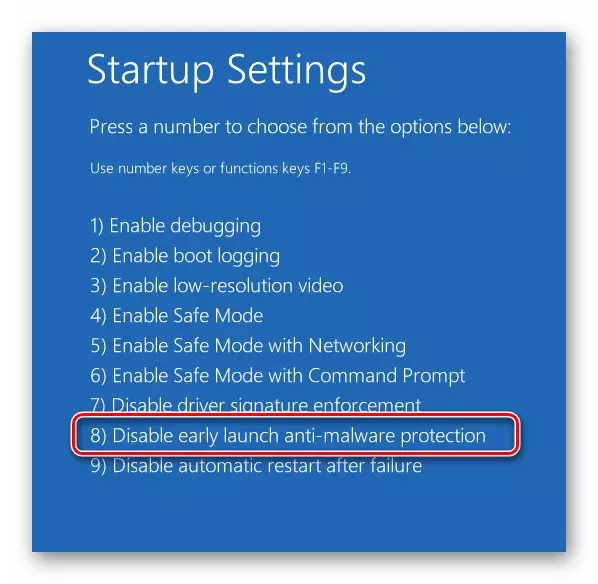
Aðferð 5: Athugaðu kerfi skrár og íhlutir
Í nýjustu útgáfunni af OS eru tólum sem skanna kerfi hluti og skrár sjálfkrafa leiðrétta villur ef um er að ræða uppgötvun. Til að beita aðferðinni þarftu að gera eftirfarandi:
- Fyrst af öllu, hlaupa kerfið í "öruggum ham". Þar sem villan með skránni "SRTTRAIL.TXT" leyfir þér ekki að skrá þig inn á venjulegan hátt verður þú að ræsa frá uppsetningardrifinu, hlaupa "Command Line" og vinna úr skipuninni sem tilgreind er í fyrri aðferðinni, eftir sem endurræsa kerfið.
- Í valglugganum Download Mode, ýttu á "6" takkann. Athugun á kerfinu er einnig framkvæmt í "stjórn línunnar", en það verður að hlaupa beint frá OS, og ekki frá uppsetningarmiðlum.
- Í glugganum sem opnast skaltu nota SFC / Scannow stjórnina. Vinnsla hennar tekur tíma. Mikilvægt er að ekki loka gagnsemi til loka skoðunarinnar.
- Að loknu aðgerðinni, ferlið annað stjórn:
D DAMM / Online / Cleanup-Image / RestoreHealth
- Það tekur enn meiri tíma en fyrri málsmeðferð. Í lokin, lokaðu ekki "stjórn línunnar", annars geturðu endurræst kerfið aðeins líkamlega. Í staðinn, hlaupa lokun -r stjórn.
- Á meðan á endurræsingu stendur birtist gluggi með hleypt af stokkunum. Í það smelltu bara á "Enter". Sláðu inn kerfið, hringdu í "stjórnarlínuna" fyrir hönd kerfisstjóra. Til að gera þetta skaltu einfaldlega smella á leitartáknið, sláðu inn CMD fyrirspurnina og veldu valkostinn frá niðurstöðum sem birtast í skjámyndinni númer 3 og 4.
- Í glugganum sem opnast, framkvæma BCDEdit / DeleteValue {Globalsettings} AdvancedOptions stjórn.
- Fleiri gluggi með val á niðurhal valkostur mun ekki birtast með hverri OS byrjun. Villa við að tengjast SRTTrail.txt skrá ætti einnig að hverfa.