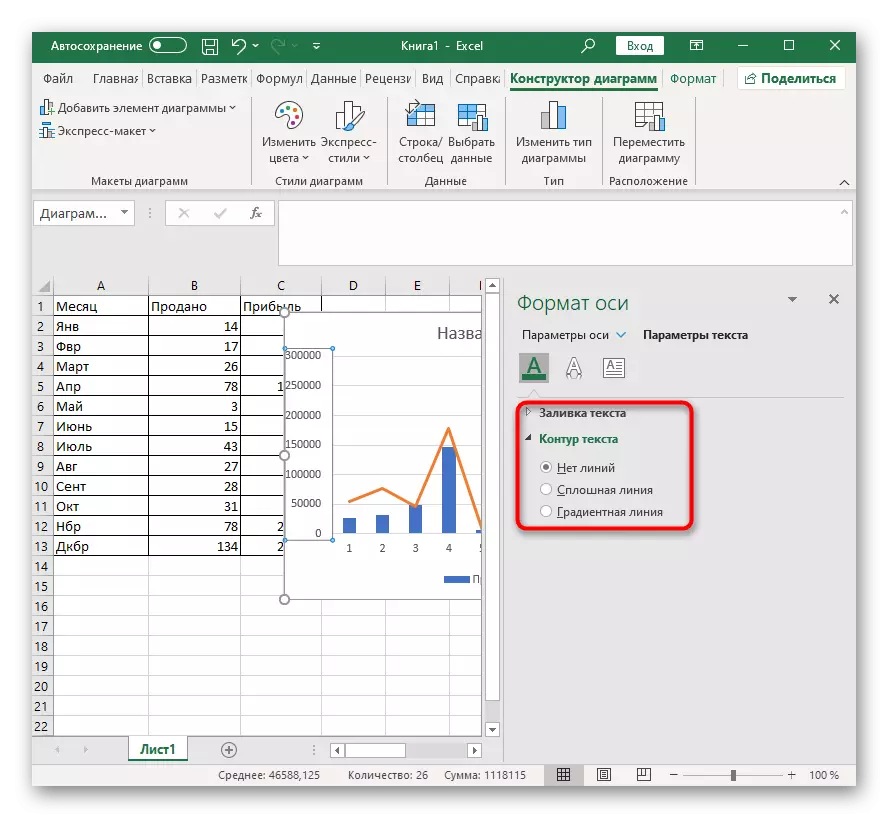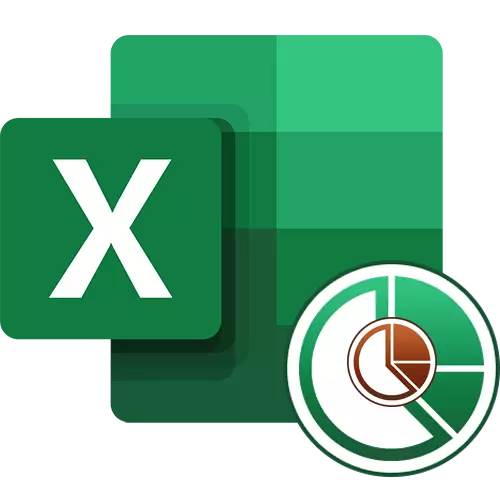
Setja dæmi
Sem dæmi, taka eina töflu með tveimur mismunandi samantekt á gildum í kring sem og þú þarft til að byggja tvær töflur. Það verður fjöldi seldra vara fyrir hvern mánuð, auk alls hagnaði. Það er rökrétt að til að auðvelda skilning á skýringarmynd ætti að vera öðruvísi, og ekki eins, eins og sjálfgefið, Excel forritinu sjálfu boði.
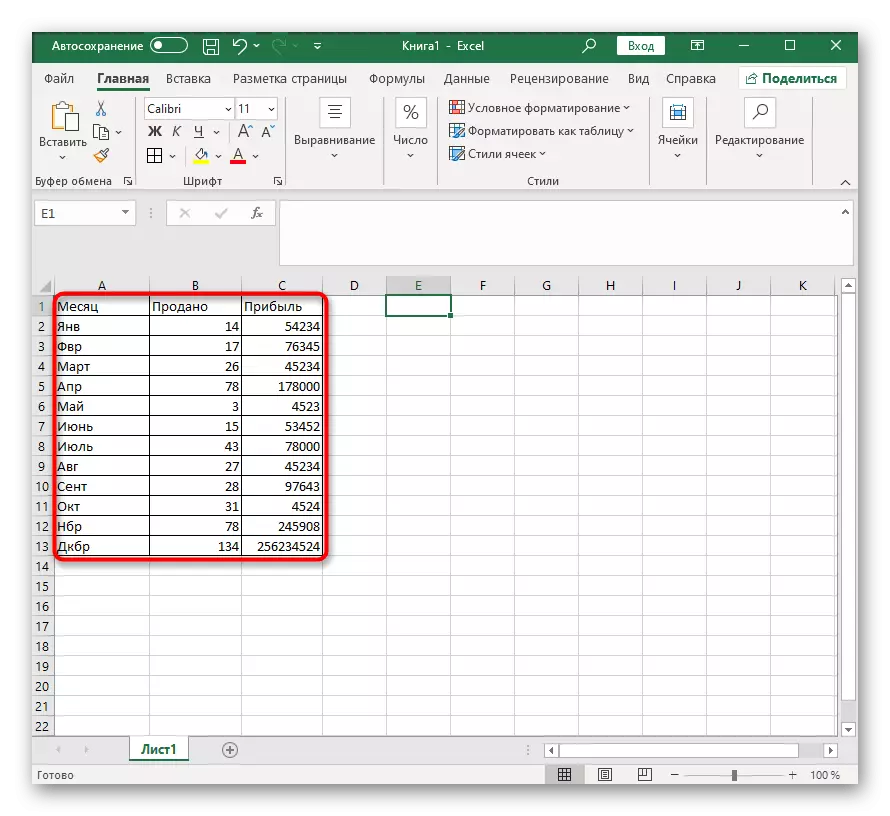
Hægt er að hafa alveg mismunandi samantektir af gildum, auk fleiri voluminous borð, en það breytir ekki kjarna - viðbót myndinni í myndinni er alltaf sú sama, og fleiri ása eru einfaldlega leiðrétt sig. Ef þú ert ekki kunnuglegur með the staðall leið til að byggja gröf og aðrar skýrslur, gera þetta með því að nota annað leiðbeiningar á heimasíðu okkar.
Lesa meira: Hvernig á að gera töflu í Excel
Búa til skýringarmynd í Excel töfluna
Við munum halda áfram að framkvæma hverja aðgerð framleitt þegar byggja samsettar myndir, stuðlaritum eða aðrar gerðir af töflum. Það er mikilvægt að skilja algerlega með hverju skrefi, því rétt á skjá gildum og þægindi frekari stillingar veltur á þessu.
- Innsetningin á myndinni er gerð eftir allt gildi eru undirstrikuð, sem þýðir að þú þarft að gera það núna með því að halda vinstri músarhnappi og eyða bendilinn yfir alla blokkir. Handtaka og nöfn dálka þannig að þeir passa nöfn ásanna.
- Þegar allar frumur eru undirstrikuð, fara í "Insert" flipanum.
- Í "Charts" hlutanum, ákveða hvernig fyrsta áætlun verður.
- Senda allan listann, sjá tiltæka valkosti og smella á viðeigandi.
- Myndin mun strax falla í töflunni, og er hægt að breyta stærð hennar og val á hentugum stað.

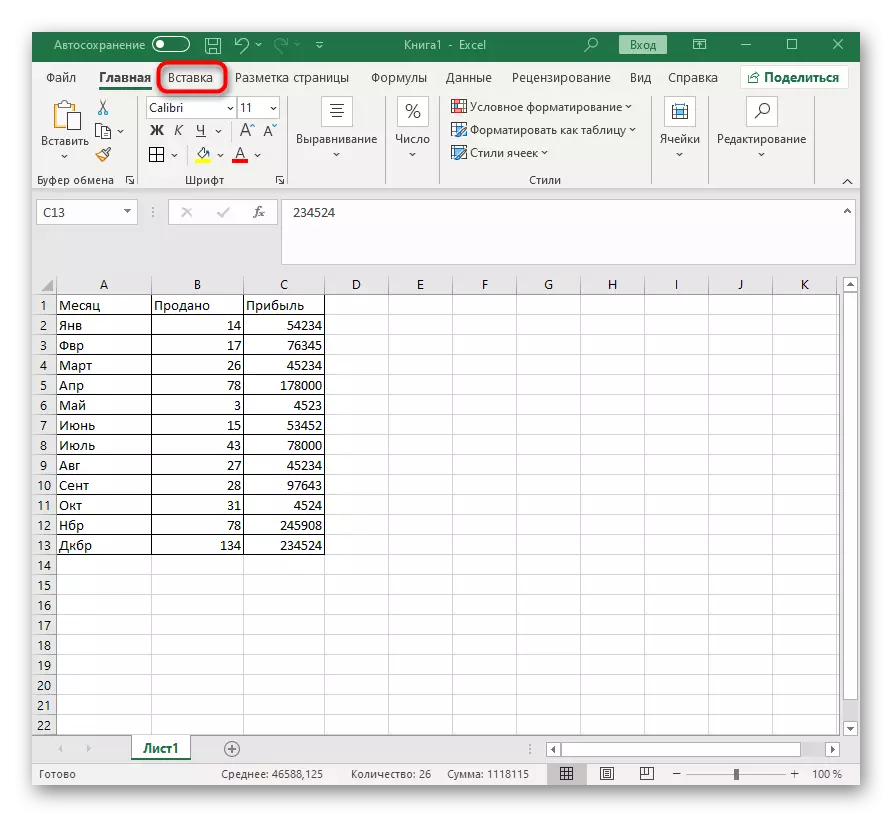

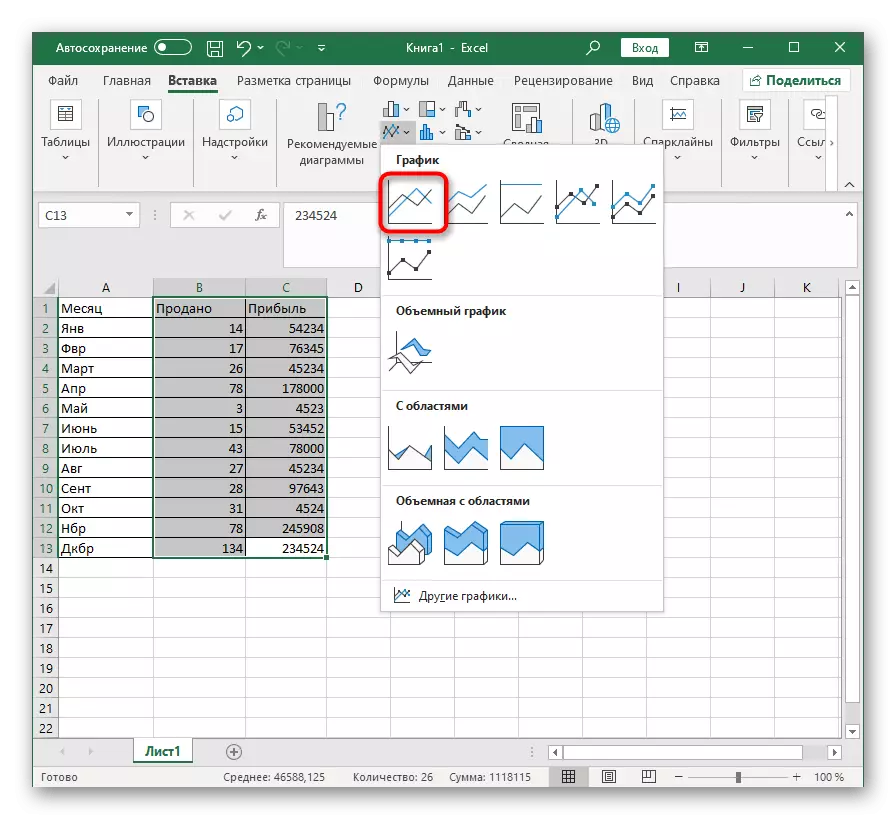
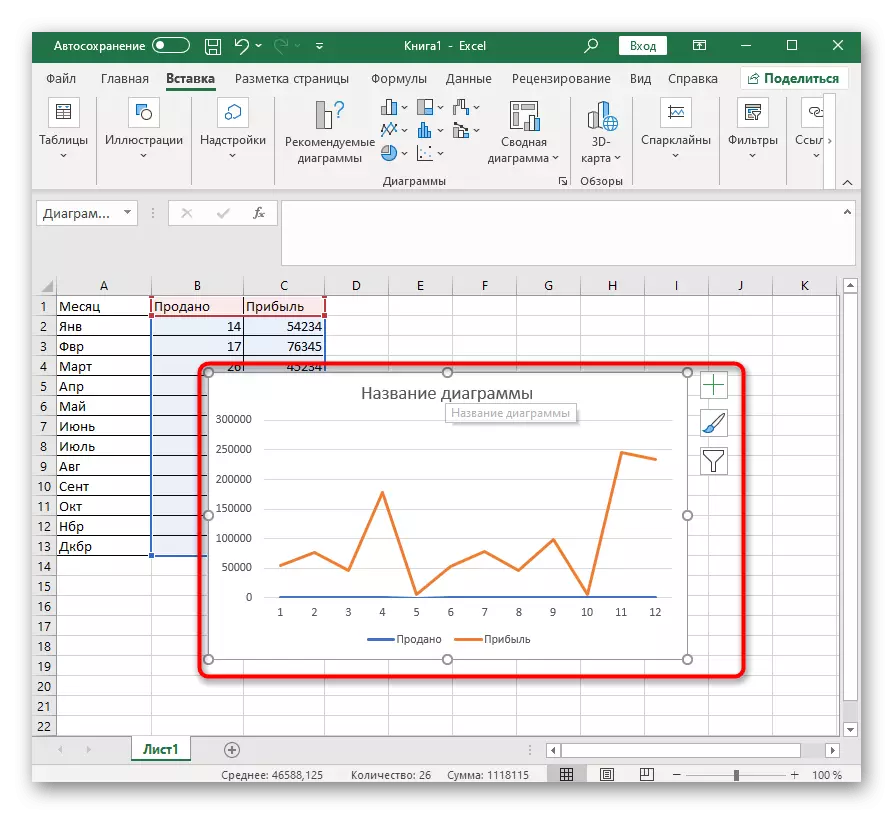
Við munum bregðast við þeim gildum sem þú þarft til að búa til myndrit sem er frábrugðið fyrri einn. Upphaflega, svo ástand getur skapast að vegna stór munur á bilinu gildum, ás hennar mun ekki vera sýnilegur í myndinni, svo það er nauðsynlegt til að stilla það.

- Smelltu á hægri músarhnappi og í samhengi matseðill, velja "Breyta myndritstegund fyrir Row".
- Merkja "Auxiliary Axist" atriði, sem leyfir þér að staðla skjáinn.
- Uppsetningarglugginn er ekki lokaður, því það er enn gagnlegt, en breytingarnar eru tiltækar til að skoða rétt efst.
- Nú er það aðeins til að breyta tegund töflunnar, sem stækkar fellivalmyndina "Mynd".
- Í sömu lista, eins og sýnt er á flipanum flipanum skaltu finna viðeigandi skýringarmynd og beita henni.
- Fara aftur í borðið til að athuga breytingar sem gerðar eru í töflunni.
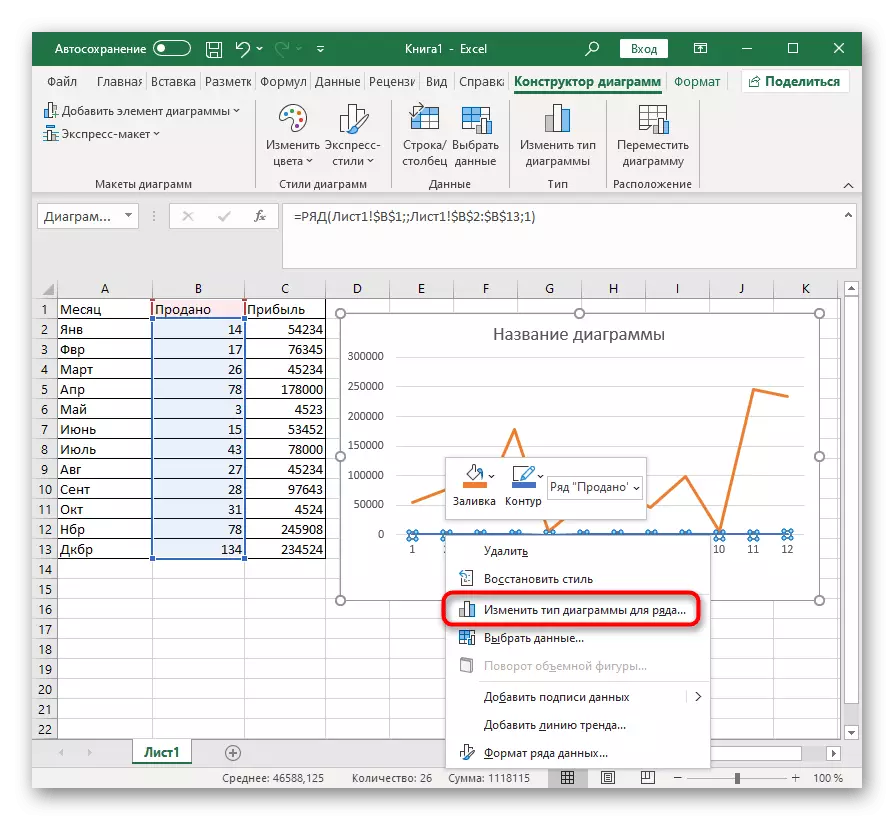
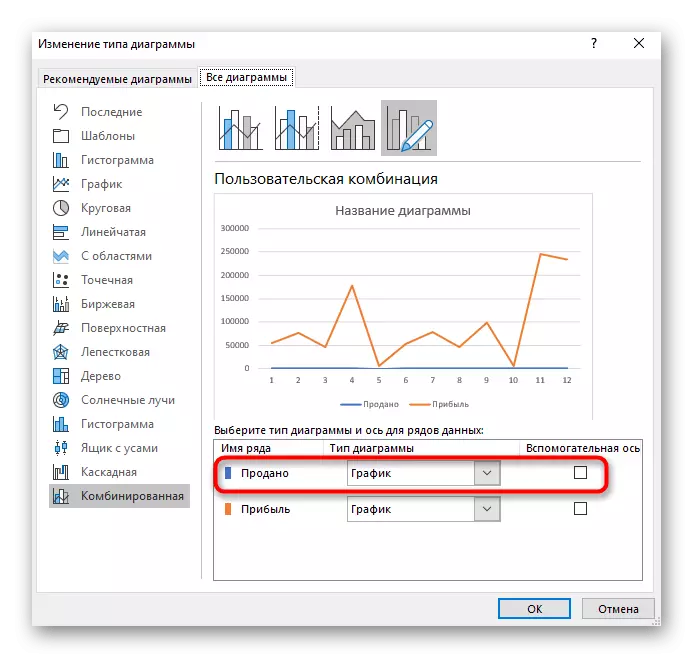
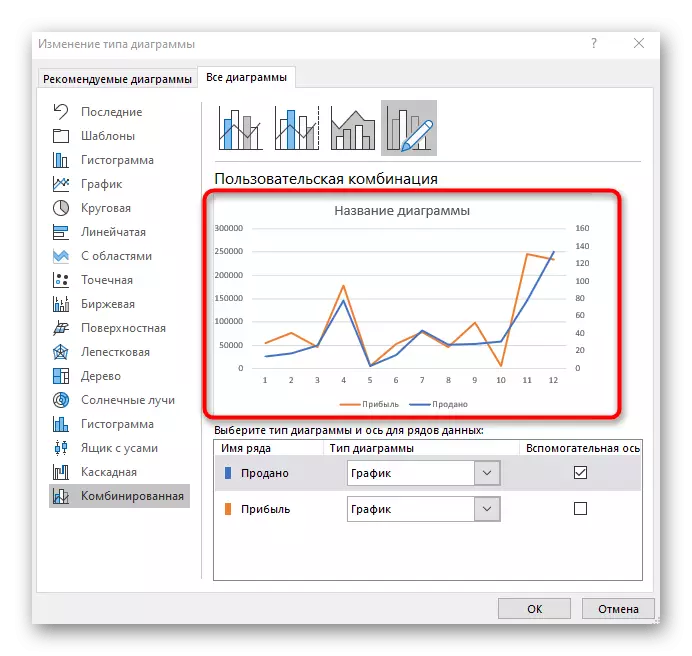

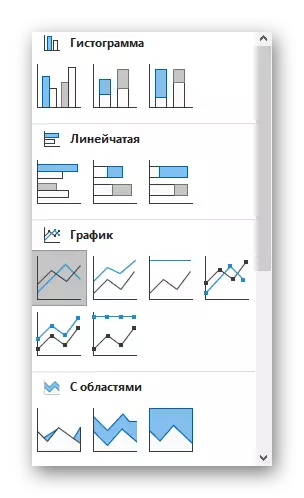
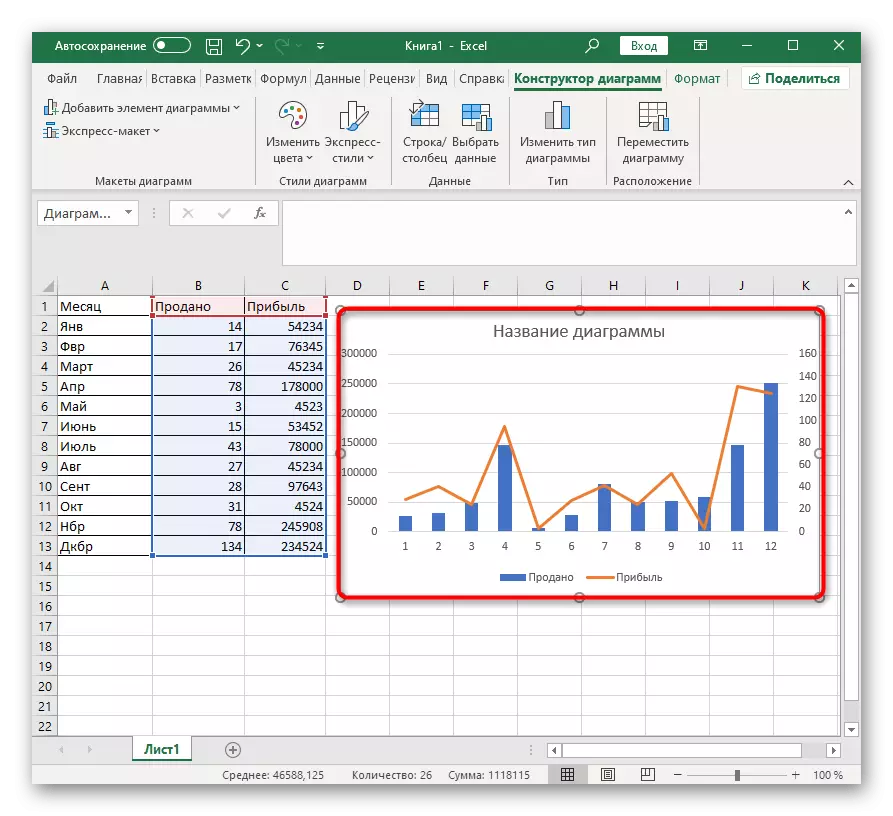
Ef samantekt á gildunum er meira en tveir, gerðu sömu aðgerðina við aðrar línur, eftir að hafa tengt viðbótarásina fyrir þá ef um er að ræða rétta gagnasniðið. Ekki vera hræddur við að nota algjörlega mismunandi gerðir af töflum þannig að hver röð sést og allar upplýsingar voru skýrar við fyrstu sýn.
Viðbótarupplýsingar
Að lokum gætum við á helstu stillingunum sem hægt er að breyta í búnar samsettar skýringarmynd. Til dæmis ertu ekki ánægður með fjölda tölur sem birtast af einum af ásunum. Til að breyta, tvísmelltu á það.

Í glugganum sem birtist, sjáðu stillingar OSI breytur flipann. Til viðbótar við sjónræna breytingar er einnig val á slökkt í gildunum, það er hægt að vinna með línum eða dálkum sem eru til staðar.

Sérstakur þáttur er kallaður "Textastillingar", þar sem liturinn á áletrunum, heildarstílnum og öðrum valkostum breytist. Horfðu allar stillingar sem eru hér til að stilla ytri skjáinn á skýringarmyndum fyrir sjálfan þig.