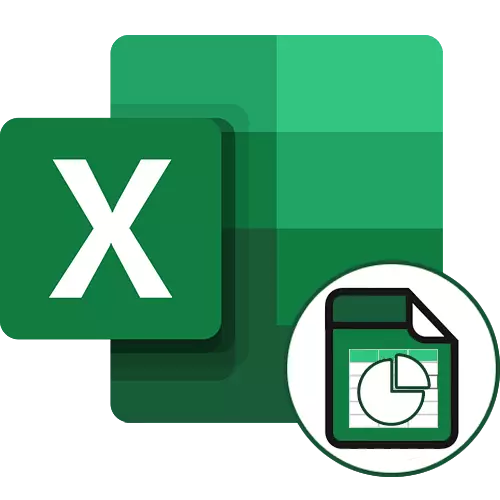
Aðferð 1: Forskoða töflu
Fyrsti kosturinn er nálægt stöðluðu aðferðinni til að búa til töflu í Excel og er að notandinn þarf að velja töflunni sem verður að finna í áætluninni. Sjálfvirkt tól til að búa til skýringarmyndir munu nú þegar ákvarða gagnasviðið sjálft og búa til réttan skjá á þessum blaðhluta.
- Með vinstri músarhnappi, auðkenna allt borðið, sem ætti að vera með í skýringarmyndinni, þar á meðal nöfn dálka og raða, þannig að þau birtist einnig.
- Fylgdu flipanum "Insert", sem staðsett er á toppborðinu.
- Veldu einn af fyrirhuguðum töflum úr listanum eða smelltu á "Mælt með töflum" til að skoða alla.
- Skiptu yfir í "Allar töflur" ham, skoðaðu listann og finndu viðeigandi valkost.
- Eftir að þú hefur valið áætlun eða annað skýringarmynd er sett í töflunni, og þá skal það flytja á viðkomandi stað með því að loka LKM.
- Ef skyndilega kom í ljós að tegund skýringarmyndarinnar er valin rangt, smelltu á tómt stað með hægri músarhnappi og finndu "Breyta töflunartegund" atriði.
- Í framtíðinni getur verið nauðsynlegt að gera núverandi áætlun sem sýnir á sérstöku blaði og ekki truflað að skoða eða vinna með töflum. Hringdu síðan í samhengisvalmyndina aftur, en í þetta sinn skaltu smella á "Færa skýringarmyndina".
- Gluggi opnast þar sem það er lagt til að búa til sérstakt blaði sérstaklega fyrir þennan þátt eða flytja það til núverandi.
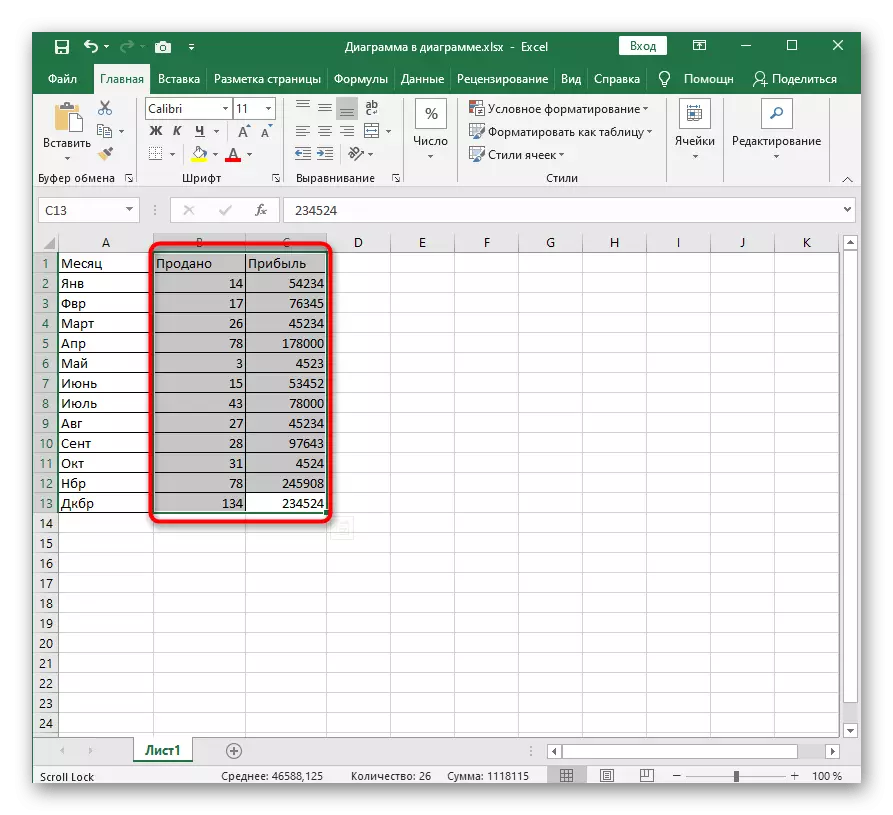
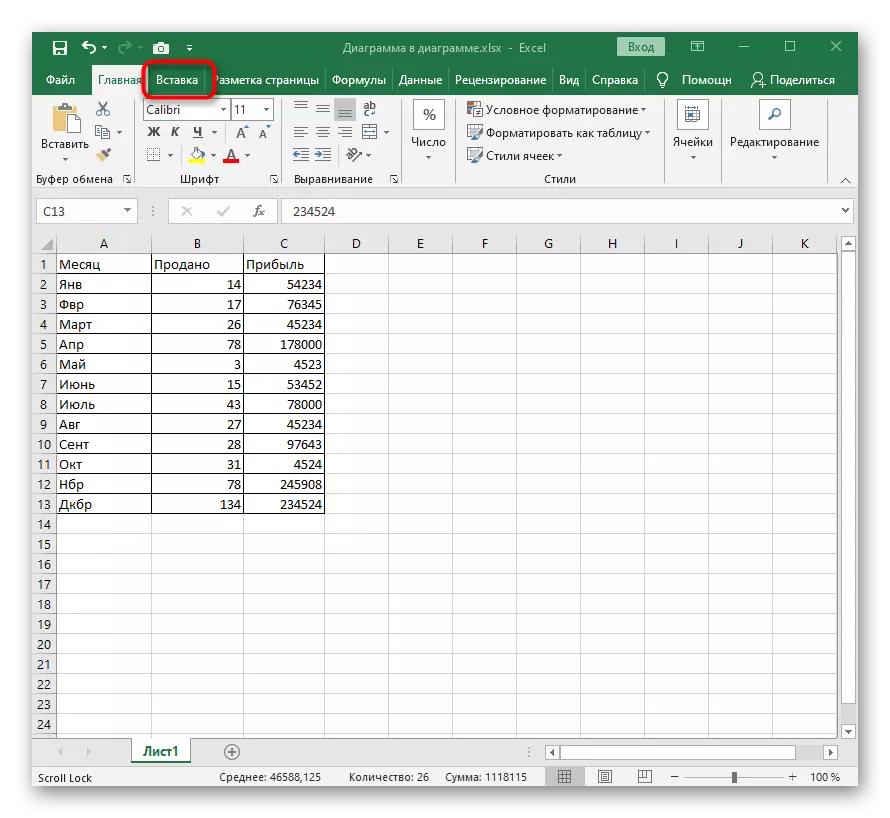
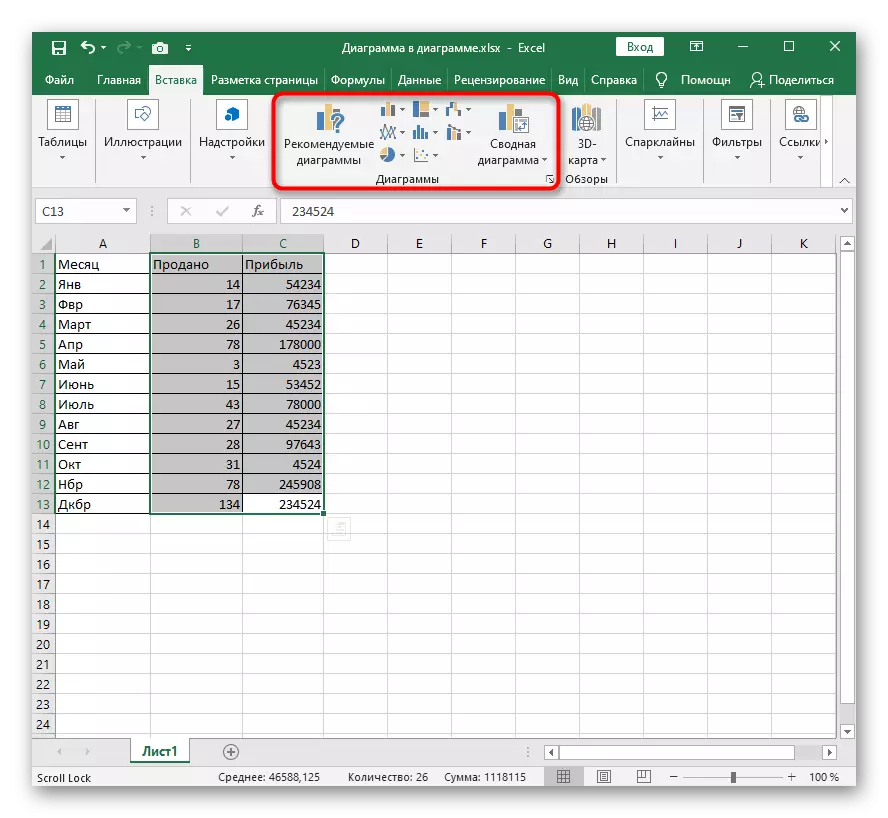
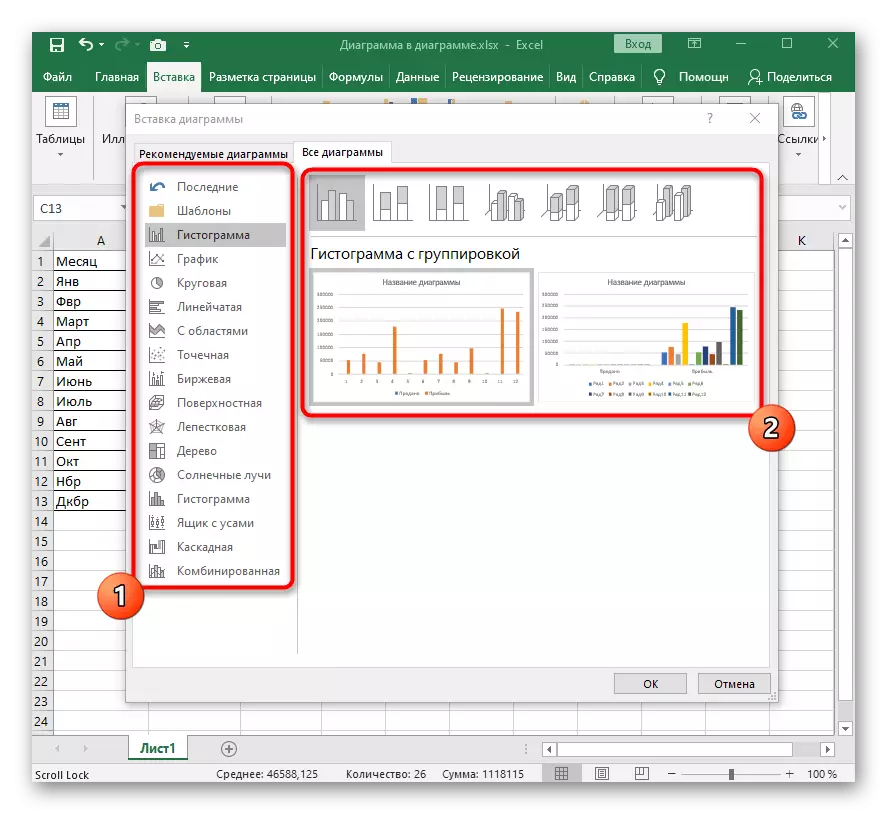
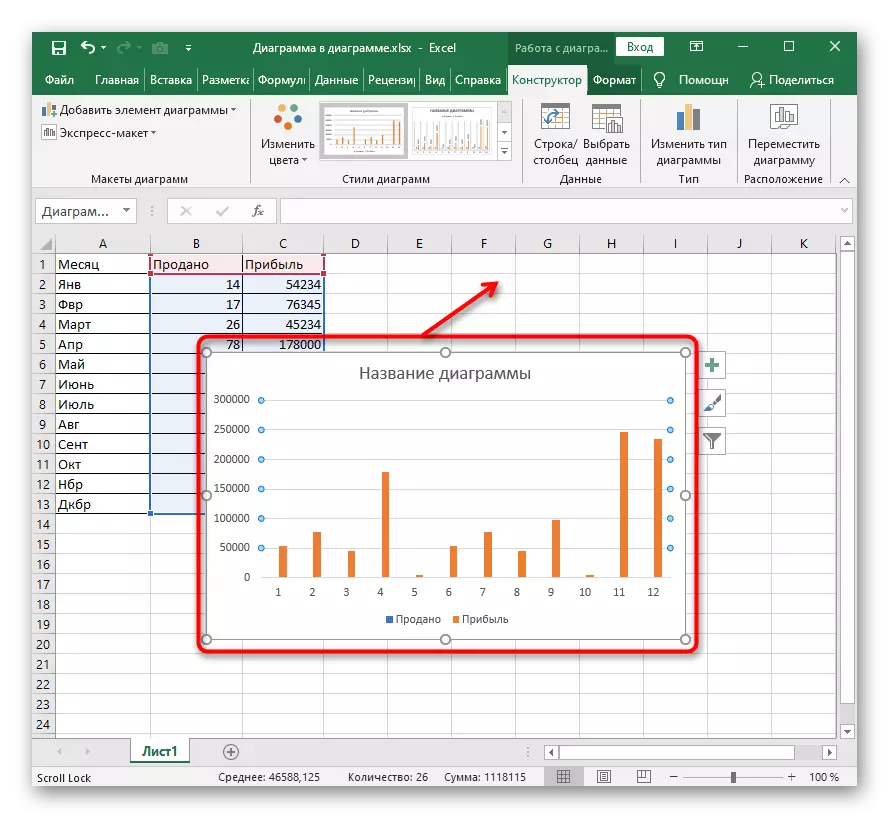
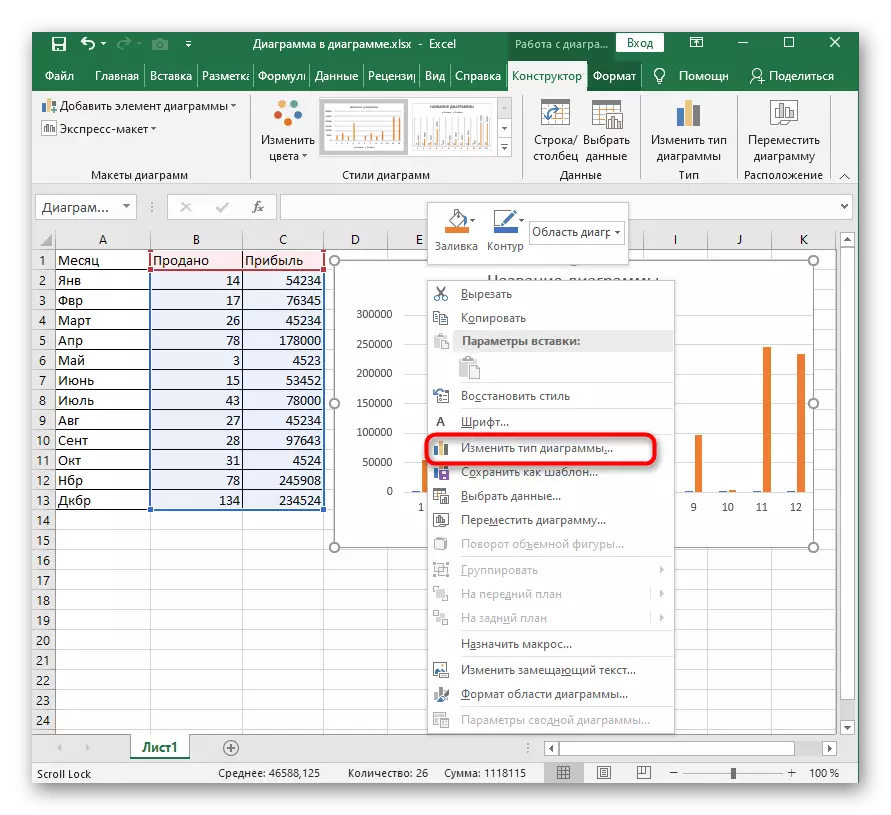
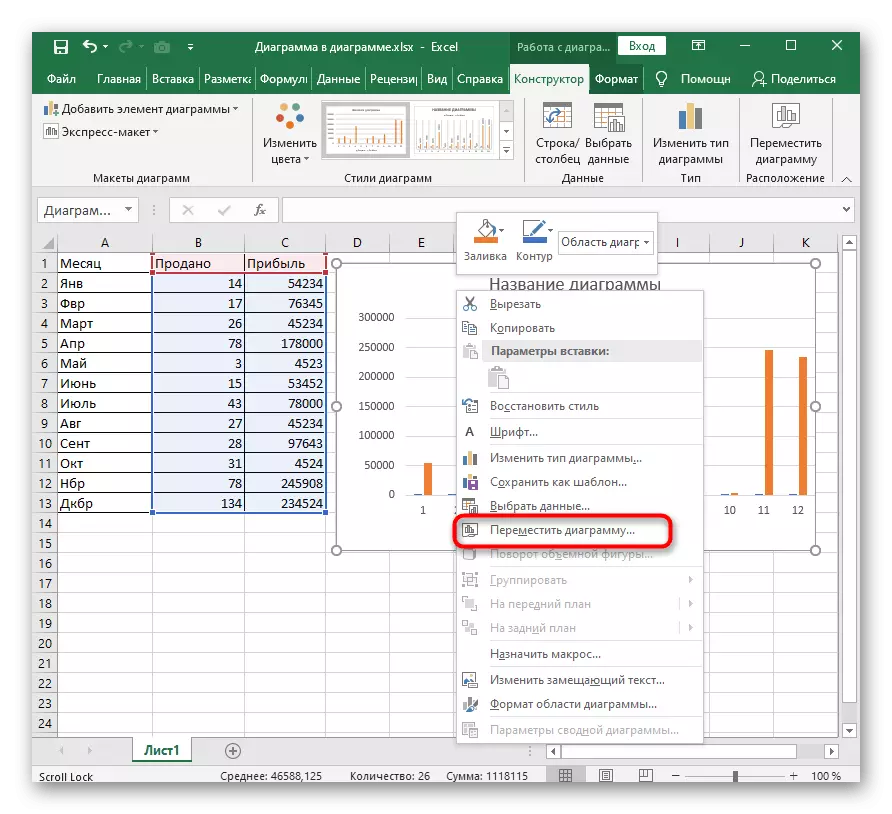

Aðferð 2: Gögn sýnatöku
Þessi valkostur er talinn háþróaður vegna þess að það leyfir ekki aðeins að bæta við gögnum í töfluna á töfluna, heldur einnig til að búa til það fyrirfram, en þá ákveðið hvaða borð það birtist.
- Fyrst skaltu velja algerlega hvaða klefi blokk, og þá búa til skýringarmynd á venjulegu hátt.
- Smelltu á það PCM og farðu í "Veldu gögn" kafla.
- Ef gögn frá öðrum blöðum falla í sviðið, vertu viss um að tilgreina þetta í fyrsta fellilistanum.
- Næsta skref er að bæta við töflunni sjálfu, sem þú smellir á hnappinn sem úthlutað er fyrir þetta.
- Í nýju formi skaltu fylla út gögnin á númeri með því að slá inn nafn og gildi.
- Breyttu undirskriftum ef skyndilega verður nauðsynlegt og einnig ákveðið hvort nauðsynlegt sé að birta gömlu raðir í skýringarmyndinni eða hægt er að eyða þeim yfirleitt.
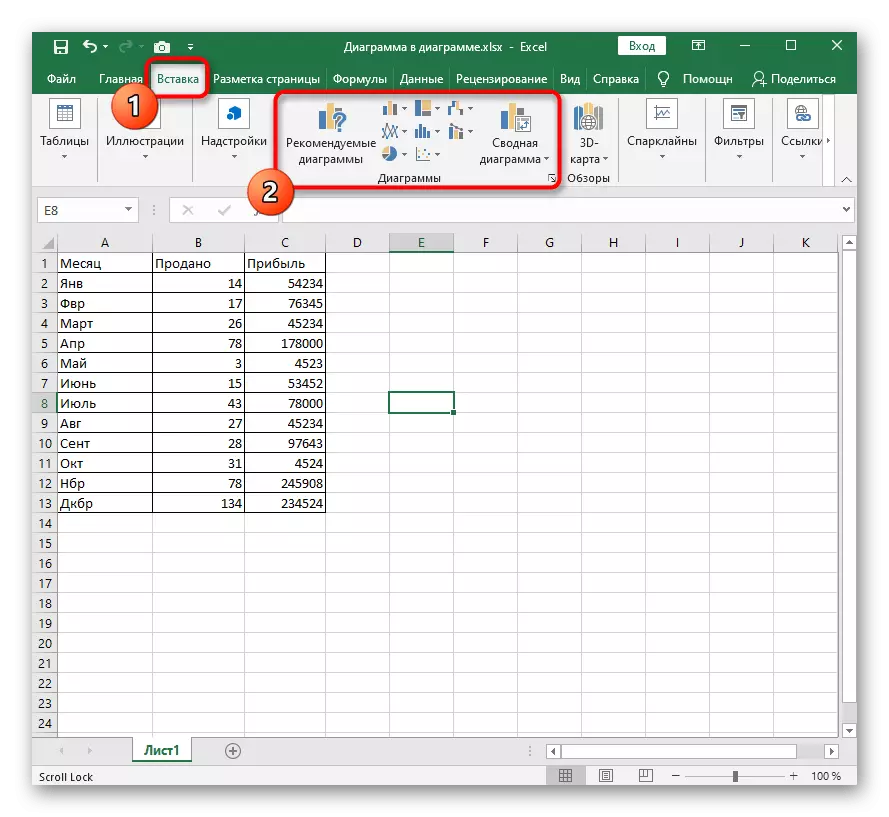
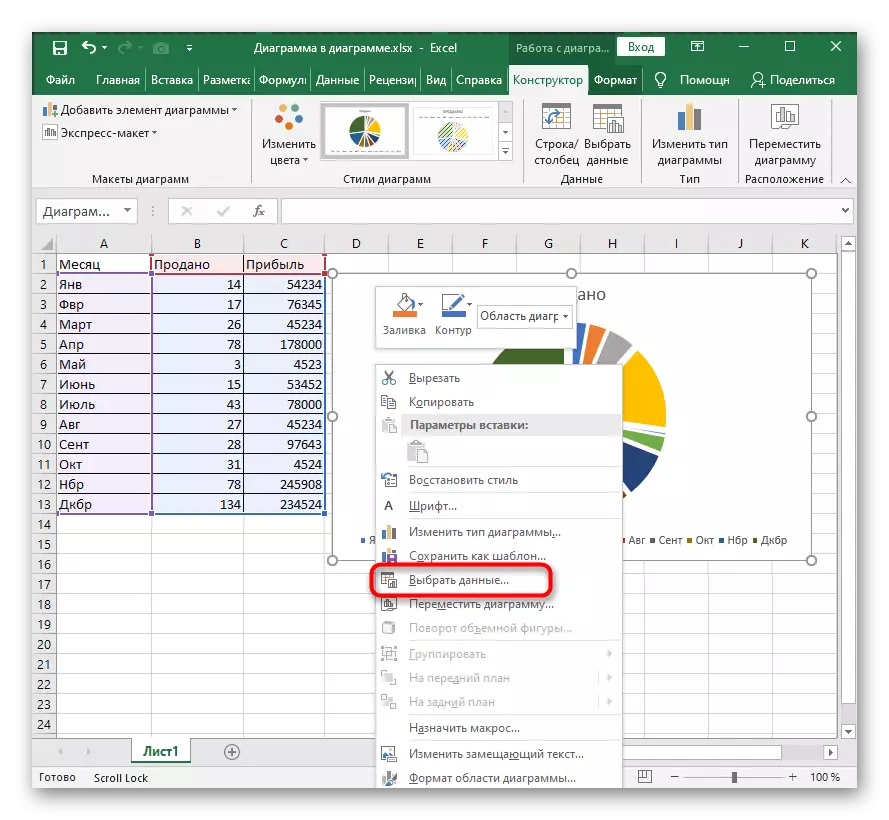
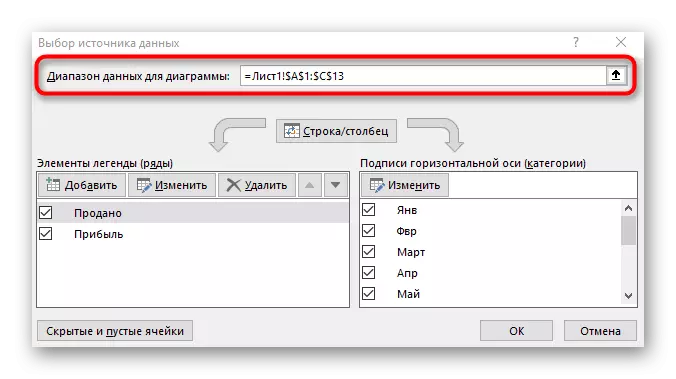
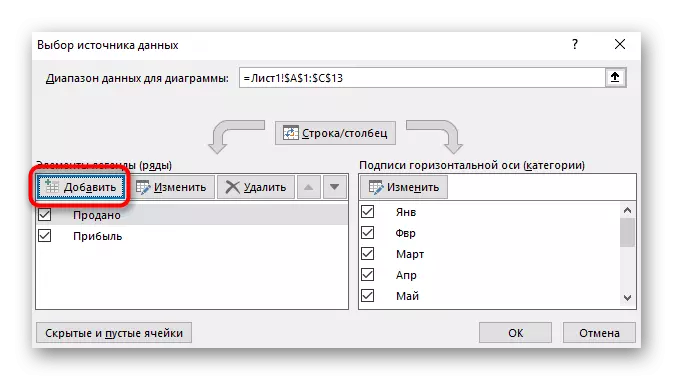
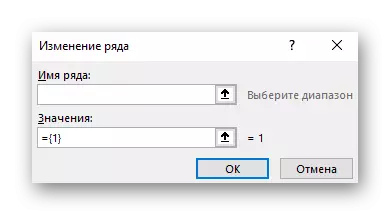
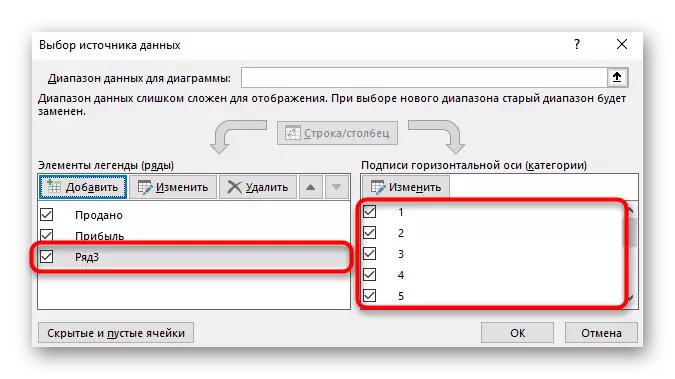
Oft í töflunum sem eru búnar til með töflum birtist mikið af gögnum, þannig að það er nauðsynlegt til að búa til annan graf innan núverandi. Þeir geta jafnvel verið meira, þannig að við ráðleggjum þér að kynnast sérstökum leiðbeiningum um þetta efni.
Sjá einnig: Búa til skýringarmynd í Microsoft Excel Chart
