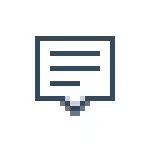
Í sumum tilfellum, þegar þú þarft ekki að einfaldlega slökkva á tilkynningum, og þú þarft bara að gera tilkynningar ekki að birtast í leiknum, horfa á bíó eða á ákveðnum tíma, verður það vitur að nota innbyggða fókusaðgerðina.
Slökktu á tilkynningum í stillingunum
Fyrsta leiðin er að stilla Windows 10 tilkynningamiðstöðina þannig að óþarfa (eða öll) tilkynningar birtist ekki í henni. Þetta er hægt að gera í OS breytur.
- Farðu í Start - Parameters (eða ýttu á Win + I takkana).
- Opnaðu kerfið - tilkynningar og aðgerðir.
- Hér geturðu slökkt á tilkynningum fyrir ýmsar viðburði.
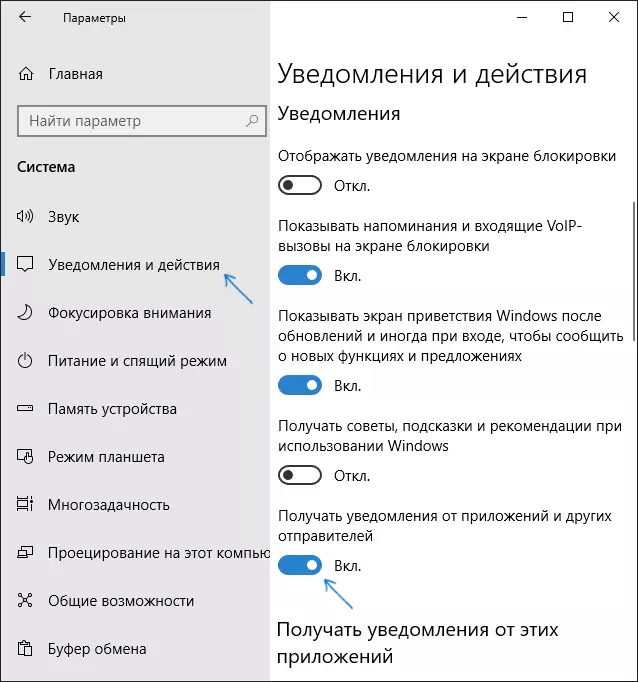
Hér að neðan á sama stillingarskjánum í kaflanum "Fáðu tilkynningar frá þessum forritum", geturðu auðveldlega slökkt á tilkynningum fyrir nokkrar Windows 10 forrit (en ekki fyrir alla).
Notkun Registry Editor
Tilkynningar geta einnig verið gerðar óvirkir í Windows 10 Registry Editor, þetta er hægt að gera sem hér segir.
- Hlaupa Registry Editor (Win + R, sláðu inn Regedit).
- Farðu í Göngue_Current_User \ Software \ Microsoft \ Windows \ Currentversion \ PushNotifications
- Hægrismelltu á hægri hluta ritstjóra og veldu Búa til - DWORD 32 bita breytu. Tilgreindu það að nafni takkaborðið og látið 0 (núll) sem gildi.
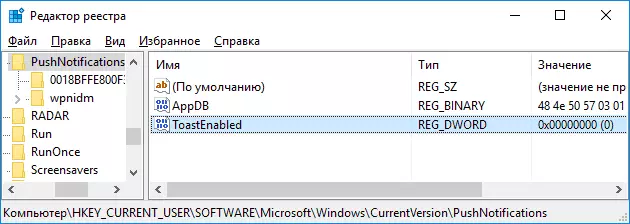
- Endurræstu leiðara eða endurræstu tölvuna.
Tilbúinn, tilkynningar þurfa ekki lengur að trufla þig.
Slökktu á tilkynningum í Local Group Policy Editor
Til að slökkva á Windows 10 tilkynningar í staðbundnum hópstefnu ritstjóra skaltu fylgja þessum skrefum:
- Hlaupa ritstjóra (Win + R takkana, sláðu inn gpedit.msc).
- Farðu í "notendasamsetningu" - "Administrative Templates" - "Start Menu og TaskBar" - "Tilkynningar".
- Finndu "Slökkva á sprettiglugga" breytu og smelltu á það tvisvar.
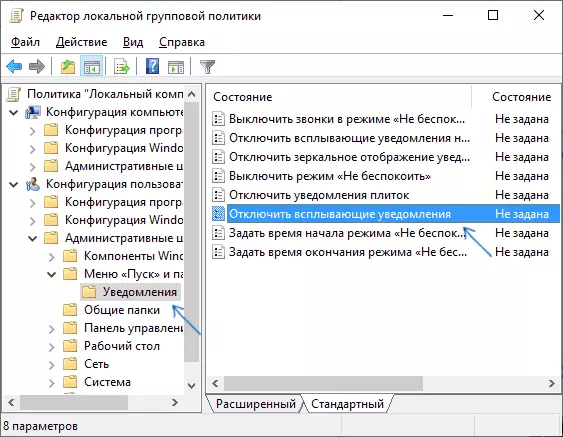
- Stilltu "virkt" gildi fyrir þessa breytu.
Á þessu, allt - endurræsa leiðara eða endurræsa tölvuna og tilkynningar birtast ekki.
Við the vegur, í sama hluta staðbundna hópstefnu, getur þú gert eða slökkt á mismunandi gerðum tilkynninga, auk þess að setja þann tíma sem "ekki trufla" ham, til dæmis, til þess að tilkynningar séu ekki að trufla þig á nótt.
Hvernig á að slökkva á Windows 10 Tilkynningamiðstöðinni
Til viðbótar við þær leiðir til að slökkva á tilkynningum geturðu alveg fjarlægt tilkynningamiðstöðina þannig að táknið hans sé ekki sýnt í verkefnastikunni og það er engin aðgang að henni. Þú getur gert það með því að nota Registry Editor eða Local Group Policy Editor (síðasta hlutinn er ekki í boði fyrir heimasíðuna af Windows 10).Registry Editor í þessu skyni mun þurfa í kaflanum
Hkey_current_user \ hugbúnaður \ stefnur \ Microsoft \ Windows \ ExplorerBúðu til DWORD32 breytu sem heitir disablenotificationCenter og gildi 1 (hvernig á að gera það í smáatriðum í fyrri málsgrein). Ef það er engin landkönnuður undirstaða, búðu til það. Til að virkja tilkynningamiðstöðina eða eyða þessum valkosti eða setja gildi 0 fyrir það.
Vídeó kennsla.
Að loknu - myndband, sem sýnir helstu leiðir til að slökkva á tilkynningum eða tilkynningamiðstöðinni í Windows 10.
Ég vona að allt hafi gerst og unnið nákvæmlega eins og búist var við.
