
Aðferð 1: Valmynd "Print Setup"
Ef þú ert að fara í áframhaldandi notkun prentara án reiti, geturðu stillt þessa breytu í stjórnunarvalmyndinni með tækinu sjálfu. Þetta mun leyfa þér að setja breytingarnar aðeins einu sinni og láta þau beita þegar þú sendir til að prenta hvert skjal. Óháð búnaðar líkaninu, þetta verkefni er framkvæmt jafnt og reiknirit aðgerðin lítur svona út:
- Opnaðu Start valmyndina og farðu þaðan til "Parameters".
- Meðal listans yfir alla hluta, opna "tæki".
- Athugaðu spjaldið vinstra megin þar sem og skiptu yfir í flokknum "Prentarar og Skannar".
- Finndu tækið sem þú vilt stilla prentun án reit og smelltu á það til að birta valmyndina.
- Allar nauðsynlegar breytur til að leysa verkefni eru raðað í "stjórnun".
- Smelltu á smellinn "Prenta stillingar" - hluturinn er alltaf í þessari valmynd og hefur sama heiti fyrir hvaða gerð prentunarbúnaðar.
- Veldu "Page" eða "Print" flipann.
- Sem skipulag síðunnar skaltu stilla valkostinn "án reitanna" eða finna það í annarri stillingar - staðsetning þeirra veltur á vörumerkinu og líkan prentara.
- Ef prentarinn styður að vinna með mismunandi gerðir af pappír birtist sérstakt tilkynning þar sem þú þarft að tilgreina hvaða pappír til að gera breytingar.
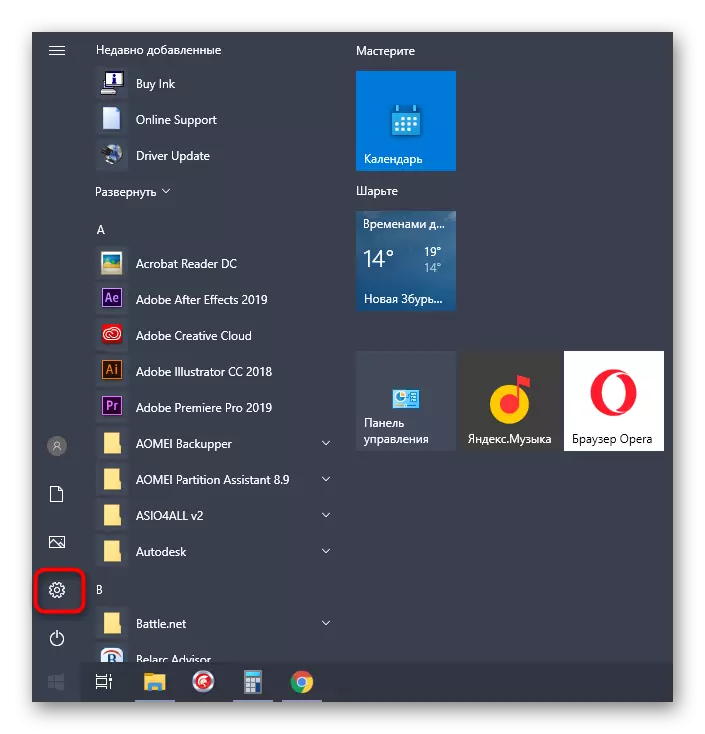
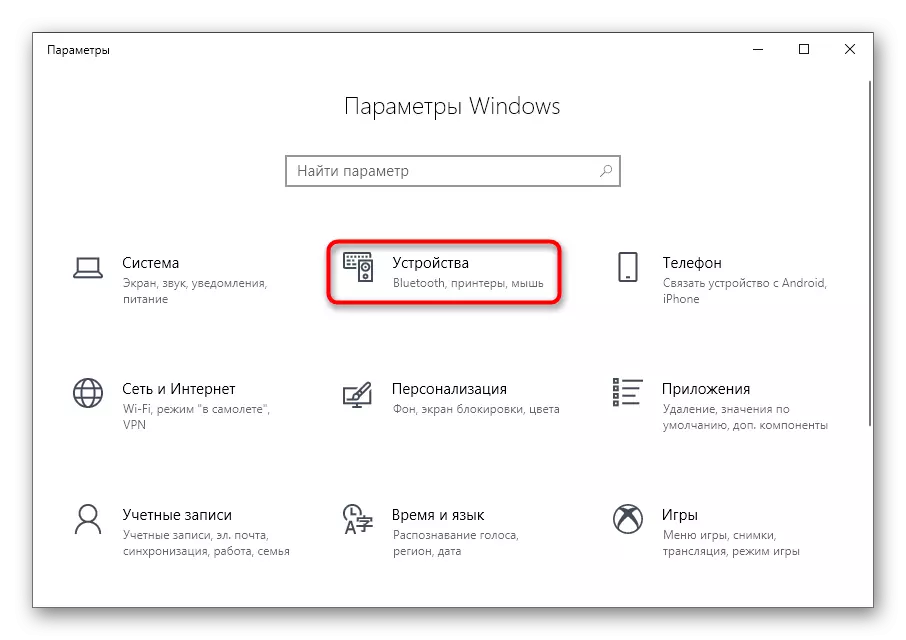
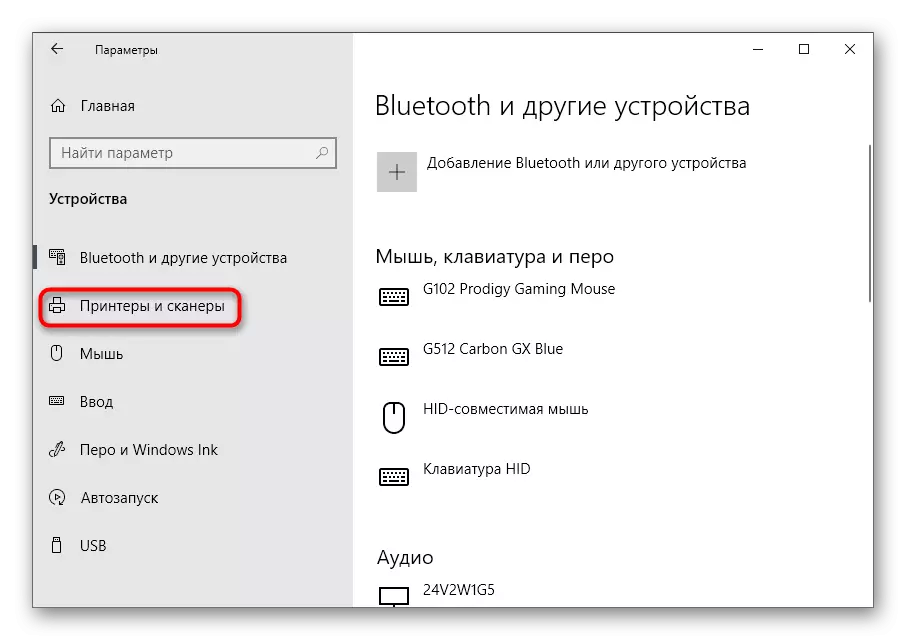
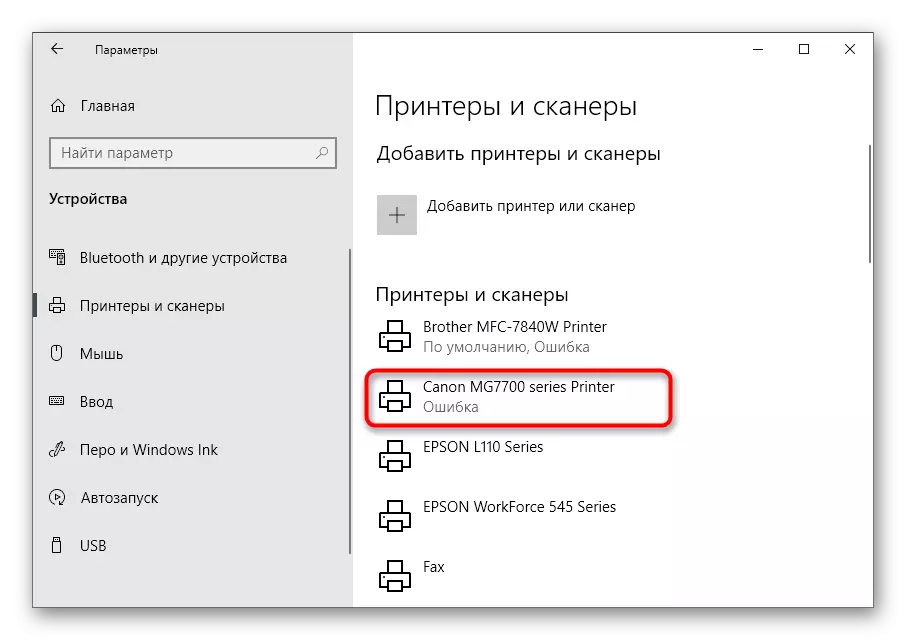
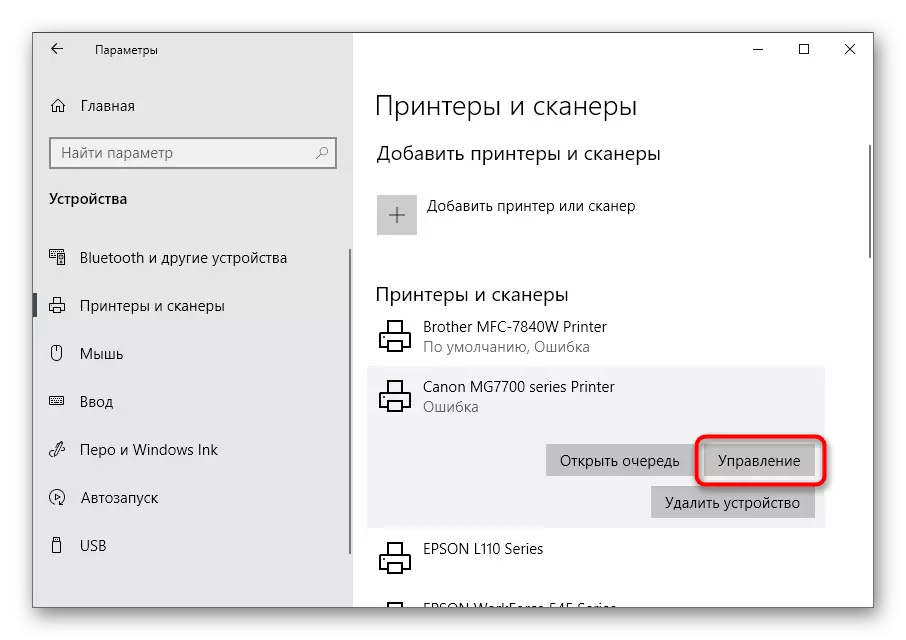

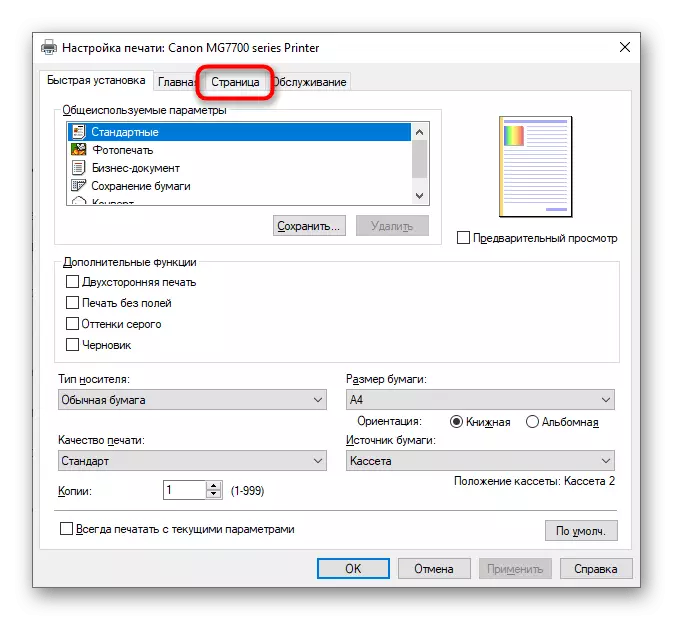
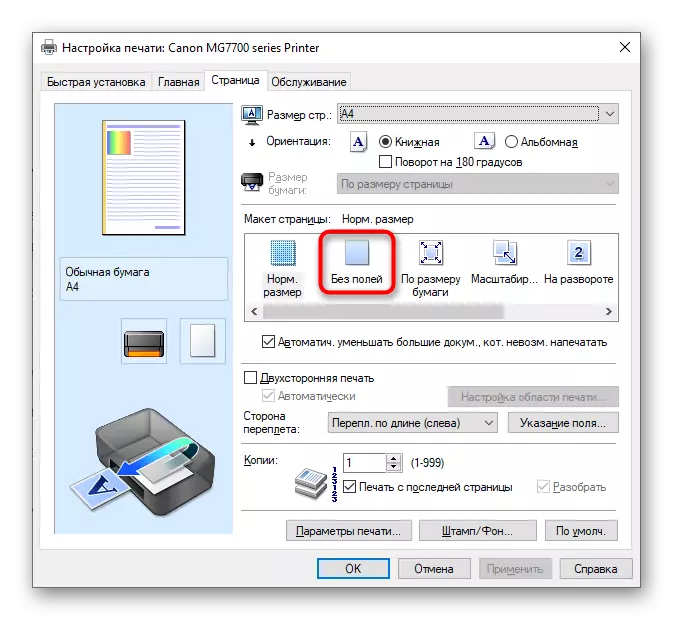
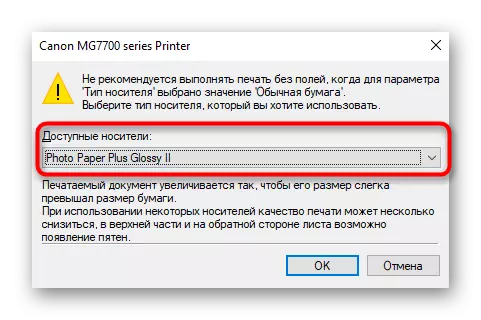
Það er aðeins að prenta skjal sem þegar hefur reiti til að athuga hvort prentari þeirra hunsar núna. Ef skyndilega horfði svæðið ekki hvar sem er, reyndu að endurræsa tölvuna og prentunarbúnaðinn og síðan endurtaka aðgerðina.
Aðferð 2: Vörumerki forrit prentara
Þessi valkostur mun henta þeim notendum sem kjósa að senda skjöl í gegnum sérsniðið forrit prentara og í samræmi við það er það sett upp á tölvunni sjálfu. Við munum tilgreina að ekki öll tæki styðja svipaðar lausnir sem eru settir upp með aðal ökumanninum.
- Framkvæma skrefin sem lýst er á fyrri leiðinni til að finna prentara á listanum og birta stjórnina af þeim. Undir nafninu hans, smelltu á "Open Printer Appendix" línu.
- Hlaupa prentunarverkefnið með því að smella á hnappinn sem sérstaklega er úthlutað fyrir þetta.
- Í glugganum "Explorer" skaltu velja textaskrá eða PDF sniði skjal sem þú vilt senda til að prenta án reit.
- Þegar þú setur upp prentun skaltu breyta gildi hlutarins til að losna við reitina.
- Ef það vantar í aðalvalmyndinni skaltu fara í "aðra breytur" og leita að því þar.





Nákvæm lýsing á staðsetningu þessa breytu verður ekki mögulegt, þar sem hver umsókn er frábrugðin útliti og hagnýtum eiginleikum.
Aðferð 3: forrit til að vinna með skjölum
Ef skjalið ætti að fara að prenta án reitanna einu sinni, er ekkert vit í að skipta um breytu stöðugt í stillingum prentara. Í staðinn geturðu aðeins sett það einu sinni þegar samskipti við forritið sjálft þar sem skjalið er undirbúið. Þetta kann að vera textaritill, meginreglan um frekari aðgerðir mun ekki breytast.
- Opnaðu "File" kafla og í gegnum fellivalmyndina, farðu í "Prenta". Þú getur byrjað þennan þátt með Ctrl + P. Hot Keys.
- Í valmyndinni Printer val, tilgreindu þann sem þú vilt nota til að prenta, og smelltu síðan á "Properties" hnappinn.
- Opnaðu "Page" flipann, sem við höfum þegar talað í aðferðinni 1, og veldu prentahamur án reit, þá aftur og farðu í ferlinu.
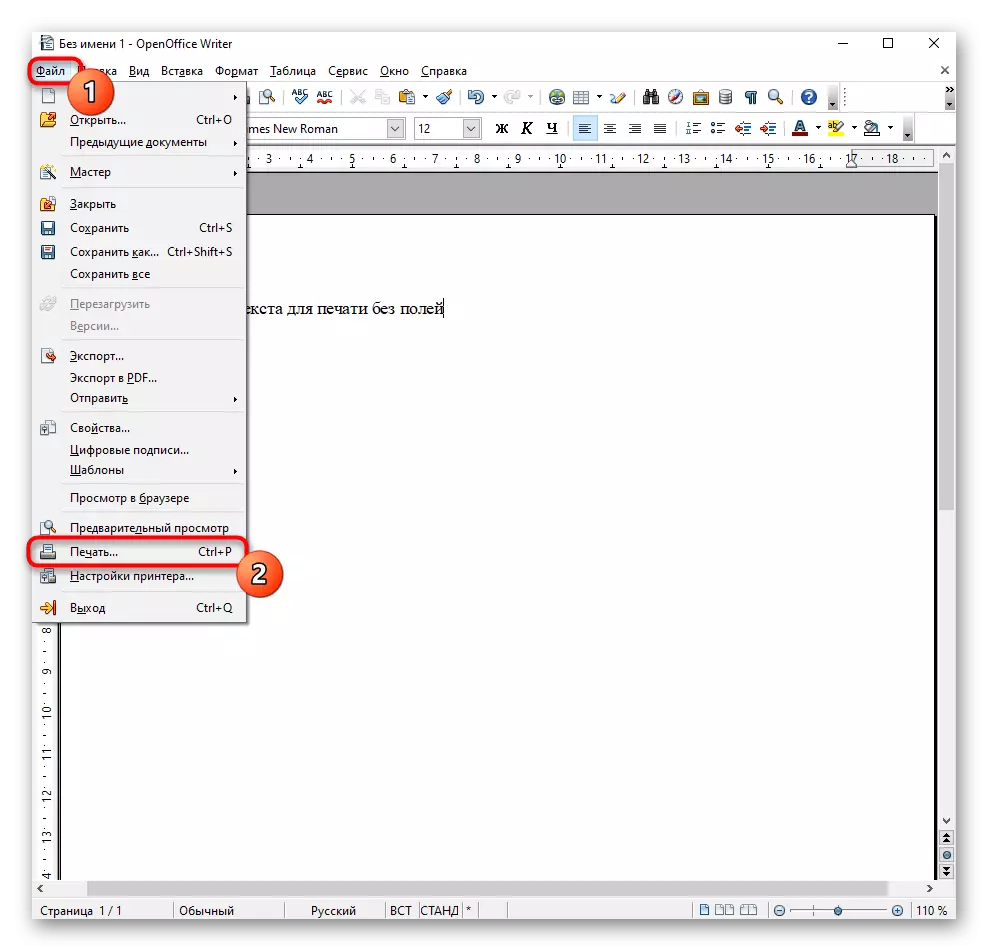
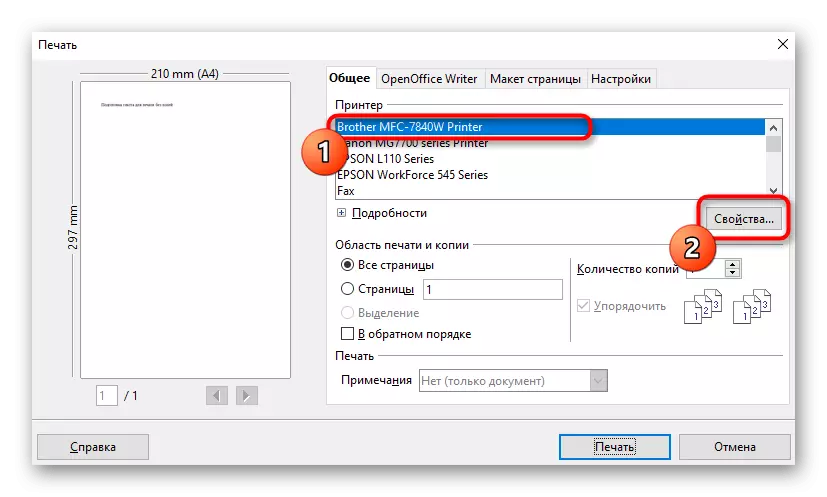

Aðferð 4: Breyting skjal
Stundum verður eina virka leiðin til skjalsins sjálft með því að fjarlægja reiti í gegnum hugbúnaðinn þar sem það er að vinna með það. Á síðunni okkar er sérstakur grein um hvernig á að takast á við verkefni í Word, og þú getur aðeins lagað leiðbeiningarnar undir textaritlinum sem notaður er og byrjað að prenta án reit.
Lesa meira: Breyttu reitum síðunnar í Microsoft Word

