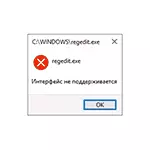
Í þessari handbók, í smáatriðum hvað á að gera ef þú lendir í villu tengi er ekki studd þegar þú byrjar forrit og kerfi tólum Windows 10 til að leiðrétta vandamálið. Athugaðu: Það eru aðrar villur með sömu texta, í þessu efni gildir lausnin aðeins við hlaupaskrá af executable skrám.
Villa leiðrétting "tengi ekki studd"
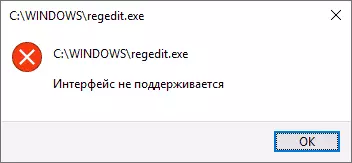
Ég mun byrja frá einfaldasta aðferðinni: Notkun kerfisins bata stig. Þar sem villan er oftast af völdum skrásetningarskemmda, og endurheimtarpunktar innihalda öryggisafritið getur þessi aðferð komið með niðurstöðuna.
Nota bata stig
Ef með villu í huga, reyndu að byrja að endurheimta kerfið í gegnum stjórnborðið, líklegast munum við fá villu "getur ekki byrjað kerfisbata", en upphafsaðferðin í Windows 10 er enn:
- Opnaðu Start-valmyndina, smelltu á notandaáknið til vinstri og veldu "EXIT".
- Tölvan verður læst. Á læsingarskjánum skaltu smella á "Power" hnappinn til hægri hér að neðan og síðan halda breytingunni, smelltu á "Restart".
- Í stað þess að stíga 1 og 2, getur þú: Opnaðu Windows 10 breytur (Win + I takkana), farðu í kaflann "Uppfærsla og Öryggi" - "Recovery" kafla og smelltu á Restart Now hnappinn í kaflanum "Sérstök Sækja Valkostir" .

- Og á sama hátt verður þú að fá á skjánum með flísum. Farðu í "Úrræðaleit" - "Advanced Options" - "System Restore" (í mismunandi útgáfum af Windows 10, þessi leið breytt smá, en það er alltaf auðvelt að finna það).

- Eftir að þú hefur valið notandann og sláðu inn lykilorðið (ef það er til staðar) opnast kerfisbata tengi. Athugaðu hvort endurheimtarpunktarnir séu tiltækar á þeim degi sem fram kemur í villu. Ef já, notaðu þau til að fljótt leiðrétta villuna.
Því miður eru mörg kerfi verndun og sjálfvirk stofnun bata bata fatlaðir, eða þeir eru fjarlægðar af þeim leikmönnum til að hreinsa tölvuna, sem stundum þjóna sem vandamálið sem um ræðir. Sjá aðrar leiðir til að nota bata stig, þar á meðal þegar tölvan byrjar ekki.
Notaðu skrásetninguna frá annarri tölvu
Ef þú ert með annan tölvu eða fartölvu með Windows 10 eða getu til að hafa samband við mann sem getur gert þau skref sem lýst er hér að neðan og sendu þér skrárnar (þú getur kastað þeim á USB við tölvuna þína beint úr símanum) skaltu prófa þessa aðferð:
- Á tölvunni, ýttu á Win + R takkana (Win-takkann með Windows Emblem), sláðu inn regedit og ýttu á Enter.
- Registry Editor opnar. Í því, farðu í HKEY_CLASSES_ROOT \ .exe kafla, hægri-smelltu á kaflann heiti (með "möppu" og veldu "Export". Vista á tölvuna í formi .reg skrá, nafnið getur verið einhver.

- Gerðu það sama með hkey_classes_root \ exefile kafla
- Flytðu þessar skrár í vandamál tölvu, til dæmis, á glampi ökuferð og "hlaupa þá"
- Staðfestu að bæta við gögnum við skrásetninguna (endurtakið fyrir báðar skrárnar).
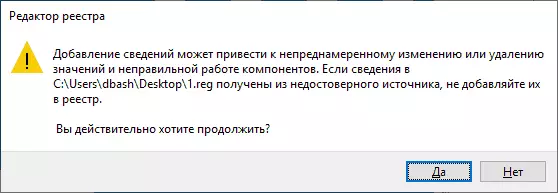
- Endurræstu tölvuna.
Á þessu, líklegast er vandamálið leyst og villur, í öllum tilvikum er gerð "tengi ekki studd" birtist ekki.
Handvirk stofnun .reg skrá til að endurheimta hlaupið .exe
Ef fyrri leiðin af einhverri ástæðu er ekki hentugur geturðu búið til .reg skrá til að endurheimta forritið byrjar á hvaða tölvu sem er þar sem þú getur keyrt textaritlinum, óháð stýrikerfinu.
Frekari dæmi fyrir venjulegt Notepad Windows:
- Hlaupa Notepad (í venjulegum forritum er hægt að nota leitina á verkefnastikunni). Ef þú ert með aðeins eina tölvu, þá er það sem forritið er ekki byrjað, gaum að minnismiðanum eftir skráarkóðann frekar.
- Í fartölvunni skaltu setja kóðann sem verður gefinn seinna.
- Í valmyndinni skaltu velja File - Vista sem. Í varðveisluvalmyndinni nauðsynlega Tilgreindu "allar skrár" í "File Type" reitnum og síðan Gefðu skrána nafni með nauðsynlegum .reg eftirnafninu (ekki .txt)
- Hlaupa þessa skrá og staðfesta að bæta við gögnum í skrásetninguna.
- Endurræstu tölvuna og athugaðu hvort vandamálið hafi verið lagað.
Reg-skráarkóði til notkunar:
Windows Registry Editor Version 5.00 [-HKEY_CLASSES_ROOT \ .EXE] [HKEY_CLASSES_ROOT \ .exe] @ = "EXEVILE" "Content Type" = "Forrit / X-msdownload" [HKEY_CLASSES_ROOT @exe \ consurhandler] @ = "{098F2470-BAE0 - 11CD-B579-08002B30BFEB} "[HKEY_CLASSES_ROOT \ execile] @ =" Forrit "" EditFlags "= hex: 38,07,00,00" FriendlyTypename "= hex (2): 40,00,25,00,53, 00,79,00 , 73,00,74.00,65,00,6d, 00.52, \ 00 , , pirt 79,00, 73,00,74,00,65,00,6d, 00,33,00, \ 32,00,5c, 00.73,00.68.00.65.00.6c, 00, 6C, 00,33,00,32,00,00,00,00, 00,00,00,00, 00.6c, \ 00,2c, 00,2d, 00,31,00,00,00,31,00,35 00,36.00.00.00 [HKEY_CLASSES_ROOT \ EXEVILE \ DFAULLICON] @ = "% 1 "[-HKEY_CLASSES_ROOT \ EXEVILE \ SHELL] [HKEY_CLASSES_ROOT \ EXPEFILE \ SHELL \ Open]" EditFlags "= hex: 00.00, 00.00 [HKEY_CLASSES_ROOT \ EXEVILE \ SHELL \ OPEN \ COMMAND] @ =" \ "% 1 \"% * "" IsolatedCommand "=" \ "% 1 \"% * "[HKEY_CLASSES_ROOT \ EXEVILE \ SHELL \ RUNAS]" HASLUASHIDE "=" "[HKEY_CLASSES_ROOT \ EXEVILE \ SHELL \ RUNAS \" % * "" ISOLATEDCOMAND "=" \ "% 1 \"% * "[HKEY_CLASSES_ROOT \ EXEVILE \ Shell \ runasuser] @ = "@ shell32.dll, -50944" "" Extended "=" "" SuppressionPolicyEx "=" {F211AA05-D4DF-4370-A2A0-9F19C09756A7} "[HKEY_CLASSES_ROOT \ EXEVILE \ SHELL \ RUNASUSER \ COMMOT ] "DelegateExecute" = "{EA72D00E-4960-42FA-BA92-7792A7944C1D}" [-HKEY_CLASSES_ROOTHANDLERS] [HKEY_CLASSES_ROOTHANDLERS] @ = "Compatibility" [hkey_classes_root \ exefile \ shellex \ contextmenuhandlers \ Compatibility] @ = "{1D27F844-3A1F-4410-85AC-14651078412D}" [HKEY_CLASSES_ROOT \ EXEVILE \ SHELLEX \ CONTEXTMENUHANDLERS \ NVAPPSHEXT] @ = "{A929C4CE-FD36-4270-B4F5-34ACC5BD63C}" [HKEY_CLASSES_ROOT \ EXEVILE \ SHELLEX \ ContextMenuHandlers \ OpenGLShExt] @ = "{E97DEC16-A50D-49bb-AE24-CF682282E08D}" [HKEY_CLASSES_ROOT \ exefile \ shellex \ ContextMenuHandlers \ PintoStartScreen] @ = "{470C0EBD-5D73-4d58-9CED-E91E22E23282}" [HKEY_CLASSES_ROOT \ exefile \ Shellex \ drophandler] @ = "{86C86720-42A0-1069-A2E8-08002B30309D}" [-HKEY_CLASSES_ROOT \ systemFileAsSociations \ .exe] [HKEY_CLASSES_ROOT] " Fullrdetails "=" prop: system.propgroup.description; system.filedescription; system.itemtypetext; system.fileversion; system.software.productionName; System.Software.Production; System.copyright; * System.Category; * SystemComment; Kerfi.Size; System.DateModified; kerfi TileInfo "=" PROP: system.filedescription; System.comPany; System.Fileservion; System.DateCreated; System.Size "[-Hkey_Current_User \ Software \ Microsoft \ Windows \ Currentversion \ Explorer \ FileExts \ .EXE] \ Microsoft \ Windows \ reiki \ openwith \ fleexts \ .exe]Athugaðu: Ef um er að ræða villu er "tengi ekki studd" í Windows 10, sem sjósetja fartölvunnar kemur ekki fram með hefðbundnum aðferðum. Hins vegar, ef þú hægrismellt á skjáborðið skaltu velja "Búa til" - "New Text Document" og ýttu síðan á textaskráina tvisvar með textaskrá, mun skrifborðið líklega opna og þú getur haldið áfram að framkvæma skref, byrja með Kóðinn innsetning.
Ég vona að kennslan virtist vera gagnlegt. Ef vandamálið er viðvarandi eða keypt önnur útlínur eftir að leiðrétta villuna skaltu lýsa ástandinu í athugasemdum - ég mun reyna að hjálpa.
