
Í þessari kennslu eru allar þessar spurningar í sundur í smáatriðum: Við skulum byrja á því hvernig Mac OS Task Manager er hafin, við munum klára sköpun heita lykla til að hefja það og nokkur forrit sem hægt er að skipta út.
- System Monitoring - Mac OS Task Manager
- Samsett verkefni framkvæmdastjóri sjósetja lykla (kerfi eftirlit)
- Val til Mac eftirlits
Kerfi eftirlit er verkefni framkvæmdastjóri í Mac OS
Analog Task Manager í Mac OS virkar sem kerfi eftirlitskerfi umsókn (virkni skjár). Þú getur fundið það í Finder - Programs - Utilities. En hraðari leið til að opna eftirlitið með kerfinu mun nota leitarniðurstöður: Smelltu bara á leitartáknið í valmyndastikunni til hægri og farðu að slá inn "kerfisvöktun" til að fljótt finna niðurstöðuna og sjósetja hana.
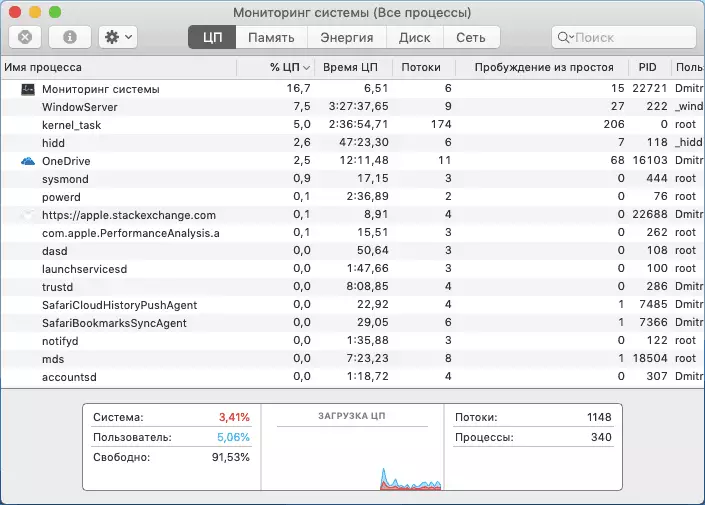
Ef þú þarft að hefja verkefnisstjóra oft geturðu dregið kerfisstýringartáknið úr forritunum á Dock Panel þannig að það sé alltaf í boði á því.
Rétt eins og í Windows, Mac OS Task Manager sýnir hlaupandi ferli, gerir þér kleift að raða þeim til að hlaða á örgjörva, með því að nota minni og aðrar breytur, skoða notkun netkerfisins, disksins og rafhlöðunnar á fartölvu, til að þvinga á hleypt af stokkunum forritum. Til að loka hengdu áætluninni í kerfinu eftirlit, tvísmella á það og í glugganum sem opnast skaltu smella á Finish.

Í næstu glugga verður þú að hafa val á tveimur hnöppum - "Complete" og "heill með valdi". Fyrst hefst einföld lokun áætlunarinnar, seinni - það lokar einnig hangandi forritinu sem svarar ekki venjulegum aðgerðum.
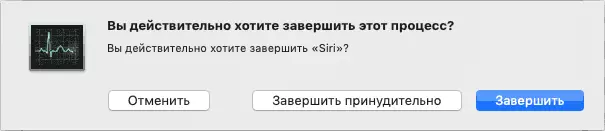
Ég mæli einnig með að horfa á "View" valmyndina "eftirlitskerfi", þar sem þú getur fundið:
- Í kaflanum "táknið í bryggju" geturðu stillt hvað það verður að birta á táknið þegar kerfið eftirlit er í gangi, til dæmis getur örgjörvahleðslan verið þar.
- Sýnir aðeins valin ferli: sérsniðin, kerfisbundin, með gluggakista, hierarchical lista (sem tré), sía stillingar til að birta aðeins þær sem keyra forrit og ferli sem þú þarft.
Samantekt: Í Mac OS er verkefnisstjóri innbyggður kerfis eftirlit gagnsemi, alveg þægilegt og í meðallagi einfalt og skilvirkt.
Samsetning takkar til að hefja eftirlitskerfi (Task Manager) Mac OS
Sjálfgefið er að Mac OS hafi ekki lykilatriði eins og Ctrl + Alt + Del til að byrja að fylgjast með kerfinu, en hægt er að búa til það. Áður en þú heldur áfram að búa til: Ef hotkeys eru nauðsynlegar fyrir þig aðeins til neyddrar lokunar hengilsins, þá er það samsetning: Haltu inni valkostinum (ALT) + stjórn + Shift + Esc takkana í 3 sekúndur, virka gluggann Vertu lokuð, jafnvel þótt forritið bregst ekki við.Hvernig á að búa til lykilatriði til að hefja kerfis eftirlit
Það eru nokkrar leiðir til að úthluta blöndu af heitum lyklum til að keyra kerfið eftirlit í Mac OS, ég legg til að nota sem krefst ekki viðbótaráætlana:
- Hlaupa Automator (þú getur fundið það í forritum eða í gegnum leitarljósið). Í glugganum sem opnast skaltu smella á "Nýtt skjal".
- Veldu "Fljótur aðgerð" og smelltu á "Veldu".
- Í seinni dálknum, tvísmelltu á "Run Programme" hlutinn.
- Til hægri skaltu velja kerfisvöktunaráætlunina (þú þarft að smella á "Annað" í lok listans og tilgreina slóðina í forritið - Utilities - Vöktunarkerfi).
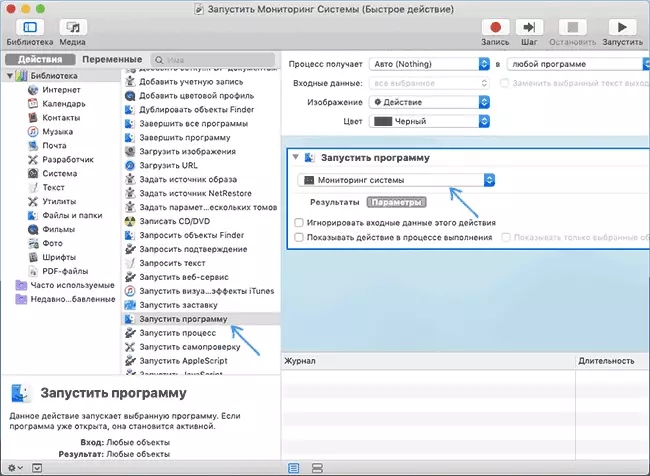
- Í valmyndinni skaltu velja "File" - "Vista" og tilgreina heiti fljótlegrar aðgerðar, til dæmis, "Hlaupa kerfis eftirlit". Automator er hægt að loka.
- Farðu í kerfisstillingar (ýttu á eplið hægra megin við stillingar fyrir efst kerfi) og opnaðu lyklaborðið.
- Á lyklaborðinu, opnaðu þjónustugreinina og finndu "undirstöðu" hlutann í henni. Í því finnur þú hraðan aðgerð sem þú bjóst til, það verður að vera merkt, en svo langt án þess að blanda lyklunum.
- Smelltu á orðið "Nei" þar sem það verður að vera lykill samsetning til að hefja kerfisvöktunina, þá "Bæta við" (eða smelltu síðan á tvisvar) og ýttu síðan á takkann sem opnar "Task Manager". Þessi samsetning verður að innihalda valkostinn (ALT) eða stjórntakkann (eða strax bæði takkana) og eitthvað annað, til dæmis, einhver bréf.
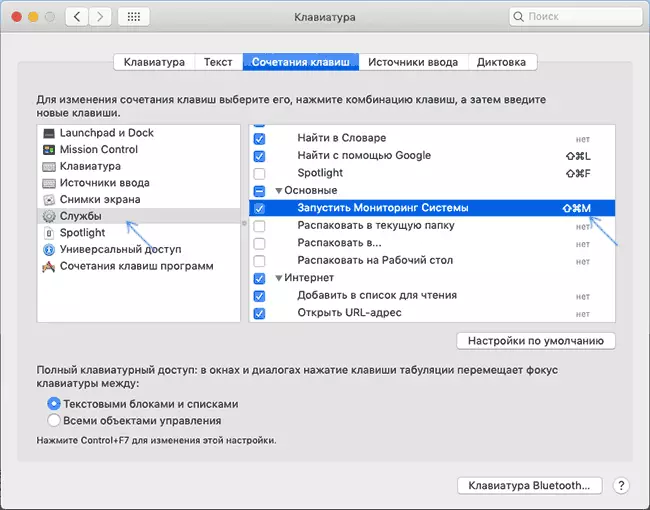
Eftir að þú hefur bætt við blöndu af lyklum geturðu alltaf keyrt kerfið eftirlit með hjálp þeirra.
Önnur verkefni sendendur fyrir Mac OS
Ef af einhverjum ástæðum er að fylgjast með kerfinu eins og Verkefnasendingin hentar þér ekki, eru aðrar áætlanir fyrir sömu markmið. Frá einföldum og ókeypis, getur þú lagt áherslu á Task Manager með einfalt nafninu "Ctrl Alt Eyða" í boði í App Store.
Forritið tengi birtist hlaupandi ferli með einföldum (hætta) og neyðarlokum (Force Quit) forritum og inniheldur einnig aðgerðir til að hætta við kerfið, endurræsa, skipta yfir í svefnham og slökkva á Mac.
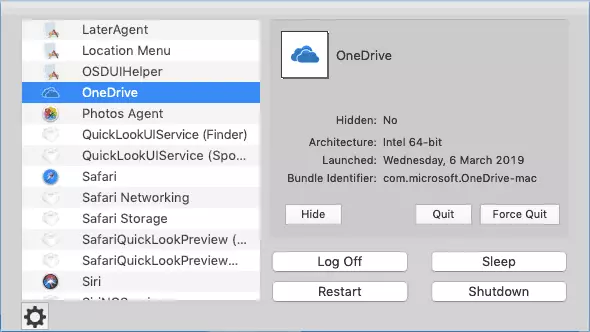
Sjálfgefið er Ctrl Alt Del þegar stillt með flýtilykla - Ctrl + Alt (valkostur) + Backspace, sem þú getur breytt ef þörf krefur.
Af gæðum greiddum tólum til að fylgjast með kerfinu (sem er meira lögð áhersla á að sýna upplýsingar um álagið á kerfinu og fallegum búnaði), getur þú lagt áherslu á ISTAT valmyndir og einstök, sem þú getur líka fundið í Apple App Store.
