
Í þessari handbók - í smáatriðum um að breyta stærð letunnar í Windows tengiþáttum 10. Ég minnist á að í fyrri útgáfum af kerfinu voru aðgreindar breytur til að breyta stærð letursins (lýst í lok greinarinnar), Það eru engar slíkar í Windows 10 1803 og 1703 slíkar (en það eru leiðir til að breyta leturstærðinni með því að nota þriðja aðila forrit) og í Windows 10 1809 uppfærð í október 2018 hafa nýtt verkfæri komið fram að stilla stærð textans. Allar aðferðir við mismunandi útgáfur verða lýst hér að neðan. Það getur líka verið gagnlegt: hvernig á að breyta Windows 10 leturgerðinni (ekki bara stærð, heldur einnig að velja leturgerðina sjálft), hvernig á að breyta stærð Windows 10 táknum og undirskriftum við þá Hvernig Til Festa The Wlurry Skírnarfontur Windows 10, Breyting Windows 10 skjáupplausn.
Breyting á textastærð án þess að breyta stigstærðinni í Windows 10
Í síðasta uppfærslu Windows 10 (útgáfa 1809 október 2018 uppfærslu) varð það hægt að breyta leturstærðinni, án þess að breyta mælikvarða fyrir alla aðra þætti kerfisins, sem er þægilegra en leyfir þér ekki að breyta leturgerðinni fyrir einstök atriði í kerfinu (sem hægt er að gera með því að nota áætlanir frá þriðja aðila, sem enn frekar í leiðbeiningunum).
Til að breyta stærð textans í nýju útgáfunni af OS, gerðu eftirfarandi skref.
- Farðu í Start - Parameters (eða ýttu á Win + I takkana) og opnaðu "sérstaka eiginleika".
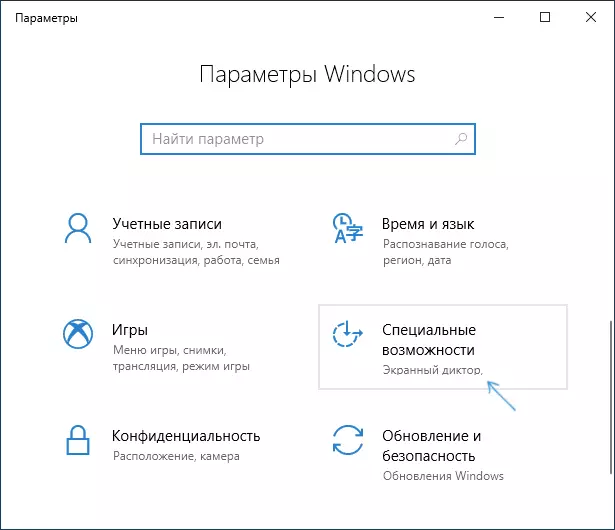
- Í kaflanum "skjánum, efst skaltu velja viðkomandi leturstærð (sett sem hlutfall af núverandi).

- Smelltu á "Sækja" og bíddu á meðan þar til stillingarnar eru notaðar.

Þess vegna verður leturstærðin breytt fyrir næstum öllum þáttum í kerfisforritum og þriðja aðila forritum, til dæmis frá Microsoft Office (en ekki í öllum).
Breyting á leturstærðinni með því að breyta mælikvarða
Skalar breytingar ekki aðeins leturgerðir, heldur einnig stærð annarra þætti kerfisins. Þú getur sett upp stigstærð í breytur - kerfi - skjánum - mælikvarða og merkingu.
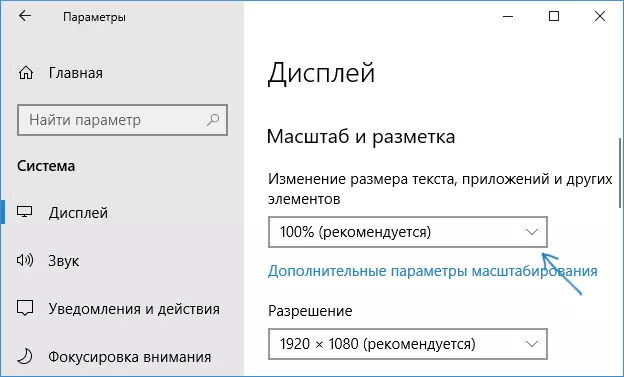
Hins vegar er stigstærð ekki alltaf það sem þú þarft. Til að breyta og stilla einstaka leturgerðir í Windows 10, geturðu notað hugbúnað frá þriðja aðila. Einkum getur þetta hjálpað einföldum ókeypis kerfi leturstærðaskipti.
Leturskipti fyrir einstök atriði í System Leturstærðaskipti
- Eftir að þú hefur byrjað á forritinu verður þú leiðbeinandi til að vista núverandi stillingar texta stærð. Það er betra að gera þetta (eru vistaðar sem Reg-skrá. Ef nauðsyn krefur skaltu skila upprunalegum stillingum, einfaldlega opna þessa skrá og samþykkja breytingar á Windows Registry).
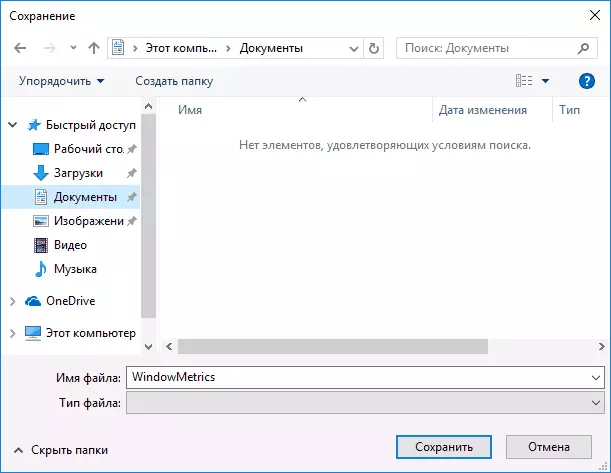
- Eftir það, í áætlunarglugganum, getur þú stillt að stilla málið af ýmsum textaþáttum (hér eftir gefur þýðingu hvers hlutar). The "djörf" merkið gerir þér kleift að gera leturgerð valda þátturinn feitletrað.

- Í lok uppsetningarinnar skaltu smella á "Sækja" hnappinn. Þú verður boðið að láta kerfið gera breytingar á valdi.

- Eftir að hafa farið í Windows 10 aftur í Windows 10, munt þú sjá breytt texta stærð breytur tengi þætti.

Í gagnsemi er hægt að breyta stærð letunnar í eftirfarandi þáttum:
- Titill Bar - Gluggihausar.
- Valmynd - Valmynd (aðalforrit valmynd).
- Skilaboð kassi - Skilaboð gluggi.
- PALETE TITLE - PANEL NAMES.
- Táknmynd - undirskrift undir táknunum.
- Tooltip - Ábendingar.
Þú getur hlaðið niður kerfisstærðarkerfinu sem er hægt að hlaða niður https://www.wintools.info/index.php/system-fon-size-cherger (SmartScreen sía getur "sverja" við forritið, en það er hreint) .
Annar öflugur tól sem leyfir ekki aðeins sérstaklega að breyta stærð letursins í Windows 10, en einnig velja leturgerðina sjálft og liturinn - Winaero Tweaker (leturgerðir eru í lengri hönnunarstillingum).
Notkun breytur til að breyta stærð Windows 10 texta
Önnur leið virkar aðeins fyrir Windows 10 útgáfur til 1703 og leyfir þér að breyta stærð letunnar í sömu þætti eins og í fyrra tilvikinu.
- Farðu í breytur (Win + I takkana) - kerfið - skjárinn.
- Neðst skaltu smella á "Advanced Screen Settings" og í næstu glugga - "viðbótarbreytingar á stærð textans og annarra þátta".

- Stjórnborð gluggans opnast, þar sem í kaflanum "Breyting aðeins texta skipting" Hægt er að stilla breytur fyrir haus gluggann, valmyndir, undirskrift til tákn og aðrar þættir af Windows 10.

Á sama tíma, í mótsögn við fyrri aðferð, framleiðsla og endurmerki er ekki krafist - breytingarnar eru beitt strax eftir að ýtt er á "Apply" hnappinn.
Það er allt og sumt. Ef þú hefur einhverjar spurningar, og kannski fleiri leiðir til að ná í viðkomandi verkefni - láttu þá í athugasemdum.
