
Aðferð 1: Connection Check
Áður en að skipta yfir í flóknari villuleiðréttingaraðferðir með Canon prentara uppgötvun, ættir þú að athuga tenginguna, því að þú gætir ranglega skipulagt það eða ekki tekið eftir því að USB snúru er brotinn. Skoðaðu það vandlega fyrir líkamlega skemmdir og reyndu að nota annan ókeypis USB tengi á tölvu eða fartölvu. Ef við erum að tala um tölvu, gefðu val á höfninni á móðurborðinu og ekki á framhlið málsins. Þeir sem eru fyrst uppfylltu við tengingu prentunarbúnaðar og stillingar þess í stýrikerfinu, mælum við með að kynna þér nákvæmar leiðbeiningar um tengilinn hér að neðan.
Lesa meira: Uppsetning prentara á tölvum með Windows

Tengingarvandamál geta stafað af vantar eða rangt valinn Canon prentara. Í slíkum aðstæðum mun tölvan ákveða að sum tæki væri tengt með USB, en það mun ekki geta viðurkennt tegund þess og því að leyfa þér að hafa samskipti við það. Ef þú hefur ekki enn sett upp hugbúnaðinn eða haft áhyggjur af því sem gæti gert það rangt skaltu fara að lesa aðra kennslu.
Lesa meira: Uppsetning ökumanna fyrir prentara
Aðferð 2: Notkun starfsmanna Úrræðaleit
Úrræðaleitartólið í Windows er hannað til að veita grunnskilaboðum og sjálfvirkum lausnum. Áður en að reyna meira tímafrekt vandamál að leysa valkosti og til að spara tíma án þess að handvirkt, geta þessar athuganir sem hægt er að keyra í sjálfvirkri stillingu hægt að gripið til þessa tól.
- Opnaðu "Start" og farðu í "Parameters" valmyndina.
- Leggðu kaflann sem kallast "uppfærsla og öryggi" og smelltu á flísar þess.
- Farðu í vandræða.
- Veldu flokkinn "prentara" með því að gera stutt á þessa áletrun.
- A hnappur "Run A Úrræðaleit Tól" birtist, sem og smelltu.
- Ferlið við að greina vandamál sem taka nokkrar sekúndur.
- Tafla birtist þar sem þú vilt tilgreina rangt tæki rangt, en í okkar tilviki ættir þú að velja "prentara sem ekki er í listanum".
- Í kjölfar seinna skönnunarþrepsins, sem hefur áhrif á önnur stýrikerfi, og að lokinni muntu sjá niðurstöðuna, ef vandamálið tókst að leysa.
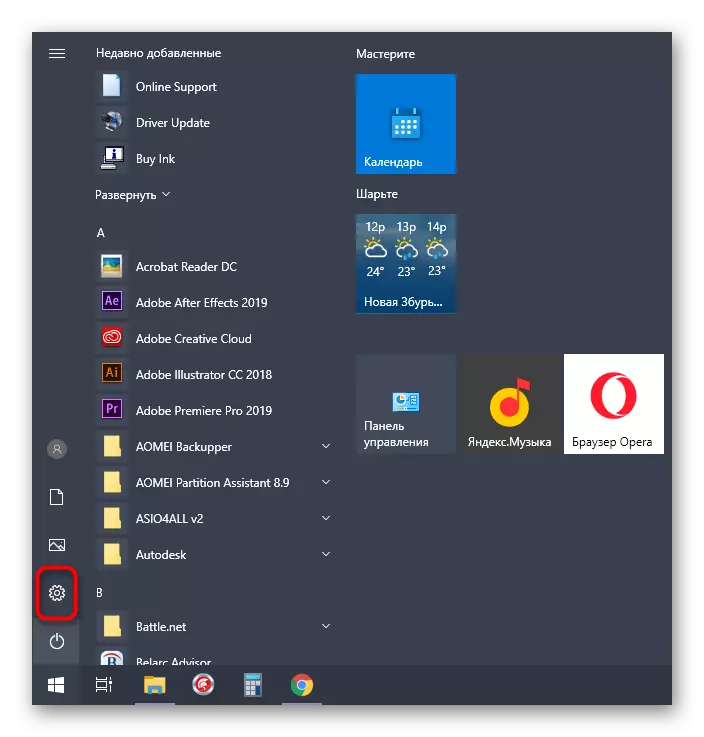
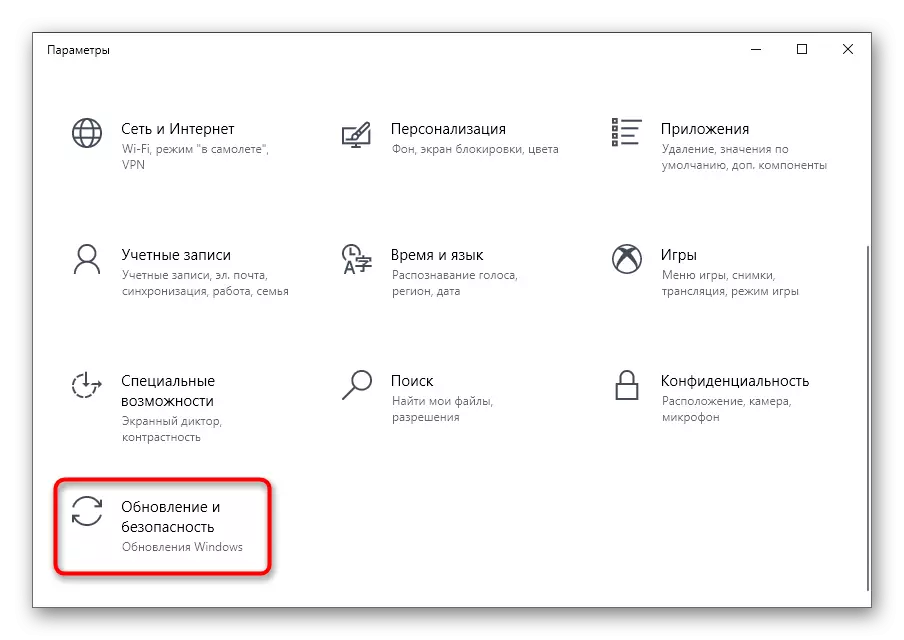
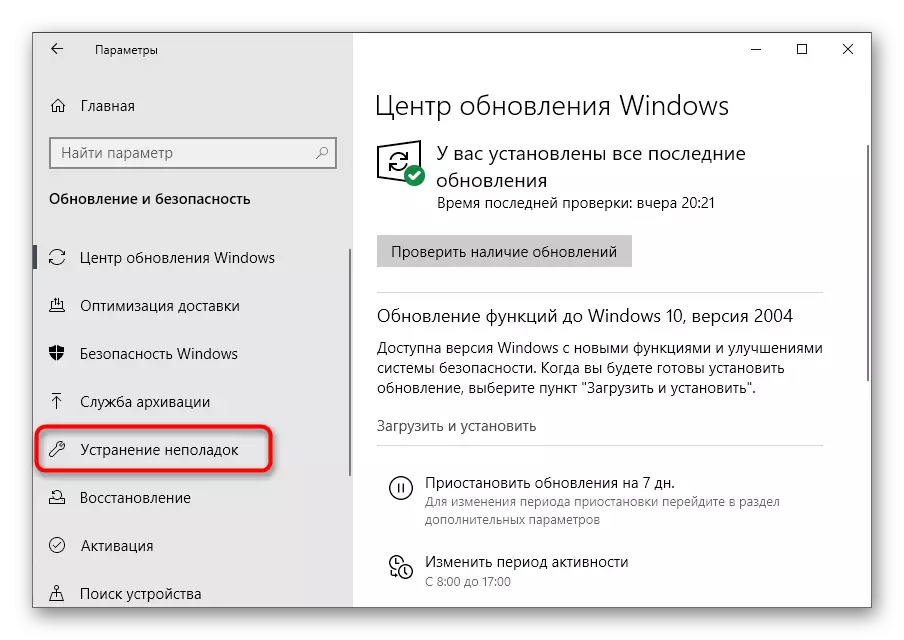
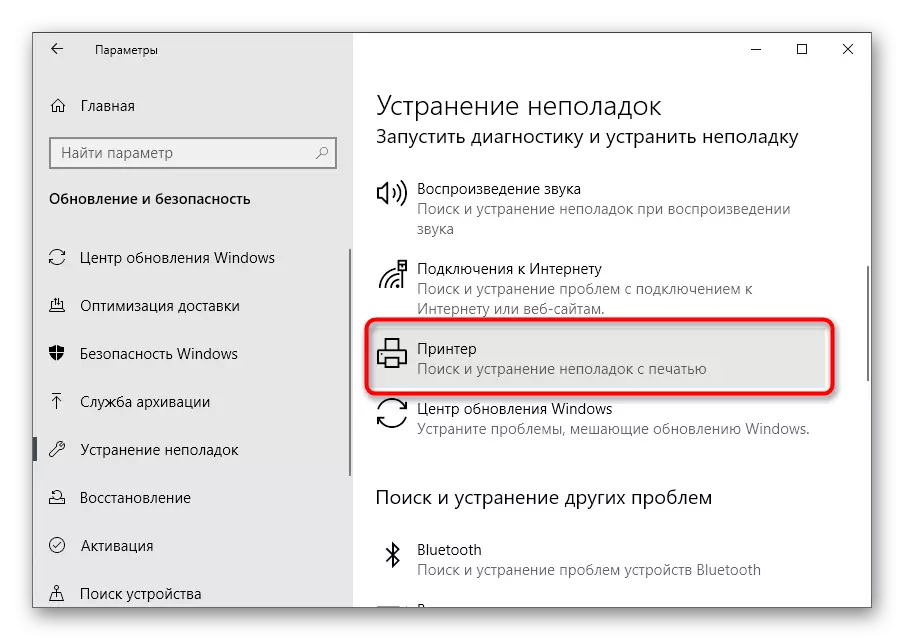
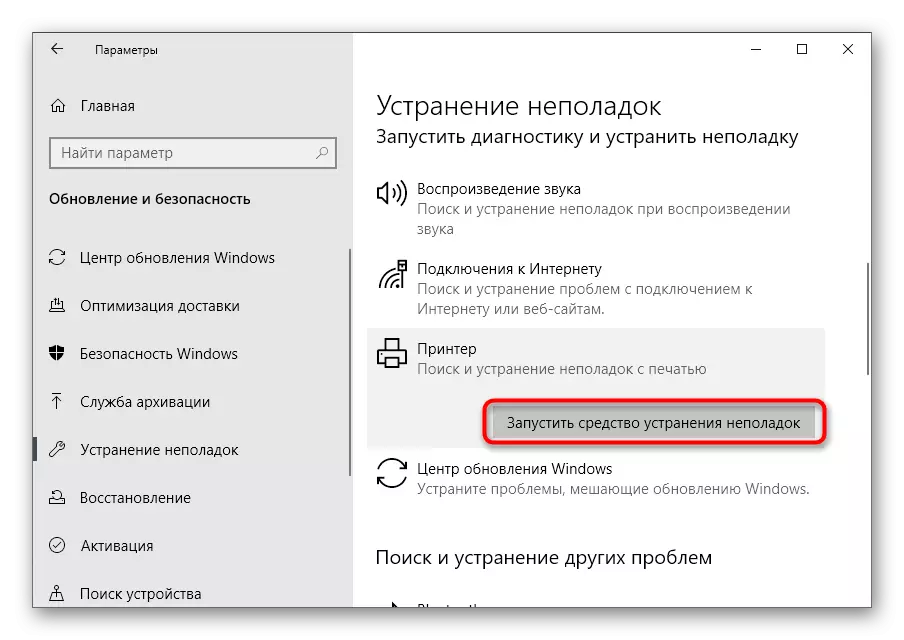
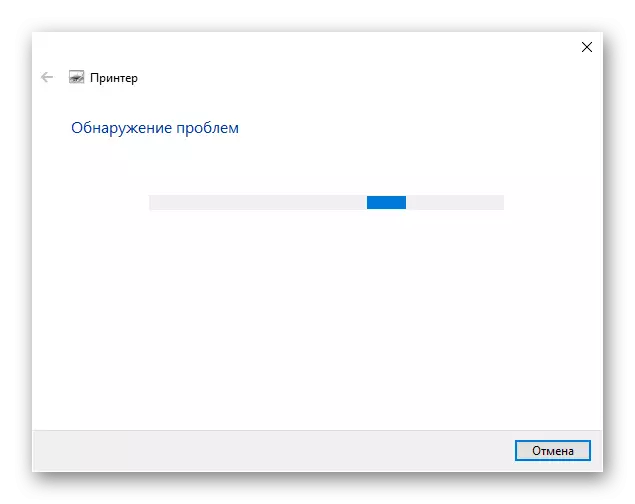
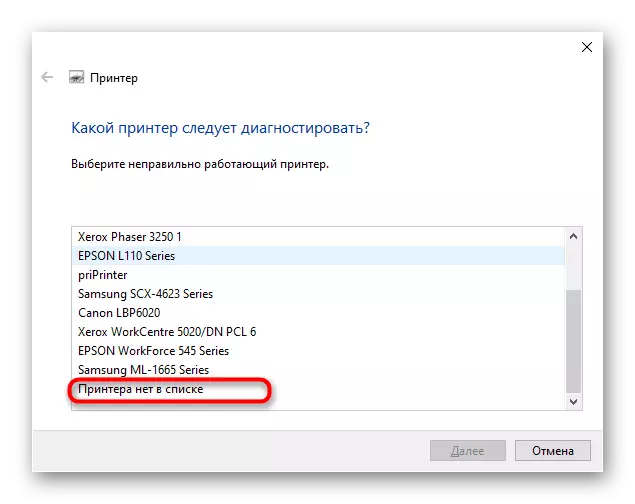
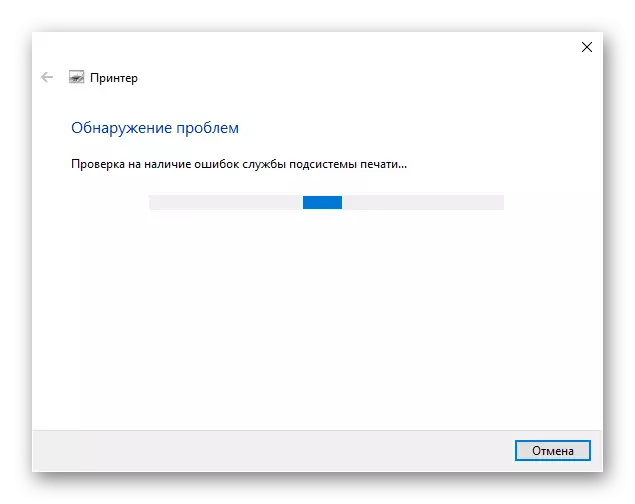
Aðferð 3: Handvirkt að bæta við prentara við tækjalista
Það eru aðstæður þegar prentarinn er einfaldlega ekki bætt við sjálfkrafa á listanum yfir tæki. Nauðsynlegt er að bæta því við notandanum handvirkt og auðveldasta leiðin til að byrja að skanna í gegnum viðeigandi valmynd í breytur forritinu, en ef það hjálpar ekki, ættirðu að hafa samband við aðra valkosti, lesa nákvæmari.
Lesa meira: Bæta við prentara í Windows
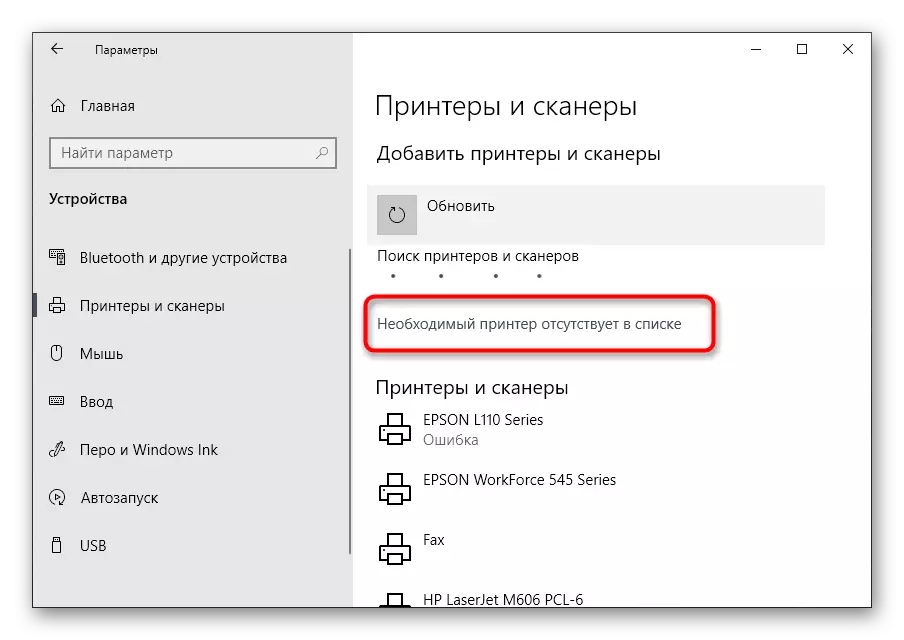
Aðferð 4: Prentaþjónustan
Windows stýrikerfið hefur staðlaða þjónustu, þar sem frammistöðu allra prentbúnaðarins fer eftir. Ef það er óvirkt af einhverjum ástæðum birtist nýja prentari ekki á listanum og mun ekki geta farið í samskipti við það, þannig að þjónustan þarf að athuga með því að framkvæma slíkar aðgerðir:
- Opnaðu "Start" og finndu "þjónustu" forritið í gegnum leitina.
- Frá listanum þarftu að nota Print Manager þjónustuna. Eftir það skaltu tvísmella á þessa línu til að opna valmyndina Properties.
- Gakktu úr skugga um að þessi þjónusta hefji sjálfkrafa og er nú í "executable" ástandinu. Ef það er ekki svo skaltu breyta breytur, beita þeim og senda tölvu til að endurræsa.
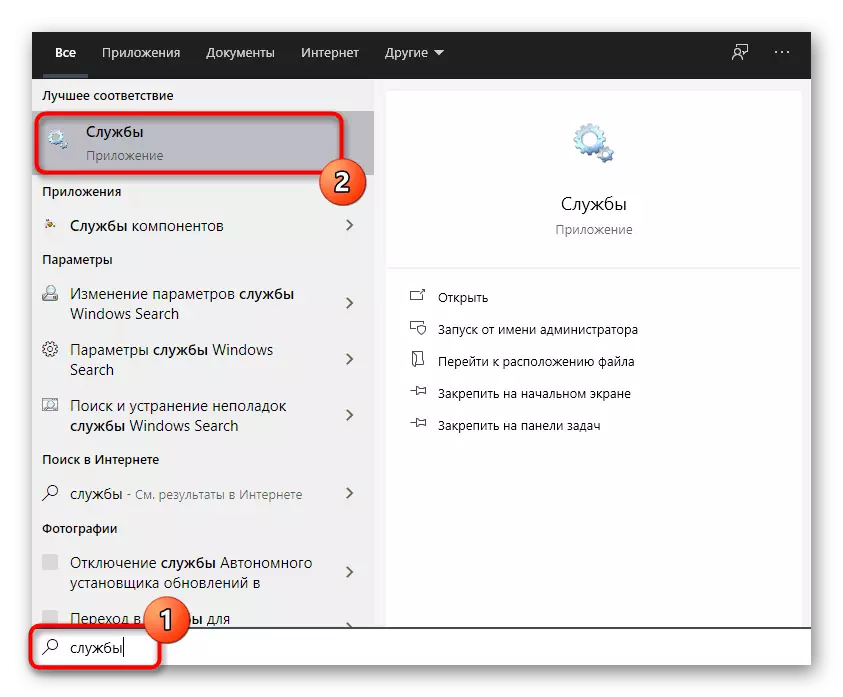
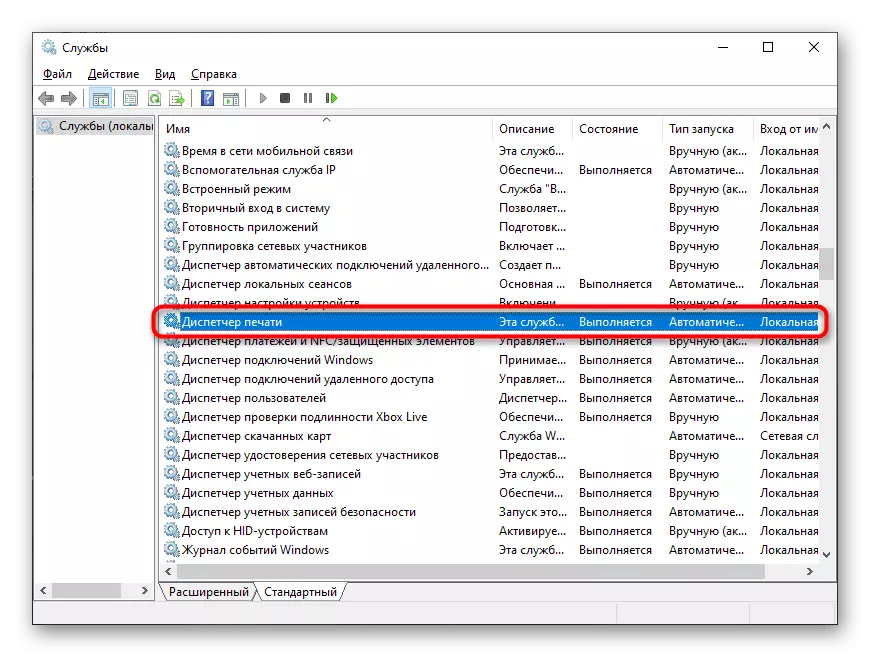
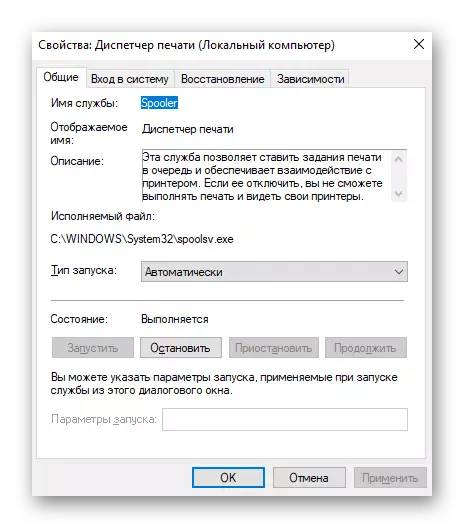
Engar erfiðleikar til að breyta þjónustustöðu, það ætti ekki að eiga sér stað, en ef eftir að endurræsa tölvuna er það aftur í ótengdum ríkinu skaltu fyrst ganga úr skugga um að aðgerðirnar séu framkvæmdar fyrir hönd kerfisstjóra og þegar það var ekki með Niðurstöður, byrja að skanna til viðveru vírusa.
Endurræstu tölvuna og aðeins eftir að reyna að tengja tækið aftur. Ef ekkert af þeim leiðum hjálpaði, reyndu að tengja Canon prentara við annan tölvu / fartölvu til að ganga úr skugga um það, eða hafðu samband við þjónustumiðstöðina, þar sem sérfræðingar munu hjálpa til við að takast á við vandamálið.
