
Skref 1: Uppfærsla og tengir snúrur
Forgangsverkefnið er að pakka upp prentara, velja viðeigandi staðsetningu fyrir það, tengja snúrur. Ef engin vandamál koma upp með kraftvír, þar sem það er staðlað, þá er erfitt að tengja milli prentunarbúnaðar og óreyndra notenda. Þetta krefst snúru sem einnig er innifalinn.
Einn af hlið hans hefur óvenjulegt USB-gerð B tengi, þar sem framsetning þú sérð í eftirfarandi mynd. Þessi hlið þarftu að setja inn í höfnina á prentara sjálfu. Venjulega er það á bak við eða frá hliðinni á leynum, þannig að þú verður að skoða ytri hluta tækisins til að finna það.

Enn fremur er annar hlið vírsins með venjulegu USB-tengi í gangi. Setjið það inn í hvaða hentugan höfn á fartölvu, og eftir að kveikt er á prentara með því að ýta á hnappinn í stýrikerfinu skal tilkynning um tilkynningu um nýtt tæki.
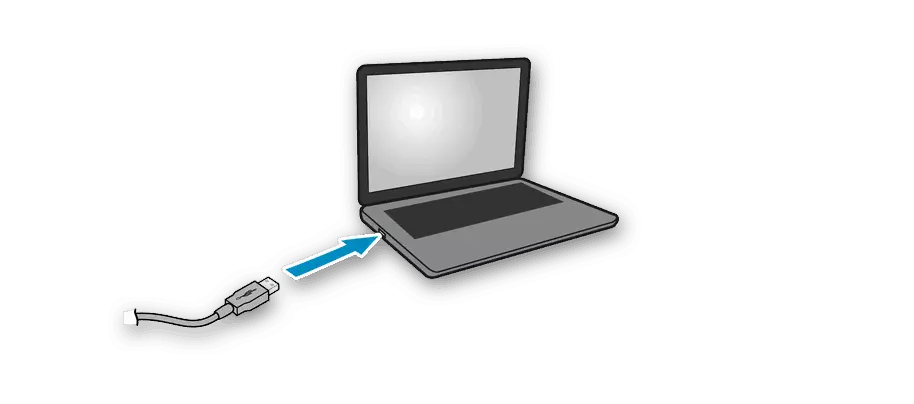
Við athugum að þegar þú notar einkatölvur, ætti að gefa USB-tenginu, sem er staðsett á móðurborðinu, það er staðsett á bak við húsnæði. Ef þú tengir prentara við framhliðina, í flestum tilfellum verður engin vandamál, en stundum er merki um merki ekki veitt, sem tengist skorti á raforku sem kemur til slíks tengi.
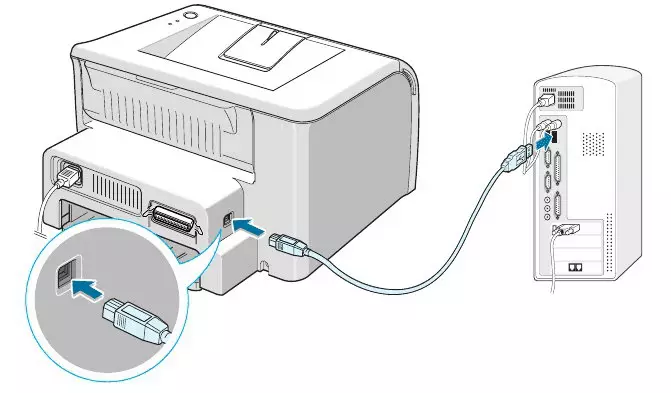
Skref 2: Uppsetning ökumanna
Nú eru margir notendur á tölvu eða fartölvu uppsett Windows 10, og í þessari útgáfu stýrikerfisins virkar sjálfvirkt bílstjóri leitarvél vel, sem byrjar strax eftir að prentara eða annar búnaðurinn er settur. Þetta ferli fylgir útliti viðeigandi tilkynningar, þar á meðal sá sem birtist eftir að tækið hefur verið stillt með góðum árangri. Ef tækið var greind og nafnið er venjulega ákvarðað, en það er ekki tilbúið til notkunar, kannski er vandamálið sett takmörk á að hlaða niður hugbúnaði með takmörkunum, sem verður að vera slökkt á eftirfarandi hátt:
- Opnaðu "Start" og farðu í kaflann "Parameters".
- Smelltu á flísar með nafni "tæki" til að fara í þessa valmynd.
- Á vinstri spjaldið hefurðu áhuga á flokknum "Prentarar og skannar".
- Meðal stillinga í þessum glugga skaltu skoða reitinn við hliðina á "Hlaða niður með LIMITION CONNEING".
- Þegar ökumenn fyrir HP prentara verður sett upp birtist það á listanum yfir tæki í sömu valmyndinni og þú getur haldið áfram að upphaf prófunarprentunar.
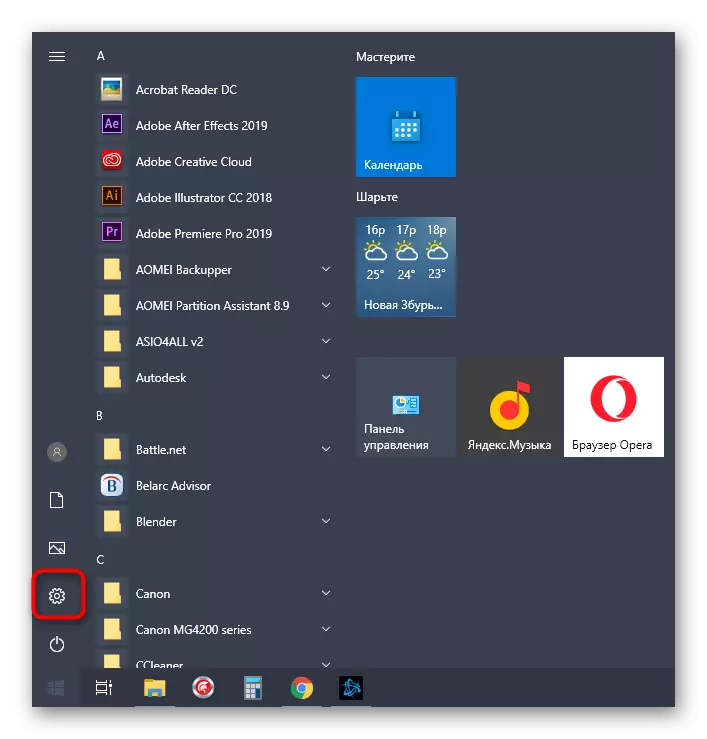
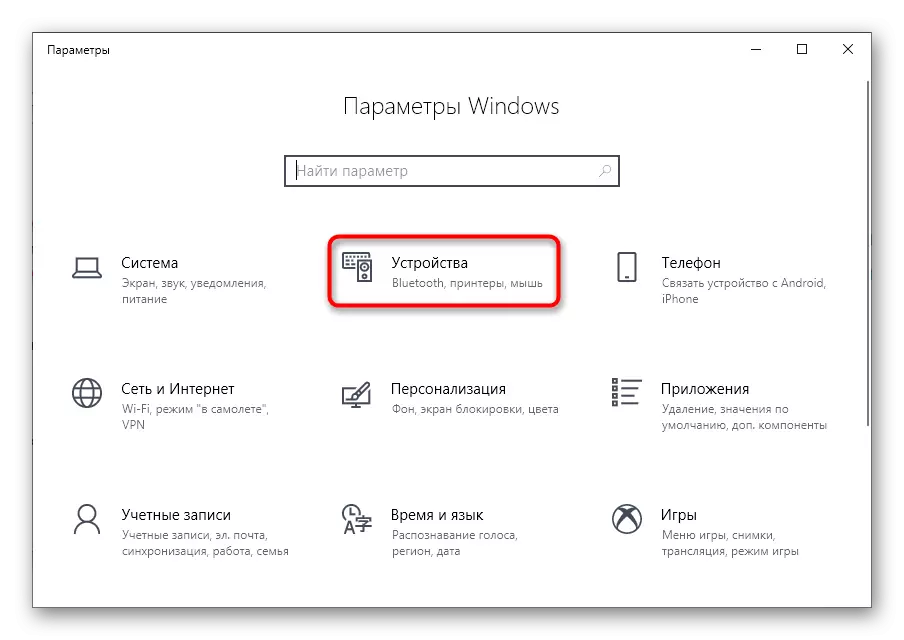
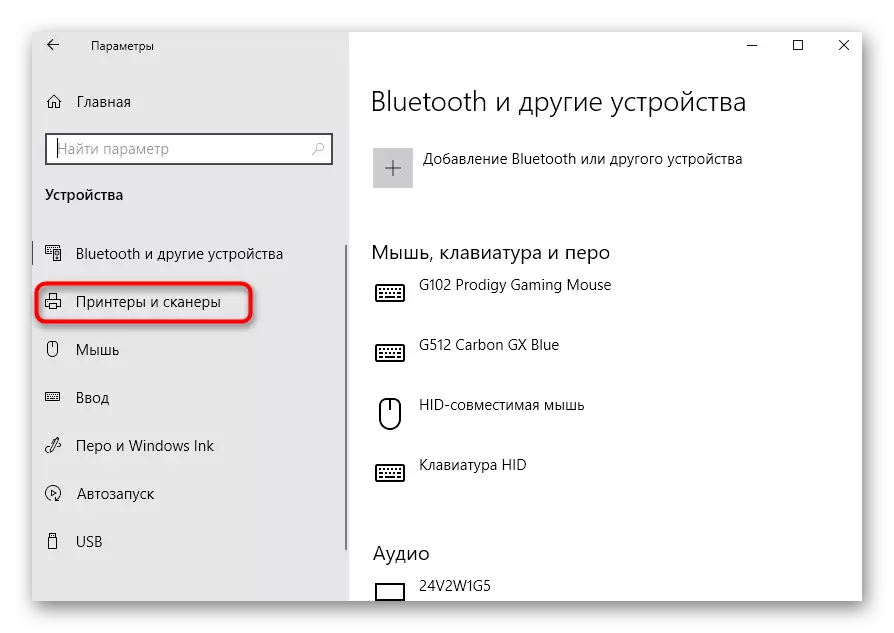
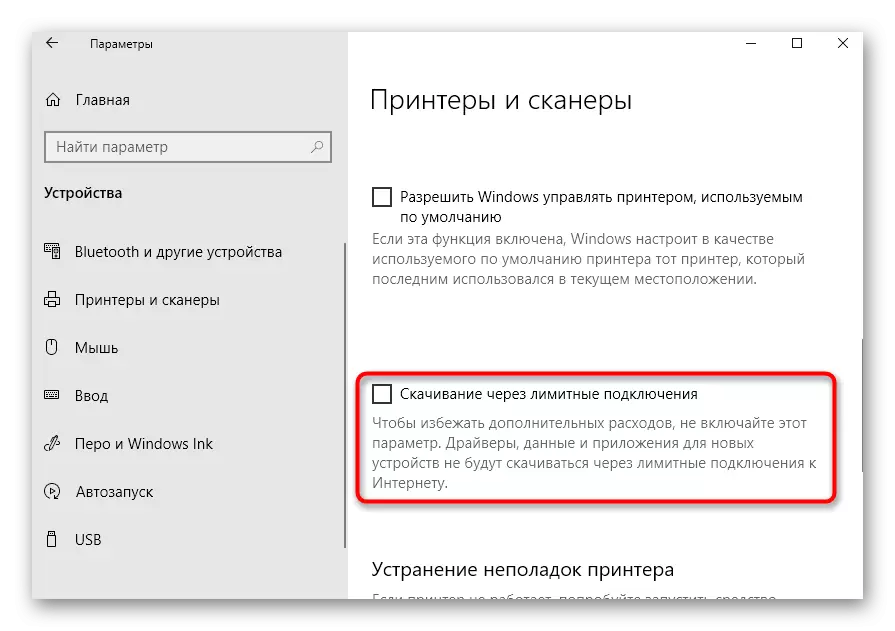
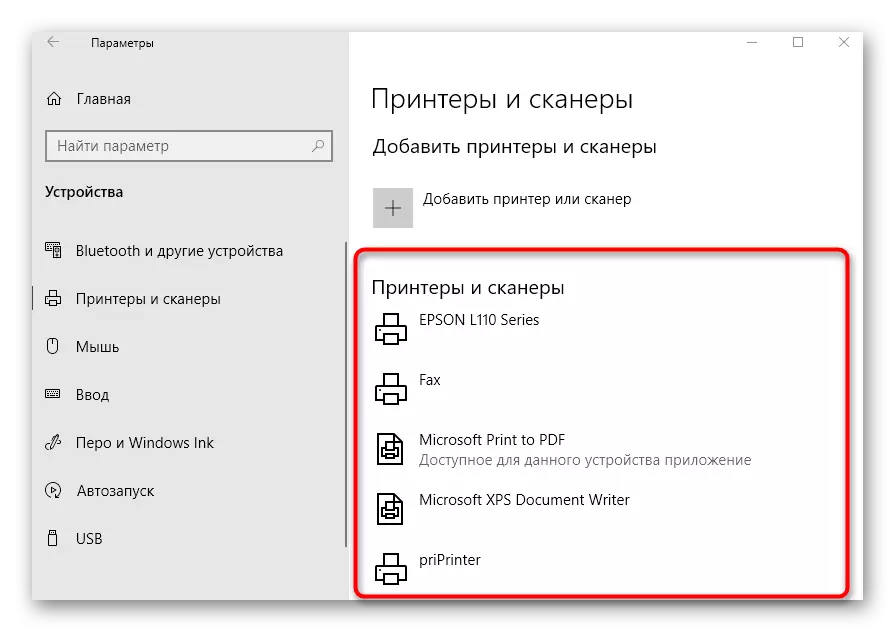
Ekki alltaf að hlaða niður ökumönnum strax eftir að kveikt er á niðurhal breytu með takmörkunum. Oftast, þetta verður annaðhvort að tengjast aftur prentara, það er æskilegt að velja annan USB-tengi eða senda tölvu í endurræsa og bíða eftir niðurhali þegar þú byrjar á næsta fundi.
Ef prentarinn er alls ekki uppgötvað af stýrikerfinu, hver um sig, er hleðsla ökumanna ekki annað hvort, þú þarft að nota aðra hugbúnað niðurhal valkosti. Þetta getur verið opinbert vefsvæði eða umsókn þriðja aðila, sem lesið í alhliða kennslu næst eða finndu grein um tiltekna prentara líkan frá HP, með leit á heimasíðu okkar.
Lesa meira: Uppsetning ökumanna fyrir prentara
Skref 3: Uppsetningarbúnaður fyrir netvinnu
Þegar þú ætlar að nota nokkrar tölvur eða fartölvur til að prenta á HP prentara er best að strax stilla hlutdeild sína og virkja prentun innan staðarnetsins. Til að gera þetta leggjum við til að nota sérstaka handbók á heimasíðu okkar með því að smella á eftirfarandi tengil.
Lesa meira: Tenging og stilltu prentara fyrir staðarnet
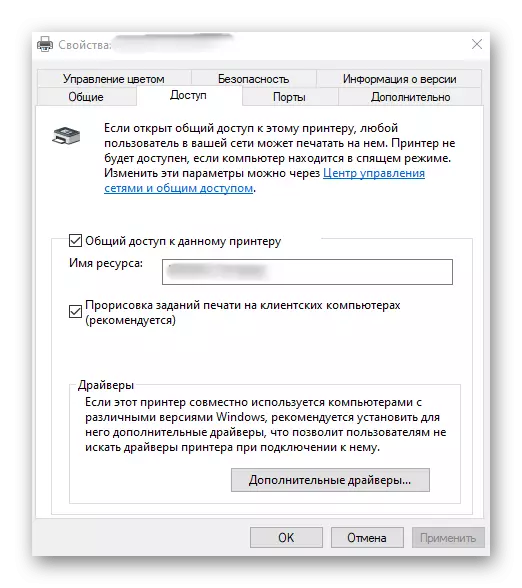
Auk þess að setja upp sameiginlega aðgang á öðrum tölvum þarftu að skipuleggja netkerfi. Til að gera þetta verður að vera stillt staðarnet og tækið sjálft er þegar staðsett í henni. Eftirstöðvar aðgerðir þurfa ekki kostnaðartíma og eru gerðar mjög einföld. Skoðaðu þau í annarri grein.
Lesa meira: Tengdu netprentara í Windows
Skref 4: Uppsetning prentara
Ekki alltaf prentari er strax tilbúinn til prentunar, sérstaklega þegar það kemur að því að ekki sé staðlað pappírsnið eða framleiddar vörur. Þá þarftu að vísa til prentara stillingar í stýrikerfinu eða nota forritið frá forritara fyrir þetta. Á síðunni okkar er heill leiðarvísir um þetta efni þar sem þú munt finna svör við öllum spurningum áhuga.Lesa meira: Settu upp HP prentara
Upphaf vinnu
Eftir að hafa gert allar aðgerðir á tengingu og stillingarbúnaði geturðu strax farið í samskipti við það. Á sama tíma skulu notendur taka tillit til þess að prentun tiltekinna skjala snið sé framkvæmt á mismunandi vegu, og það eru aðrar blæbrigði sem þú þarft að vita.
Lestu meira:
Hvernig á að skanna á HP prentara
Prenta bækur á prentara
Prenta mynd 10 × 15 á prentara
Prenta mynd 3 × 4 á prentara
Hvernig á að prenta síðu af internetinu á prentara
Við höfum einnig tengd viðmiðunarreglur tileinkað þjónustu tækisins, sem of fyrr eða síðar þarf að gera. Pick upp viðeigandi efni og lesið það til að vita meira um komandi verkefni.
Sjá einnig:
Rétt hreinsun HP prentara
Hvernig á að setja rörlykju í HP prentara
Leysa vandamál með prenta gæði prentara eftir eldsneyti
HP prentara höfuð hreinsun
Prentari þrif prentarahylki
Ef villur eiga sér stað við milliverkanir við prentunarbúnaðinn þarf að leysa þau með viðeigandi aðferð. Um tiltækar leiðir til að leiðrétta tíðar stimpilvandamál lesið frekar.
Lestu einnig: Leiðrétting á prentunarvillunni á HP prentara
