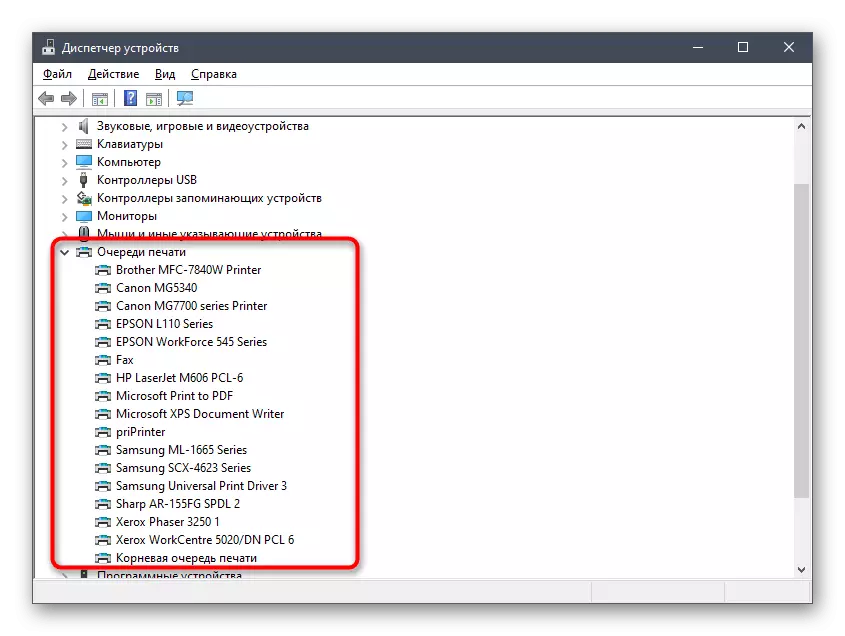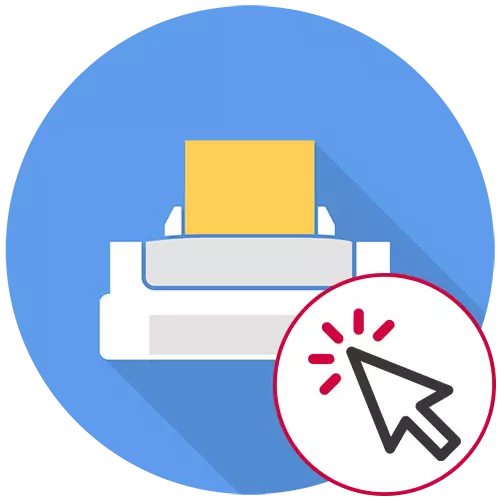
Aðferð 1: Connection Check
Algengasta ástæðan fyrir því að "prentari svarar ekki" birtist, "líkamleg vandamál með tengingu við tölvu. Skoðaðu vandlega USB-snúruna sem notað er, notaðu annað tengi eða tengdu vírinn við prentunarbúnaðinn. Ef þú lendir fyrst á slíkt útlimum skaltu lesa næsta grein, þar sem það er skrifað, nákvæmlega hvernig rétta tenging prentara og tölvunnar er framkvæmd.
Lesa meira: Hvernig á að tengja prentara við tölvu
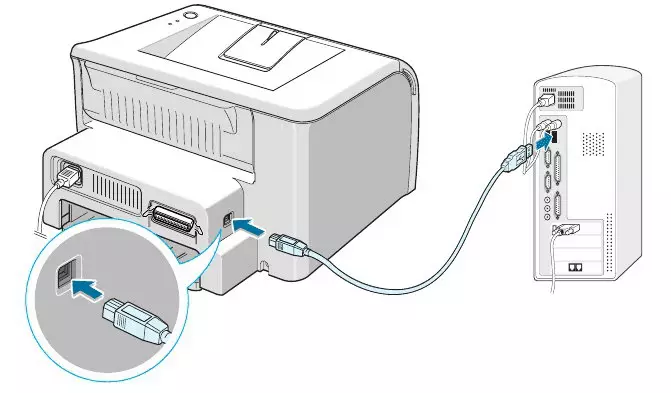
Aðferð 2: Útflutningur tækisins frá biðham
Stundum birtist viðkomandi villa vegna sjálfvirkrar umskipta prentara í biðham. Þetta kann að vera vegna langvarandi prentunar eða næringarbóta. Athugaðu vísbendingar á tækinu og tilkynningum á skjánum. Ef ljósið blikkar annaðhvort á skjánum sýnir áletrun sem einkennir virka staðhaminn skaltu einfaldlega ýta á rofann til að virkja búnaðinn aftur.

Aðferð 3: Slökkva á sjálfstætt ham
Ef prentarinn hreyfist í biðham vegna aðgerða innri verkefnisins, þá þýðir stýrikerfið að bregðast við því að sjálfstætt sé sjálfstætt og þetta er sömu ástæður sem lýst er hér að ofan. Athugaðu núverandi stillingu og þú þarft að stilla það í gegnum Windows, sem er framkvæmt eins og þetta:
- Hlaupa "Parameters" forritið með því að smella á hnappinn í Start Menu.
- Í nýjum glugga skaltu velja "Tæki".
- Farðu í "prentara og skannar" valmyndina.
- Smelltu á prentara sem notaður er til að birtast hnappar með aðgerðum.
- Opnaðu prenta biðröðina með því að smella á samsvarandi hnappinn.
- Stækkaðu fellilistann "prentara" og fjarlægðu gátreitina úr málsgreinum til "hlé" og "vinna sjálfstætt".
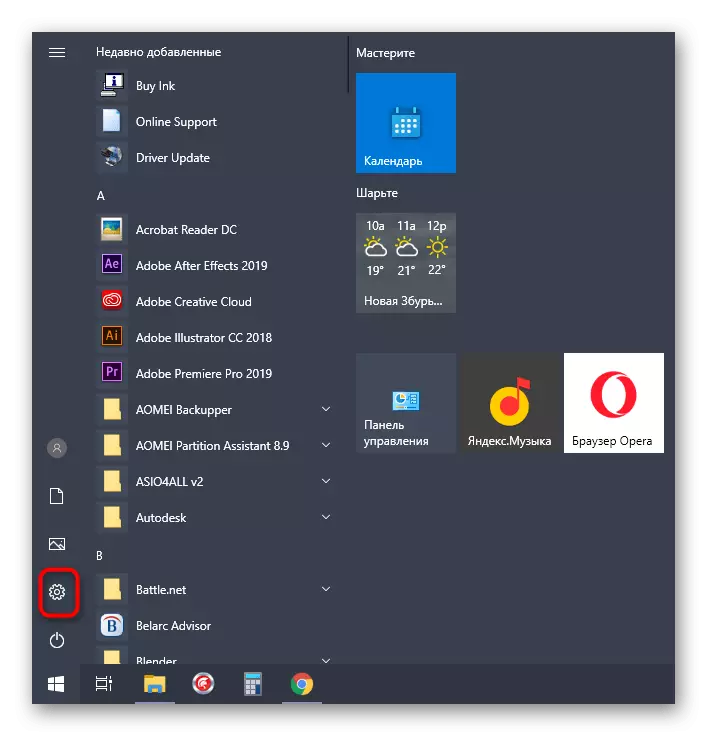
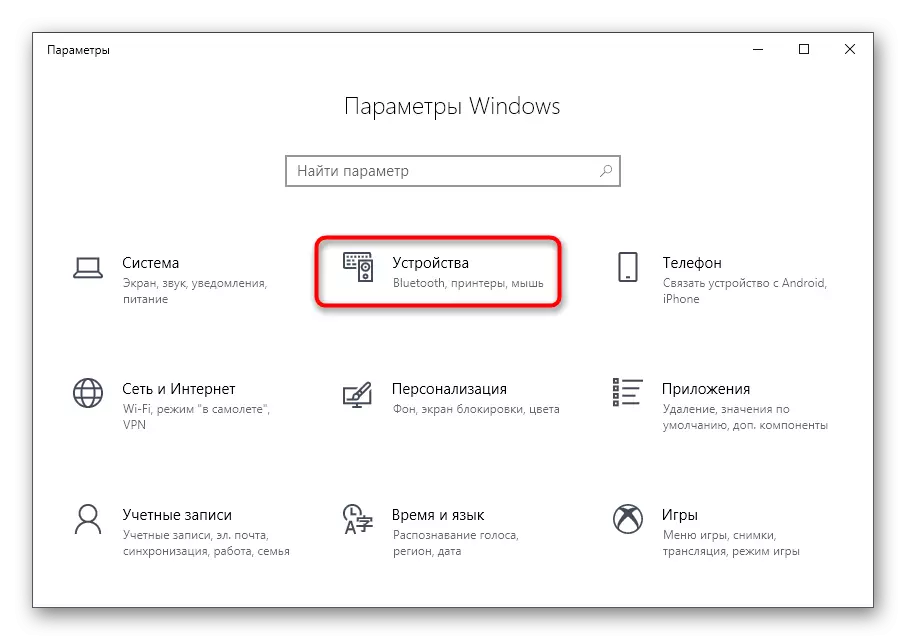
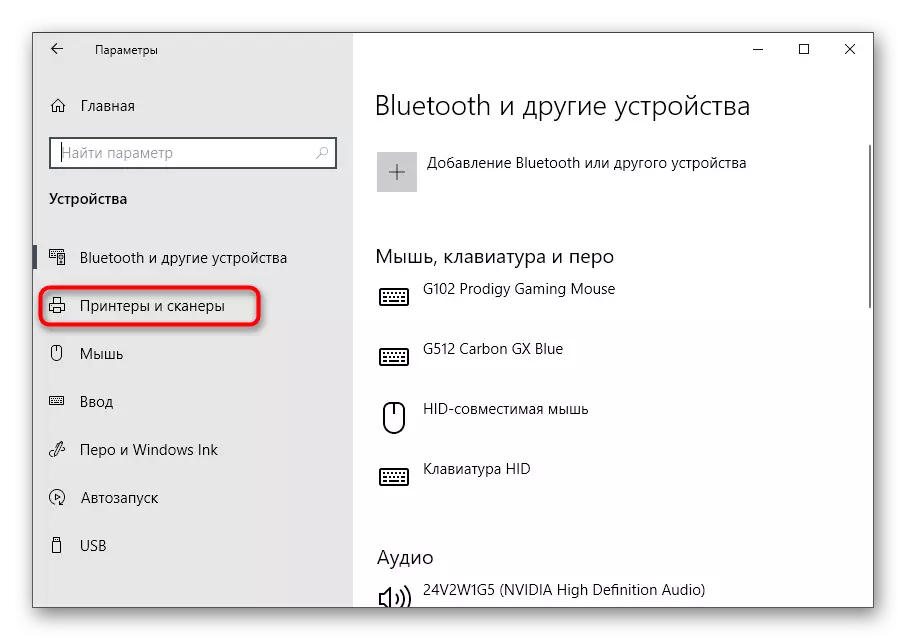
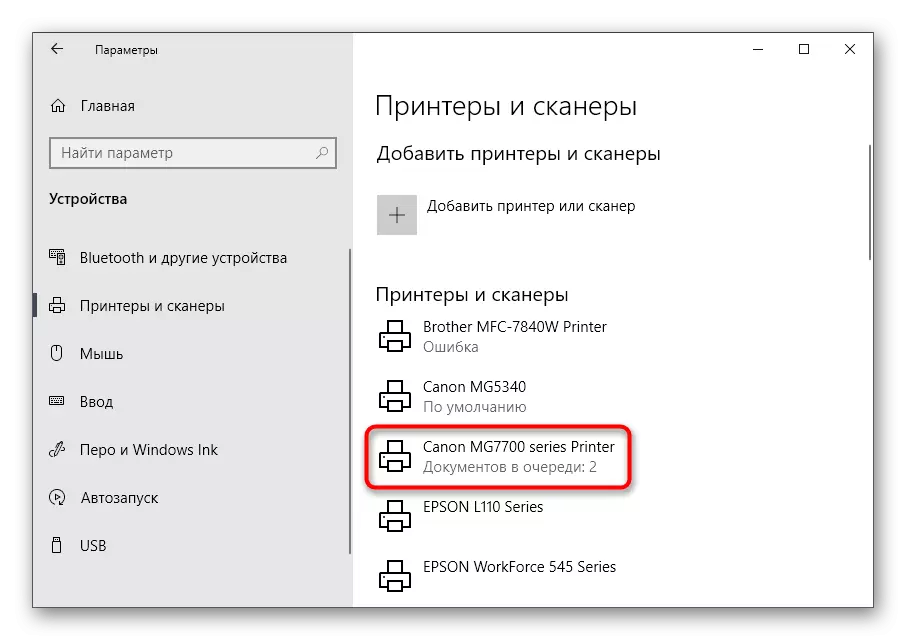
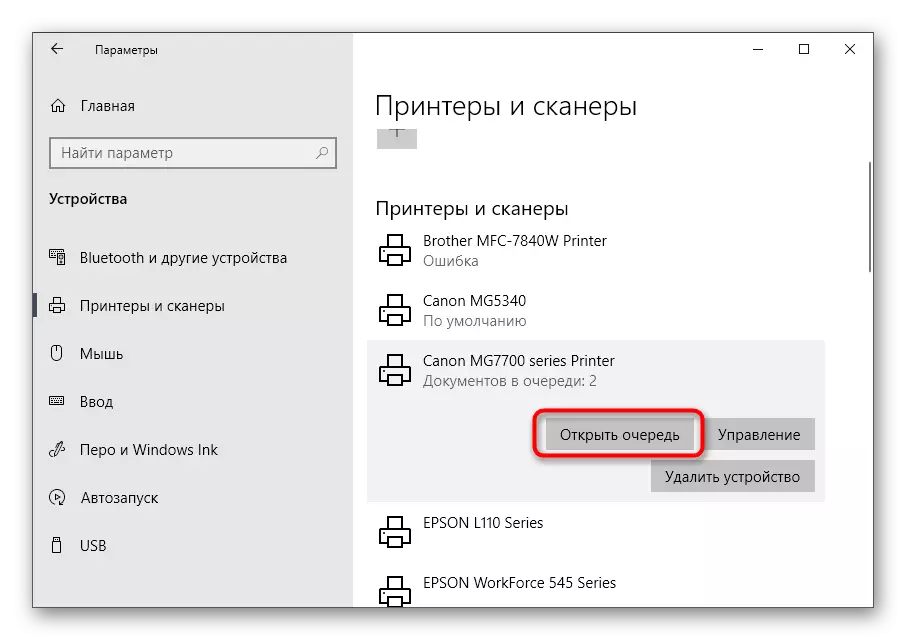
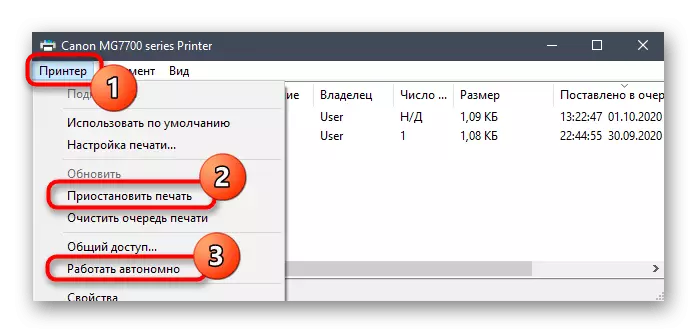
Um leið og þau eru fjarlægð mun prenta annaðhvort sig byrja, eða þú þarft að senda skjal í biðröð. Það er möguleiki að vegna þess að fastur í biðröð annarra skjala mun prentunin ekki byrja. Notaðu síðan leiðbeiningarnar á tengilinn hér að neðan til að reikna út hvernig á að hreinsa prenta biðröðina og hvað á að gera ef skjölin eru ekki eytt.
Lesa meira: Hvernig á að hreinsa prenta biðröð
Aðferð 4: Notkun Sjálfvirkar Úrræðaleit Tól
Sjálfvirkar bilanaleitin er til staðar í Windows mun leiðrétta sameiginlegar villur í stýrikerfinu sem getur valdið því að vandamálið "Prentari svarar ekki". Tólið mun athuga og endurræsa hverja þjónustu sjálfur, notandinn ætti aðeins að valda viðeigandi tól og bíða eftir niðurstöðunni.
- Í sömu umsókn "breytur" í þetta sinn skaltu velja "Uppfæra og öryggi".
- Í gegnum valmyndina til vinstri skaltu fara í kaflann "Úrræðaleit".
- Smelltu á "prentara" línu og keyra villuskönnunarferlið.
- Leitin að grunnvandamálum mun taka bókstaflega nokkrar sekúndur.
- Eftir það birtir skjárinn á listann yfir uppsett prentara, þar á meðal að þú þarft að velja rangt að vinna. Eftirlitið mun halda áfram, og ef villurnar finnast birtist tilkynning á skjánum.
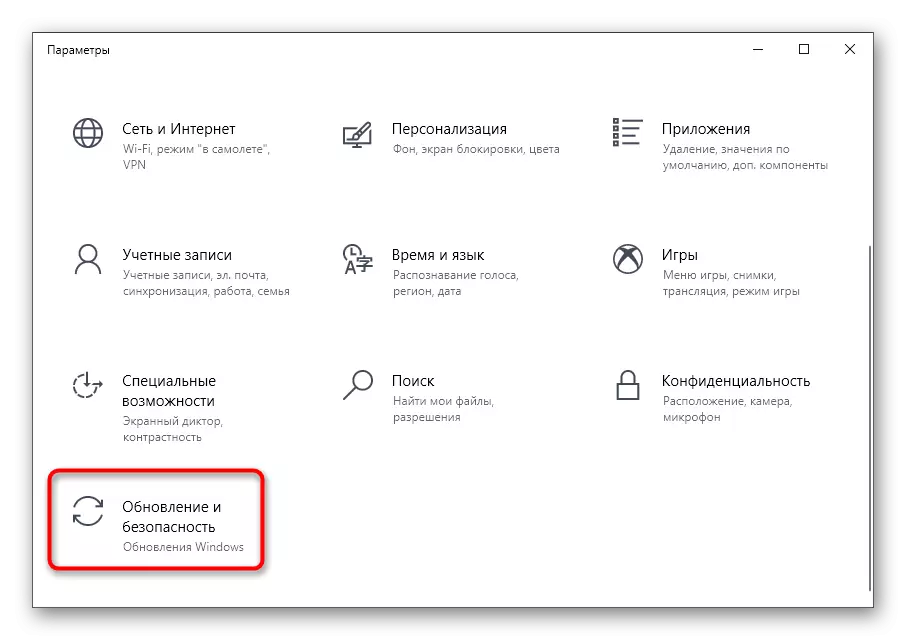
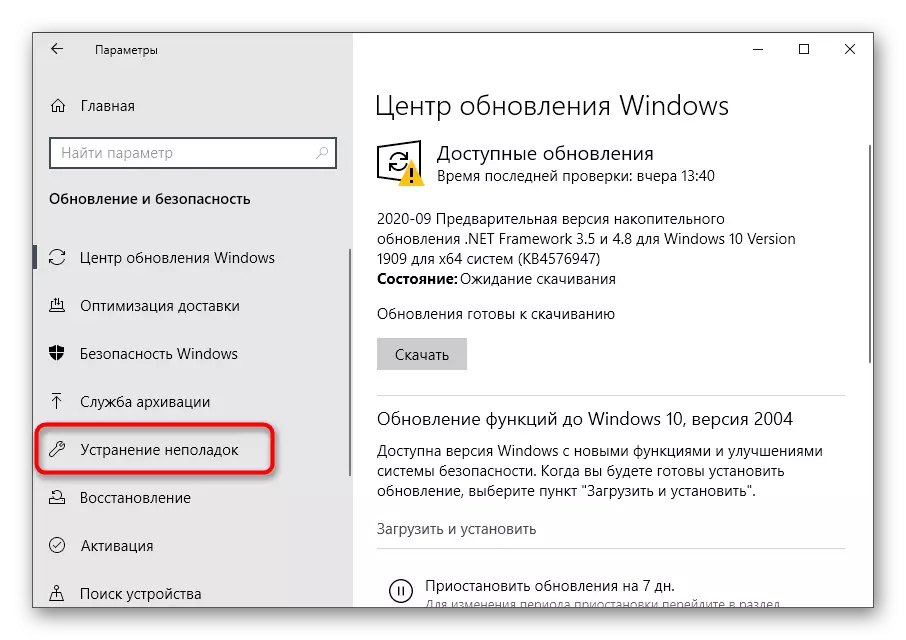
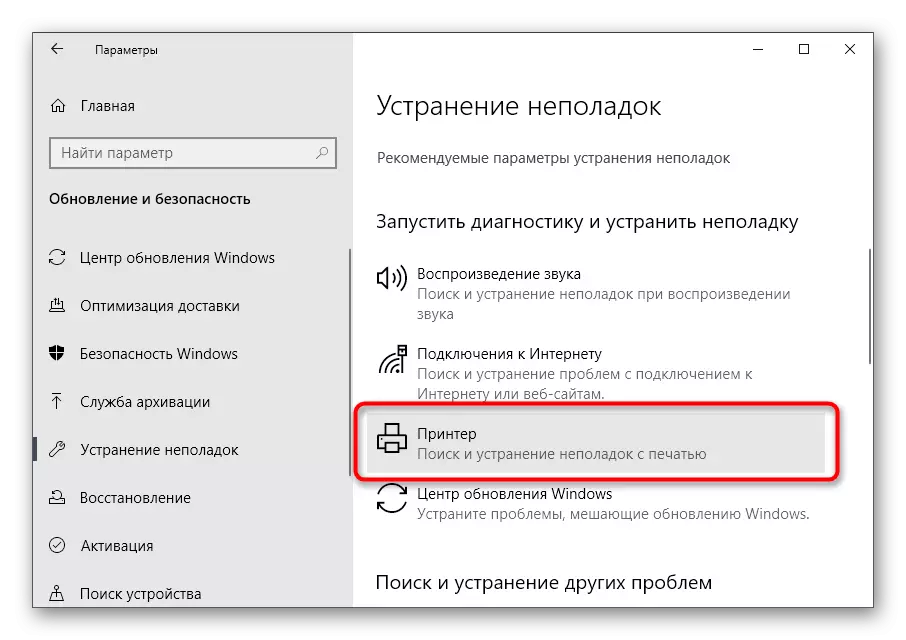
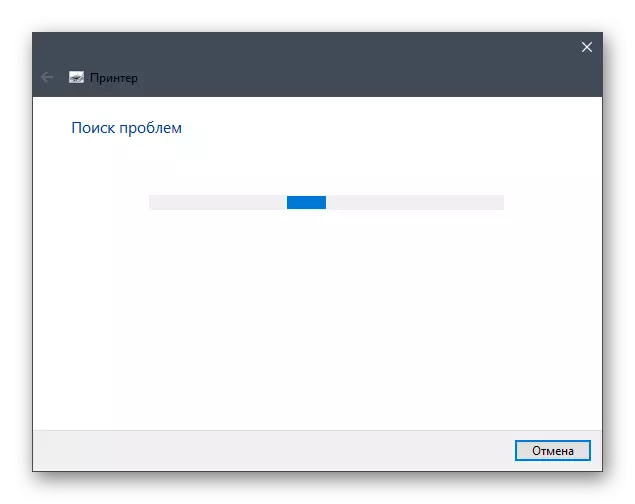

Aðferð 5: Staðfesting ökumanna
Síðarnefndu aðferðin felur í sér að skoða uppsett ökumenn. Það er alveg mögulegt að þau voru ekki uppsett yfirleitt eða sett upp rangt, þannig að prentarinn og neitar að prenta. Ef, þegar þú framkvæmir fyrri leiðbeiningar, athugaðu að tækið sé ekki birt í OS, það þýðir að ökumaðurinn er örugglega vantar. Nýttu þér eftirfarandi handbók til að takast á við val á aðferðinni sem hentar til að setja upp aðferðina.
Lesa meira: Uppsetning ökumanna fyrir prentara