
Aðferð 1: aðalvalmynd forritsins
Oftast er McAfee Antivirus Control fram í gegnum aðalvalmyndina, þar sem nokkrir rofar eru til að hafa áhrif á virkni áætlunarinnar. Við munum takast á við hvaða aðgerðir er hægt að slökkva í gegnum aðalgluggann.
- Hlaupa antivirus og opna TC Protection flipann. Til vinstri muntu sjá blokkina "verndun tölvunnar frá tölvusnápur og ógnum", og hér að neðan er listi yfir virk innihaldsefni. Smelltu á nauðsynlegt atriði til að halda áfram að stjórna.
- Við völdum rauntíma tól með því að smella á nafn hans í fyrri hluta. Ný gluggi opnaði, þar sem þú þarft að smella á "Slökkva á".
- Stækkaðu fellilistann og veldu, eftir það sem þú vilt halda áfram að athuga. Það getur verið bæði 15 mínútur og skortur á myndatöku, en þá verður tólið að innihalda þig í gegnum sömu valmyndina.
- Staðfestu lokunina með því að smella á samsvarandi hnappinn.
- Í samspil gluggann með hlutanum, muntu sjá tilkynningu um aftengingu þess og hvenær sem er sem þú getur smellt á "Virkja" til að virkja rekstrarhaminn aftur.
- Að auki athugum við að "næði" flipann ", þar sem hluti er kallaður" vernd gegn óæskilegum pósti ". Lokun hennar kemur fram eins og það var sýnt hér að ofan.

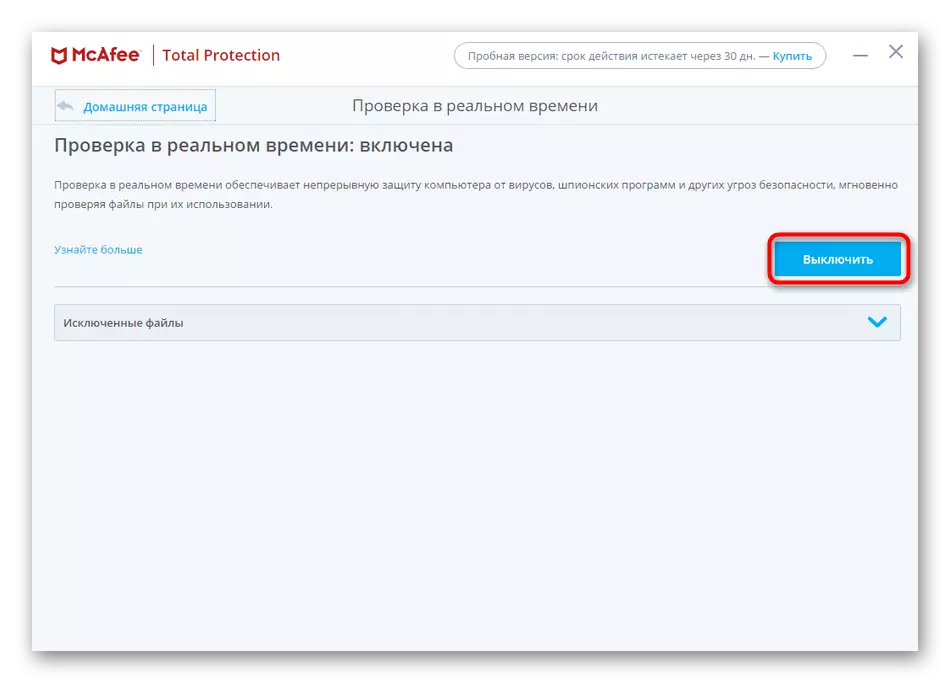


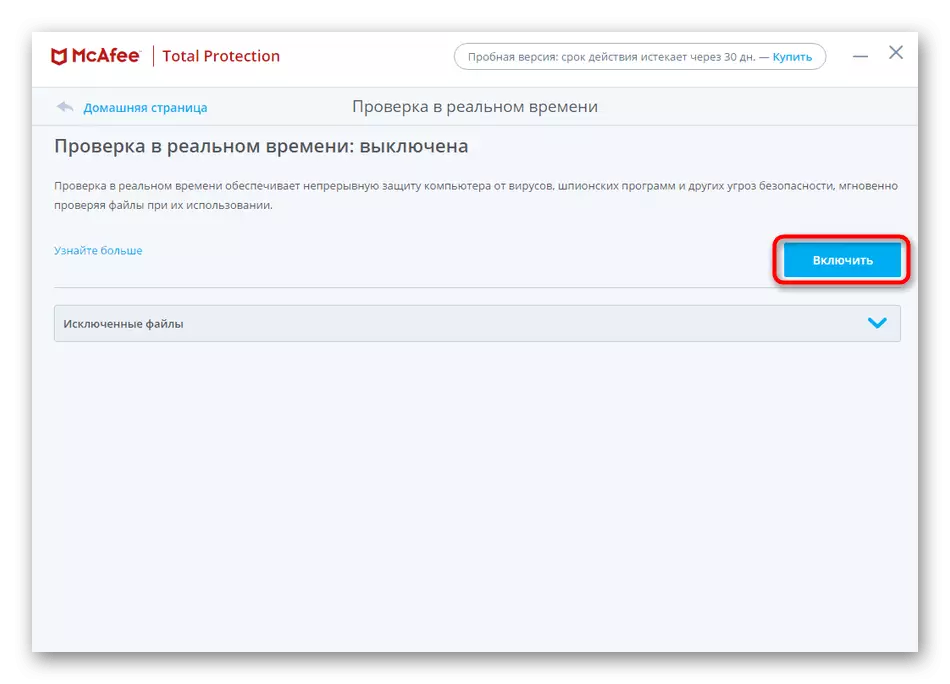

Í útgáfu McAfee voru þetta öll íhlutir, aftengingin sem flutt er í gegnum flipa þeirra. Ef viðbótarverkfæri birtast í eftirfarandi útgáfum skaltu leita að þeim og slökkva á því eins og sýnt er fram í fyrri kennslu.
Aðferð 2: McAfee breytur
McAfee hefur sérstaka valmynd sem heitir "breytur", þar sem mismunandi hugbúnaðarstillingar eru safnað. Með því geturðu einnig stjórnað verndarþáttum með því að slökkva á þeim og virkja. Í henni eru þau sýnd án undantekninga, því með leit að nauðsynlegum vandamálum, ætti ekki að vera vandamál.
- Til hægri í aðal glugganum skaltu smella á táknið í formi gír til að opna gluggann í glugganum.
- Horfðu á PC-verndunina, þar sem allar nauðsynlegar öryggisþættir eru staðsettar. Hér er strax hægt að sjá, í hvaða ástandi þeir eru, og smelltu á einn af röngunum færist í stjórnargluggann.
- Það er aðeins að slökkva á viðkomandi hlut í gegnum "OFF" hnappinn.
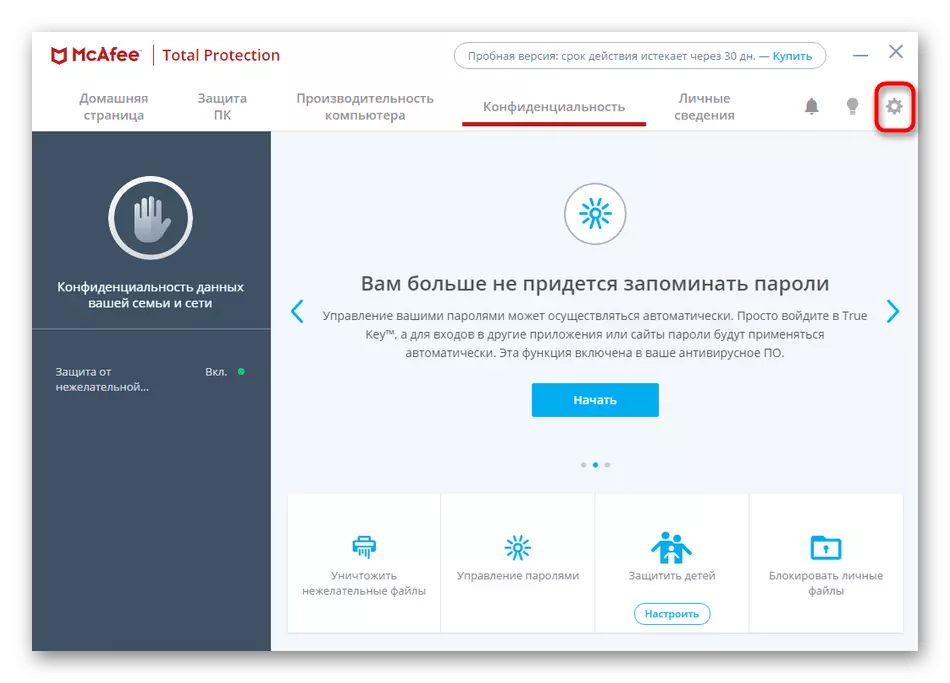


Aðferð 3: Anti-veira táknið á verkefnastikunni
Eignarhafar annarra antiviruses frá verktaki þriðja aðila eru kunnugir um ástandið þegar þú getur slökkt á vernd gegnum táknið í bakkanum. Til að gera þetta er samhengisvalmyndin kallað og tíminn er valinn sem öryggisverkfæri eru óvirkar. Í McAfee virkar það svolítið öðruvísi.
- Stækkaðu spjaldið með öllum táknum á verkefnastikunni og smelltu á McAfee táknið til hægri.
- Í glugganum sem birtist, sveima bendilinn til að "breyta stillingum" og velja hluti, breyta virkni sem þú vilt framleiða.
- Stýrisvalmyndin mun starfa, þar sem þú vilt nota "Slökkva á" til að slökkva á verndinni.
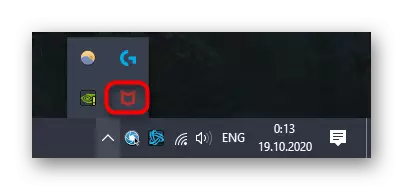


Ef skyndilega í framtíðinni ákveður þú að notkun antivirus vill ekki lengur nota og halda því í ótengdum ríki er einnig ekki valkostur, gaum að annarri handbók á heimasíðu okkar, þar sem nokkrar tiltækar aðferðir við að fjarlægja hugbúnað eru skrifaðar í smáatriði.
Lesa meira: Fjarlægðu fulla McAfee andstæðingur-veira verndun
