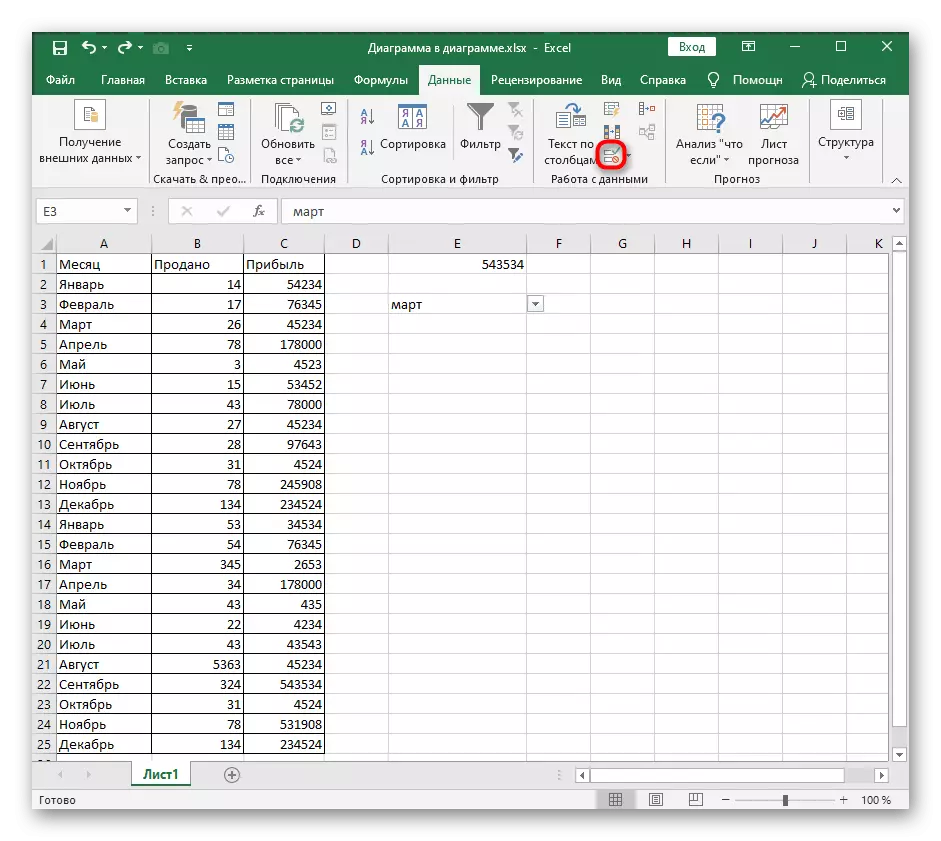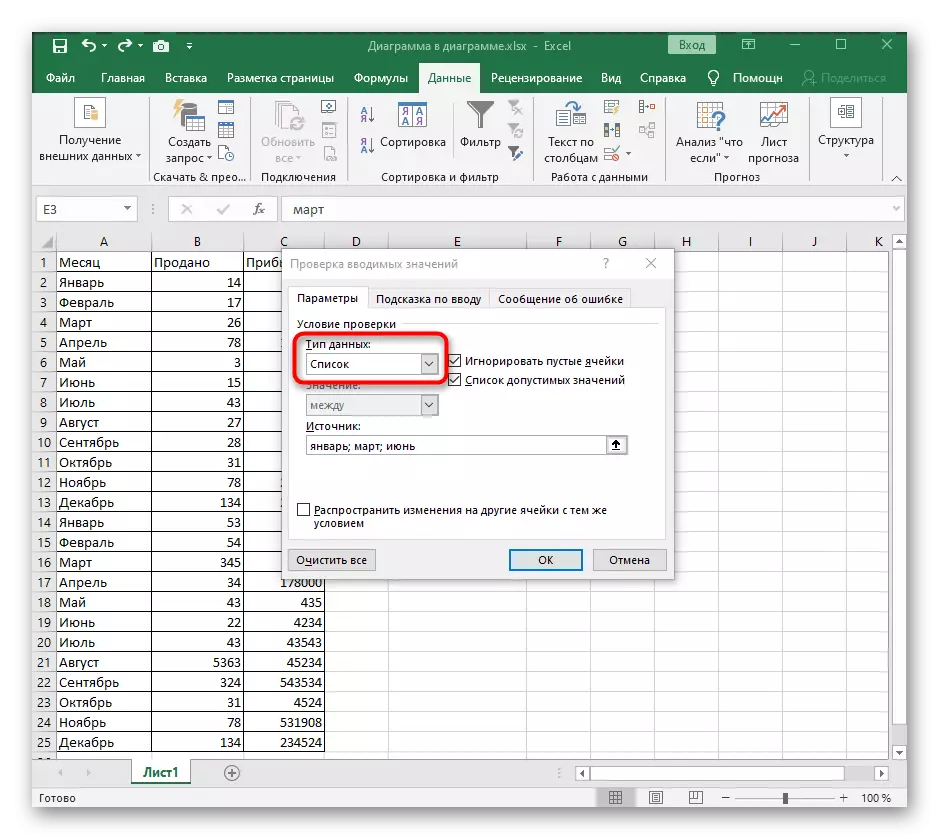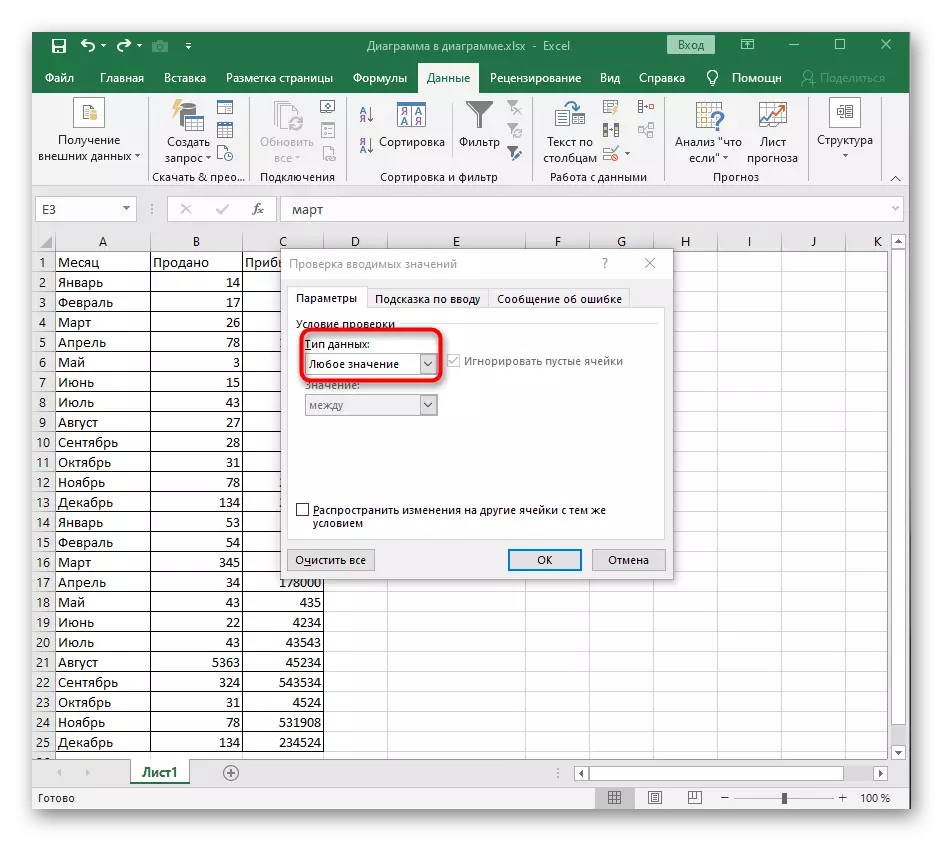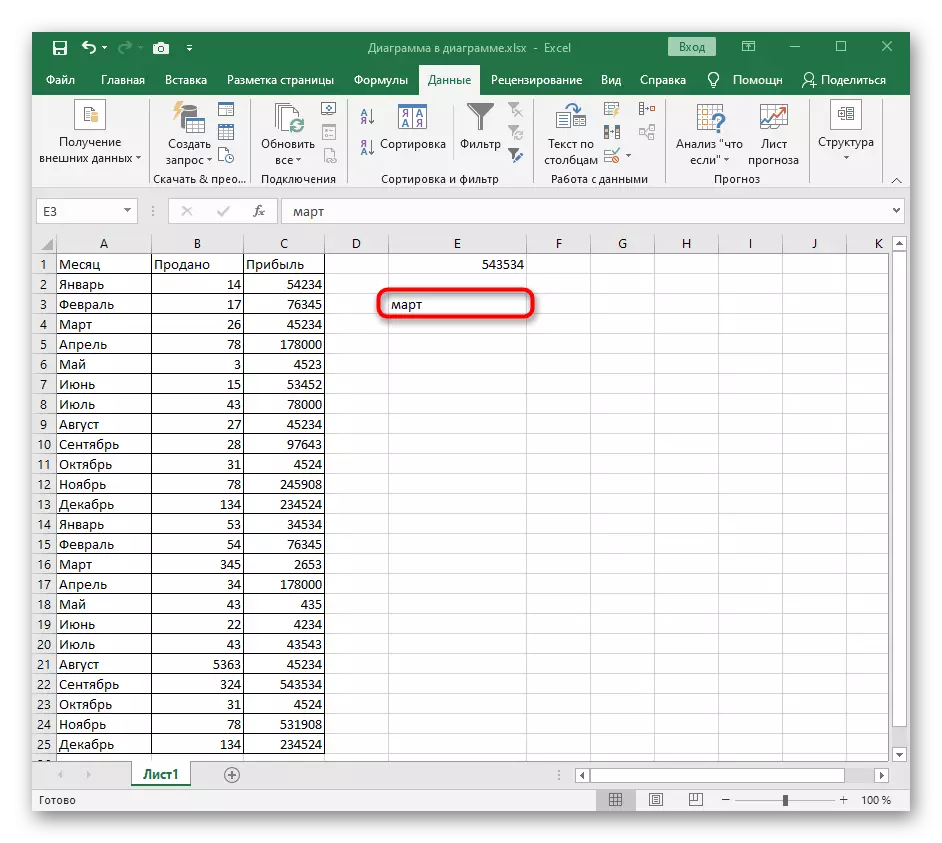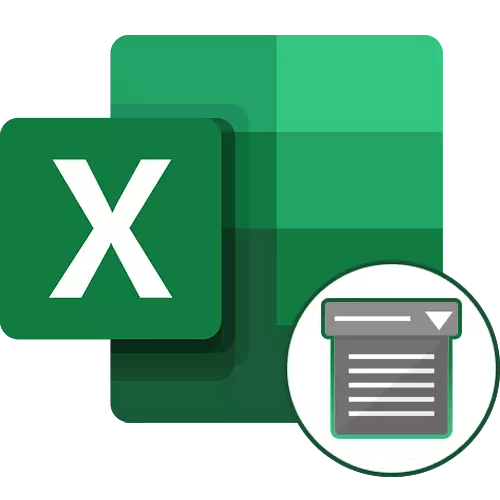
Aðferð 1: Eyða hnappinum í samhengisvalmyndinni
Til að fjarlægja fellilistann í Excel geturðu gert án þess að skipta yfir í viðeigandi valmynd þar sem það er stjórnað af svipuðum þáttum. A Calling hentugur til að hreinsa tólið er flutt í gegnum samhengisvalmyndina, sem oft tekur miklu minni tíma en venjuleg flutningur meginreglunni.
- Fyrst skaltu finna fellilistann í töflunni, auðkenna það og smelltu síðan á hægri smella á það.
- Í samhengisvalmyndinni Finndu "Eyða" hlutinn og virkjaðu það.
- Standard flutningur gluggi birtist, þar til að tilgreina einn af fyrstu valkostunum og taka eftir merkinu.
- Eftir að virkja aðgerðargluggann lokar glugginn sjálfkrafa og þú getur kynnst þér niðurstöðu, sem tryggir að fjarveru fellivalmyndarinnar sé til staðar.
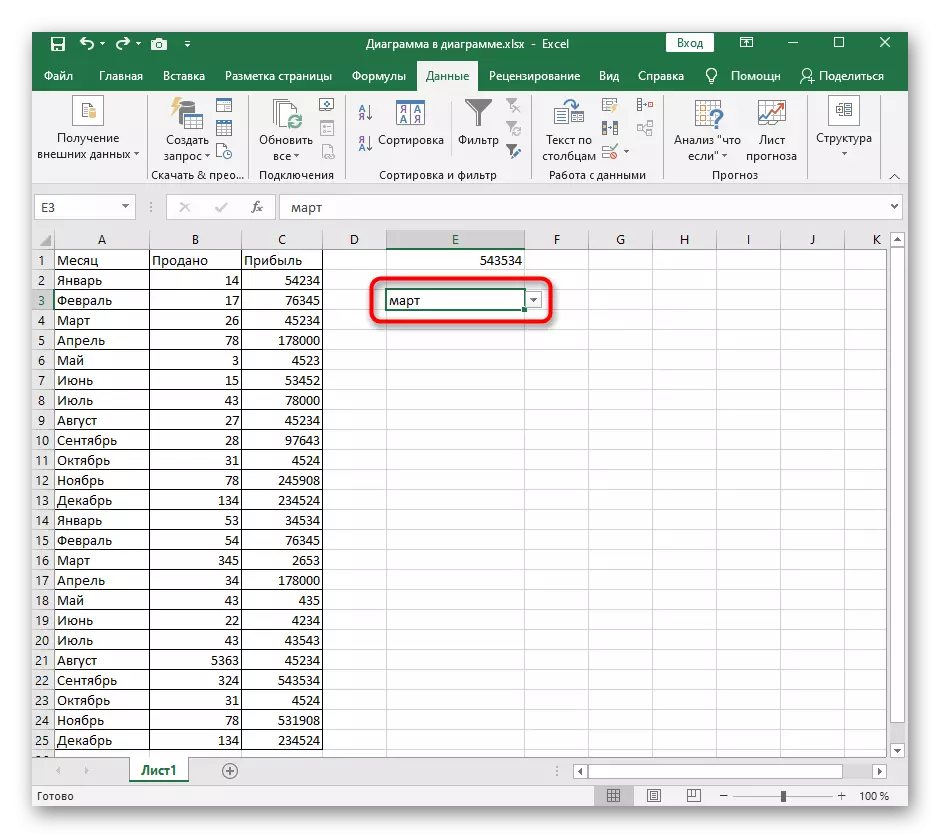
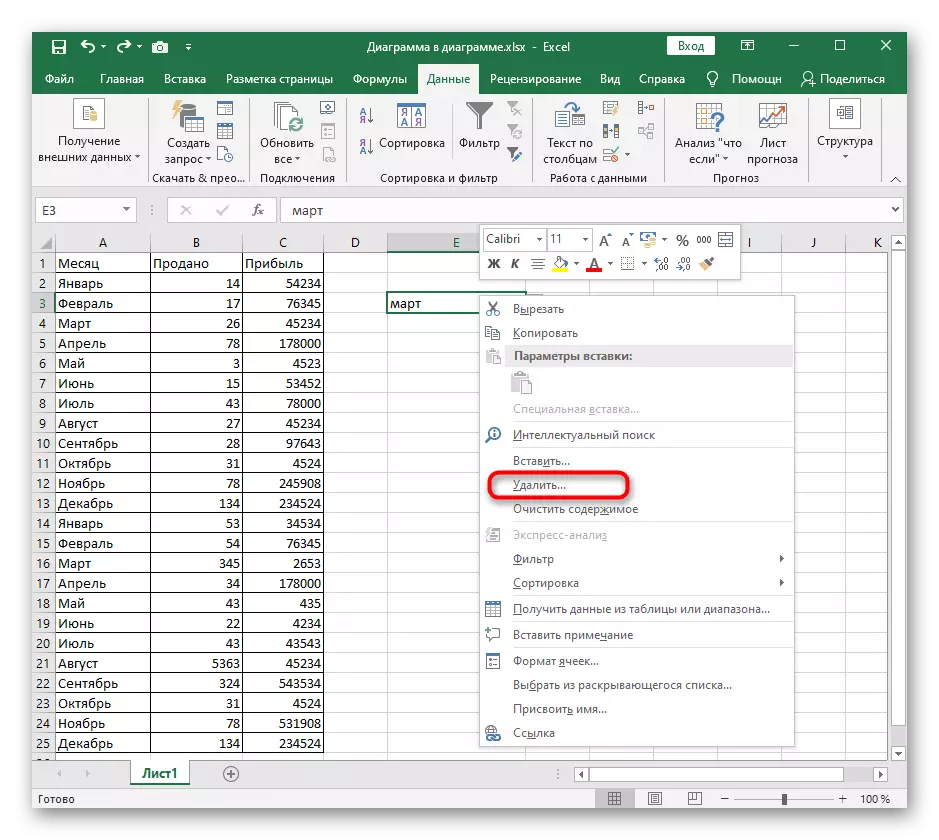
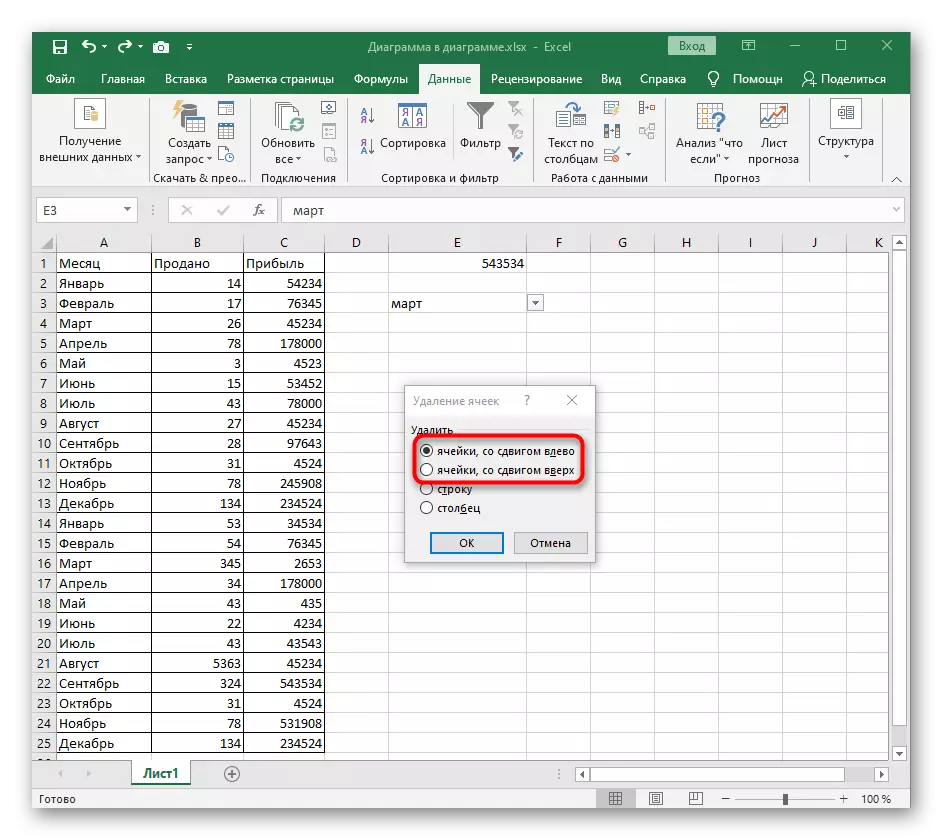
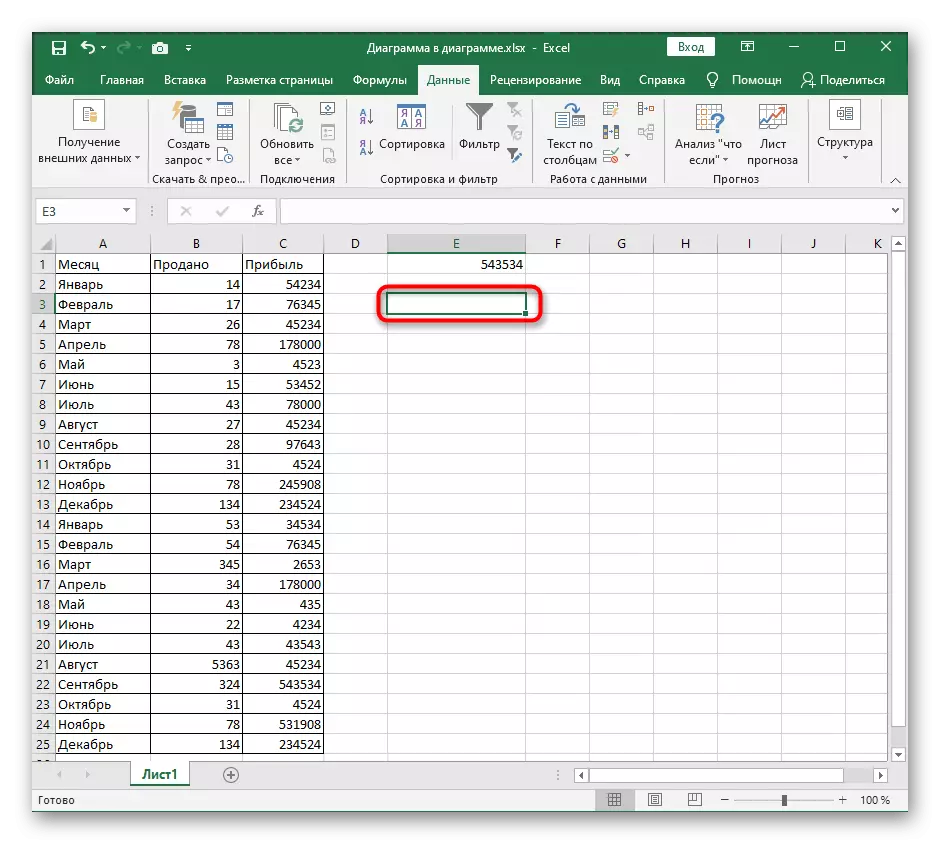
Ef skyndilega kom í ljós að það var ekki eytt því að listinn eða þessi aðgerð ætti að hætta við af öðrum ástæðum, ýttu strax á venjulegu CTRL + Z takkana og listinn birtist aftur í sama reit í fyrra ástandi.
Aðferð 2: Hreinsaðu alla hnappinn í listastjórnunarvalmyndinni
Fleiri aðferðir sem tengjast ekki listastjórnunarglugganum í Excel og leyfa að fjarlægja fellilistann, nei, þannig að við munum flytja til "Data" valmyndina og við munum greina fyrsta hnappinn sem kallast "Hreinsa allt".
- Veldu fellilistann og opnaðu gögn flipann.
- Smelltu á "Gögn Check" hnappinn til að opna fellilistann.
- Það er að smella á punktinn með sama nafni.
- Í minna en sekúndu birtist nauðsynleg gluggi, þar sem neðst til vinstri, smelltu á "Hreinsa allt" hnappinn sem þegar er getið.
- The klefi verður staðlað snið, sem þú getur tryggt, aftur til borðsins. Það verður aðeins eitt af nöfnum gamla listans, sem verður ekki erfitt að þrífa.
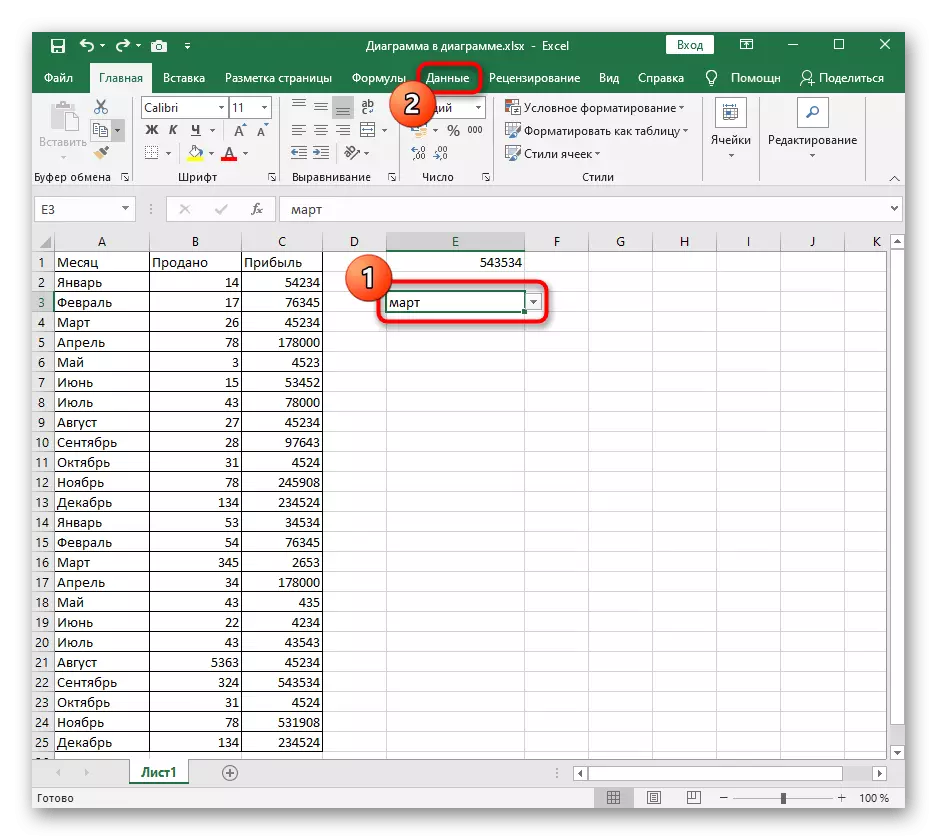
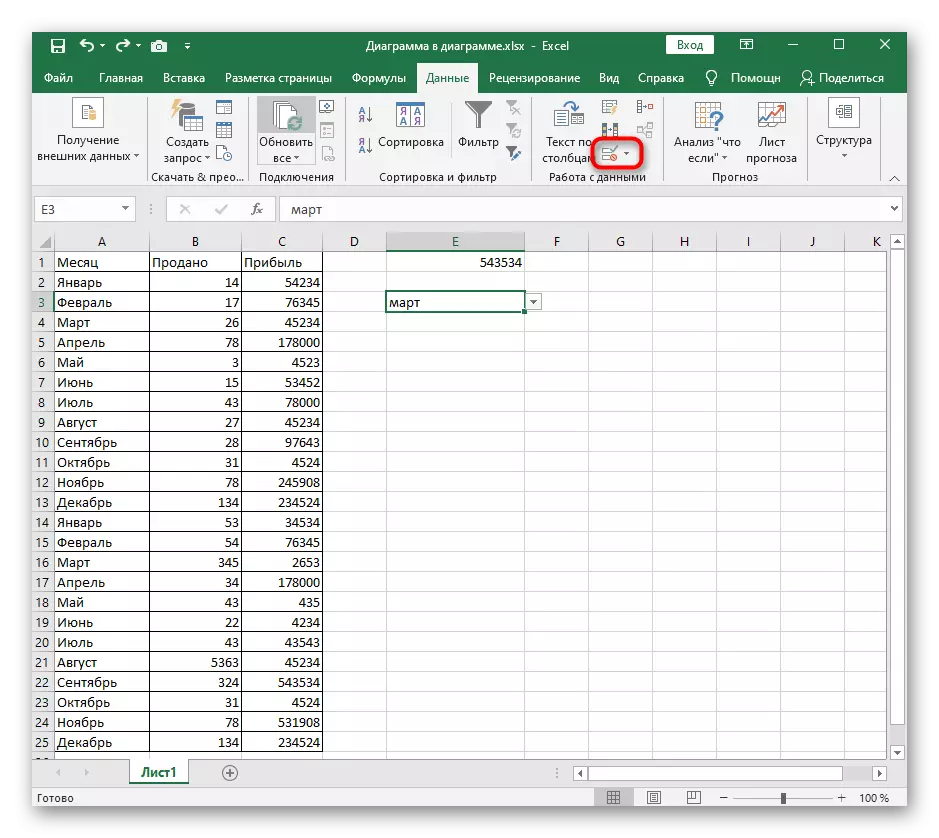
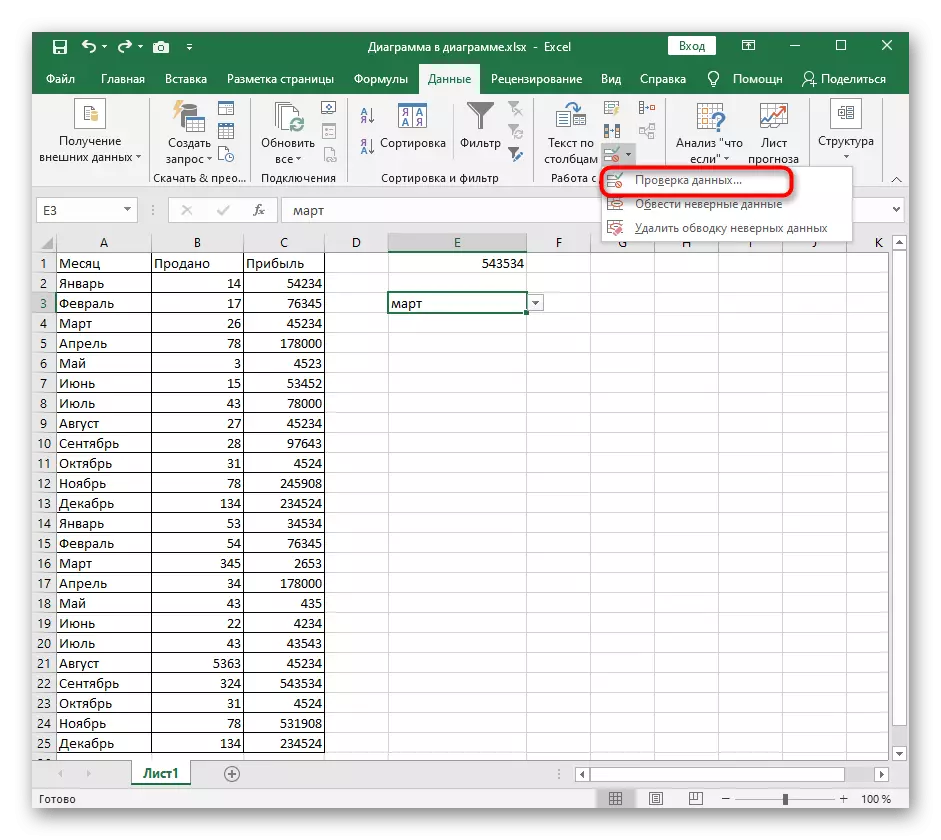
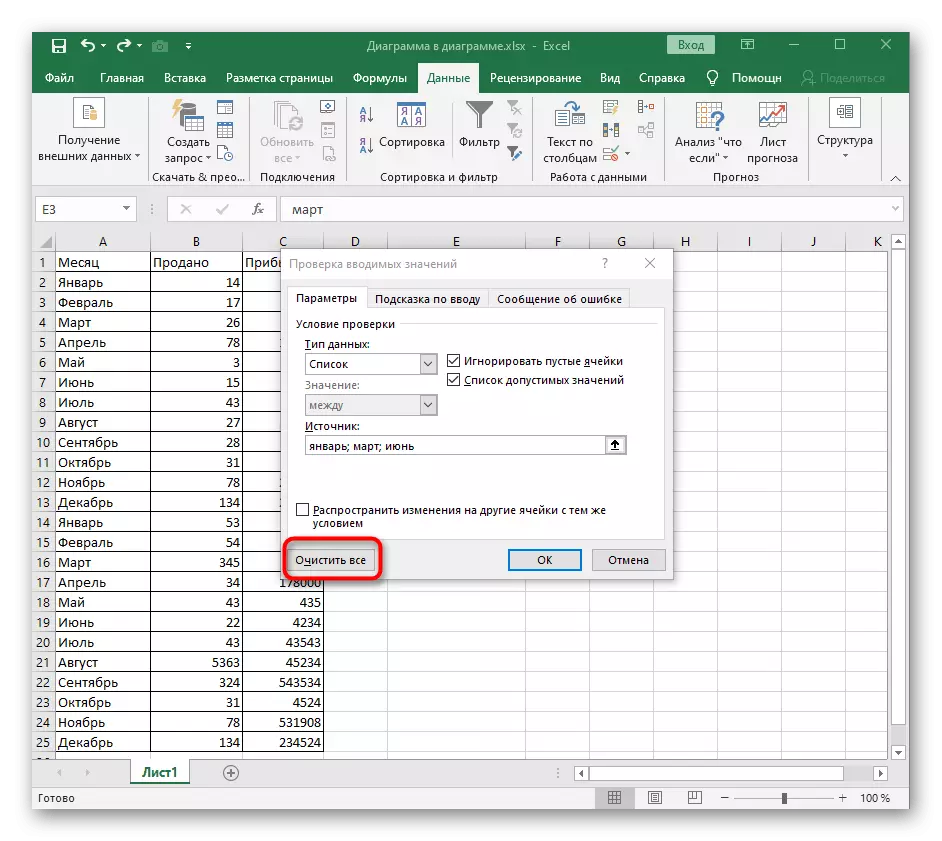
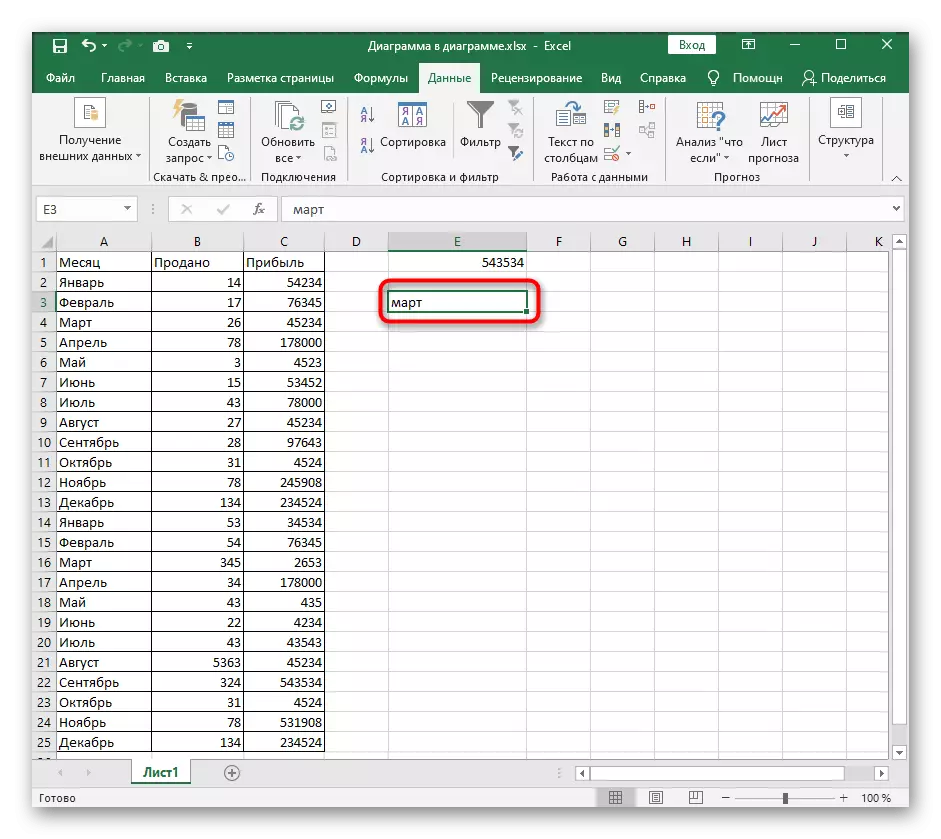
Aðferð 3: Breyting á gögnum
Það er enn að taka í sundur síðustu aðferðina, hlaupandi í gegnum sömu glugga "Athugaðu innsláttarverð". Það felur í sér að breyta tegundum klefi gagna án forkeppni hreinsiefni. Þetta ferli er framkvæmt sjálfstætt, þar sem gögnin í þessu tilfelli er einfaldlega fjarverandi.
- Smelltu á "Gögn Check" hnappinn til að fara í sama valmynd.
- Stækkaðu gagnategundina sem er fellilistinn til að stilla annað gildi.
- Ákveðið "hvaða gildi" til að skila klefanum í upprunalegt ástand.
- Lokaðu þessari glugga, farðu aftur í borðið og fjarlægðu leifarverðið sem er vistað í frumunni, þar sem hægt er að líta á fellilistann.