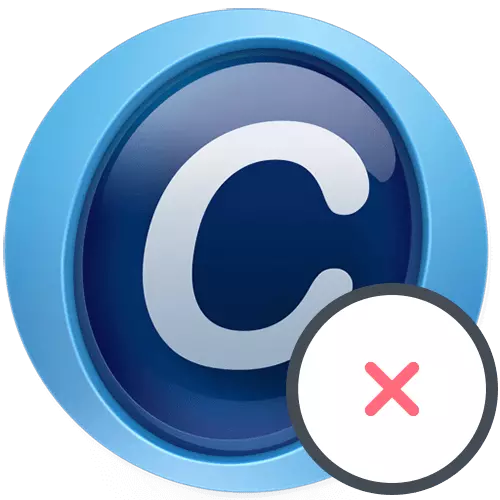
Aðferð 1: Windows innbyggður-í eiginleikum
Allir sem eru tölvur sem keyra hlaupandi Windows 10 munu henta einhverjum af þeim aðferðum sem eru enn frekar að eyða forritinu, en notendur eldri stýrikerfa eru takmörkuð við val. Á sama tíma, í skilvirkni þess, eru allar þessar aðferðir jafngildir.Valkostur 1: Windows 10 verkfæri
Eigendur Windows 10 stýrikerfisins hafa tækifæri til að losna við háþróaða systemcare í sérstakri valmynd af "breytur" forritinu eða beint í gegnum leitina í "Start". Meginreglan um að fjarlægja hugbúnað í þessu tilfelli er mjög einfalt og samanstendur af nokkrum skrefum.
- Opnaðu Start-valmyndina og smelltu á Gear táknið til að fara í tilgreint forrit.
- Þar sem þú hefur áhuga á "Viðauki" flísar, samkvæmt sem þú vilt smella.
- Í listanum skaltu finna hlutinn með háþróaðri SystemCare. Gerðu smelltu LKM til að birta aðgerðartakkana.
- Virkjaðu Eyða hnappinn.
- A vörumerki forrit gluggi birtist, þar sem smelltu á "Eyða engu að síður".
- Merktu öllum notendaskrám til að losna við þau líka og síðan halda áfram að fjarlægja.
- Búast við lok þessa ferlis, hernema um eina mínútu. Tilkynning um árangursríka eyðingu birtist á skjánum, sem þýðir að þú getur haldið áfram að þrífa leifarskrárnar. Þetta verður rætt smá seinna.
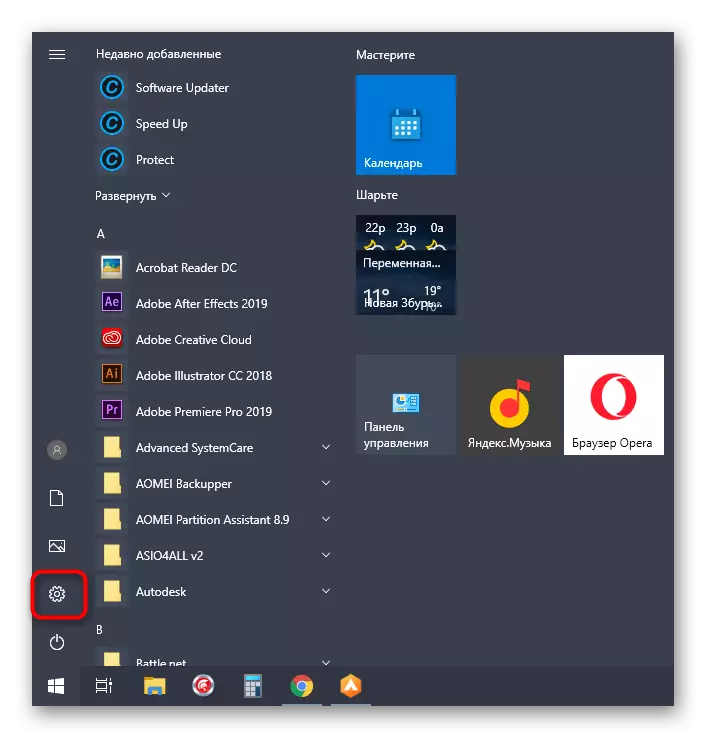
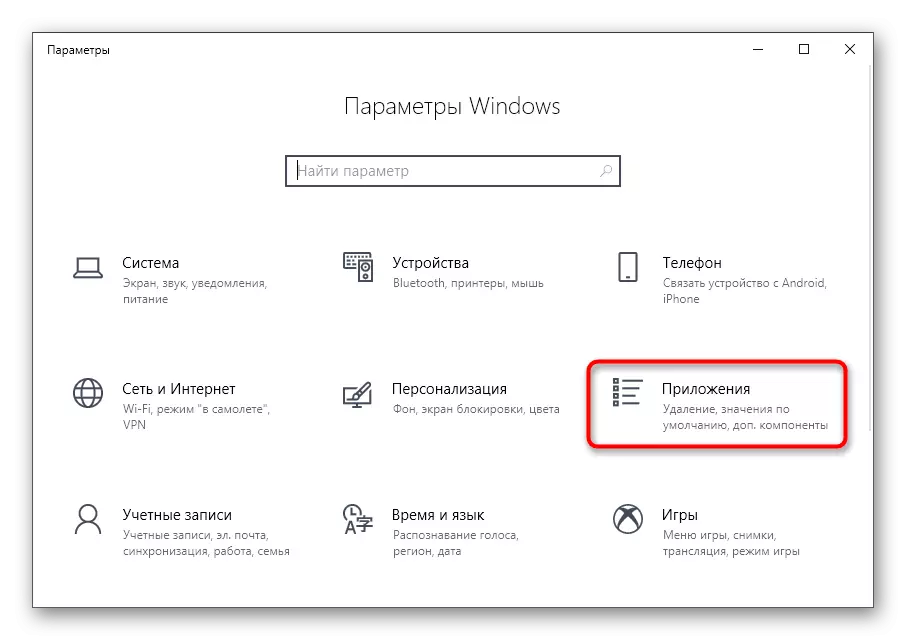
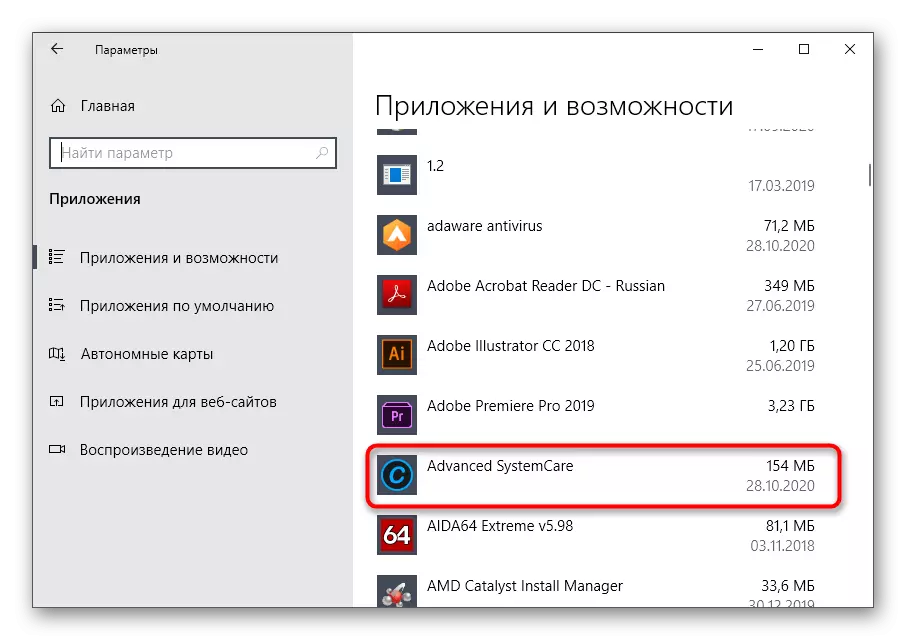
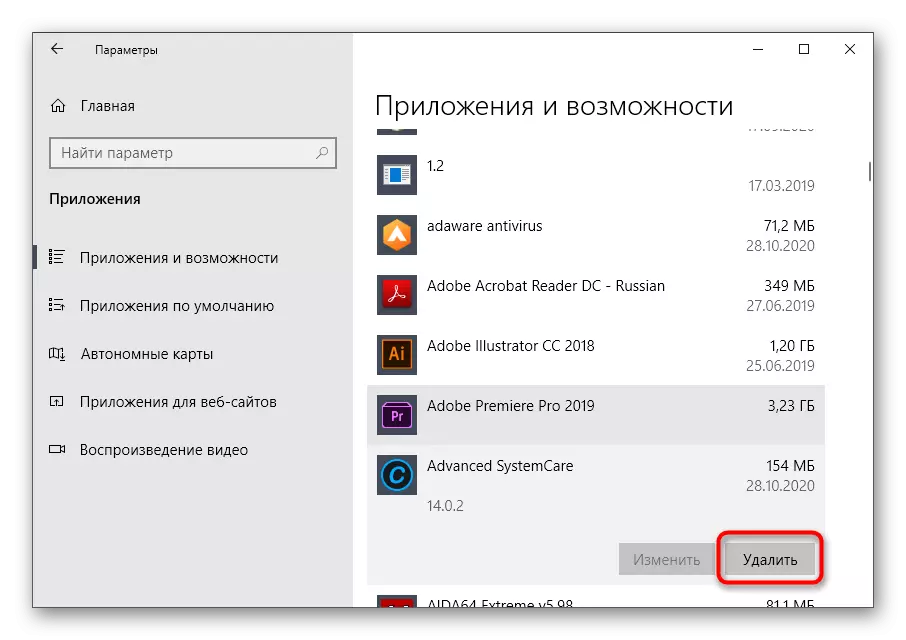
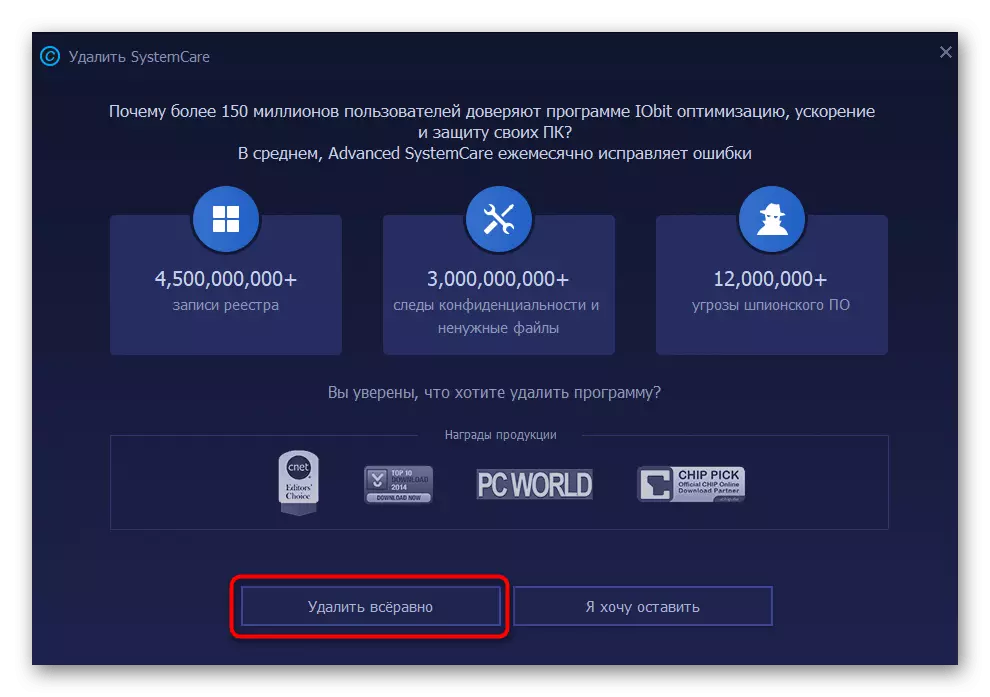
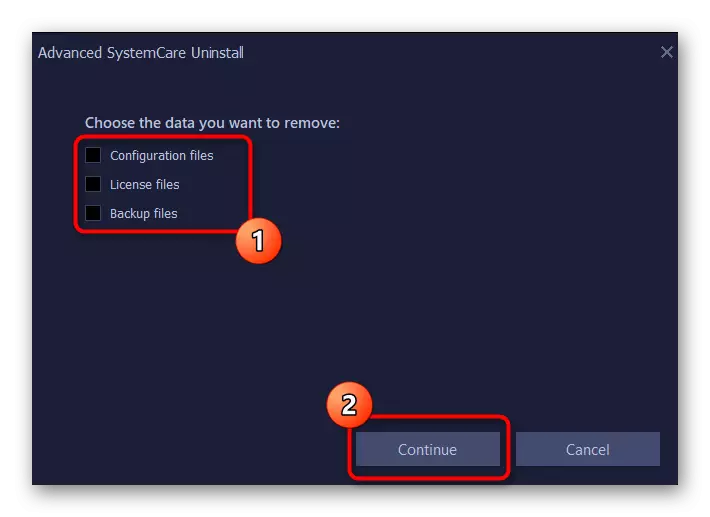
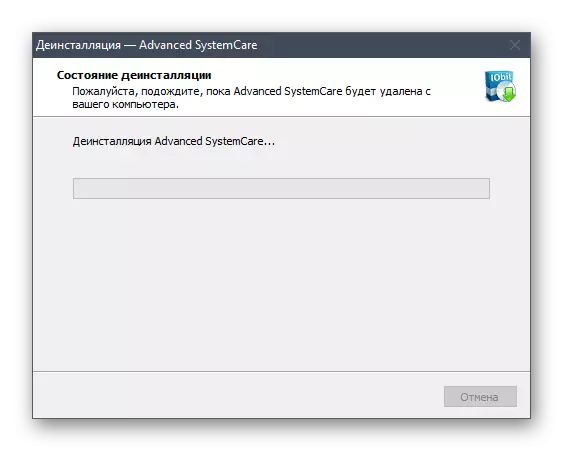
Fyrir tölvur með nýjustu útgáfunni af Microsoft stýrikerfi er annar háþróaður SystemCare Eyðingunaraðferð, sem felur í sér notkun samhengisvalmyndarinnar í "Start".
- Til að gera þetta skaltu opna "Start", finna hugbúnaðinn sjálft í stafrófslistanum og hringdu í samhengisvalmyndina.
- Ef þetta tekst ekki að gera þetta skaltu byrja að skrifa nafn sitt til að finna samræmi við forrit og í gegnum valmyndina til hægri skaltu smella á "Eyða".
- Það verður umskipti í "forrit og hluti" - við munum tala um samskipti við þennan glugga í næstu alhliða aðferð (skref 3).
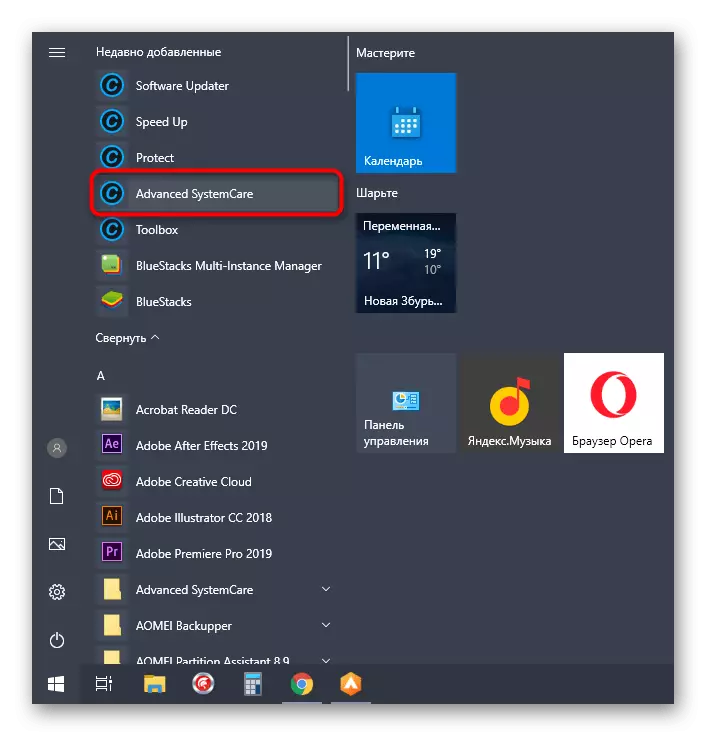
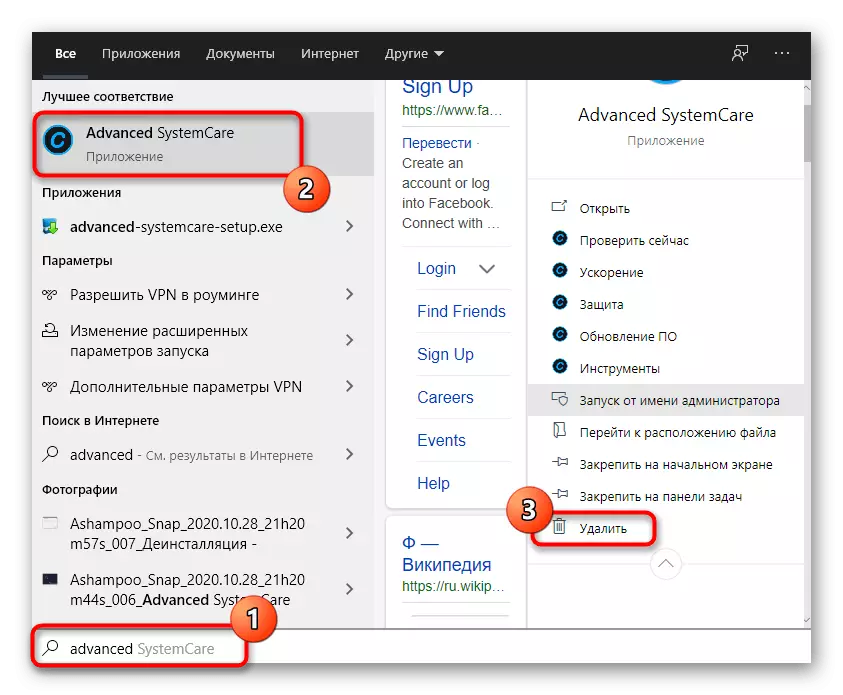
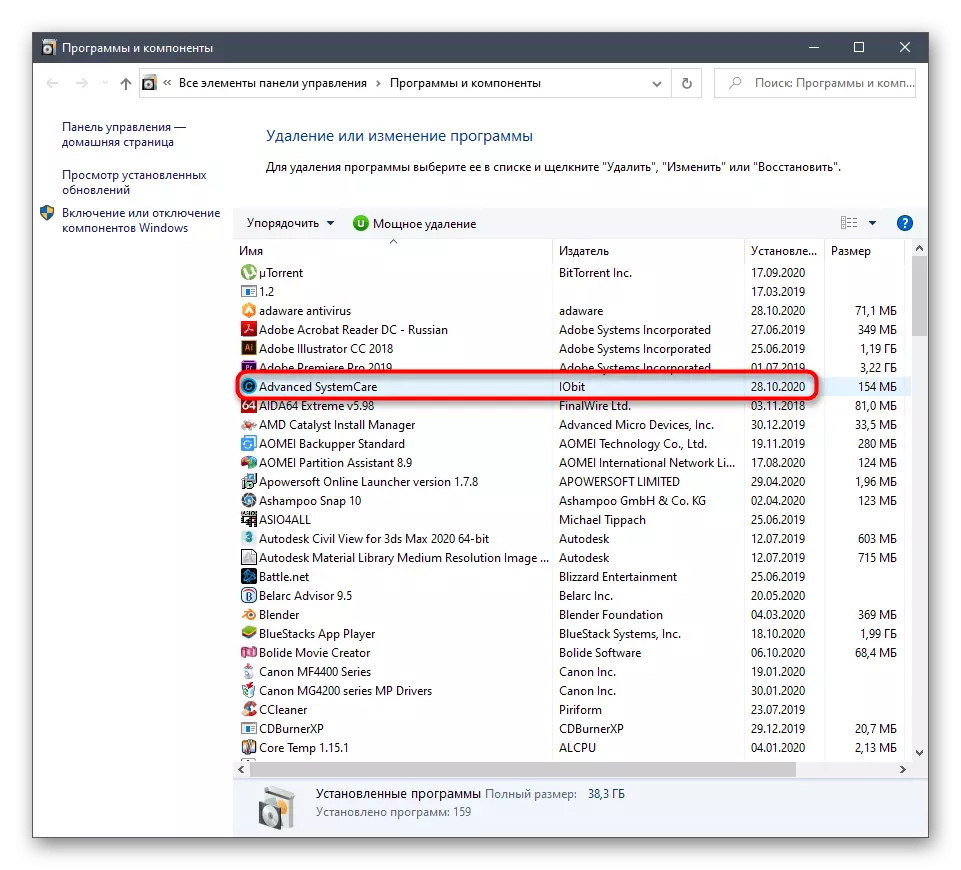
Valkostur 2: "Programs og Components" valmynd (Universal)
Ekki allir notendur eru settir upp á tölvunni uppsett Windows 10, þannig að við mælum með að kynna þér alhliða leið, sem mun hjálpa til við að fljótt losna við háþróaða kerfiskerfið. Til að gera þetta þarftu að nota Control Panel forritið.
- Í Windows 7 og hér að neðan er hægt að fara að því með því að smella á hnappinn "Control Panel" á spjaldið af þessari valmynd til hægri. Í "sjö" fyrir þetta geturðu einnig notað leitina að "sjósetja".
- Veldu kaflann "Programs and Components".
- Finndu forritið í listanum og tvísmelltu á það með LKM.
- Staðfestu eyðingu og framkvæma nákvæmlega sömu aðgerðir sem nefnd eru hér að ofan til að ljúka uninstallation.
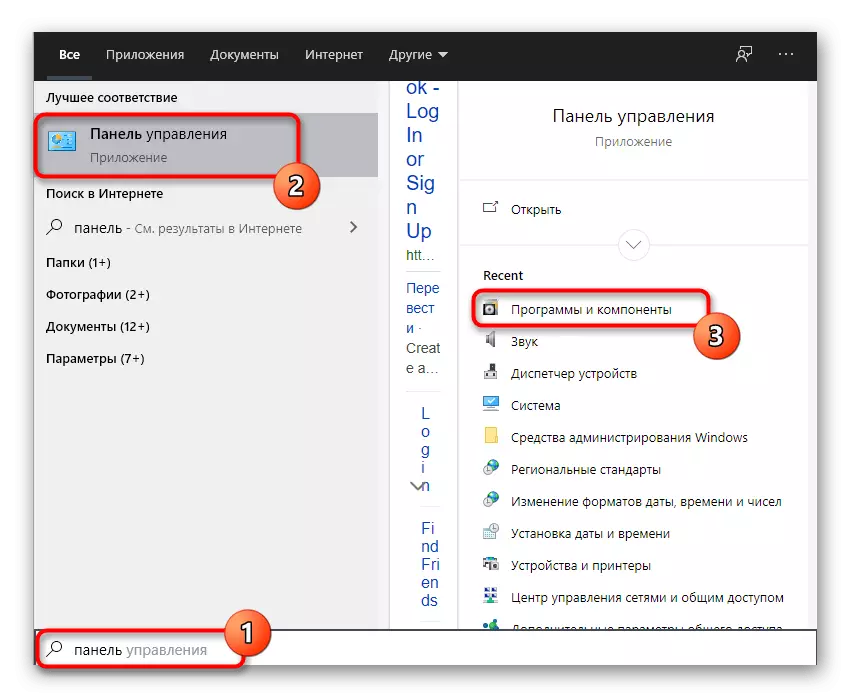
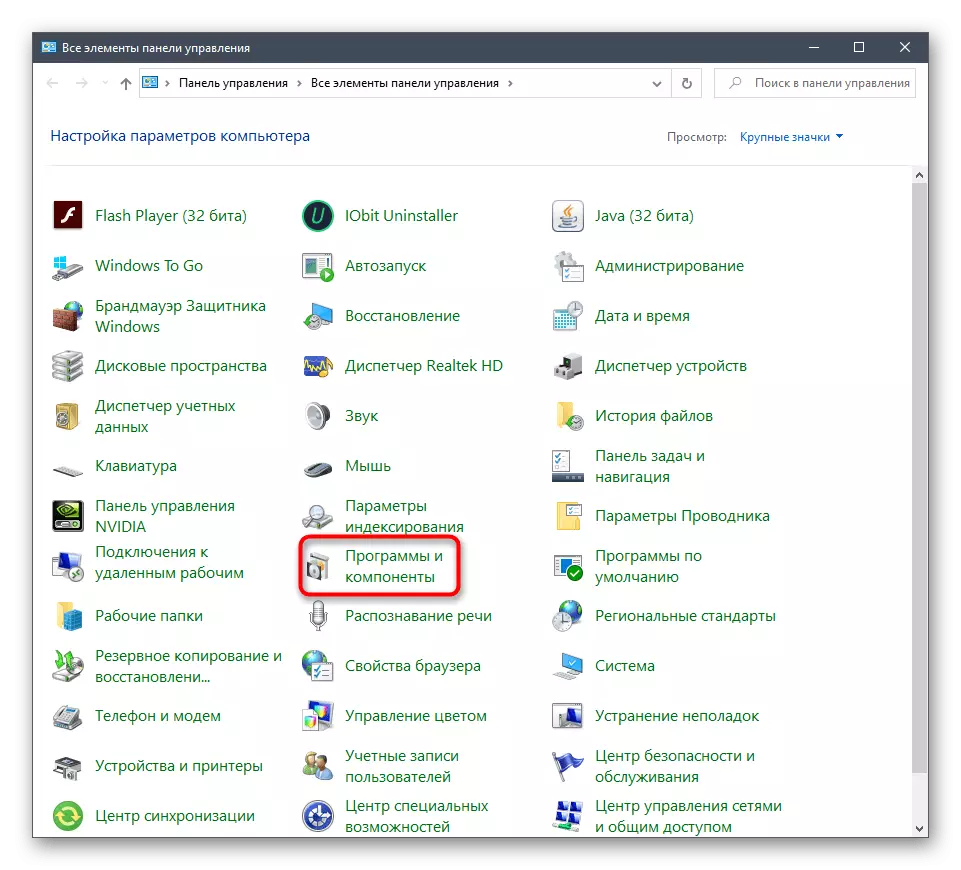
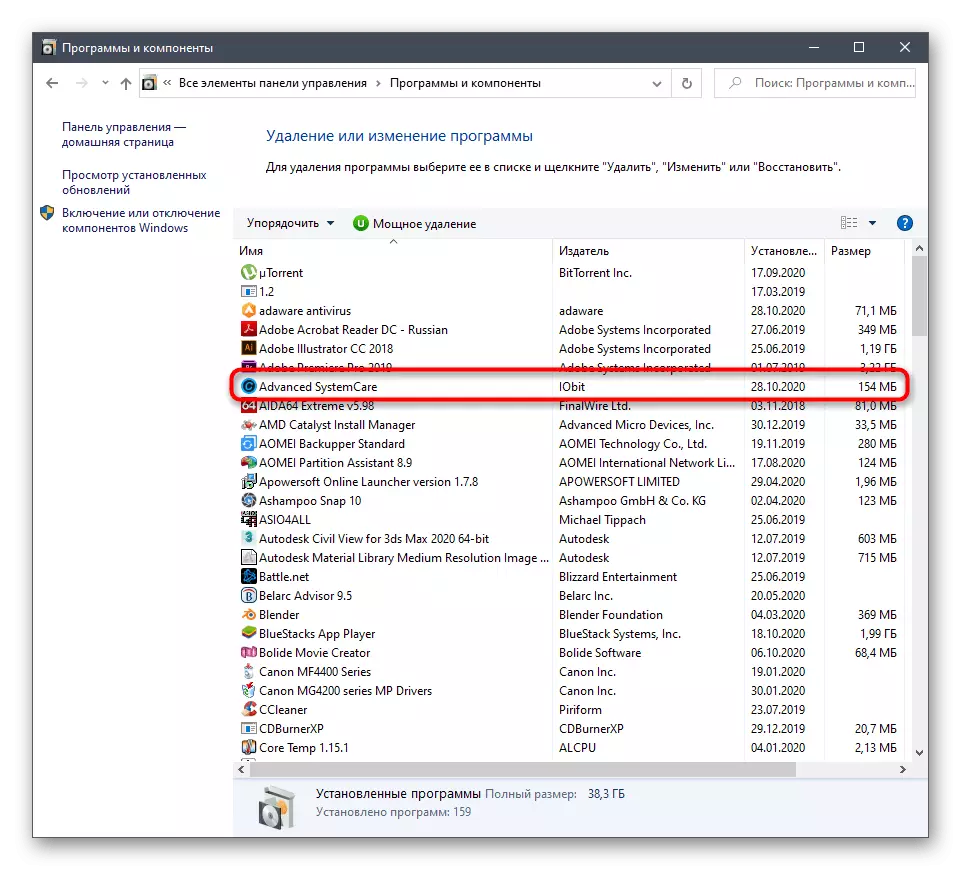
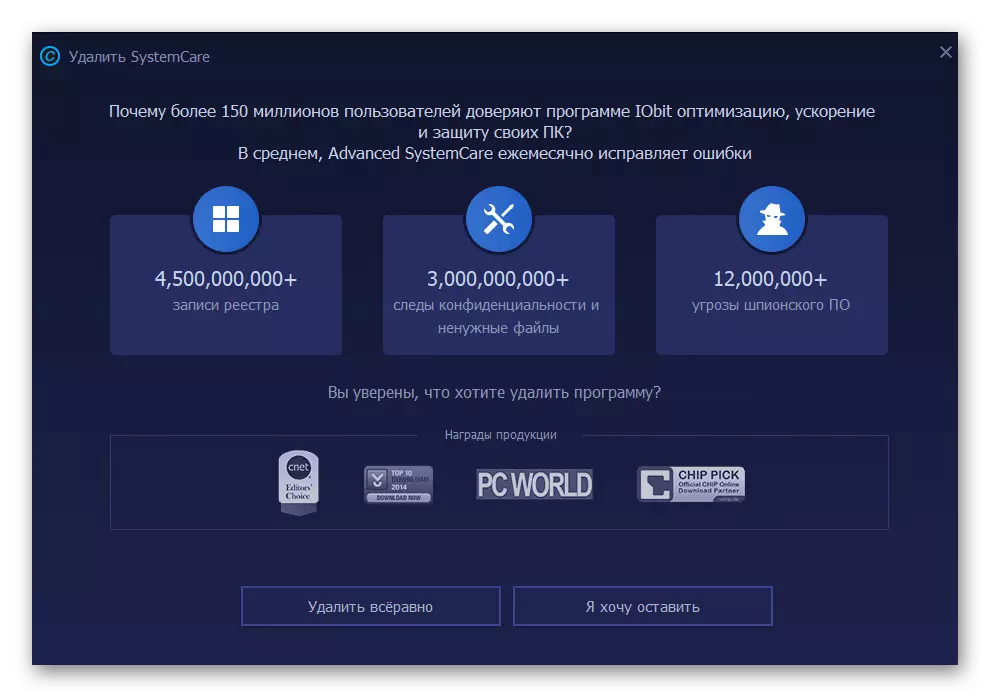
Þrif leifar skrár
Í lok aðferðanna sem lýst er hér að framan, segjum við um að hreinsa leifar skrár sem kunna að vera nauðsynlegar, til dæmis þegar það er löngun til að setja upp háþróaða kerfisráðið eða einfaldlega vill ekki láta sorpið í kerfinu.
- Fyrsti áfanginn er að leita að tengdum skrám í gegnum "Explorer", sem nota innbyggða aðgerðina.
- Finndu allar möppur og skrár sem tengjast þessari hugbúnaði, smelltu á þá PCM og veldu Eyða hlut í samhengisvalmyndinni.
- Strax þá opna "Run" gagnsemi með venjulegu samsetningu Win + R takkana, sláðu inn regedit reitinn og ýttu á Enter takkann.
- Notaðu "Breyta" fellilistann og "Finndu" virka, sem hægt er að hringja og Ctrl + F takkann.
- Í leitarstrengnum, skrifaðu nafn umsóknarinnar og leitaðu að tilviljun.
- Eyða öllum lyklunum sem finnast og sendu tölvu til að endurræsa til að nota breytingarnar.
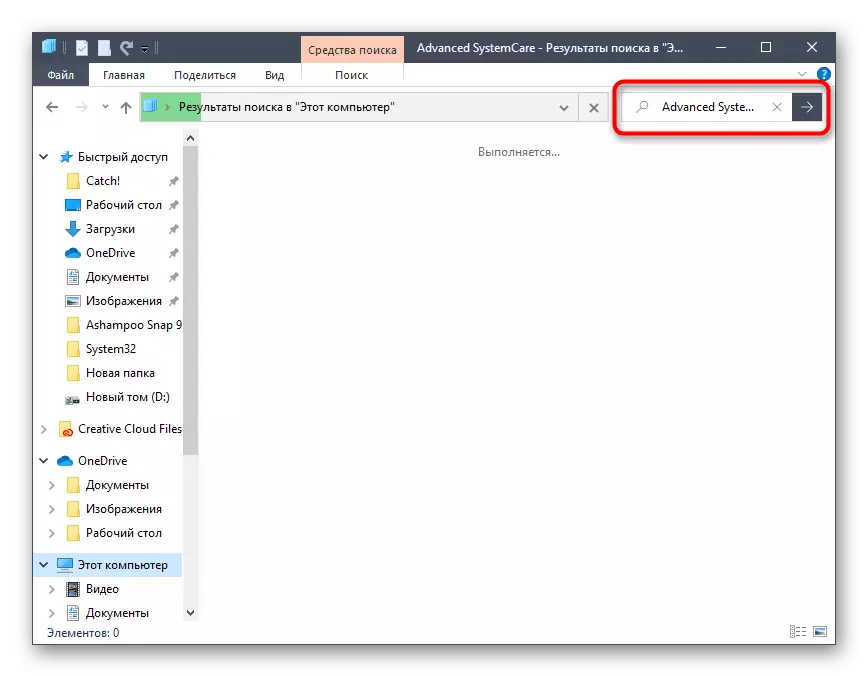
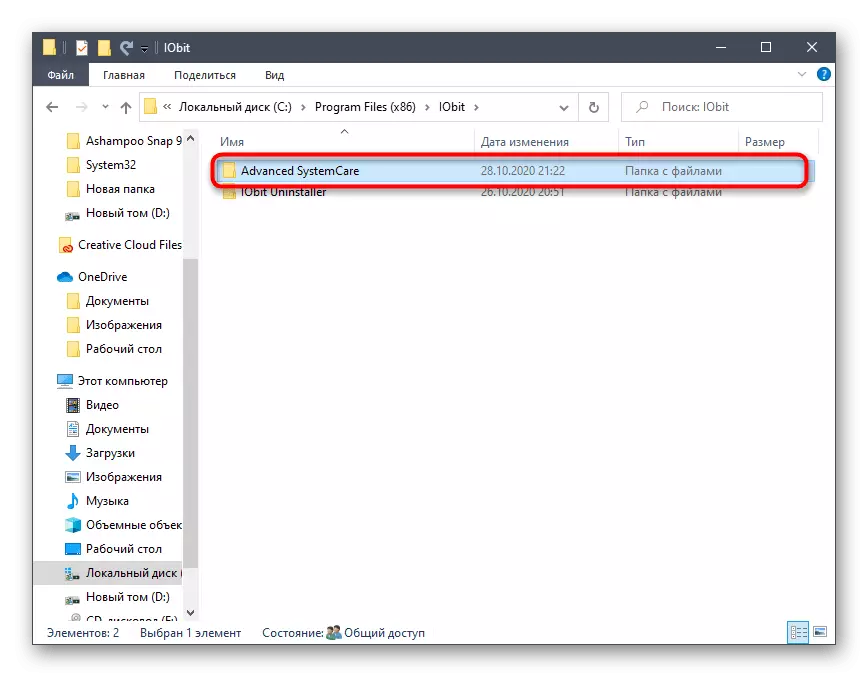
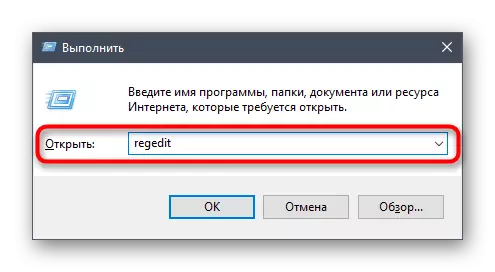
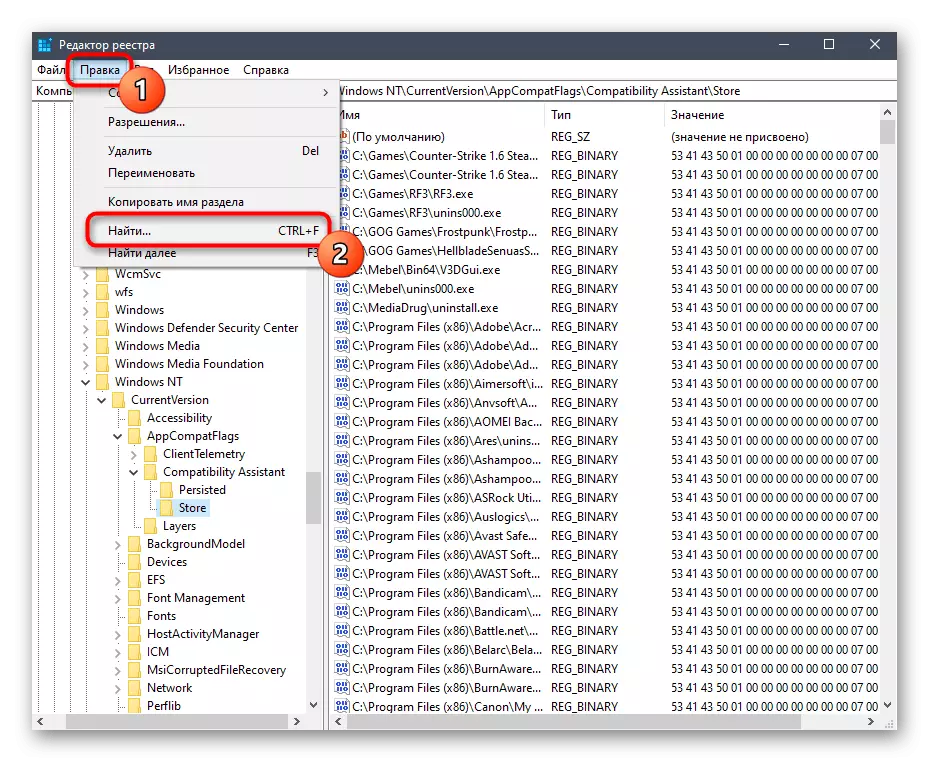
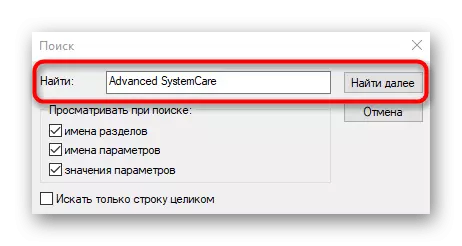
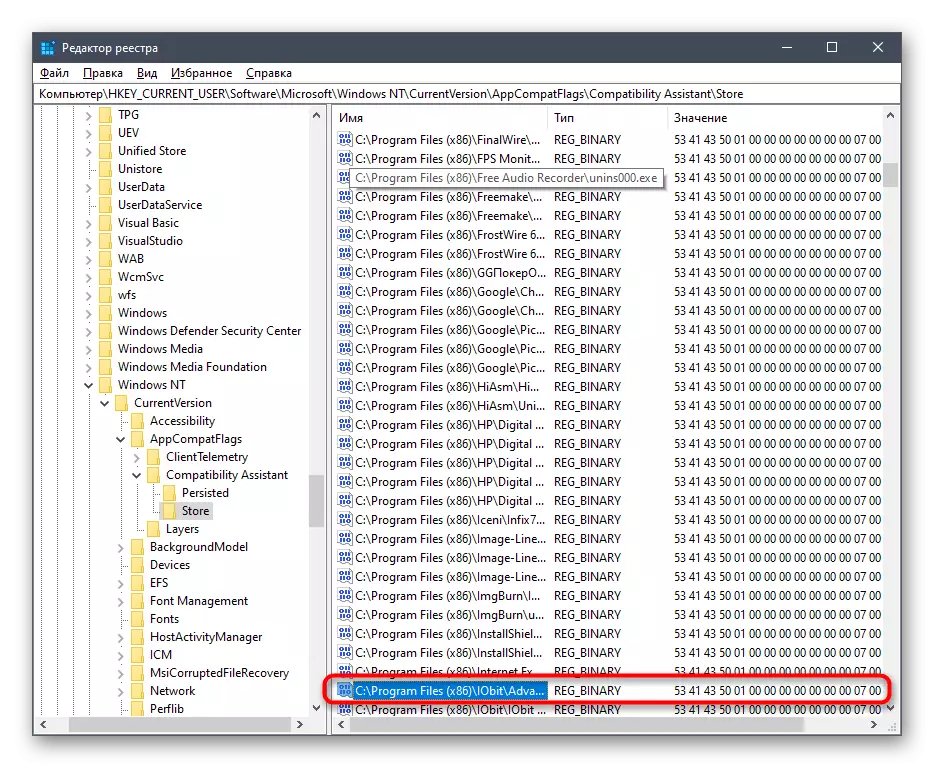
Aðferð 2: Notkun verkfæringa frá þriðja aðila
Það eru áætlanir frá þriðja aðila sem eru hönnuð til að eyða öðrum forritum á tölvunni. Stundum auðveldara að nota þau og ekki kerfisverkfæri, sérstaklega þegar kemur að því að hreinsa leifarskrár. Í dæmi um tvo valkosti, teljum við hvernig samskipti við slíkar lausnir eru að gerast.Valkostur 1: CCleaner
CCleaner er einn af vinsælustu hjálparáætlunum fyrir Windows, virkni sem er lögð áhersla á að hreinsa sorp, leiðrétta skrásetninguna og aðrar aðgerðir frá OS. Það hefur sérstakt tól sem gerir kleift að fjarlægja hugbúnað og stjórnun þeirra gerist svona:
- Hlaupa CCleaner, og þá í gegnum valmyndina til vinstri Farðu í "Verkfæri".
- Í pennavalmyndinni "Eyða forritum", finna forritið sem um ræðir og veldu það með vinstri músarhnappi.
- The "Uninstall" hnappinn mun kveikja á bláu sem þú vilt byrja þetta ferli.
- Í nýju háþróaðri SystemCare Uninstall Gluggi, framkvæma allar sömu aðgerðir sem við ræddum um í fyrri leiðbeiningum.
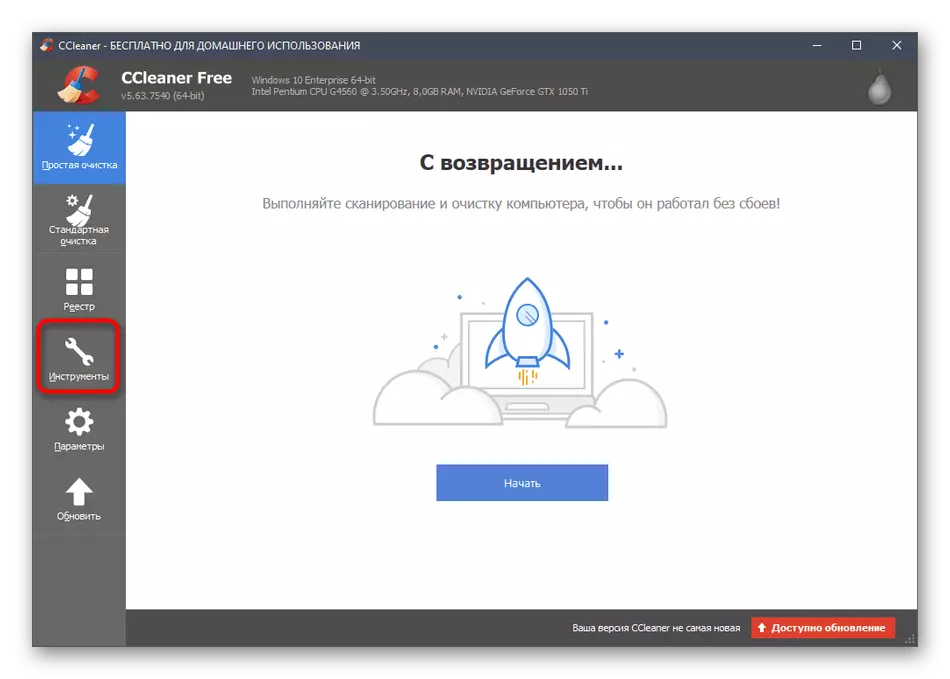
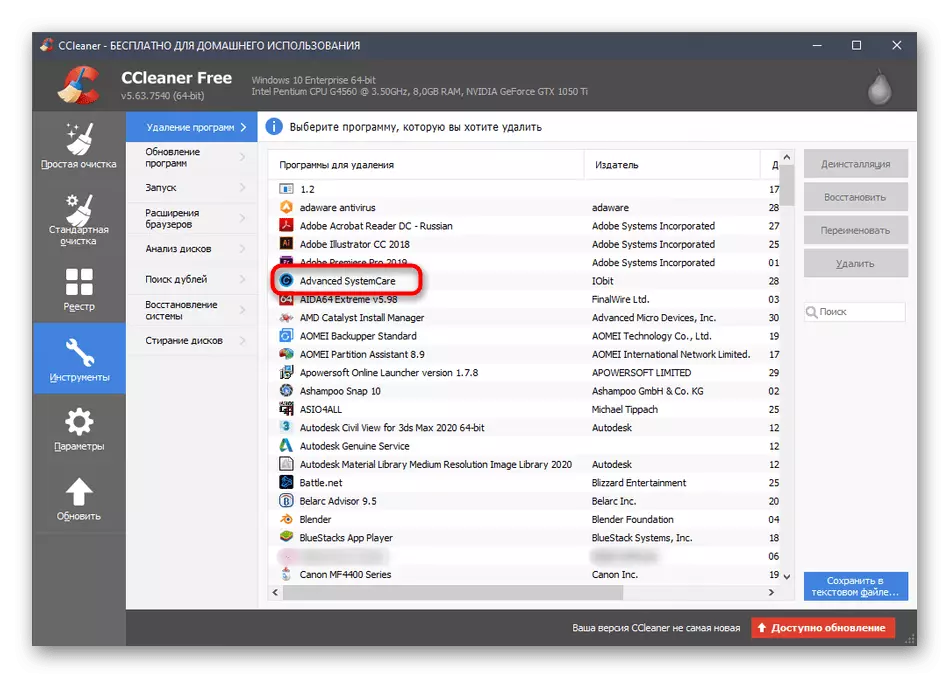
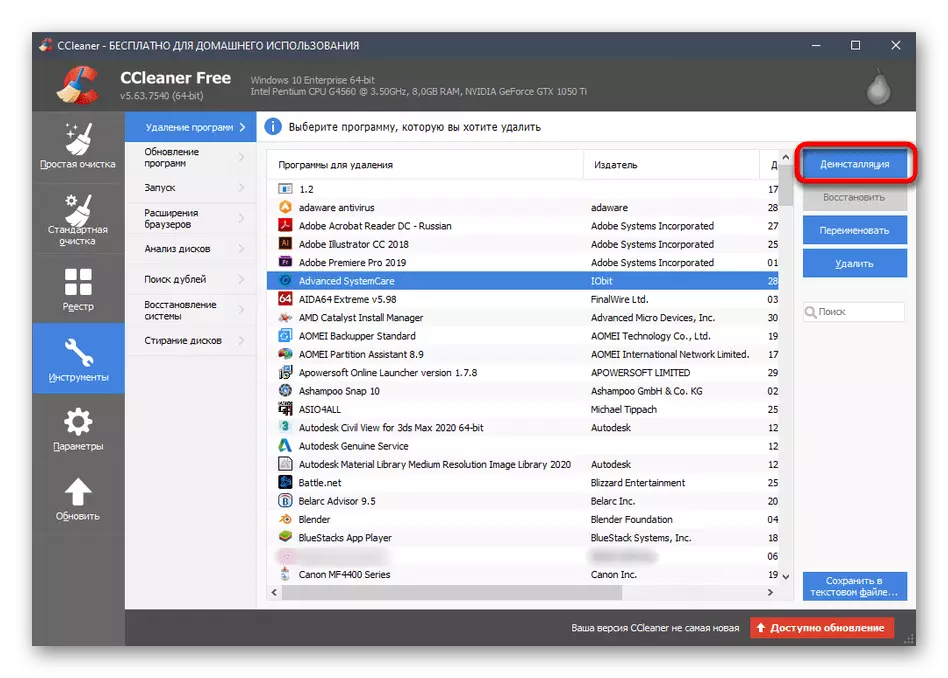
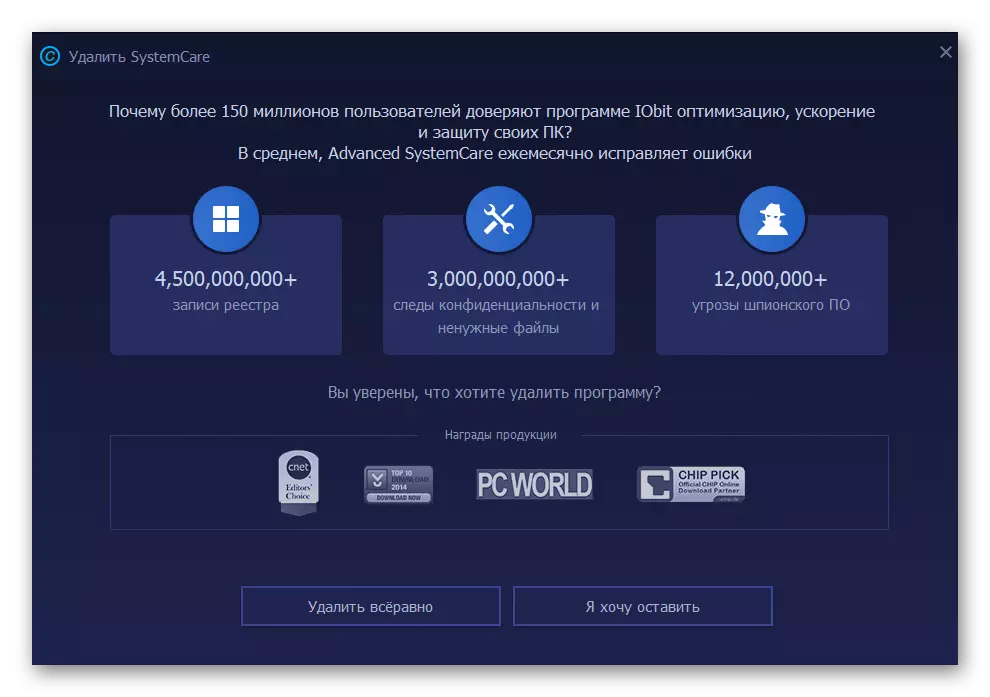
Valkostur 2: Iobit Uninstaller
The Iobit Uninstaller og Advanced Systemcare Programs búið til sama verktaki, en lausnin til að fjarlægja hugbúnað er vinsælli vegna nærveru innbyggðrar möguleika til að hreinsa leifar skrár. Bara við nefnum það frekar, að fórna uninstallation kerfiscare.
- Eftir að hafa byrjað á ikit uninstaller, muntu strax finna þig í viðkomandi valmynd þar sem þú smellir á hnappinn í formi körfu sem er á móti viðkomandi forriti.
- Merktu sjálfvirkt að fjarlægja leifarskrár og keyra uninstallation.
- Búast við upphaf þessa ferlis.
- Þegar tilkynningar birtast með eyðingu spurningum skaltu staðfesta fyrirætlanir þínar.
- Í Iobit Uninstaller, gerðu lag um hvernig eyðingu lykla skrásetning og aðrar hugbúnaðarþættir eiga sér stað.
- Að lokinni verður þú að fá skilaboð um árangursríka framkvæmd aðgerðarinnar.
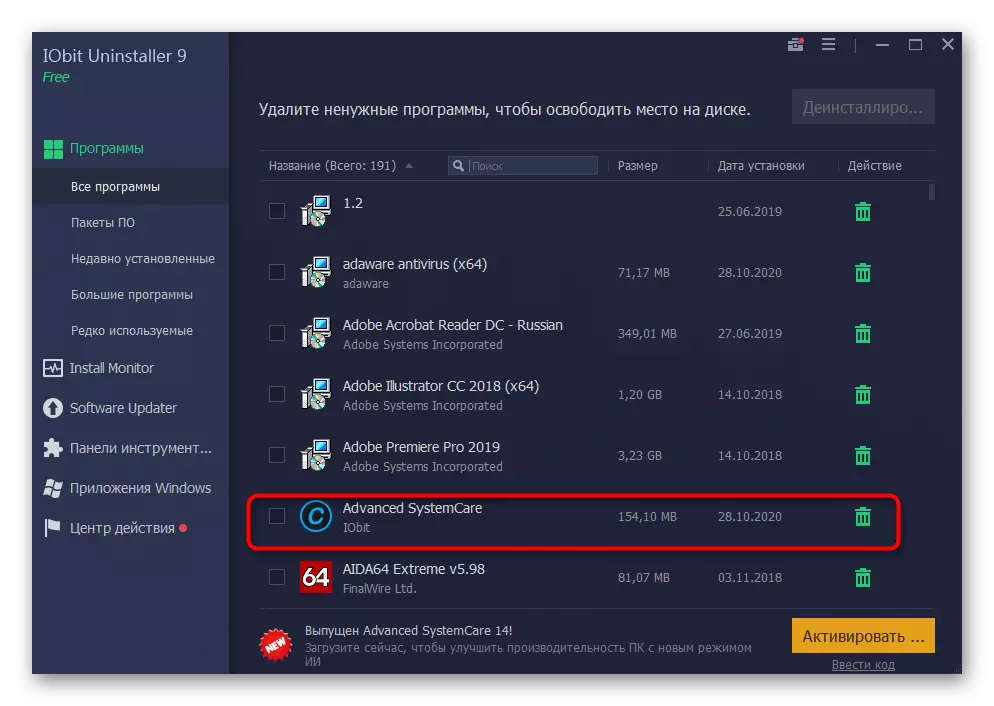
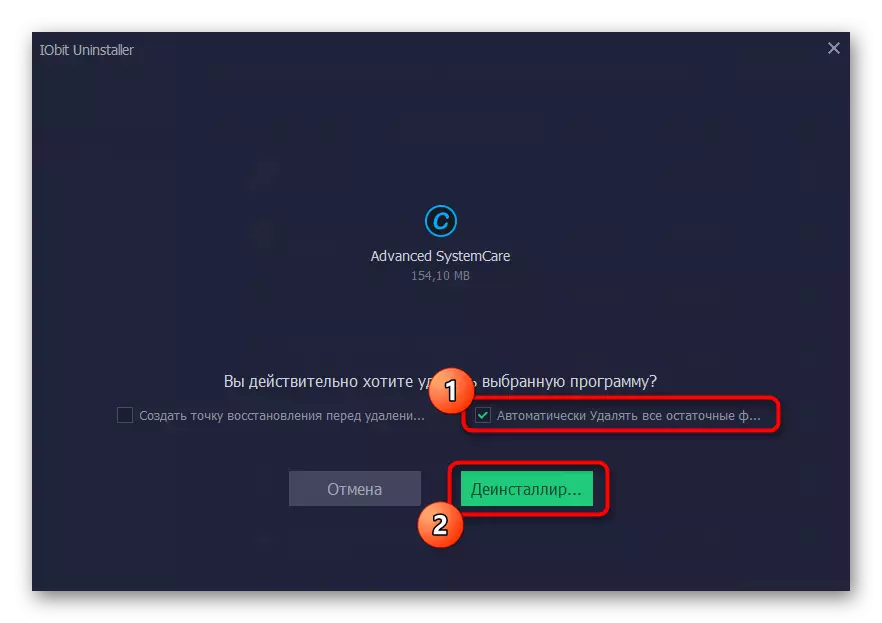
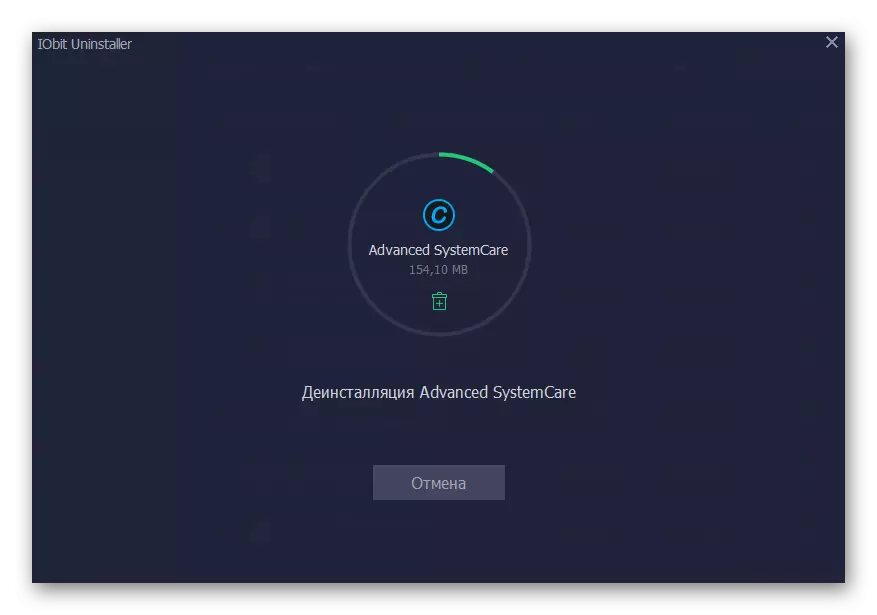
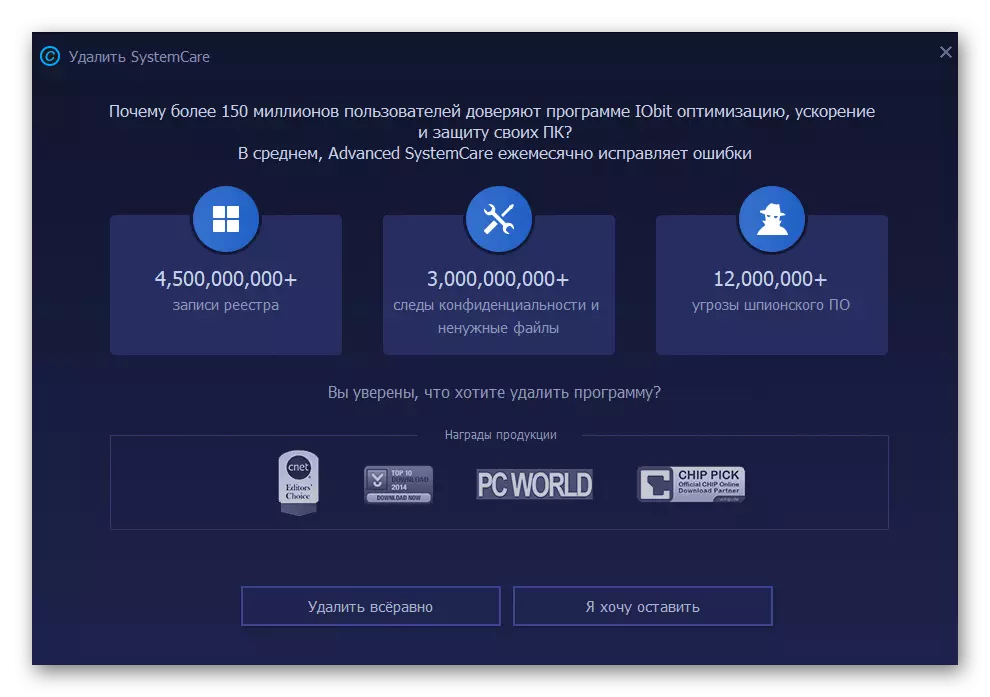
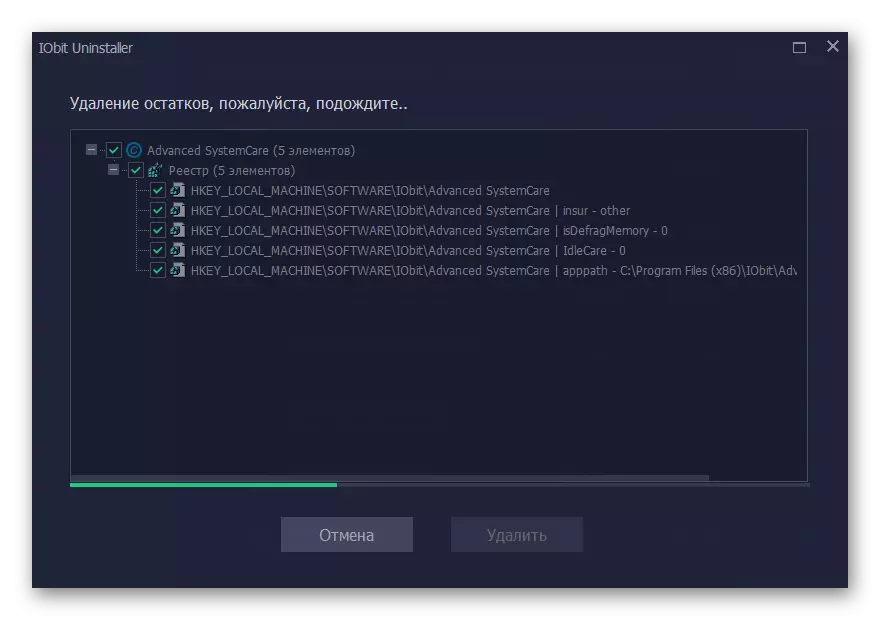
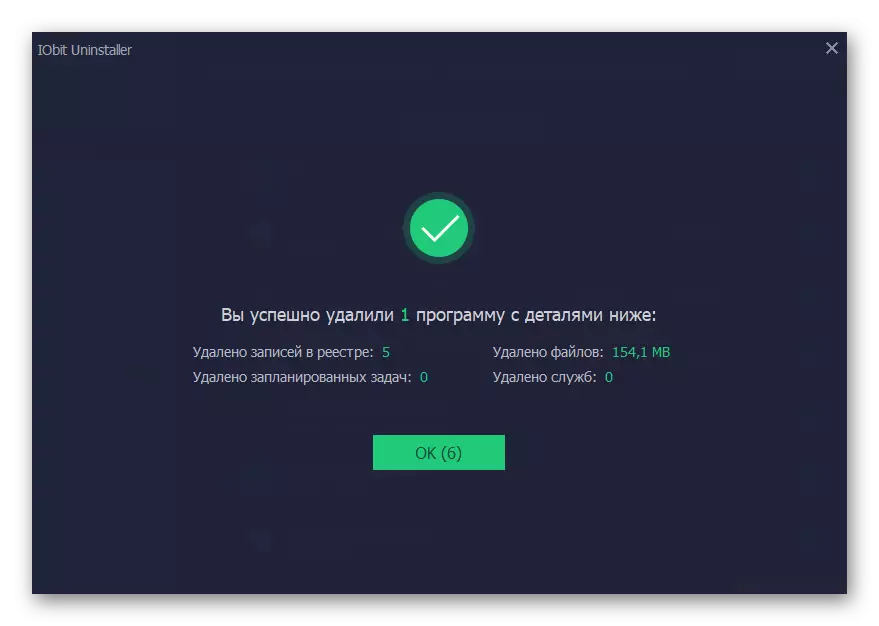
Valkostur 3: Önnur forrit
Við lýsti aðeins tveimur forritum sem ætlað er að fjarlægja aðra hugbúnað. Það er töluvert magn af hliðstæðum þeirra, og meðal þeirra eru bæði árangursríkar lausnir og ekki mjög. Til að kynnast lista yfir bestu þeirra og velja val ef fyrri sjálfur virtust vera óviðeigandi getur þú í sérstakri endurskoðun á heimasíðu okkar. Meginreglan um að fjarlægja er það sama og lýst er hér að ofan.
Lesa meira: forrit til að fjarlægja forrit
