
Óháð hvaða útgáfu af OS sem þú notar er mikilvægt frá tími til tími til að uppfæra hugbúnað fyrir tæki. Slíkar aðgerðir munu leyfa búnaðinum að virka rétt og án villur. Í dag munum við tala um hvernig á að uppfæra ökumenn fyrir skjákortið á Windows 10 stýrikerfum.
Uppsetningaraðferðir fyrir skjákort í Windows 10
Hingað til eru margar leiðir sem leyfa þér að auðveldlega uppfæra millistykkið. Í sumum tilfellum verður það að gripið til áætlana þriðja aðila, og stundum er hægt að ná tilætluðum árangri með opinberum auðlindum. Allar tiltækar aðferðir sem við munum líta á eftirfarandi.Aðferð 1: Opinberar síður og forrit
Hingað til eru þrjár helstu framleiðandi grafískra millistykki: AMD, NVIDIA og Intel. Hver þeirra hefur opinbera auðlindir og sérhæfða forrit sem hægt er að uppfæra skjákortið.
Nvidia.
Til þess að uppfæra hugbúnaðinn fyrir millistykki þessa framleiðanda, eftirfarandi skref:
- Farðu á tengilinn á ökumannsstaðinn.
- Við benda á á samsvarandi reitum útgáfu stýrikerfisins sem notað er, losun þess og líkan tækisins. Ýttu síðan á leitarhnappinn.
- Á næstu síðu er hægt að kynna þér eiginleika hugbúnaðarins sem sjálfkrafa beðið um þig. Sjálfgefið er þetta síðasta hentug útgáfa af hugbúnaði. Smelltu á "Download Now" hnappinn til að halda áfram.
- Síðasta skrefið er að samþykkja leyfissamninginn. Á sama tíma lesið textann sjálft er valfrjálst. Bara ýttu á "Samþykkja og hlaða niður" hnappinn.
- Næst fylgir niðurhal uppsetningarskráarinnar í tölvuna. Við erum að bíða eftir lok málsmeðferðarinnar og ræsa niður uppsetningaraðila. Allar frekari aðgerðir verða beðnir af uppsetningarhjálpinni sjálfum. Það er aðeins nauðsynlegt að fylgja ráðum sínum og ráðum. Þess vegna færðu uppfærða útgáfu af ökumanninum.

Vinsamlegast athugaðu að tilgreina útgáfu OS og útskriftina sem þú þarft mjög vandlega. Á þessu stigi leyfa margir notendur mistök sem leiða til frekari erfiðleika.
Lesa meira: Vandamál að leysa valkostir þegar þú setur upp NVIDIA bílstjóri

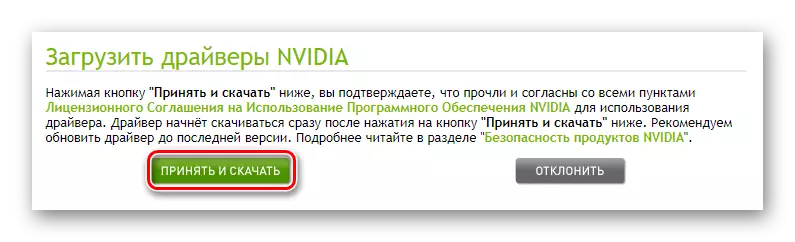
Að auki er hægt að setja nýjustu útgáfuna af hugbúnaðinum með því að nota opinbera NVIDIA GeForce Experience Program. Um hvernig á að gera þetta, við sögðum í smáatriðum í sérstakri grein.
Lesa meira: Uppsetning ökumanna með NVIDIA GeForce Experience
AMD.
Fyrir eigendur AMD skjákort, hugbúnaður uppfærsla mun líta svona út:
- Við förum á sérstaka síðu á heimasíðu framleiðanda.
- Á hægri hliðinni skaltu velja viðeigandi breytur úr fellilistanum - tegund millistykki, röð og líkan. Eftir það skaltu smella á "Skoða niðurstöður" hnappinn.
- Á næstu síðu skaltu velja viðkomandi útgáfu af ökumanninum og smelltu á "Download" hnappinn
- Þetta mun fylgja því að vista uppsetningarskráin í tölvuna. Þú þarft að bíða þangað til það er hlaðið niður, og þá hlaupa það. Eftirfarandi skref fyrir skref og ábendingar um uppsetningarhjálpina geturðu þurft að uppfæra hana í millistykki þínu.


Ef þú hefur áður sett upp AMD Radeon hugbúnaðinn eða AMD Catalyst Control Center, geturðu notað það til að setja upp nýjar stillingarskrár. Við höfum þegar gefið út ítarlegar leiðbeiningar um hvernig á að vinna með þessum hugbúnaði.
Lestu meira:
Uppsetning ökumanna með AMD Radeon Software Crimson
Uppsetning ökumanna með AMD Catalyst Control Center
Intel.
Intel Embedded Video Card Holders geta uppfært hugbúnaðinn með eftirfarandi meðferð:
- Farðu í gegnum tengilinn á stígvélasíðuna.
- Í fyrsta fellivalmyndinni skaltu tilgreina vöruna sem þú vilt setja upp nýja hugbúnað. Í síðari reitnum skaltu velja notaða stýrikerfið með smá.
- Þessi síða mun sjálfkrafa velja viðeigandi ökumenn og birta þær sem lista. Smelltu með sama nafni sem samsvarar völdum hugbúnaði.
- Á næstu síðu skaltu velja sniðið af niðurhalaskránni eða executable. Smelltu á viðkomandi nafn til að byrja að hlaða.
- Með því að hlaða niður áður valið skrá, ættirðu að keyra það. Ökumaðurinn uppsetningarhjálp birtist á skjánum. Hvert síðari skref þitt verður í fylgd með leiðbeiningum. Fylgdu þeim bara og þú getur auðveldlega sett upp ferskt fyrir Intel skjákort.



Analog af ferlinu sem lýst er hér að ofan er Intel ökumaður og stuðningur aðstoðarmaður gagnsemi. Það mun velja ökumann í sjálfvirkri stillingu sem þú ættir að nota.
Sækja skrá af fjarlægri tölvu Intel Driver & Stuðningur Aðstoðarmaður
- Við förum í stígvélina og smelltu á "Download Now" hnappinn.
- Vista uppsetningarskrána á tölvunni og hlaupa það.
- Eftir einföld hvetja skaltu setja gagnsemi. Í því ferli þarftu aðeins að samþykkja notkunarskilmálana. The hvíla af the uppsetningu ferli verður sjálfkrafa.
- Í lok uppsetningarinnar verður þú að hefja hugbúnaðinn. Athugaðu að merkimiðinn birtist ekki á skjáborðinu. Þú getur fundið forritið á næsta hátt:
- Gagnsemi táknið birtist í bakkanum. Smelltu á PCM myndina sína og veldu "Athuga framboð á nýjum ökumönnum".
- Í vafranum, sem er úthlutað sjálfgefið, opnast nýr flipi. Ferlið við að skanna tölvuna þína hefst.
- Ef gagnsemi finnur tækið frá Intel, sem þarfnast ökumanns uppfærslu, muntu sjá eftirfarandi færslu:

Smelltu á "hlaða öllum uppfærslum" hnappinn.
- Í lok niðurhals, smelltu á "Setja hlaðið skrár".
- Uppsetningarhjálp hefst. Með því þarftu að setja upp ökumanninn við tölvuna. Það er ekkert flókið á þessu stigi. Þú þarft aðeins að ýta á "næsta" hnappinn nokkrum sinnum.
- Þess vegna verður nýr hugbúnaðinn sett upp á tækinu. Það verður áfram að endurræsa tölvuna, eftir það sem þú getur haldið áfram að nota búnað.

C: \ program skrár (x86) \ Intel ökumaður og stuðning aðstoðarmaður \ dsatray




Aðferð 2: Programs þriðja aðila
Á Netinu er hægt að finna ekki aðeins opinbera hugbúnaðinn til að uppfæra skjákortakortið, heldur einnig forrit frá verktaki þriðja aðila. Sérstakur eiginleiki þessa hugbúnaðar er hæfni til að setja upp hugbúnaðinn fyrir öll tæki, og ekki bara grafík millistykki.
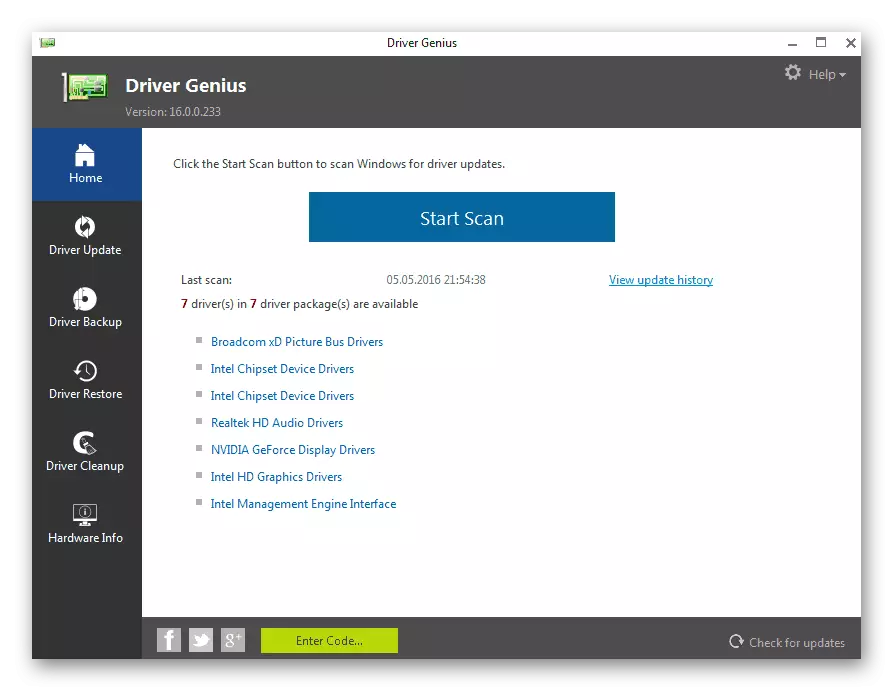
Í sérstakri grein teljum við vinsælustu tólin af þessari tegund. Með því að smella á tengilinn hér að neðan, verður þú að vera fær um að kynna þér hvert og velja fyrir þig mest viðeigandi.
Lesa meira: Besta forritin til að setja upp ökumenn
Við getum aðeins mælt með þér að nota Driverpack lausn eða Drivermax. Báðar ákvarðanir hafa reynst mjög jákvæð og hafa glæsilega gagnagrunn af tækjum. Ef nauðsyn krefur geturðu lesið handbókina fyrir hvert forrit sem nefnt er.
Lestu meira:
Hvernig á að uppfæra ökumenn á tölvu með því að nota Driverpack lausn
Við uppfærum skjákort ökumenn með Drivermax
Aðferð 3: Búnaður ID
Hvert tæki í tölvunni er með eigin einstaka auðkenni (ID). Vitandi þetta mjög auðkenni er auðvelt að finna á Netinu viðkomandi ökumann. Til að gera þetta eru sérhæfðar netþjónusta. Mikil ókostur við þessa aðferð er sú staðreynd að fyrirhuguð langt í burtu er ekki alltaf viðeigandi. Þessi staðreynd veltur beint á hversu oft eigendur slíkra vefsvæða uppfæra hugbúnaðar gagnagrunninn.

Fyrr birtum við ítarlega leiðbeiningar um kennsluferlið. Þar finnur þú lista yfir skilvirka netþjónustu sem viðkomandi hugbúnaður mun taka upp auðkenni.
Lesa meira: Leita að vélbúnaðarörlum
Aðferð 4: Tæki Manager
Arsenal Windows 10 hefur innbyggða aðgerðir sem leyfa þér að setja upp ökumenn. Það verður um að nota staðlaða rekstrarbókasöfn OS. Þessi uppfærsla er framkvæmd í gegnum tækjastjórnunina.

Notkun handbókarinnar, tengilinn sem þú finnur svolítið hér að neðan, seturðu grunnmyndaspilaskrárnar. Þetta þýðir að viðbótarhlutir verða ekki settar upp í sumum tilvikum. Engu að síður mun kerfið rétt ákvarða millistykki og hægt er að nota. En fyrir hámarks árangur tekur það enn heill sett af hugbúnaði.
Lesa meira: Uppsetning ökumanna með venjulegum Windows Tools
Aðferð 5: Windows 10 uppfærslur Þjónusta
Windows stýrikerfi 10 er miklu betri en forverar hans. Það getur sjálfkrafa sett upp og uppfært ökumenn fyrir tæki sem nota innbyggða þjónustuna. Almennt er þetta mjög gagnlegur eiginleiki, en það hefur einn galli, sem við munum semja um. Það er það sem þú þarft að gera til að nota þessa aðferð:
- Opnaðu "breytur" kerfisins með því að ýta á "Windows" og "I" takkana "og nota aðra leið.
- Næst skaltu fara í "uppfærslu og öryggi" kafla.
- Á hægri hlið hins nýja glugga verður "Athuga framboð athuga" hnappinn. Ýttu á það.
- Ef nauðsynlegar uppfærslur finnast verður kerfið að beina þeim strax. Ef þú hefur ekki breytt kerfisstillingar, þá eftir að þau verða sjálfkrafa uppsett. Annars verður nauðsynlegt að ýta á hnappinn með samsvarandi nafni.
- Að loknu fyrri aðgerðinni verður þú að endurræsa tölvuna. Til að gera þetta skaltu smella á endurræsa núna hnappinn í sömu glugga. Það mun birtast eftir að allar aðgerðir ljúka.
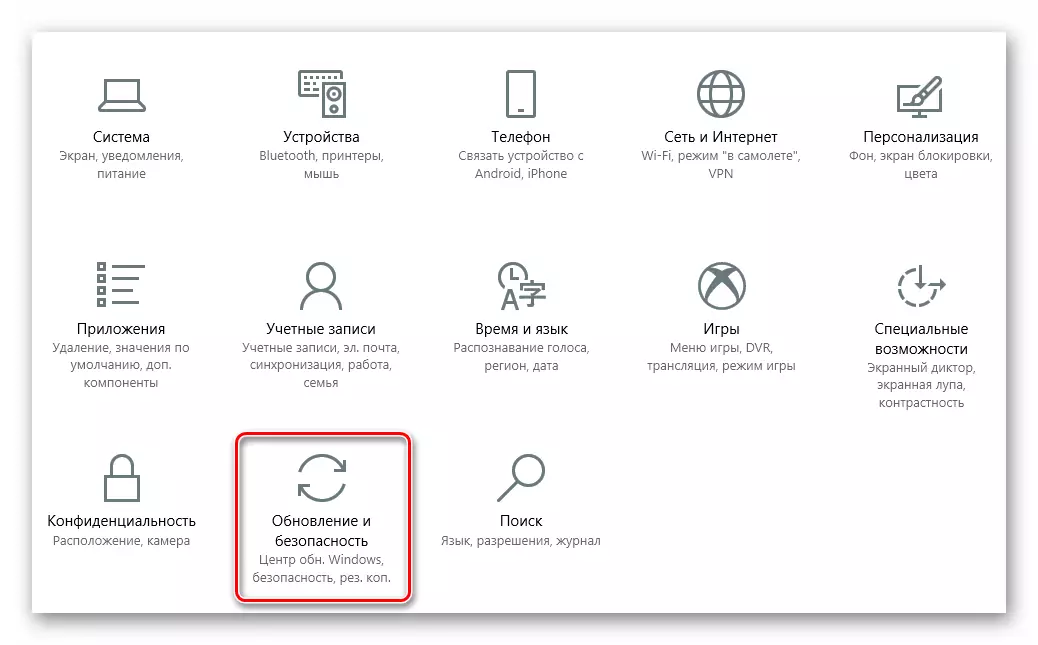


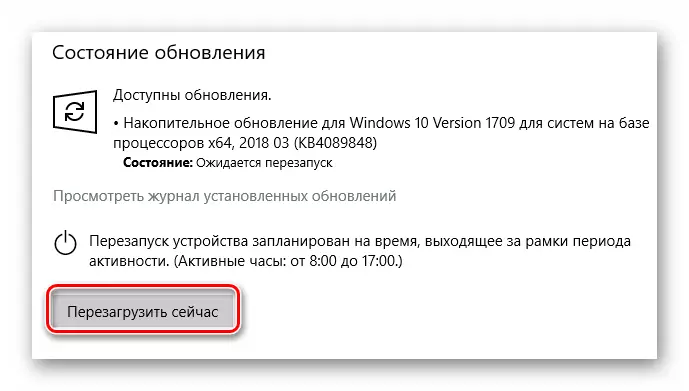
Eftir að endurræsa tölvuna verður öll hugbúnaður sett upp. Vinsamlegast athugaðu að í þessu tilfelli geturðu ekki uppfært ökumann skjákorta einn. Uppfæra hugbúnaður er að fullu framkvæmdur fyrir öll tæki. Það er einnig athyglisvert að Windows 10 kemur ekki alltaf á nýjustu útgáfuna af hugbúnaðinum. Sá sem er oftast sett upp af þeim sem samkvæmt OS er stöðugasta fyrir stillingar þínar.
Á þessu kemur grein okkar til enda. Við tökum frá öllum núverandi aðferðum sem hjálpa til við að uppfæra ökumenn fyrir bæði skjákort og önnur tæki. Þú getur aðeins valið fyrir þig þægilegustu.
