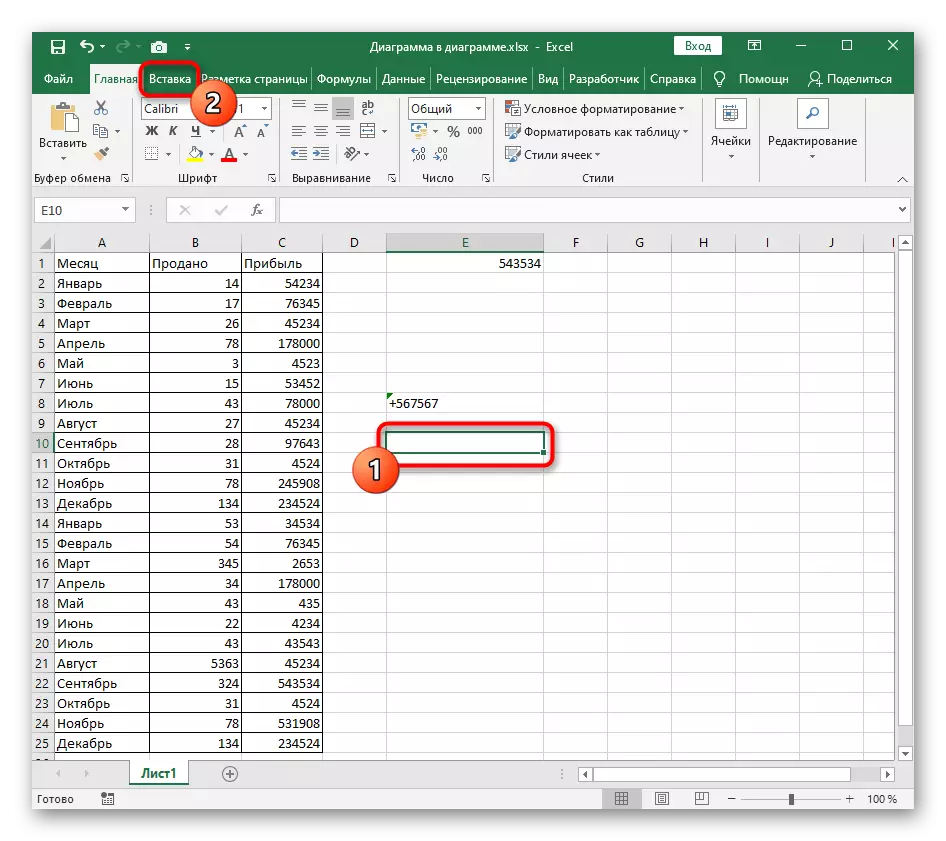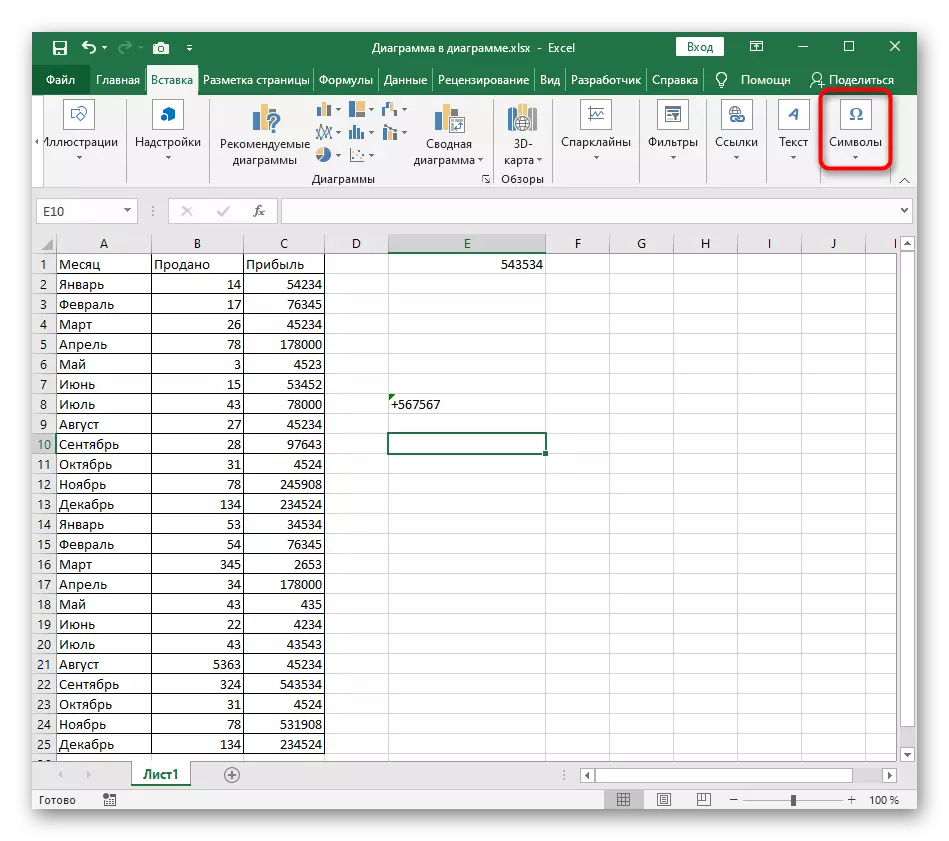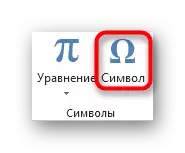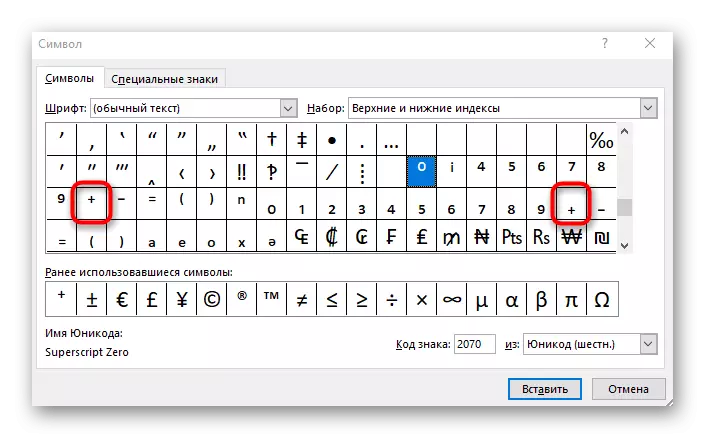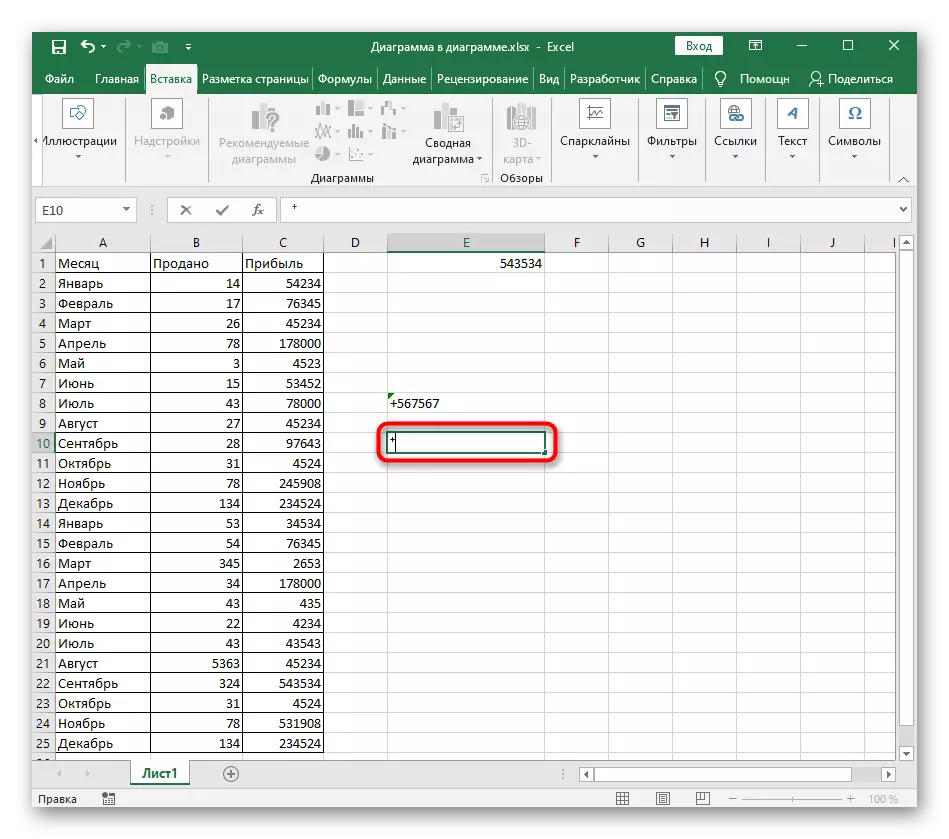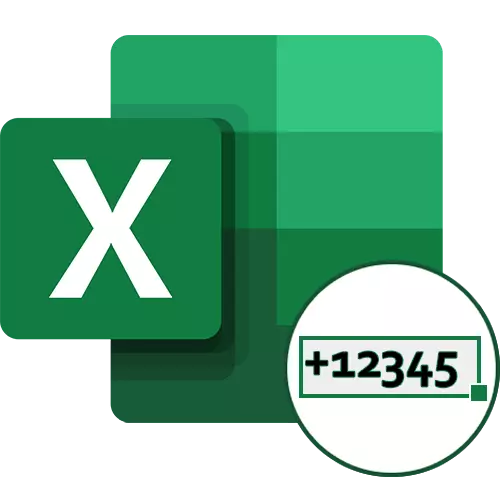
Aðferð 1: Breyting á klefiefninu til "Texti"
Auðveldasta leiðin til að leysa vandamálið með innsetningu "+" táknið í reitnum áður en númerið er að breyta klefiefninu í "textinn". Þannig að Excel Sjálfvirk setningafræði verður ekki talið nauðsynlegt til að fjarlægja plúsmerkið, þannig að þegar þú vistar breytingar á klefanum verður það áfram. Fyrsta sniði útgáfa valkostur er að hringja í samhengisvalmyndina.
- Smelltu á nauðsynlegan stað með hægri músarhnappi.
- Í samhengisvalmyndinni sem birtist skaltu velja "Cell Format".
- Smelltu á valkostinn "Texti" og vista breytingarnar með því að ýta á "OK" hnappinn.
- Hætta við þennan valmynd og bættu við skilti við klefi gildi.
- Smelltu á Enter til að sækja um breytingu og vertu viss um að nú "+" hafi ekki horfið hvar sem er.
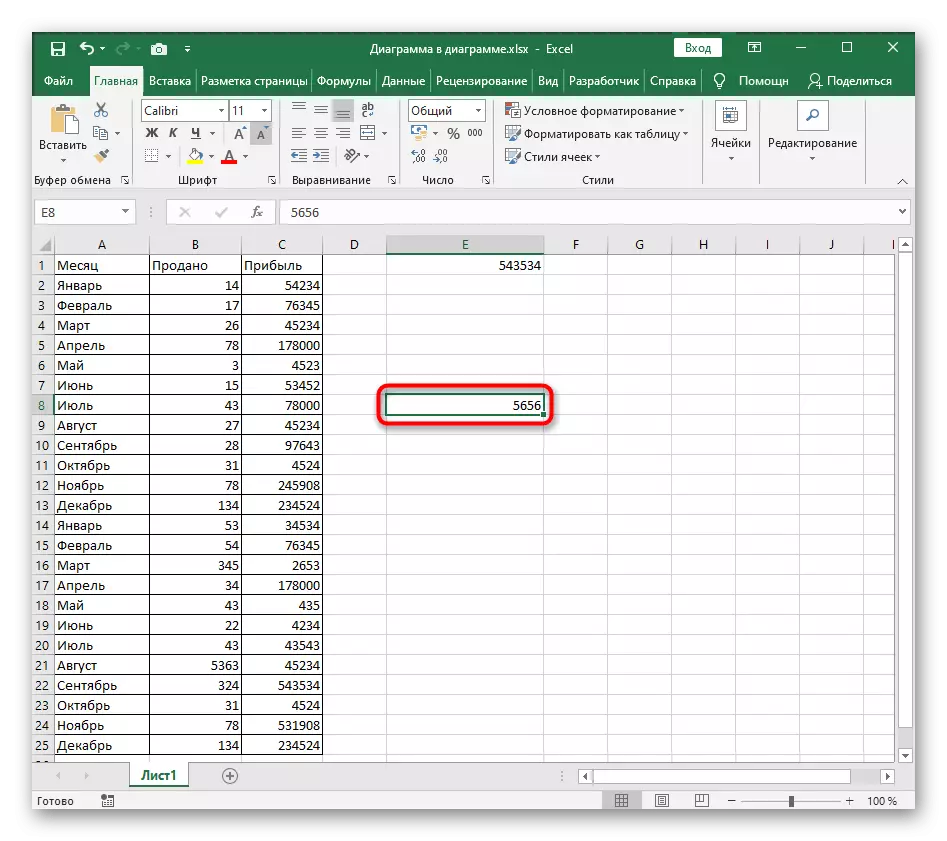
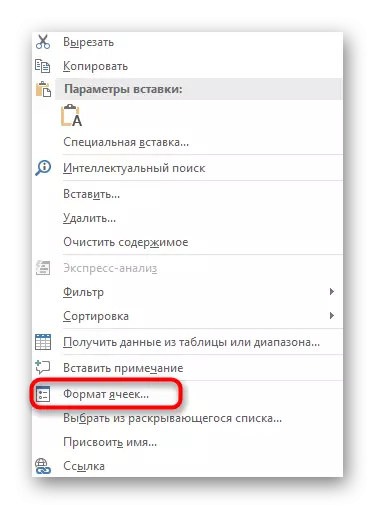
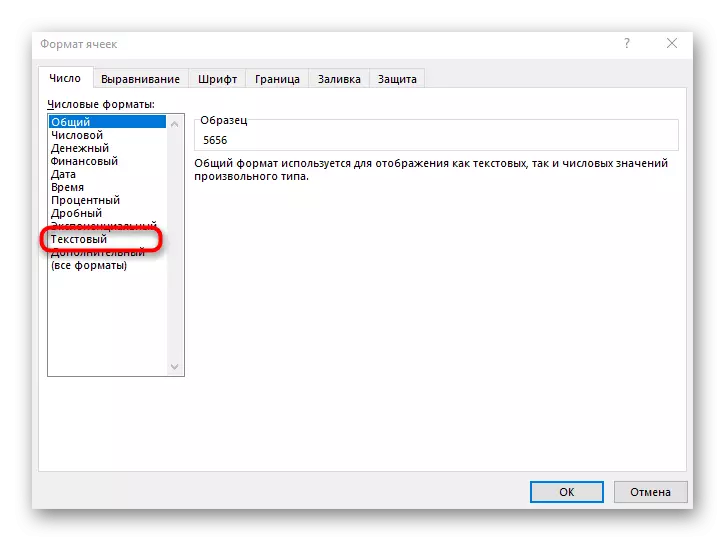

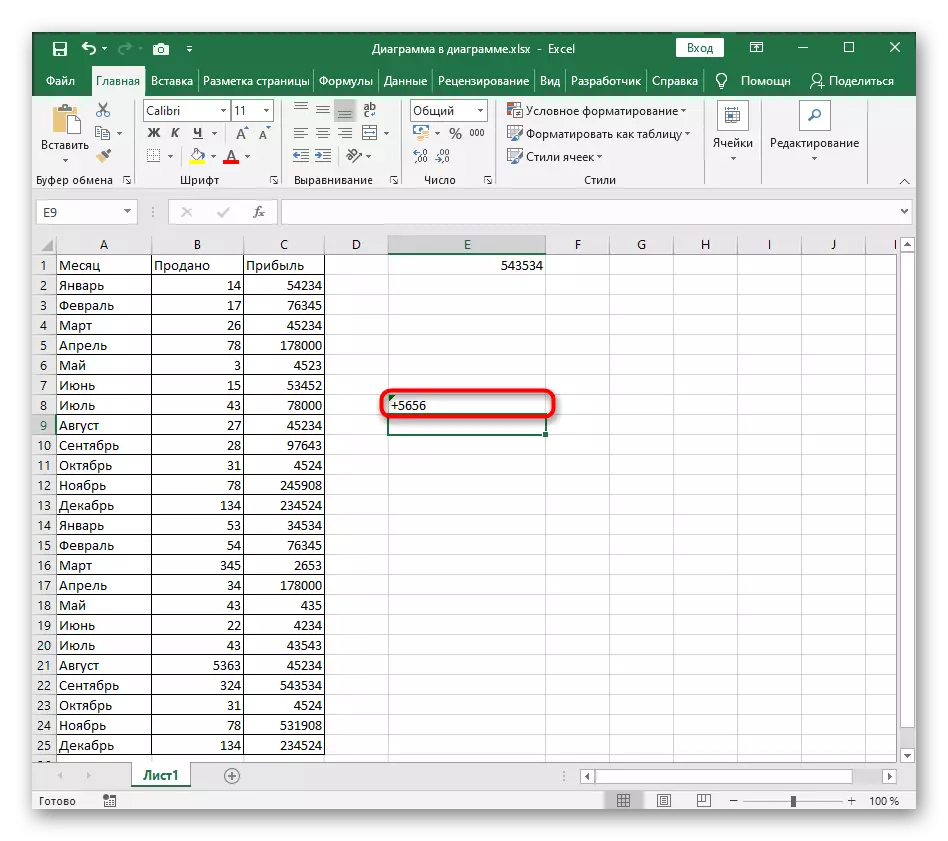
Það er annar valkostur til að breyta klefiefninu, sem er einnig þess virði að minnast á, því að í ákveðnum aðstæðum mun það virðast vera þægilegra.
- Fyrst skaltu velja blokkina til að breyta með því að smella á það einu sinni á LKM, og síðan á flipanum Home, stækkaðu fellilistann í "Númer" kaflanum.
- Í það skaltu velja "Text" valkostinn.
- Farðu aftur í reitinn, bæta við plús og smelltu á Enter.
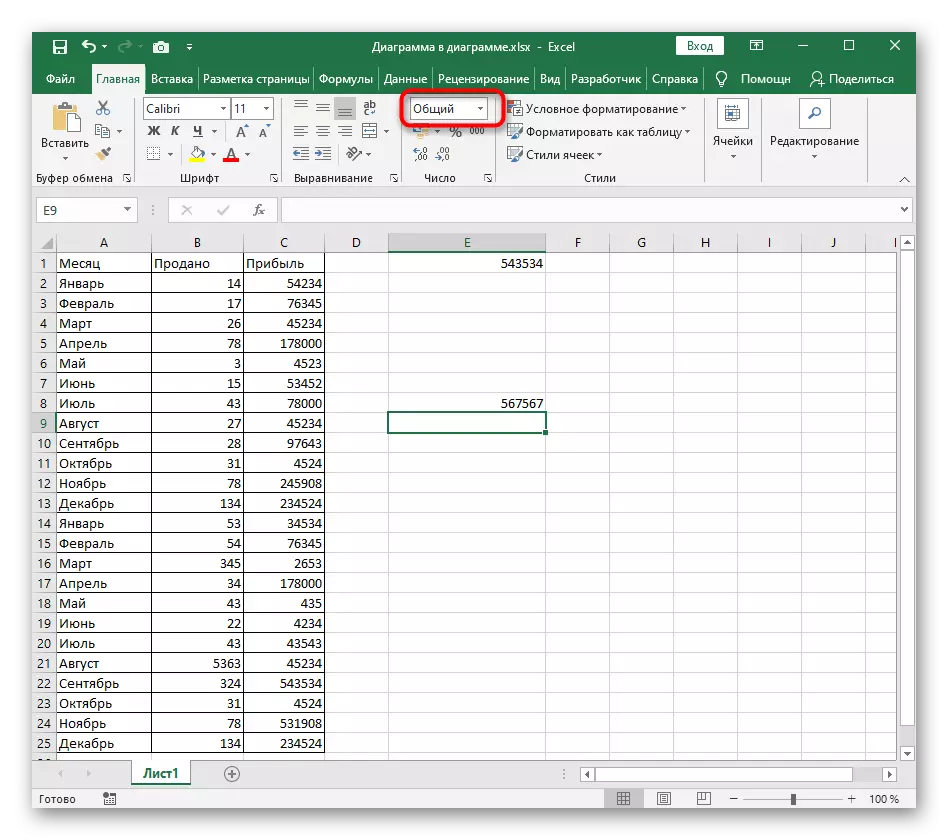

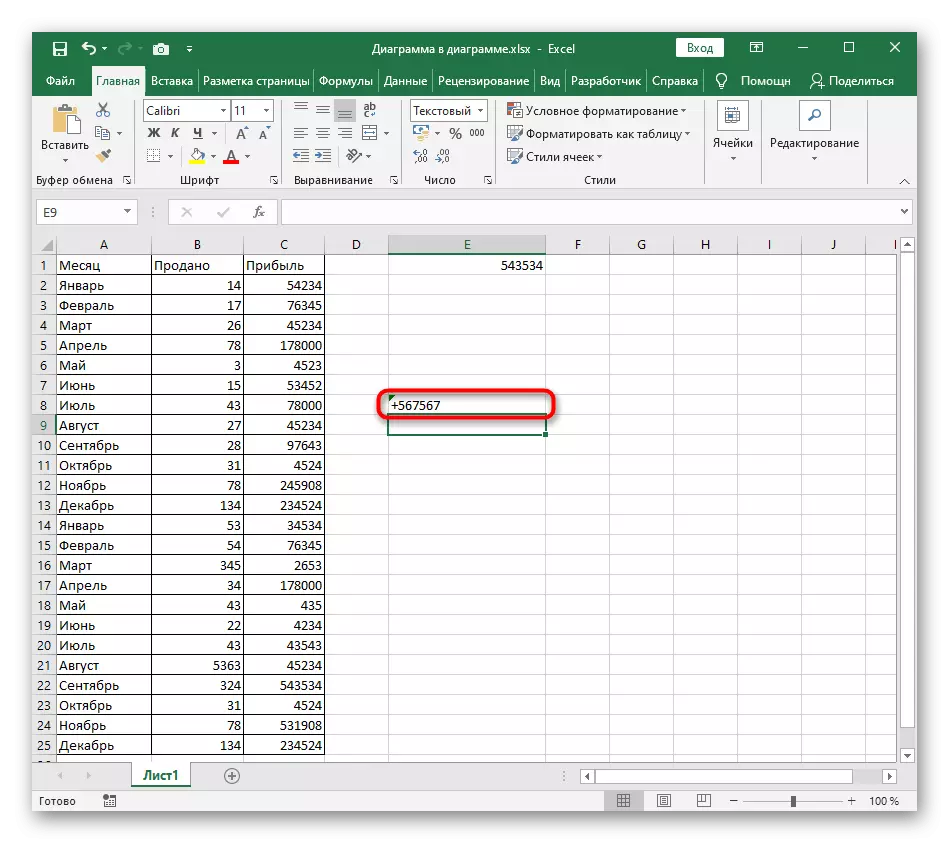
Aðferð 2: Notkun setningafræði
Embedded í Excel setningafræði þegar útgáfa frumur gerir þér kleift að nota litla bragðarefur ef þú þarft að tilnefna snið þeirra eða ákveðnar blæbrigði. Í sundur tilfelli þarftu að setja aðeins eitt tákn þannig að "+" hverfur ekki.
- Veldu klefann aftur og virkjaðu formúluslysið.
- Í upphafi skaltu setja eina tilvitnunarmerkið - "" "(bréf E í rússnesku skipulagi).
- Nú þegar bendillinn er til tilvitnunar skaltu slá inn plúsmerkið.
- Eftir að smella á Enter takkann verður þú að sjá að klefiefnið breyttist sjálfkrafa í textann og plúsið hverfa ekki.
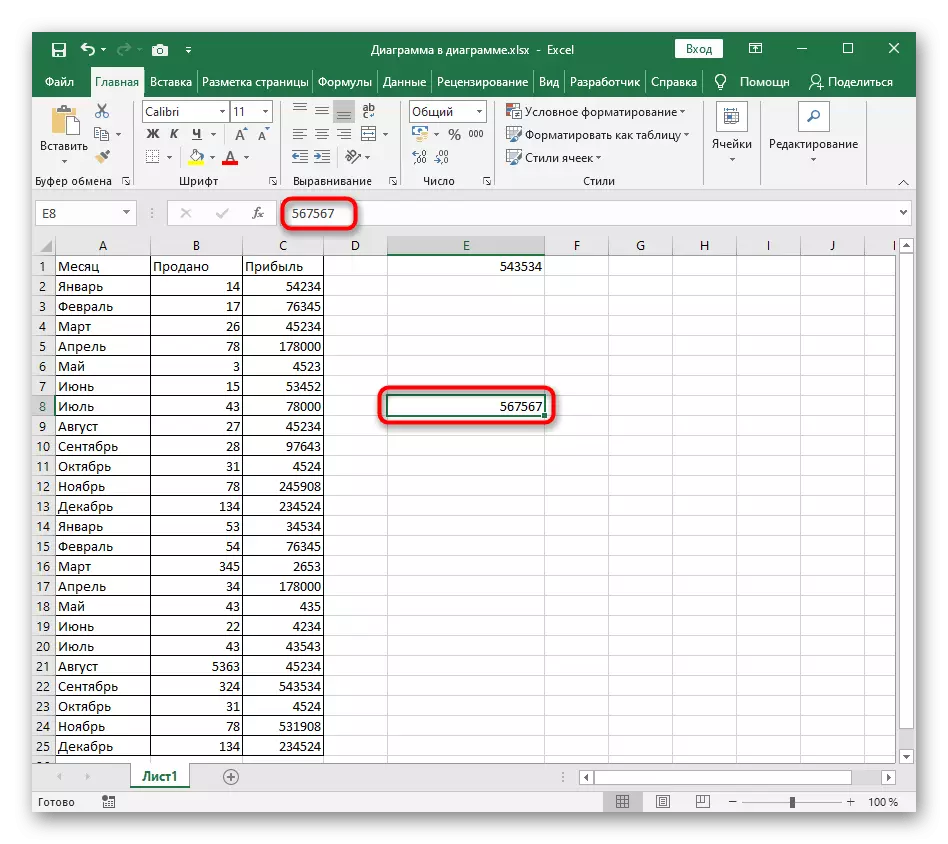


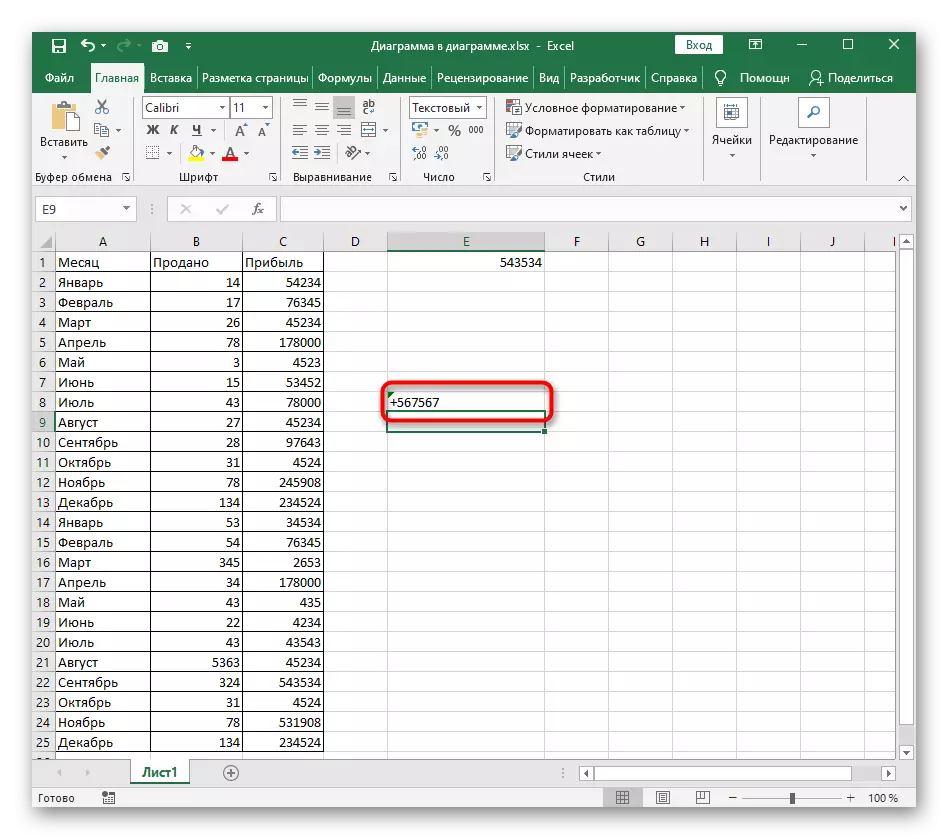
Íhugaðu að aðgerðirnar sem um ræðir breyta einnig klefiefninu, svo nú verður ekki hægt að bæta því við formúluna eða fljótt reikna út upphæðina þar sem það er eiginleiki allra lausna sem tengjast innsetningunni "+" án formúlu.
Aðferð 3: Setja sérstakt tákn
Excel styður innsetningu sérstaks stafi, og jafnvel sérstakur valmynd er úthlutað þeim. Þar sem þú þarft að borga eftirtekt til tveggja stafa "+", sem hægt er að finna í efri eða lágstöfum. Ef þú varst að leita að nákvæmlega þessari valkost, fylgdu eftirfarandi leiðbeiningum.
- Til vinstri músarhnappsins skaltu velja reitinn til að setja inn táknið og fara í flipann "Setja inn".
- Stækkaðu "táknin" blokkina.
- Í því skaltu velja annað valkostinn "tákn".
- Í fellivalmyndinni "Setja", breyttu "efri og neðri vísitölunum" breytu.
- Finndu plús táknið efst eða neðst, og þá tvísmella á það til að bæta við.
- Farðu aftur í reitinn og vertu viss um að það sé sérstakt tákn, þá skaltu halda áfram að breyta innihaldinu frekar.