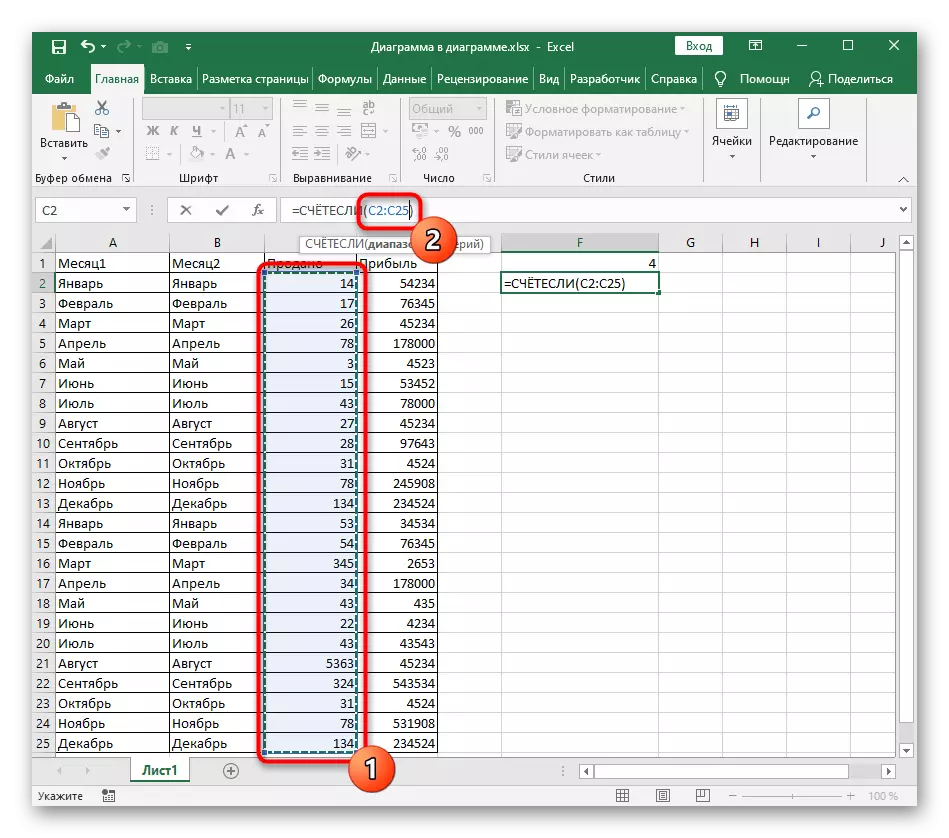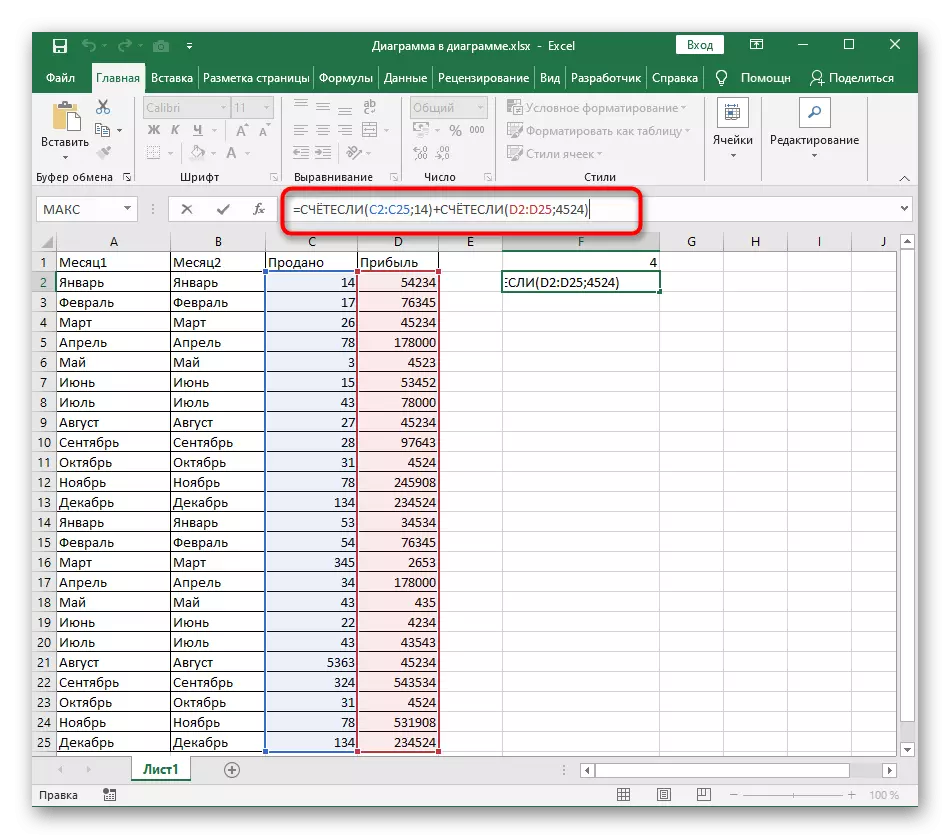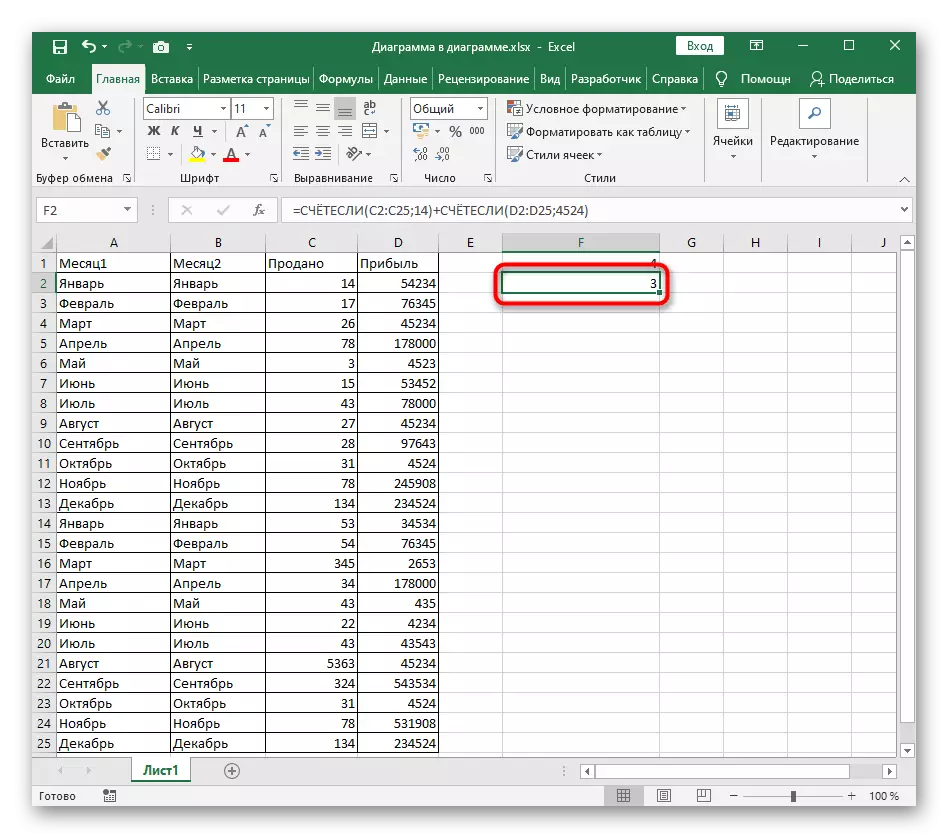"Ráðið" virka, sem oft er notað í Excel, tilheyrir viðmiðunum. Ef þú hefur enn ekki grunnhugtök um aðgerðir sem tengjast þessum hópi, kynnið þér lýsingu sína í viðmiðunarleiðbeiningum hér að neðan.
Neðst á reitunum er niðurstaðan sýnileg, sem gefur þegar til kynna rétta myndun virka. Nú er ómögulegt að bæta við öðru ástandi, þannig að formúlan verður að auka það sem fjallað verður um í eftirfarandi tveimur valkostum.
Valkostur 1: Textaskilyrði
Við munum greina ástandið þegar það eru tveir dálkar með ákveðnum gildum sem mánuðirnar í okkar tilviki eru. Nauðsynlegt er að gera sýnishorn af þeim þannig að niðurstaðan sé verðmæti hve margra frumna í samræmi við tiltekið ástand. Tvær skilyrði eru sameinuð með einum einföldum formúlu.
- Búðu til fyrsta hluta "ráðsins" virka með því að tilgreina fyrsta dálkinn sem svið. Aðgerðin sjálft hefur staðlaðan útlit: = talin (A2: A25; "viðmiðun").
- Bæta við viðbótarnúmerinu ("+"), sem mun þjóna sem tenging við tvö skilyrði.
- Strax eftir það, sláðu inn seinni hluta - = taldar (B2: B25; "viðmiðun") - og ýttu á innsláttartakkann.
- Ef nauðsyn krefur, bæta við öllum kostum með því að bæta við hljómsveitum og viðmiðum fyrir viss á sama hátt.
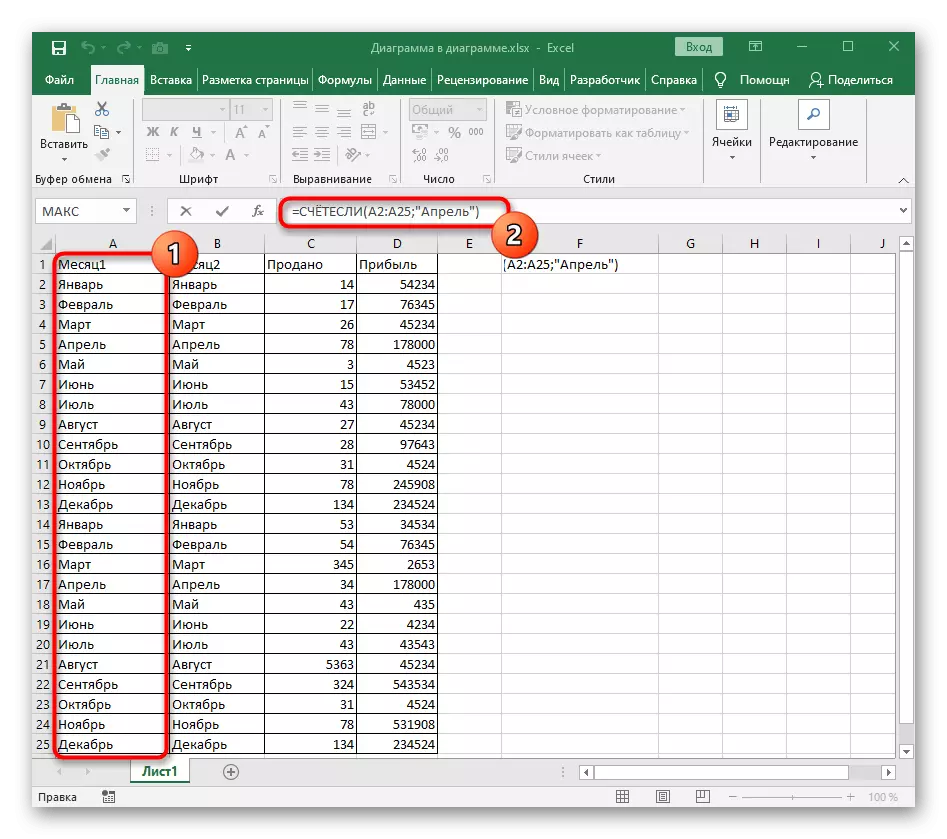
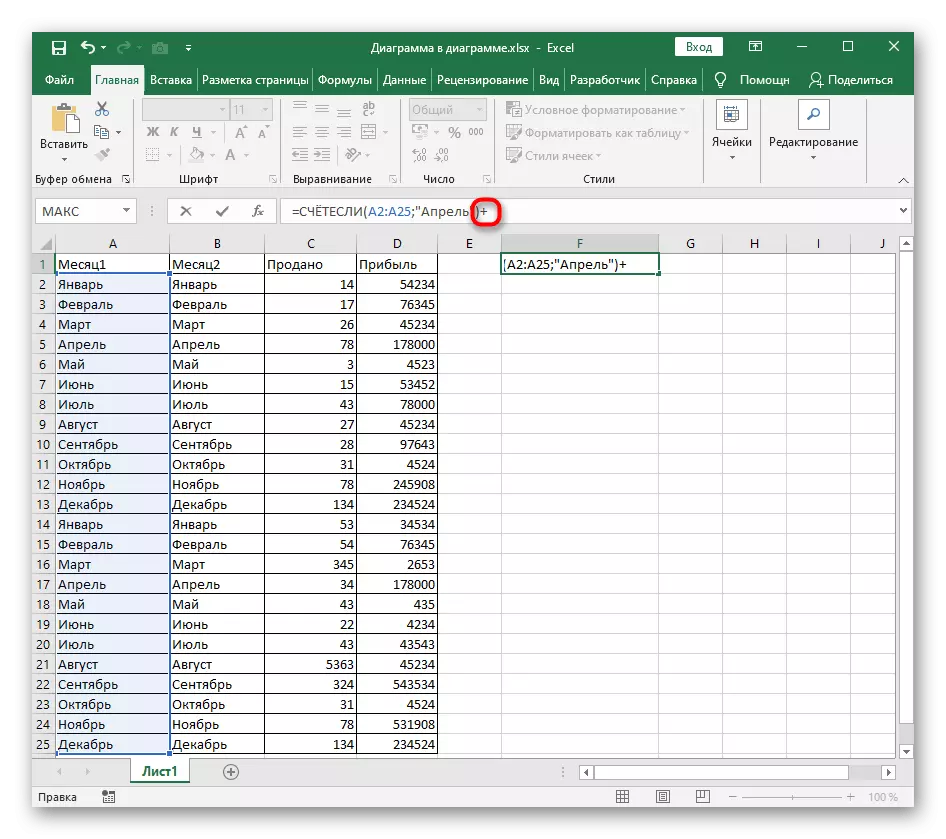
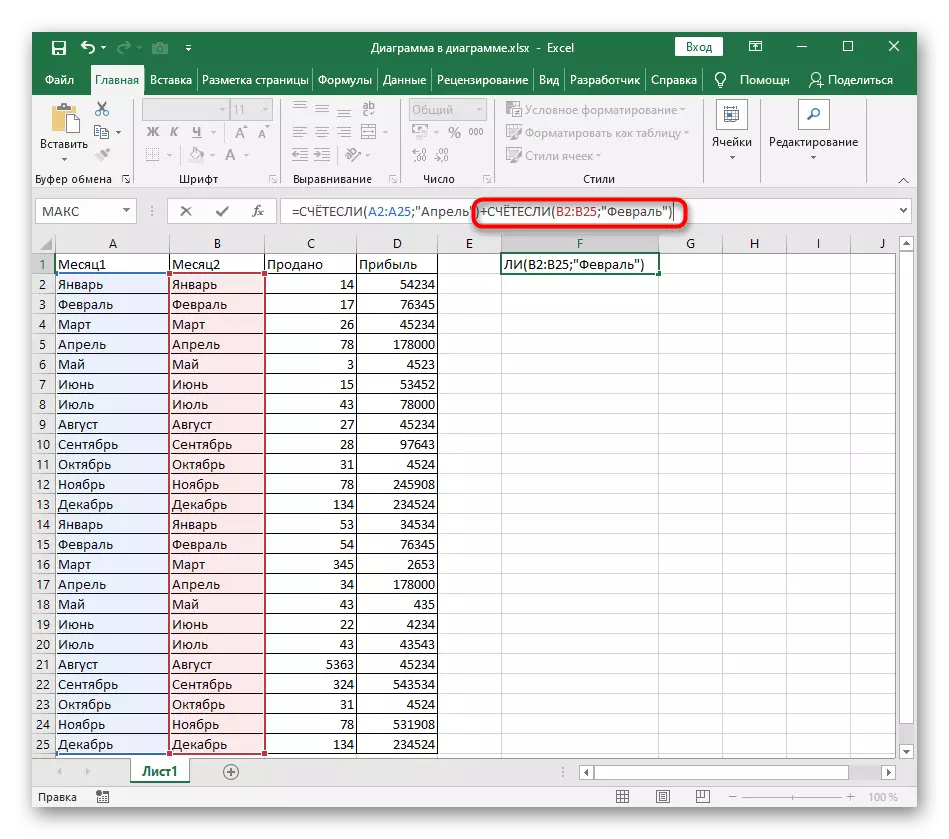

Athugaðu niðurstöðuna sem birtist í tilteknu reit. Ef mistök kom skyndilega upp skaltu ganga úr skugga um að þú hafir réttilega náð setningafræði hlutans og frumurnar á bilinu eru með viðeigandi sniði.
Valkostur 2: Tölulegar aðstæður
Með tölulegum skilmálum er það á sama hátt, en þessi tími skulum íhuga nánari dæmi um handbók samantekt á aðgerð, gefið hvert smáatriði.
- Eftir tilkynningu um "invisi" í sviga, settu fjölda tölur "A1: A25", þar sem í stað þess að tilgreindar frumur, staðgengill nauðsynleg.
- Strax yfir sviðið án pláss, bæta við merki ";", sem tilkynnir lokun þess.
- Eftir það skaltu bara skrifa númerið sem þú vilt telja.
- Settu "+" táknið og bætið seinni hluta formúlunnar á sama hátt.
- Um leið og þú ýtir á Enter takkann birtist númer í klefanum sem verður afleiðing af stærðfræðilegum aðgerðum með tveimur tilgreindum viðmiðum.