
Slökkva á öryggisstígvél í BIOS
Á sumum Acer fartölvur, þegar þú reynir að ræsa frá glampi ökuferð, getur þú fundið öryggisstígvél mistök. Það á sér stað þegar valkosturinn "Öryggi" er virkt í BIOS, sem er ábyrgur fyrir að vernda tækið frá upphafi hugbúnaðar sem ekki er leyfilegt, þar sem Windows tekur einnig til og illgjarn skrá. Því ef notandinn þarf virkilega að hlaða niður úr ytri tæki þarftu að breyta BIOS stillingum.
- Sláðu inn BIOS með því að keyra fartölvuna og á meðan að birta Acer Merki með því að ýta á F2 takkann. Ef þessi lykill hefur ekki unnið skaltu reyna aðra valkosti.
Lesa meira: Við komum inn í BIOS á Acer fartölvu
- Skiptu yfir í "Security" flipann og finndu "öryggisstillingar" þar. Smelltu á það Sláðu inn og breyttu gildi við "Óvirk".
- Ef strengurinn er óvirk (það brennur með gráum, eins og í skjámyndinni hér að ofan), þá þarftu fyrst að setja upp lykilorðið sem gefur aðgang að öllum BIOS stillingum. Þessi valkostur er á sama flipi og kallast "Setja leiðbeinanda lykilorð". Stærð - allt að 8 stafir, aðeins stafina í enska stafrófinu og tölum, skráin er ekki tekið tillit til. Eftir fyrsta inntakið þarftu að slá það inn aftur til að útrýma villu við fyrstu innsláttina.
- Eftir það ætti "öryggisstilltur" valkosturinn og annar óaðgengilegur fyrr, og þú getur gert nauðsynlegar breytingar.
- Þegar þú hefur gert þetta, endurræstu tölvuna: Til að gera þetta, ýttu á F10 takkann sem vistar breytingarnar og lokaðu BIOS og í valmyndinni "Já". Við the vegur, áður en þú endurræsir, getur þú tengt ytri tækið sem þú ætlar að ræsa.
- Hins vegar eru stillingarnar ekki lokið við þetta: Farðu aftur í BIOS og í þetta sinn Farðu í flipann "Boot". Hér er nauðsynlegt að breyta gildi "Boot Mode" valkostinum, færa það á "arfleifð" eða "CSM-ham" - nákvæmlega nafnið fer eftir fartölvu líkaninu.
- Hér, á þessum flipa, getur þú stillt forgangsröðunina með því að velja tengda USB-drifið eða sjónskort. Leggðu áherslu á strenginn með því, ýttu á F6 til að draga í fyrstu stöðu. Ef þú vilt nota ekki að breyta BIOS til að hlaða niður úr glampi ökuferð og ræsivalmyndinni, eftir að endurræsa, ýttu á F12 takkann og veldu tækið sem tölvan hefst.
- Þú verður áfram að vista allar breytingar aftur, en þar sem hleðsla fartölvunnar mun eiga sér stað þegar frá tilgreint tæki. Annaðhvort, eins og áður hefur komið fram, tilgreindu sjálfstætt ræsanlegt tæki með ræsistöðvum.
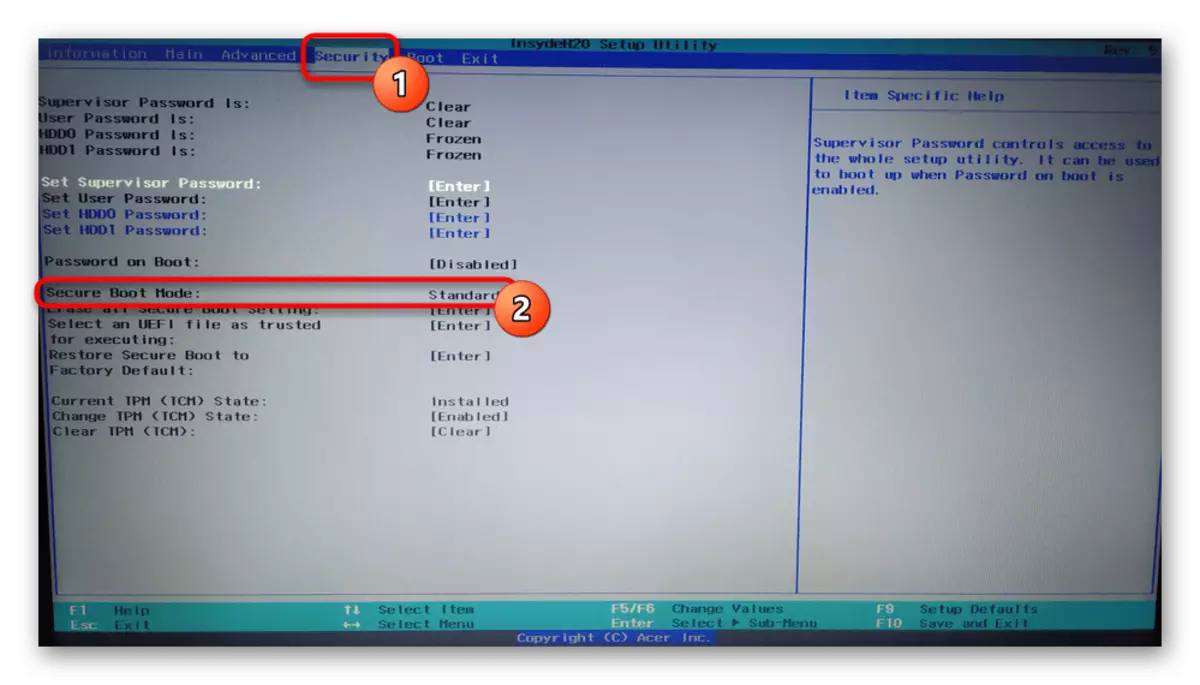
Það er þess virði að vita að þessi eiginleiki setur lykilorðið til að komast inn í BIOS, þannig að það er mjög mikilvægt að muna hvað þú hefur komið upp með. Annars er sjálfstætt endurstillt lykilorðið og sláðu inn BIOS vera mjög erfitt.
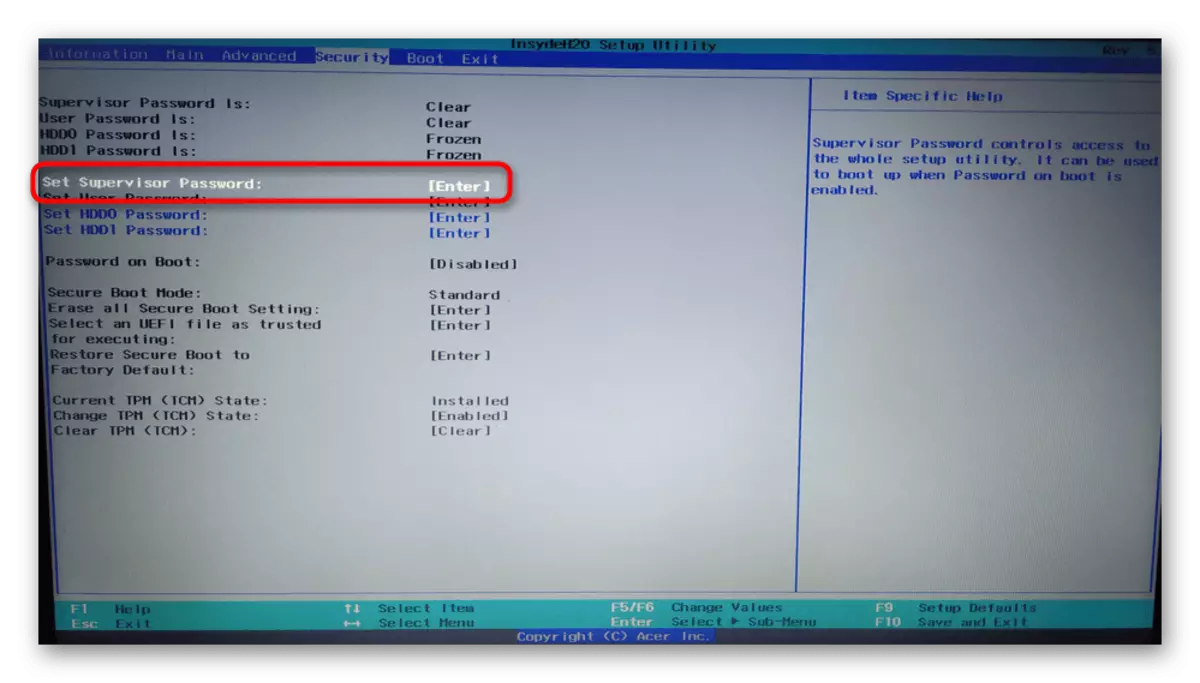
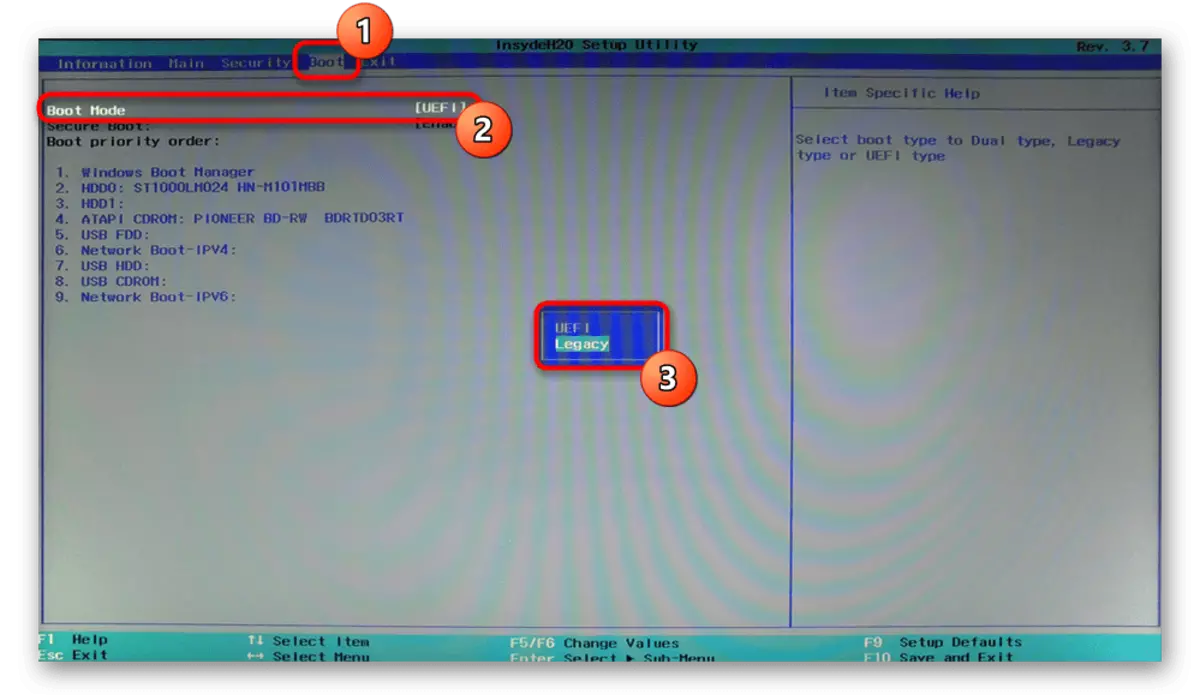
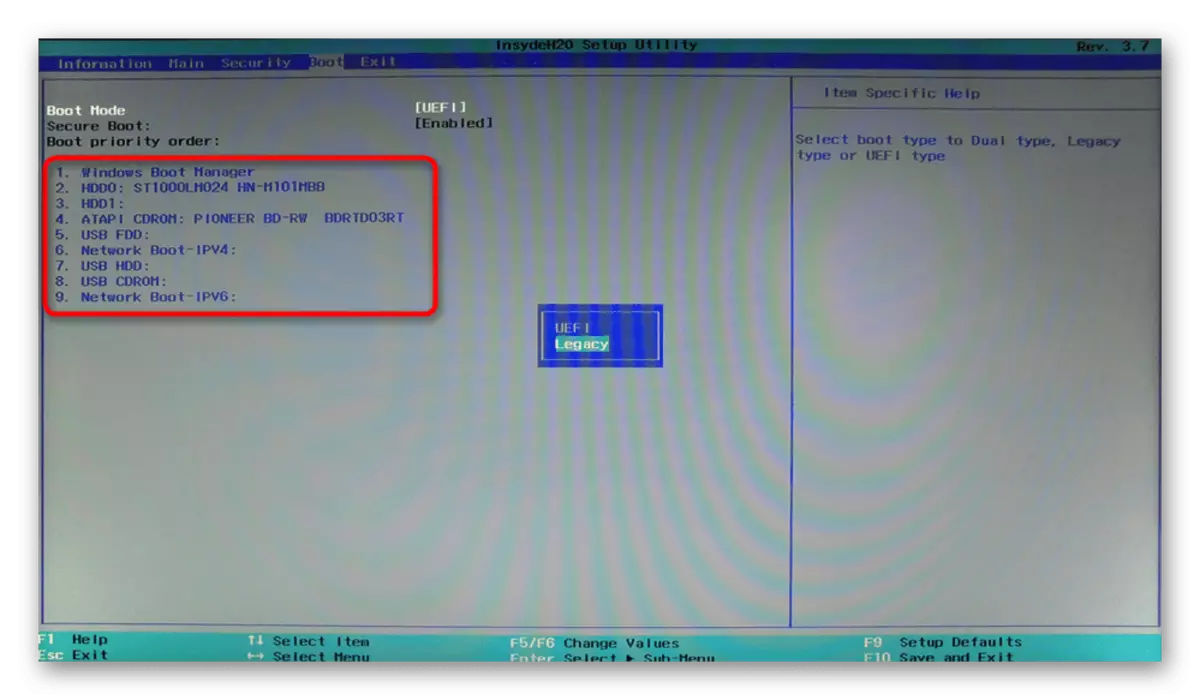
Eftir að hafa lokið nauðsynlegum aðgerðum geturðu aftur farið í BIOS og slökkt á lykilorðinu þar. Til að gera þetta skaltu velja valkostinn "Setja leiðbeinanda", sláðu inn lykilorðið sem þegar er sett og ýttu síðan á Enter tvisvar þegar Windows birtist. Það er, í stað þess að slá inn nýtt lykilorð, láttu gluggana tómt, þar með fjarlægja það.
Boot Mode Mode er óvirkt / nei / engin valkostur "arfleifð"
Ástæðurnar fyrir útliti þessa vandamála kunna að vera nokkrir, og að mestu leyti tengist mismuninum á möguleikum fartölvunnar og óskir notandans.
- Til að byrja með, ef þú ert með óvirkt "stígvél" atriði í BIOS, reyndu að tengja USB-drifið aftur þegar fartölvan er slökkt á til annars USB-fals. Stundum hjálpar það að losna við vandræði sem um ræðir.
- Valkosturinn getur verið óaðgengilegur í nútíma fartölvum sem gera ekki ráð fyrir að setja upp gamaldags stýrikerfi og öfugt. Því miður getur Acer sett nokkrar ramma fyrir nýjustu útgáfur af fartölvum og gömlu fartölvur geta líkamlega verið meðal þeirra sem styðja ekki uppsetningu nútímalegra stýrikerfa.
- Þú getur einnig alltaf endurskapað stígvélina með því að breyta skráarkerfinu (frá FAT32 á NTFS eða öfugt), þar sem þetta hefur einnig áhrif á tilvik villu.
- Vertu viss um að íhuga þá staðreynd að ef fartölvan styður ekki "arfleifð" ham, þarf Flash Drive með UEFI, annars er það af þessum sökum að BIOS muni ekki "sjá" það. Til að gera þetta, tilgreindu nauðsynlegan lið þegar þú býrð til glampi ökuferð. Og ekki gleyma um diskinn uppbyggingu - MBR eða GPT: Til að vinna 10, betri nútíma útgáfu, GPT, fleiri einkamál eru lýst í greinum hér að neðan.
Lestu meira:
Búa til UEFI stígvél glampi ökuferð með Windows 10
Veldu GPT eða MBR disk uppbyggingu til að vinna með Windows 7
Hvað er betra fyrir SSD: GPT eða MBR
Í mjög sjaldgæfum tilfellum geturðu ekki fundið "stígvél" yfirleitt. Það fer eftir Lappo líkaninu: Ein útgáfa er aðeins í boði með stuðningi við arfleifð, og seinni er aðeins með UEFI. Breyttu því í gegnum BIOS mun ekki lengur ná árangri, þar sem breytur eru saumaður. Veldu USB-drifið í samræmi við tegund fartölvu.
