
Skref 1: Uppfærsla og undirbúningur tækisins
Byrjaðu með því að pakka upp og undirbúa tækið til að tengjast, því ekki allir notendur gerðu það fyrirfram. Það eru engar aðgerðir í þessari aðgerð, vegna þess að TP-hlekkur magnari hefur einfalda hönnun og venjulega inniheldur ekki fleiri hlutar. Hins vegar geta þeir framkvæmt tvær eða einn loftnet, svo vertu viss um að skrúfa þá og fara ekki í kassann. Það er nauðsynlegt að hámarka merki ávinning - án loftneta mun það vera mun verra.

Skref 2: Val á stað fyrir magnara
Val á staðsetningu fyrir nýja magnara er eitt mikilvægasta stigin, því það fer beint eftir því hversu vel þessi netbúnaður muni takast á við verkefni sitt. Í eftirfarandi mynd, sérðu hvernig u.þ.b. dreifð svæði leiðar og magnarahúð. Stripping frá þessu kerfi, veldu þennan stað sem mun auka þetta svæði eins mikið og mögulegt er, en Wi-Fi netið frá leiðinni verður í svæði sýnilegt fyrir magnara. Það er ekki erfitt að gera þetta, en í erfiðustu tilfelli skaltu einfaldlega reyna nokkra mismunandi stöðum með því að athuga gæði merkisins í samhliða.

Skref 3: Tengdu magnara við netið
Allar TP-hlekkur magnara hafa innbyggða gaffli og innri aflgjafa, svo það er auðvelt að tengjast innstungunni, ekki hernema mikið pláss og passa inn í heildarhúsið í herberginu. Svolítið erfitt að tengja tækið ef nokkrir verslanir eru í takt í veggnum og einn þeirra er þegar notaður, en það er miklu auðveldara þegar það er einn eða þú ert með lengdarmörk, sem gerir þér kleift að raða magnara yfirleitt hvar sem er í herbergið.
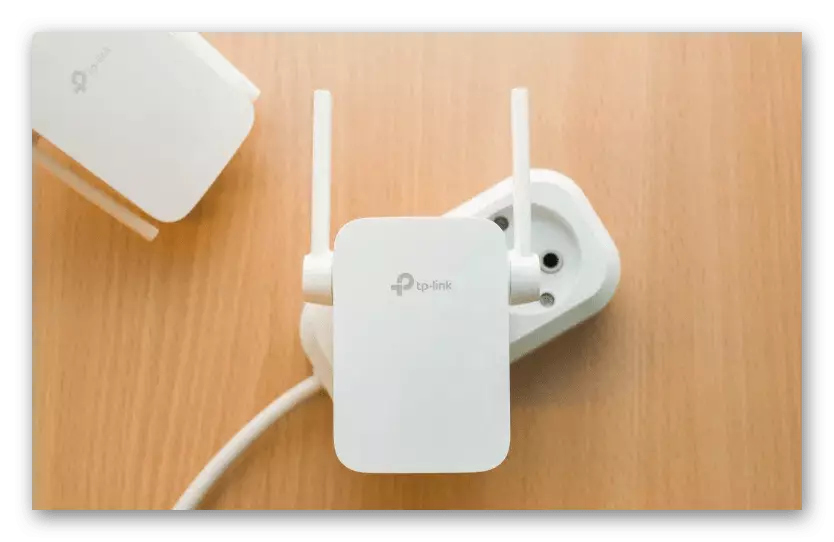
Skref 4: Virkja og athugaðu vísbendingar
Á meðan á tengingunni stendur skaltu fylgjast með því hvort hnappur er staðsettur einhvers staðar á húsnæði sem ber ábyrgð á því að nota netbúnað. Ef ekki, ljósin "Power" birtist strax eftir að tengist netinu stendur. Eftir tvær vísbendingar um mismunandi tíðni tengingar og "merki", sem tákna núverandi ástand magnara. Þó að borga eftirtekt til aðeins "máttur" - eftirliggjandi vísbendingar munu ekki skína, vegna þess að magnari er ekki enn tengdur við Wi-Fi.

Skref 5: Tengdu magnara við tölvu
Þá munum við ræða upphaflega aðlögun magnara þannig að það tengist venjulega þráðlausa aðgangsstaðnum og gat aukið umfjöllunarsvæðið. Til að gera þetta skaltu tengja tækið við fartölvu með Ethernet snúru. Því miður keppir það ekki alltaf, svo þú getur tekið vír úr leiðinni eða keypt það í næsta rafeindatækni.

Tengdu eina hlið vírsins í fartölvu eða tölvu, og annað í magnara og haltu áfram að framkvæma næsta skref undir Windows.
Skref 6: Skráðu þig inn í magnari vefviðmót
Heimild í magnari vefviðmótinu er nauðsynlegt fyrir frekari stillingu þess um sömu reglu og það er framkvæmt með leiðum. Ef við tölum um að slá inn internetið, í þessu sambandi, er allt einnig mjög svipað, en IP-tölu í vafranum, verður þú að slá inn 192.168.0.254. Ef umskipti í heimildarmyndinni kom ekki fram, lesið áletranirnar á límmiða magnara og ganga úr skugga um að sama netfangið sé tilgreint þar sem þörf er á að breyta því.

Til að heimila þarftu að slá inn notandanafnið og lykilorðið sem birtist á síðunni. Sjálfgefið er að stjórnvöldin séu stillt á hvert reit, svo sláðu inn það á tveimur reitum og smelltu á "Innskráning" hnappinn.
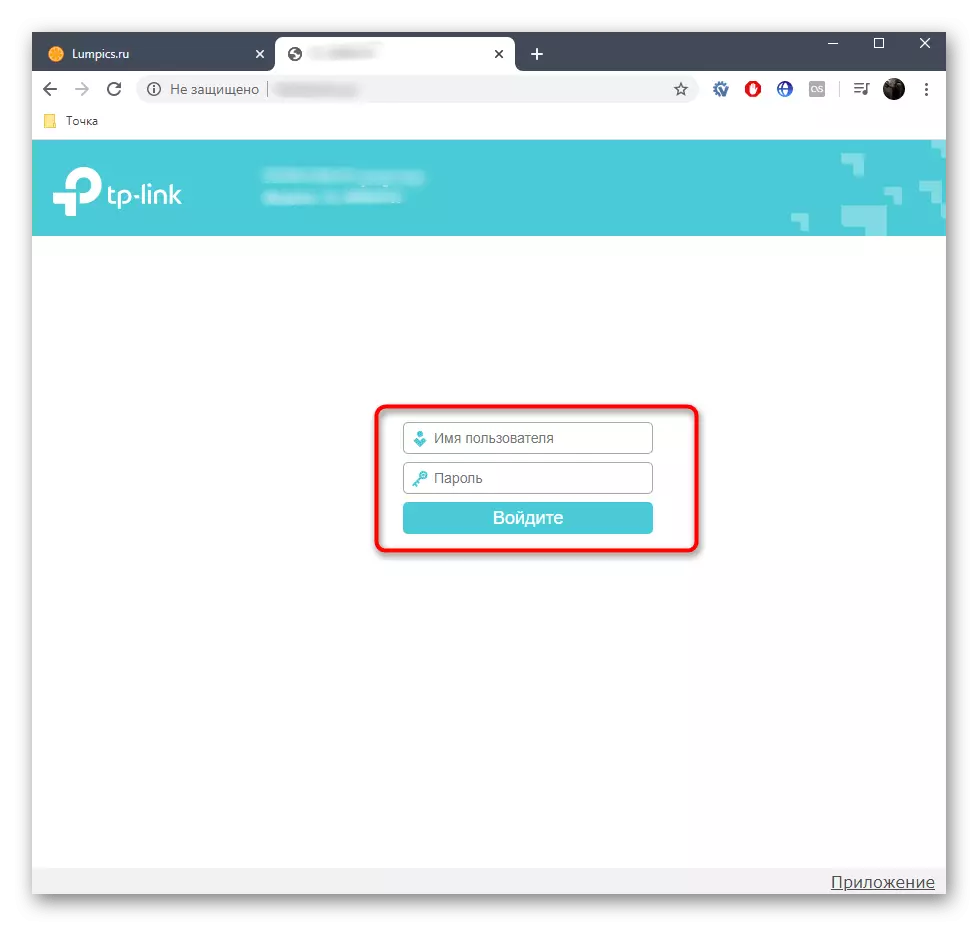
Ef valmyndin hefur birst með stillingum þýðir það að heimildin hafi verið lokið með góðum árangri og þú getur haldið áfram að framkvæmd næsta skrefs og gefur til kynna rétta notkun þessa netbúnaðar.
Skref 7: Fljótur TP-hlekkur magnari stilling
Flestir notendur eru nokkuð venjulegar magnara stillingar sem leyfa þér að velja net til að tengja, tengdu við það og þar með að stækka húðunarsvæðið. Þess vegna, innan ramma þessa efnis, munum við greina aðeins fljótlegt skipulag, að teknu tilliti til gamla og nýja útgáfu af vélbúnaði fyrir eigendur mismunandi tækja.Valkostur 1: Nýtt vélbúnaðarútgáfa
Næstum allar nútíma útgáfur af TP-hlekkur magni eru dreift með nýju útgáfunni af vélbúnaði, fljótleg skipulag sem rætt er um frekar. Taktu strax skjámyndirnar af tveimur valkostum til að velja þann sem hentar og fylgdu síðan leiðbeiningunum.
- Eftir heimild í nýju internetinu skiptir strax tungumálinu á rússnesku til að einfalda frekari aðgerðir.
- Til hægri er "ham val" hnappur, sem þú vilt smella til að athuga aðalstillinguna.
- Gakktu úr skugga um að merkið sé merkt með "Wi-Fi merki magnaraham" hlutinn, lokaðu þessari glugga.
- Í gegnum valmyndina til vinstri skaltu fara í "Fast Settings" kafla.
- Bíddu eftir að skanna á tiltækum netum og veldu heimili þitt til að tengjast.
- Ef netið er varið verður þú að auki að slá inn lykilorð og staðfestu síðan það.
- Annað útbreiddur net verður búinn til. Til að tilgreina nýtt nafn og koma upp með lykilorði, sem oftast gerir öryggislykilinn að grunnkerfinu.
- Eftir að hafa staðfest nýja stillingar, mun magnari mun fara á endurræsa og þú ættir að búast við upplýsingum um árangursríkan árangur aðgerðarinnar.
- Að auki birtast leiðbeiningar um að bæta Wi-Fi merki. Þú getur kynnst þér með þeim og smellt á "Ljúka" og endar þannig með stillingarferlinu.
- Tengstu við lengri netkerfið eða athugaðu staðfestingartengilinn, smelltu síðan á "Complete".
- Það mun sjálfkrafa fara í aðal TP-hlekkur síðuna. Ef það ræsir venjulega þýðir það að allar stillingar séu stilltar á réttan hátt og þú getur byrjað að vinna með magnara.
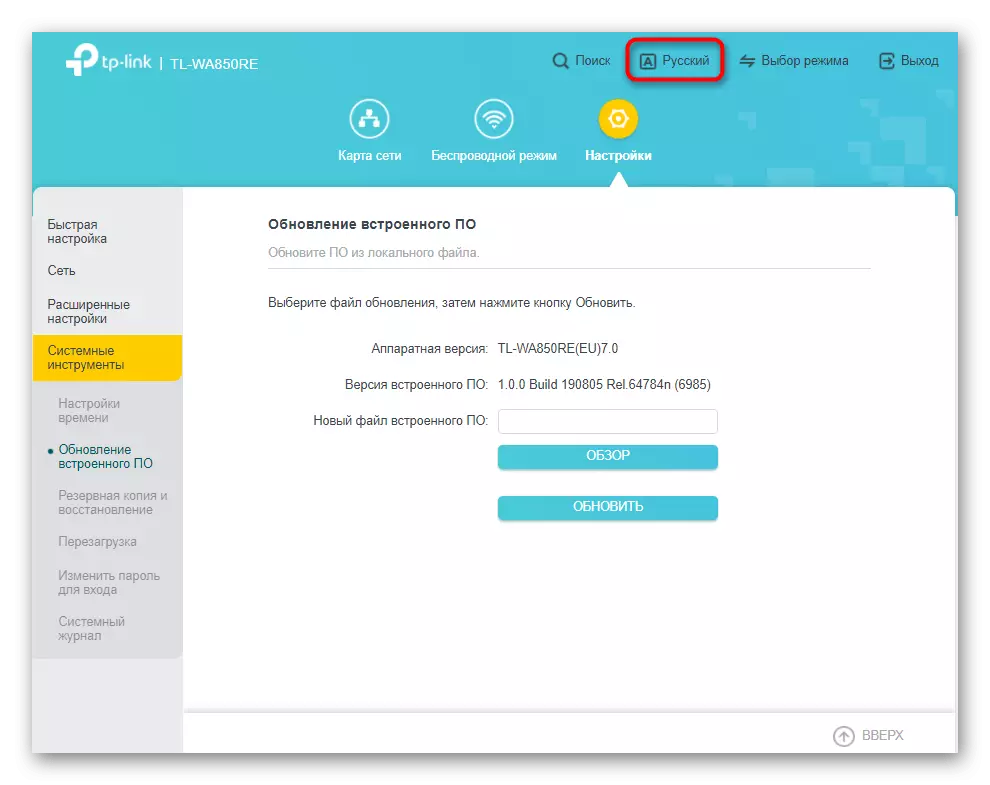
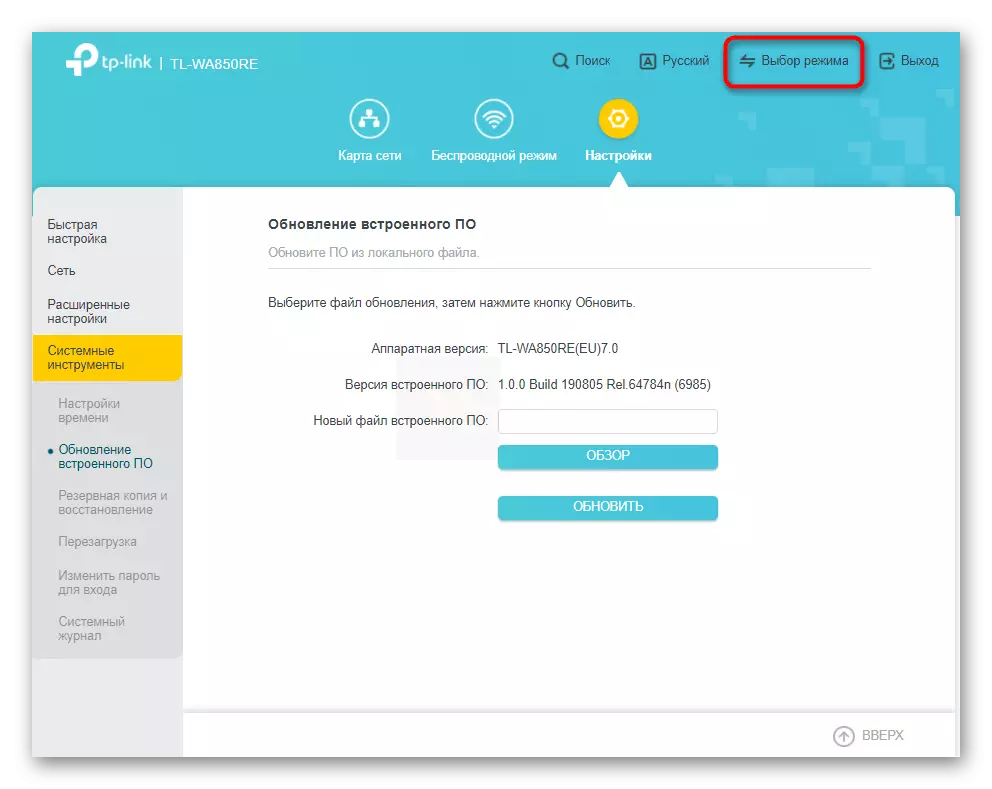
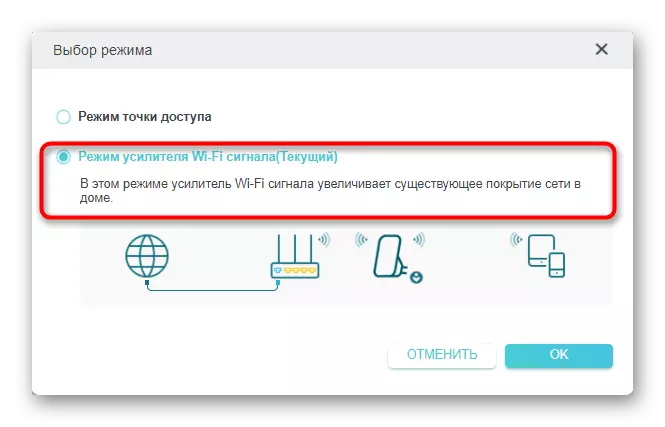

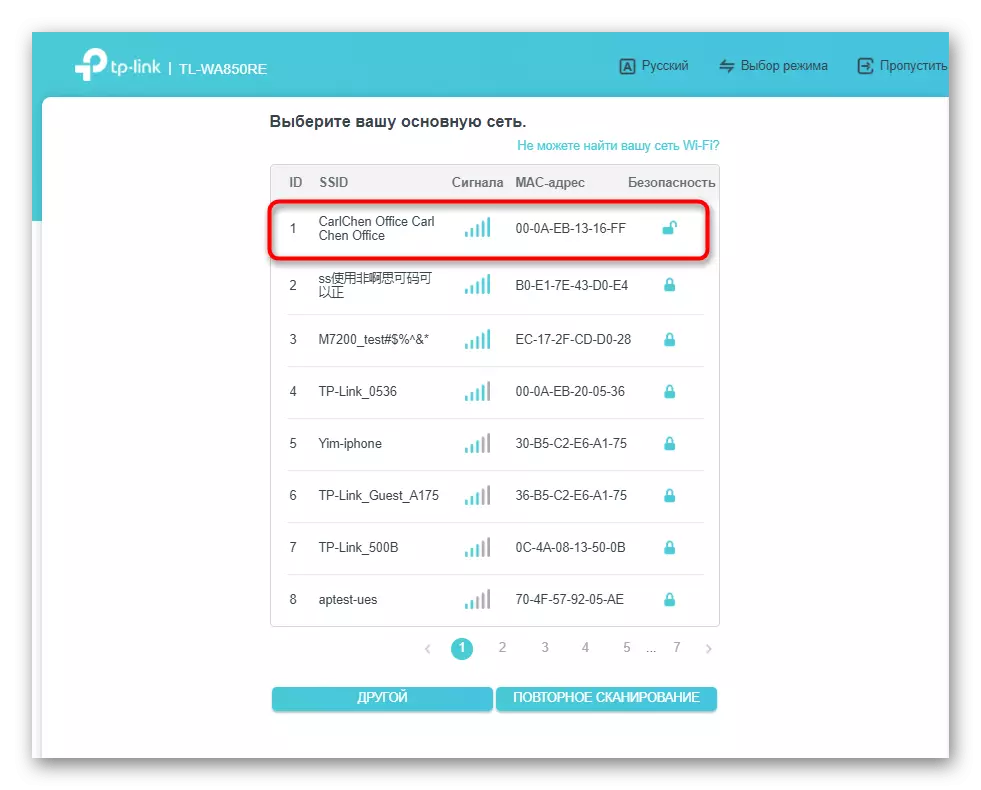
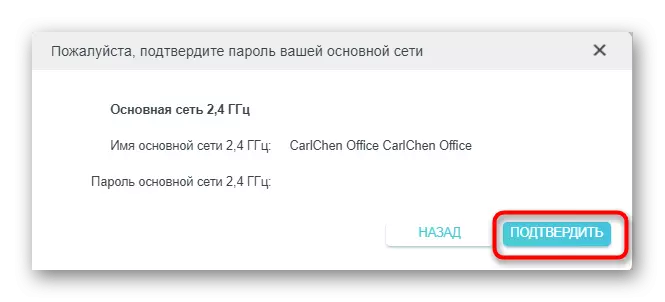
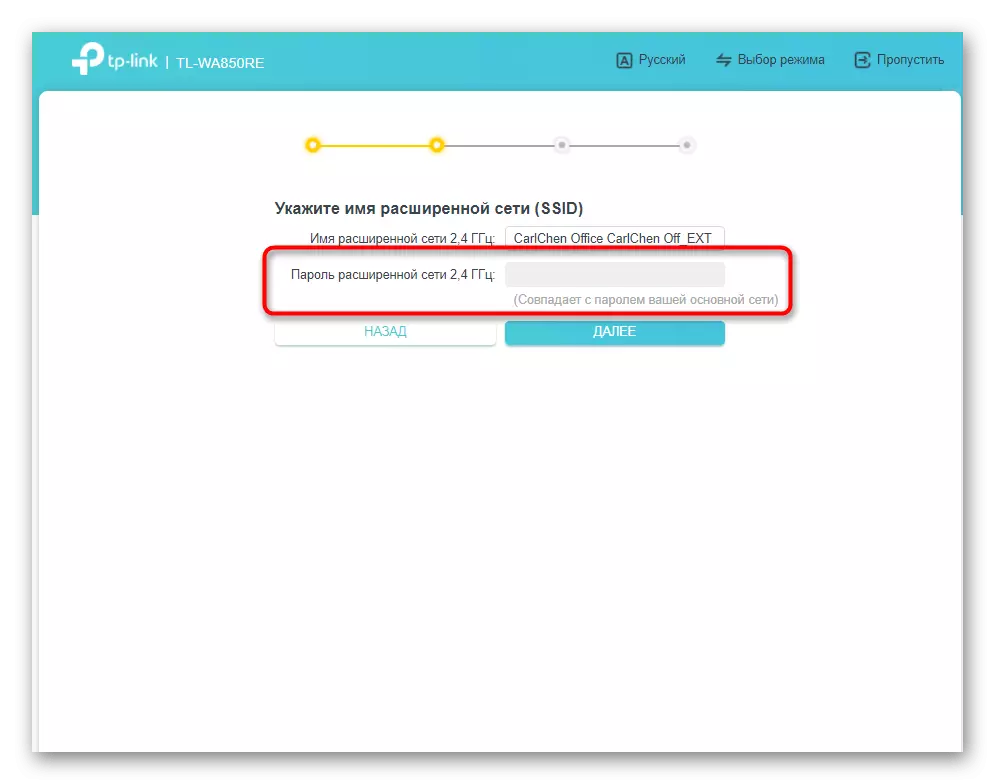



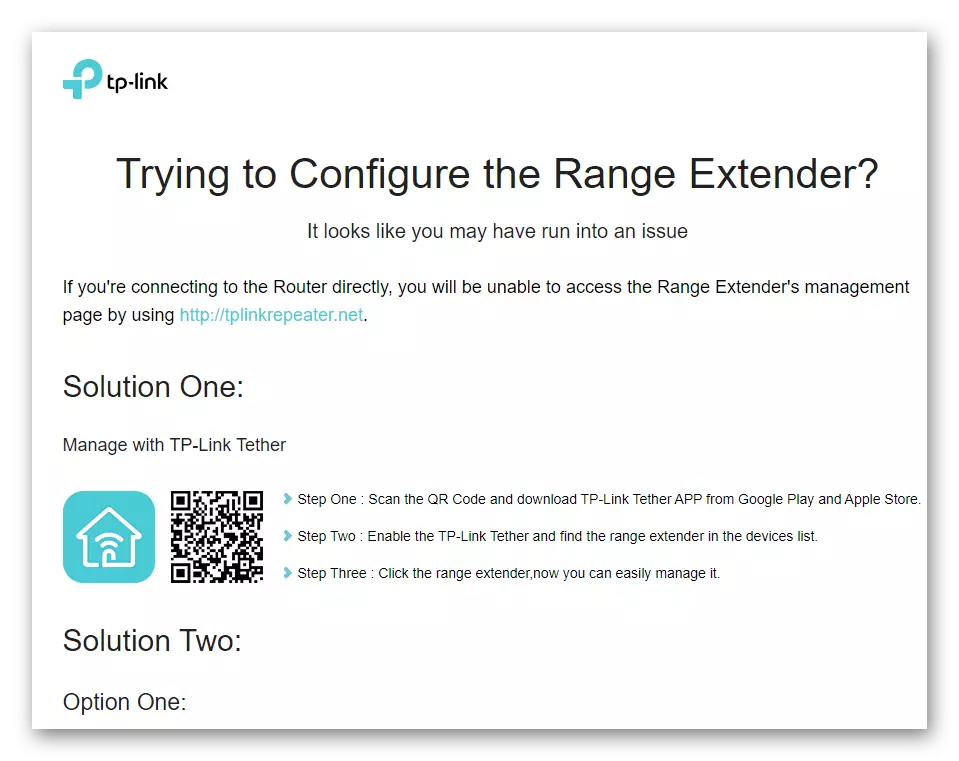
Valkostur 2: Old Firmware útgáfa
Gamla vélbúnaðarútgáfan hefur ekki aðeins annað útlit, heldur er einnig mismunandi með sumum aðgerðum, þannig að það mun vera viðeigandi að segja um fljótlegan hátt þannig að sigurvegarar magnara með slíkt vefviðmót hafi ekki nein vandamál þegar magnari er fyrsta stillt.
- Heimild í stillingum er gerð á sama hátt og það var sýnt fyrr, eftir sem þú þarft að fara í Quick Setup kafla.
- Í því skaltu smella á "næsta" hnappinn til að byrja að skanna tiltækar þráðlausar aðgangsstaðir.
- Eitt af munurinn er að velja svæðið, sem tengist lagalegri notkun tækni slíkra netbúnaðar.
- Næst mun byrja að skanna í boði Wi-Fi netkerfi. Gamla útgáfan af vélbúnaði hefur lægri hraða, því er hægt að eyða ákveðnum tíma til að ljúka þessari aðgerð.
- Listi yfir tiltæka net birtist, hvar á að athuga þann sem þú vilt tengjast, og farðu síðan í næsta skref.
- Að auki athugum við að fyrir framan hvert aðgangsstað birtist verndarstigið. Ef það er "Ekkert" áletrun, getur þú tengst þessum Wi-Fi án þess að slá inn lykilorðið.
- Þegar val á viðeigandi Wi-Fi er liðinn með góðum árangri skaltu ýta á "Næsta" til að ljúka stillingunni.
- Gakktu úr skugga um að netið sé valið rétt, afritaðu nafnið og lykilorðið eða endurskipulagt þau í langan tíma og notaðu síðan nýjar breytur.
- Í lok stillingarinnar birtist gluggi með lista yfir valda breytur og verður beðinn um að flytja þau sem skrá til bata í framtíðinni, ef það þarf skyndilega það.
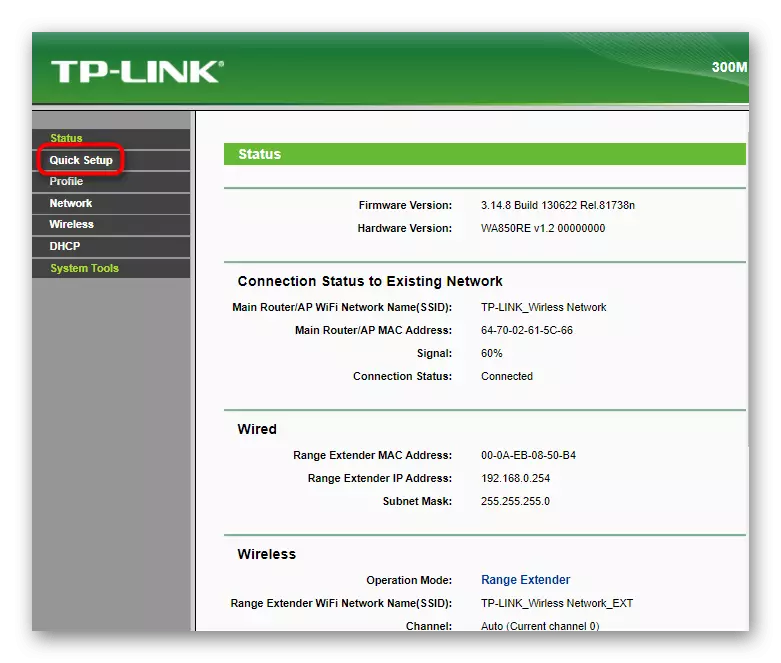

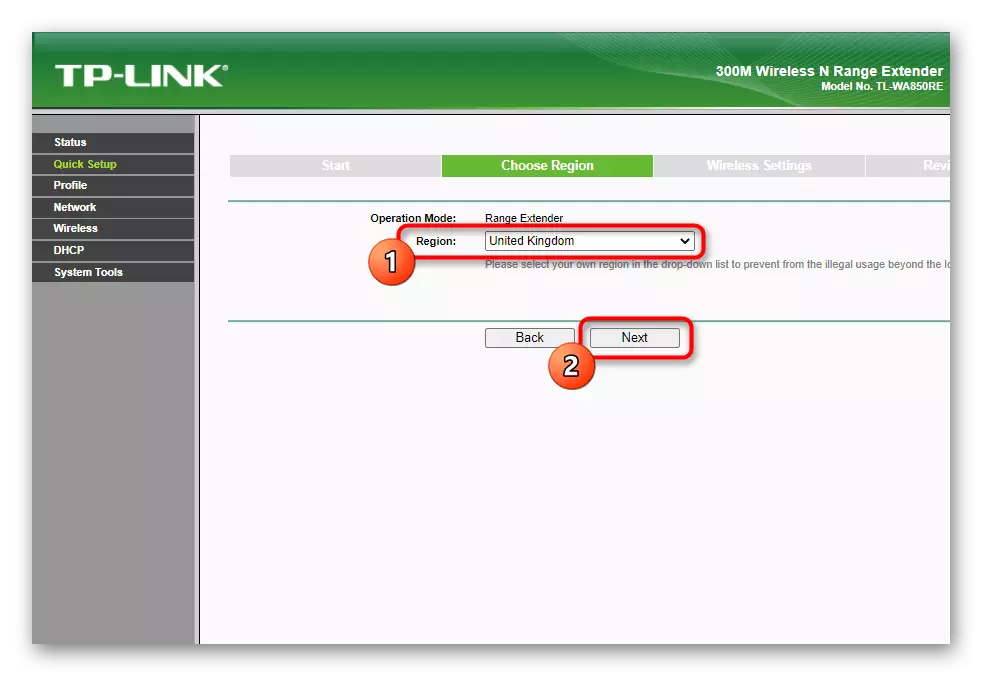
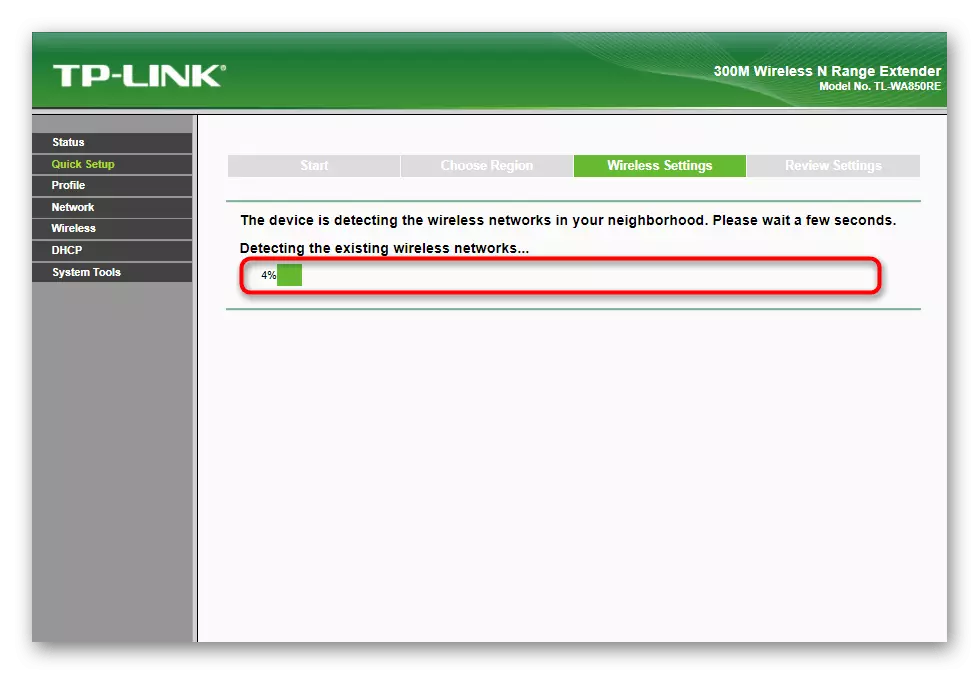



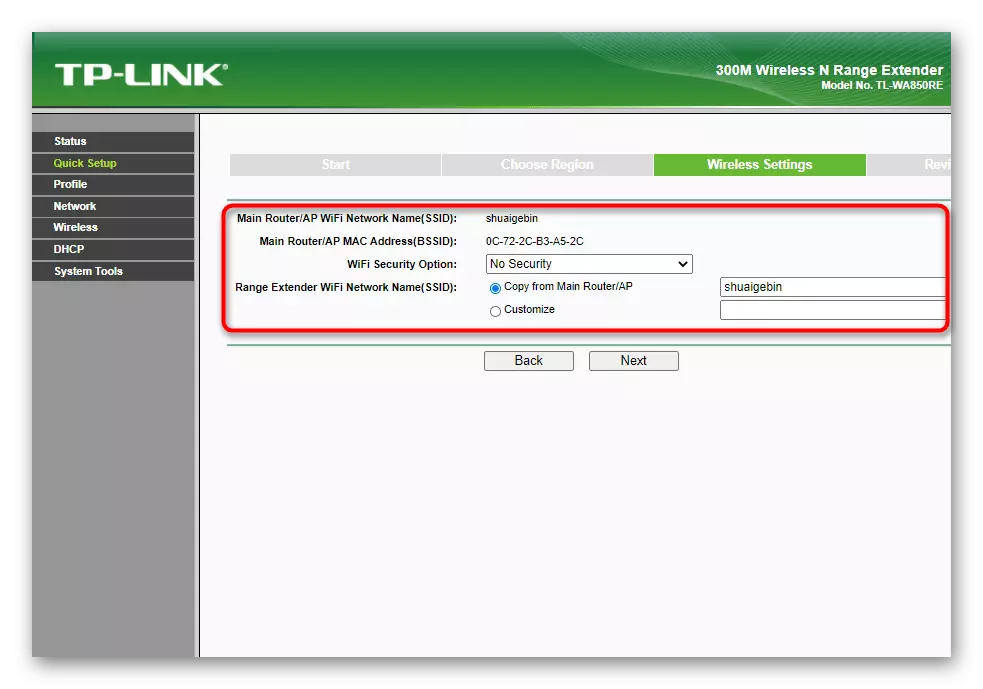
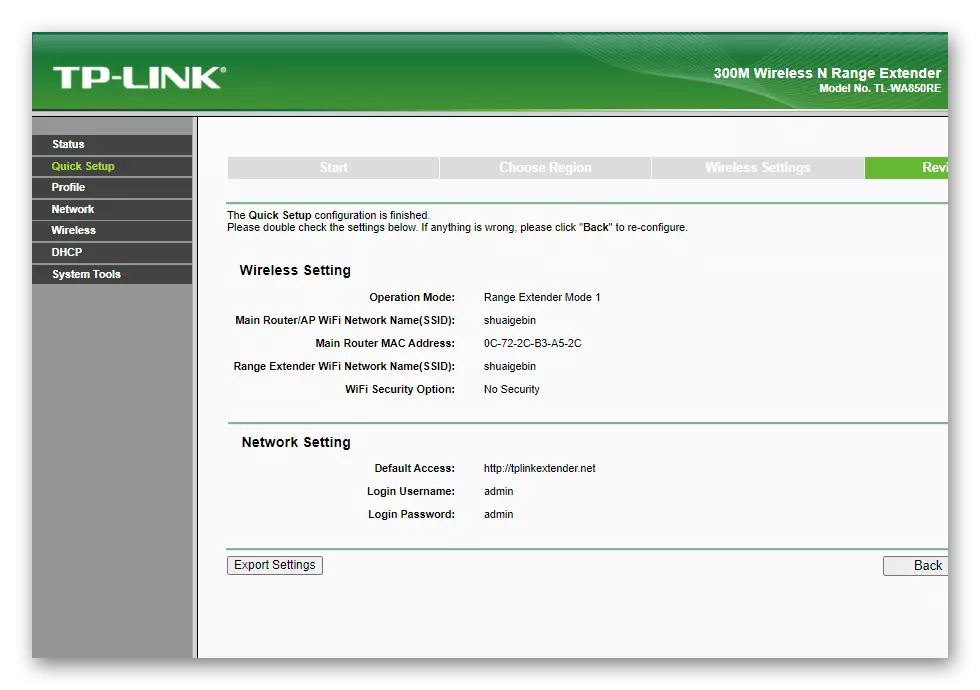
Skref 8: Tengist við lengri netkerfi
Það er enn að framkvæma einfaldasta aðgerðina - tengdu við lengri netið sem þú hefur búið til með því að nota TP-hlekkur magnara. Í Windows stýrikerfinu er þetta gert með sérstökum fellilistanum þar sem netið er valið, lykilorðið er slegið inn eða WPS-tækni er notuð. Ef þú átt í erfiðleikum með fyrstu tengingu skaltu nota viðmiðunarleiðbeiningarnar hér fyrir neðan.
Lesa meira: Tengdu tölvu við Wi-Fi

Með farsímanum eru hlutirnir u.þ.b. það sama. Á snjallsímanum eða töflunni er hægt að dreifa fortjald með tilkynningum og smella á Wi-Fi hnappinn. Það verður umskipti í valmyndinni Tengingar þar sem þú velur Cleed Network, sláðu inn lykilorðið og staðfestu tenginguna. Eftir það geturðu opnað vafrann og notið internetið.
Lesa meira: Tengdu símann við internetið í gegnum Wi-Fi

