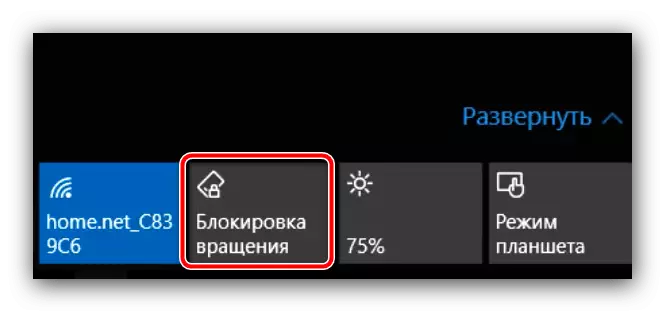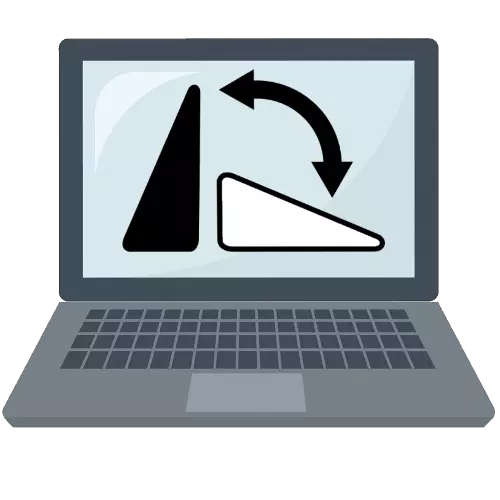
Aðferð 1: Lyklaborð lyklaborð
OS Windows fjölskyldan er hönnuð til að vinna með ýmsum skjáum af mismunandi stefnumörkun. Hönnuðirnir hafa lært blæbrigði þar sem hægt er að rúlla skjánum, því að Vinstri verkfæri í kerfinu fljótt breyta þeim. The þægilegast af þessum eru flýtivísanir lyklana, þ.e. Ctrl + Alt + örvarnar: Það fer eftir "botn" átt á skjánum (svæði með verkefnastikunni) verður snúið í mismunandi áttir, og þannig er hægt að velja rétta stöðu .Aðferð 2: Stillingar skjákerfis
Ef flýtilyklar af einhverri ástæðu virka ekki, ættirðu að nota skjávarpakkann.
- Hægrismelltu á tómt rými "skjáborðsins" og notaðu "skjástillingar" valkostinn.
- Snap-inn mun opna þar sem þú getur tilgreint nauðsynlegar stillingar. Smelltu á fellilistann "Orientation" valmyndina og veldu albúmvalkostinn.
- Skjárinn ætti að fara aftur í eðlilega stöðu.
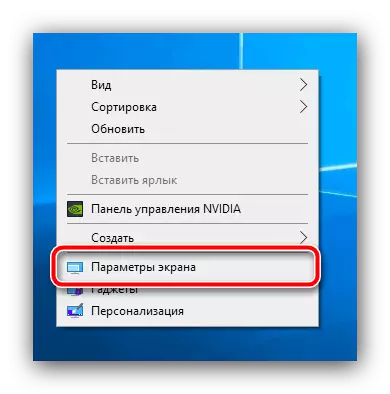
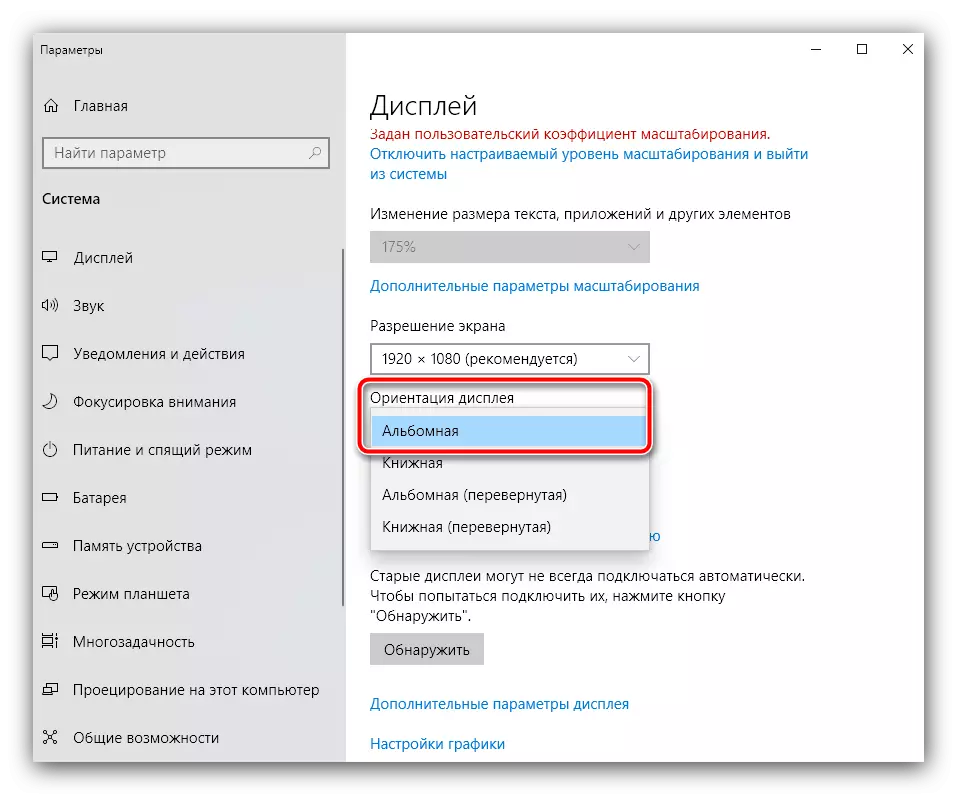
Aðferð 3: Kort Control Panel
Ef aðferðirnar sem lýst er hér að framan virka ekki, er nauðsynlegt að athuga breytur stefnumótunarbreytinga í skjákortastjóranum.
- Á tómum stað "skrifborð" rúlla upp með hægri músarhnappi. Í þessu samhengi valmyndinni á fartölvum er yfirleitt "Nvidia Control Panel" eða "AMD Catalyst" og "Intel Mobile Graphics Center". Þú þarft að athuga bæði, þannig að þú velur fyrst innbyggða grafík stjórnun tól, ef einhver er. Ef það er ekki það í þessu setti, þá opnaðu kerfisbakkann, leitaðu að tákninu, eins og í skjámyndinni næst, smelltu á það með PCM og veldu "Opna viðauka".
- Fyrir mismunandi útgáfur af innbyggðu GPU er stjórnunarbúnaðurinn lítur öðruvísi út, svo einbeita sér að staðsetningu þættirnar. Flipann Skjástillingar er merktur með samsvarandi tákninu, smelltu á það.
- Finna atriði með nafni "Snúðu" eða "stefnumörkun" ("stefnumörkun" í ensku útgáfunni): Þetta ætti að vera fellivalmynd með mismunandi valkostum. Veldu Valkostir "Landscape" eða "albúm" / "albúm" (í ensku "Landscape" eða "album", whichtientivent). Myndin ætti að fara aftur í eðlilega stöðu strax.
- Íhuga nú málsmeðferðina fyrir stakur vídeóflís, við skulum byrja á NVIDIA. Hlaupa samsvarandi hugbúnað í gegnum samhengisvalmyndina á skjáborðinu.

Í kaflanum "Skoða" skaltu smella á "Snúðu skjánum", þá hægra megin við gluggann, notaðu valkostinn "Veldu stefnu" blokk, hvar á að stilla rofann á "kennileiti" stöðu.
- Í AMD hvata er röð aðgerða mjög svipuð og fyrir "græna" skjákort. Í fyrsta lagi skaltu velja viðeigandi valkost í skjáborðssamhenginu.
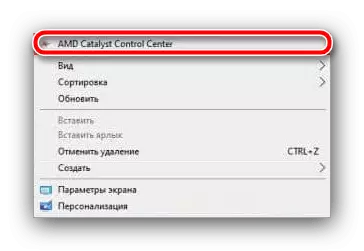
Opnaðu "Common Display Tasks" hlutinn, þar sem þú smellir á "Rotate Desktop" breytu. Næst, í "Veldu viðeigandi Turn" Block, stilltu "kennileiti" hlutinn.
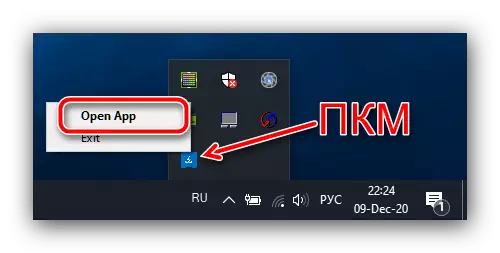
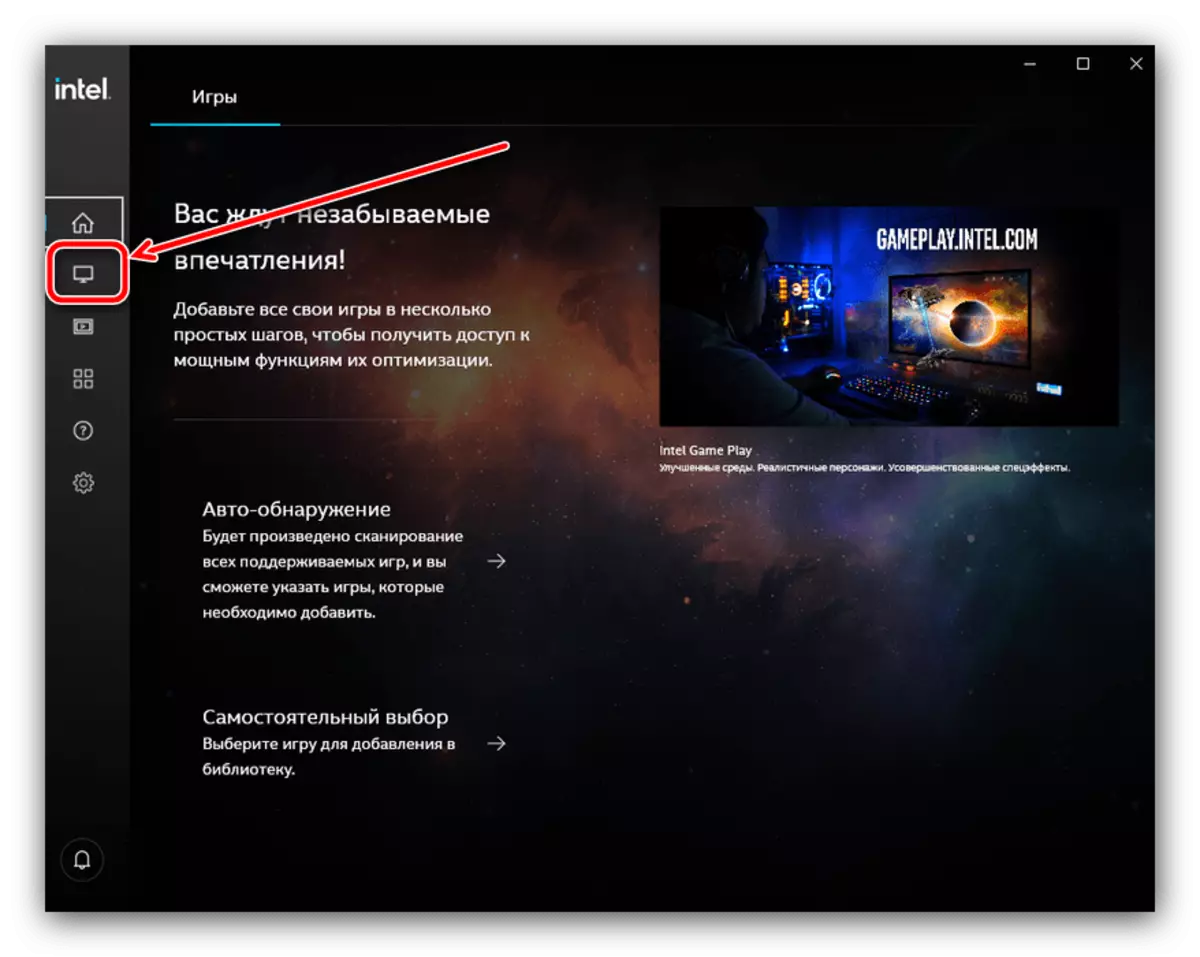
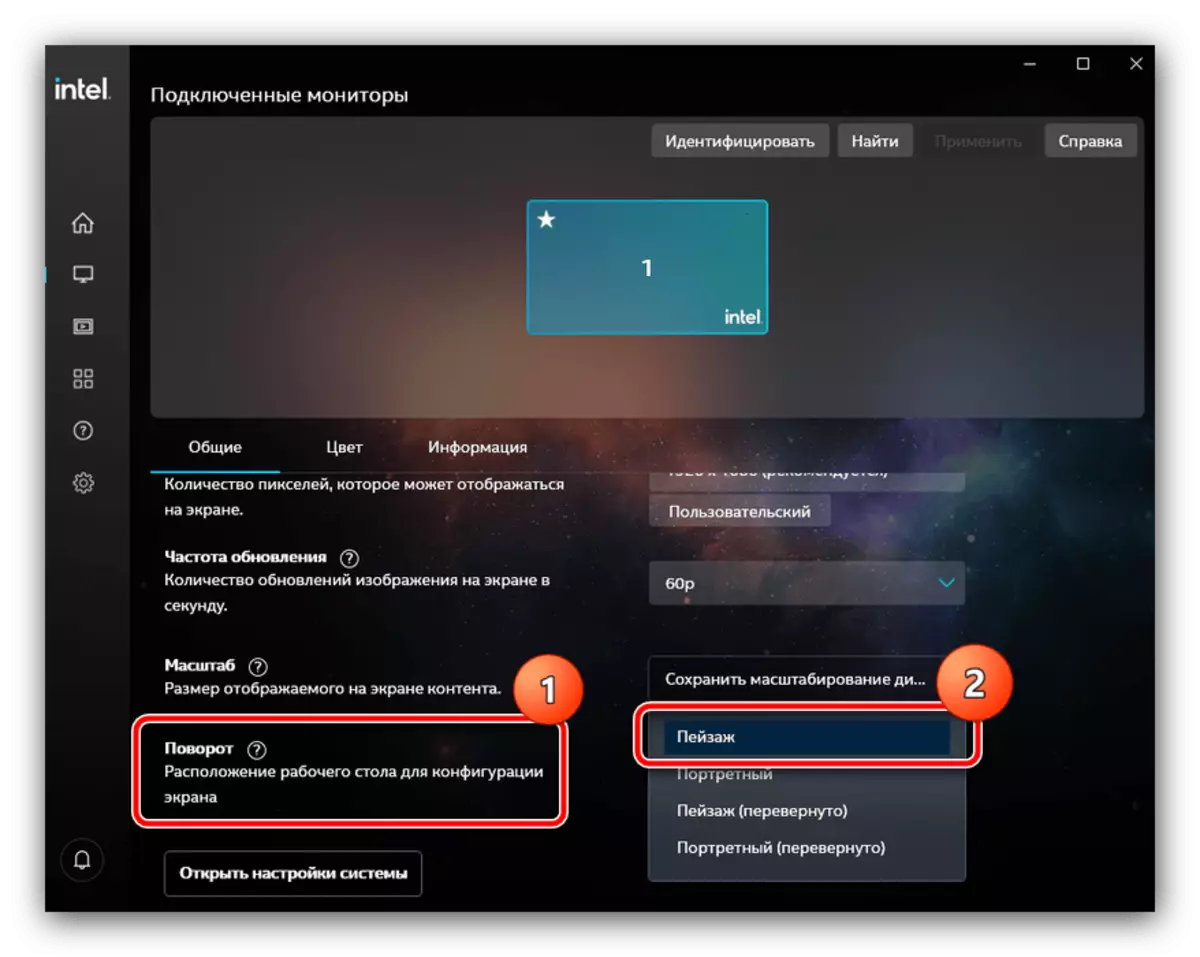
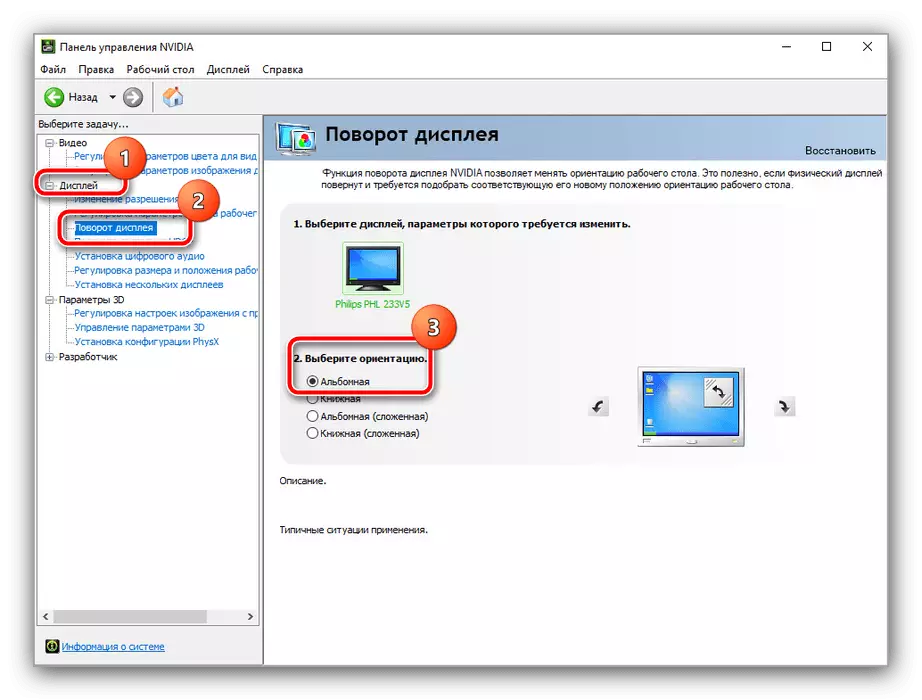
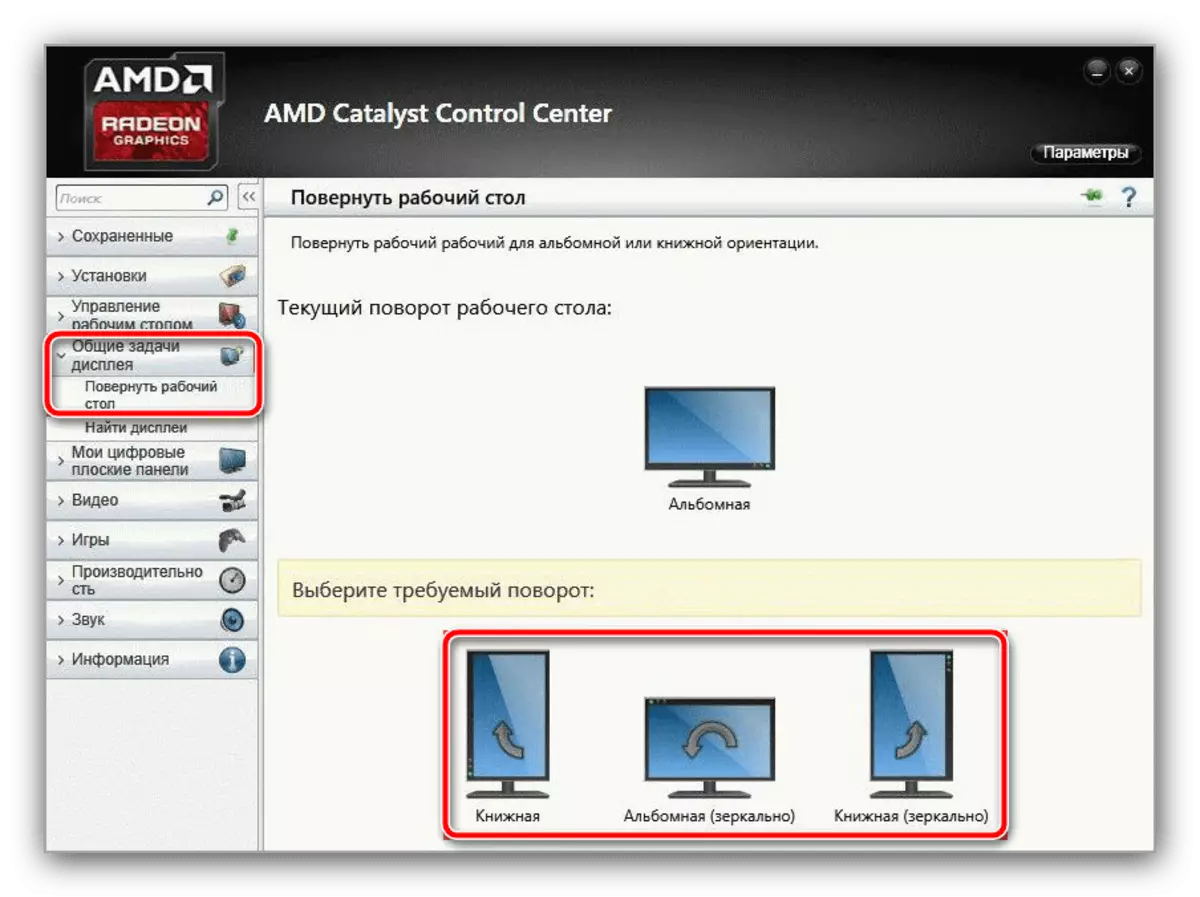
Að jafnaði þýðir notkun á myndbandsstýringarstýringarvirkni í flestum tilfellum.
Aðferð 4: Læsa stefnumörkun (Windows 10)
Hingað til eru mikið af "Hybrid" fartölvur, þar sem skjárinn snýr bæði á töflunum. Á slíkum tækjum er hraðamælir, sem er stjórnað í "tugi" í gegnum "Tilkynningamiðstöðina" - smelltu á það til að opna.
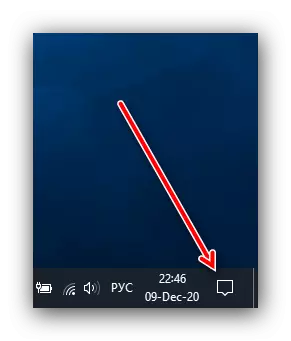
Smelltu á flísar með nafni "snúningsblokk".