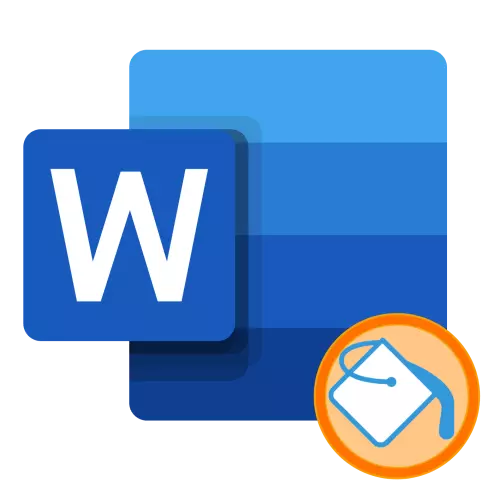
Valkostur 1: Texti
Oftast fyllt í orði er nauðsynlegt að sækja um textann. Þetta er hægt að gera á einum af tveimur vegu.Aðferð 1: "Litur val á texta"
Ef þú vilt hella handahófskenndum textabrot í einum lit einum eða öðrum, auðveldasta leiðin til að gera þetta með því að nota sérstakt tól úr "leturgerðinni" sem sýnd er á myndinni hér að neðan. Veldu bara viðkomandi færslu og smelltu á "ABC" hnappinn.

Til að velja lit, Stækkaðu valmyndina á þessu tól og smelltu á valinn valkost á stikunni.

Athugaðu: Ef þú heldur áfram að slá inn textann innan hollur blokkarinnar eða í upphafi verður einnig valið af völdum lit. Ef þú gerir þetta fyrir síðustu "máluð" táknið (bréf eða merki um greinarmerki), jafnvel án innsláttar, þá er ekki hægt að nota fyllingu.

Til að fjarlægja litinn skaltu velja brotið og smelltu á hægri hlið "ABC" hnappinn sem gefur til kynna niður þríhyrninginn til að senda valmyndina og veldu "Engin litur".

Athugaðu! Notkun textunarvalsins Litur tólið skilur litlausa millibili ef stærð þeirra fer yfir 1. Visual dæmi er sýnt á myndinni hér fyrir neðan.
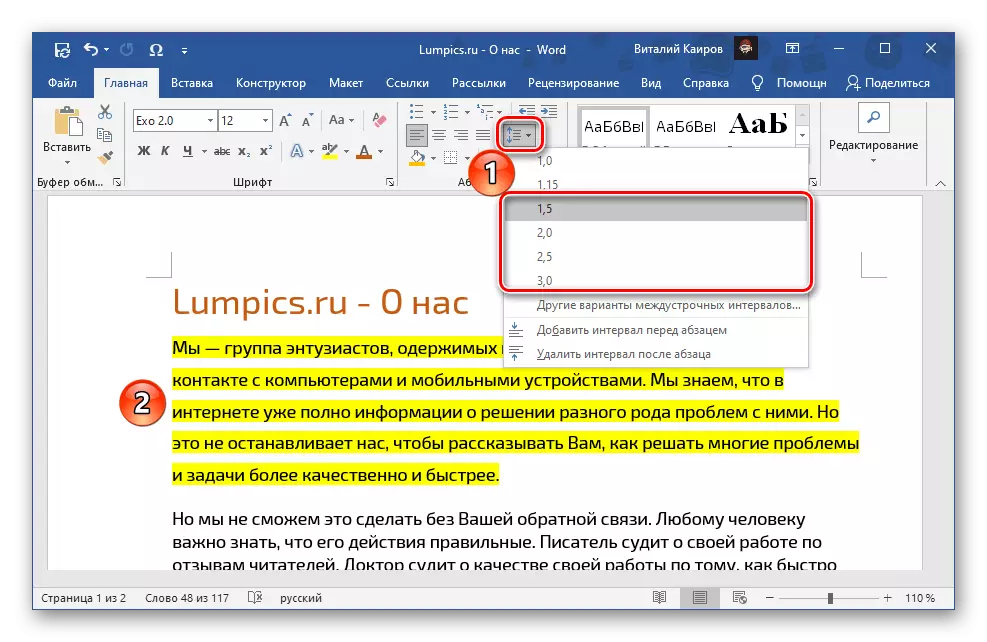
Aðferð 2: "Fylltu"
Ef þú þarft að hella textanum með solidum lit, óháð því hvaða inntak eru settar upp á milli raða, ættir þú að nota annað orð tól - "hella" í "málsgrein" hópnum.
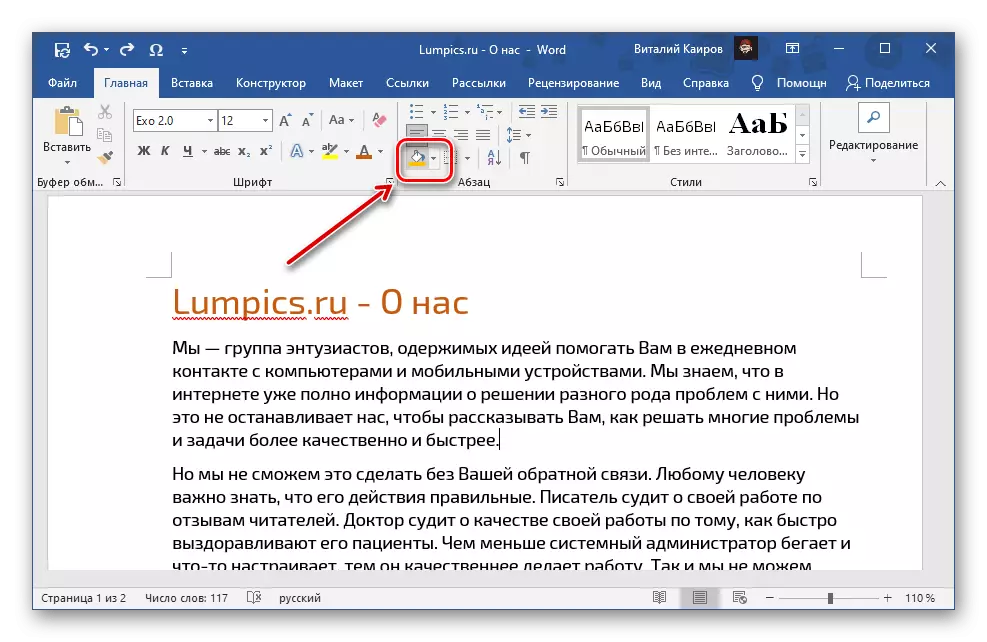
Ef þú hefur nú þegar textann sem þú vilt mála skaltu velja það, annars skaltu stilla bendilinn í upphafi línunnar. Stækkaðu "fylla" hnappinn valmyndina með því að ýta á þríhyrninginn á hægri hliðinni og veldu viðeigandi lit.

Athugaðu! "Fylltu", í mótsögn við tækið sem talið er í fyrri hluta, auk þess sem beinan texti er beitt, er það ekki aðeins til baka, heldur einnig við línurnar í heild - frá upphafi þeirra til enda, jafnvel þótt þau séu Enn tóm, allt breidd síðunnar. Aftur á móti gildir "liturinn á vali texta" aðeins við textann. Mismunur er sýndur á myndinni hér fyrir neðan: 1 - hella, 2 - liturinn á vali texta. Í þessu tilviki, ef við úthlutum ekki öllum línum og / eða málsgreinum og hlutum þeirra, mun áhrif fyllisins vera nákvæmlega það sama og frá vali með lit.
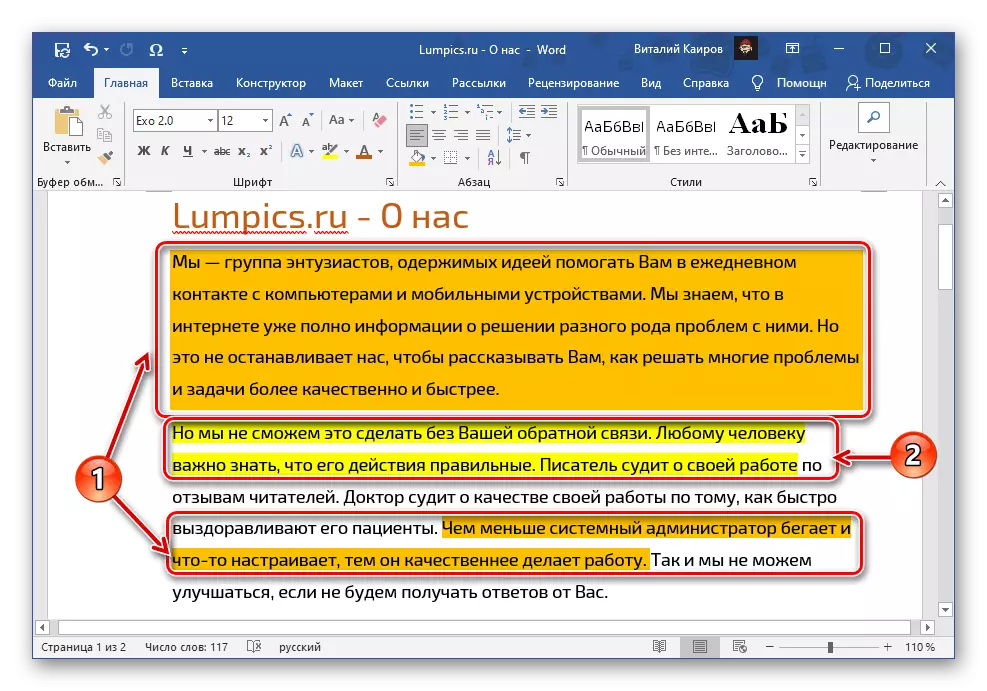
Í viðbót við stikuna með sjálfgefnum litum geturðu valið "aðrar litir" fylla.

Þessi aðgerð opnar valmyndina með tveimur flipa - "venjulegt" og "litróf". Fyrst kynnir framlengdar litatöflu af litum sniðmát.
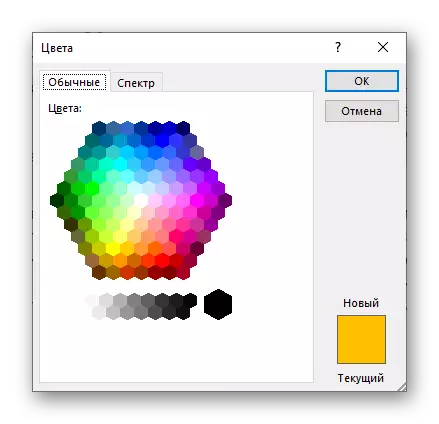
Í seinni er hægt að velja það sjálfur, nýta sér stikuna og tilgreina kóðann í "hexadecimal sniði", sjálfstætt að setja "rauða", "grænt" og "bláa" gildi á RGB stikunni
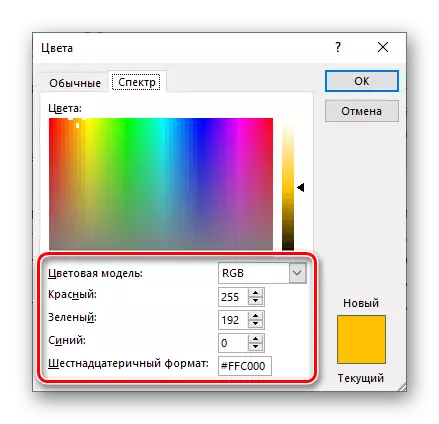
Eða, ef "HSL", "tint" palette var valið, "mettun" og "birtustig".
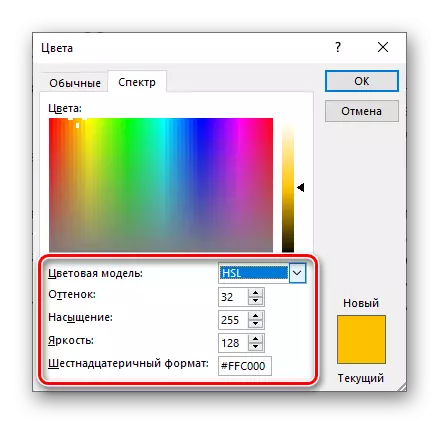
Ákveðið með val á lit, smelltu á "Í lagi" fyrir notkun þess.
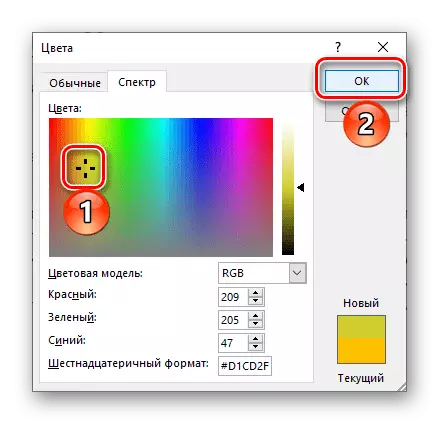
Athugaðu: Fyllingar valkostir en þær sem eru tiltækar á sjálfgefna stikunni eru bætt við listann "Nýjustu litir".

Ef settið sem er sent í "þema" blokk "fylla" valmyndina, af einhverri ástæðu sem þú henta þér ekki, er það ekki nauðsynlegt að velja valinn útgáfu af hönnuninni með handvirkt.
- Farðu í "hönnuður" flipann.
- Auka "lit" hnappinn.
- Veldu viðeigandi sett af listanum sem er til staðar.

Annaðhvort búa til þitt eigið (atriði "setja upp liti") og vista það.

Litarefnið þitt verður tiltæk til að velja í sama hluta áætlunarinnar, í "Custom" blokkinni.
- Hvað sem setur sem þú velur, verður það bætt við sem aðalhnappinn í "Fylling" hnappinn.
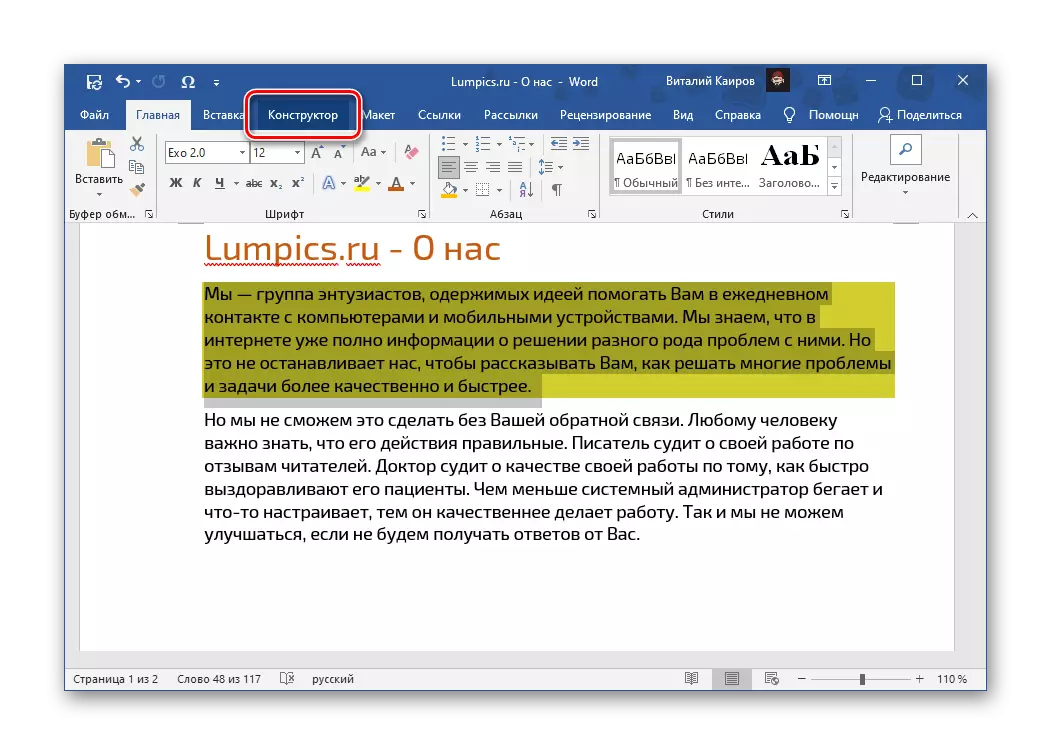

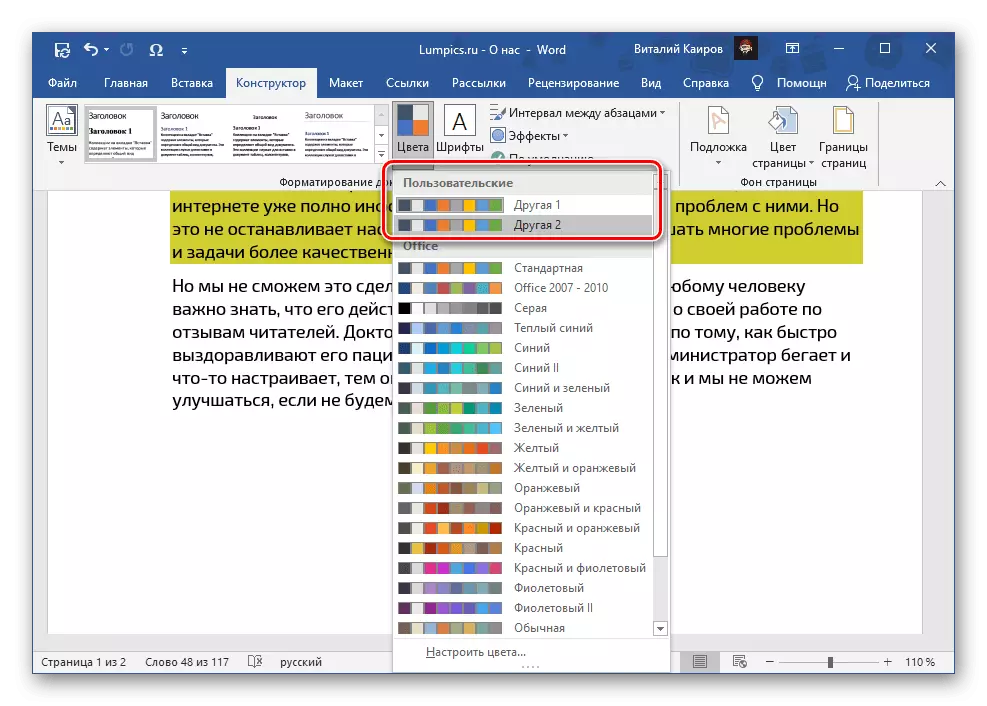

Athugaðu! Ef nauðsyn krefur er hægt að tengja tiltekið efni eða sjálfkrafa sjálfgefið og / eða búa til skjalasniðmassa sem byggist á því.
Lestu meira:
Hvernig á að búa til texta stíl í orði
Hvernig á að búa til skjal sniðmát í orði
Óháð því hvernig fjöldi strengja var notuð, með því að ýta á "ENTER" takkann í lok hvers þeirra, mun það fara til næsta. Augljóslega virkar það og innan málsgreinar, og í upphafi þeirra, en aðeins í þeim tilvikum þar sem allt línur og / eða málsgreinar hafa lögð áhersla á og ekki einstaka hluta þeirra.

Til að hætta við val á texta skaltu vísa til "Fylling" tól valmyndina og veldu "Engin lit" í henni.
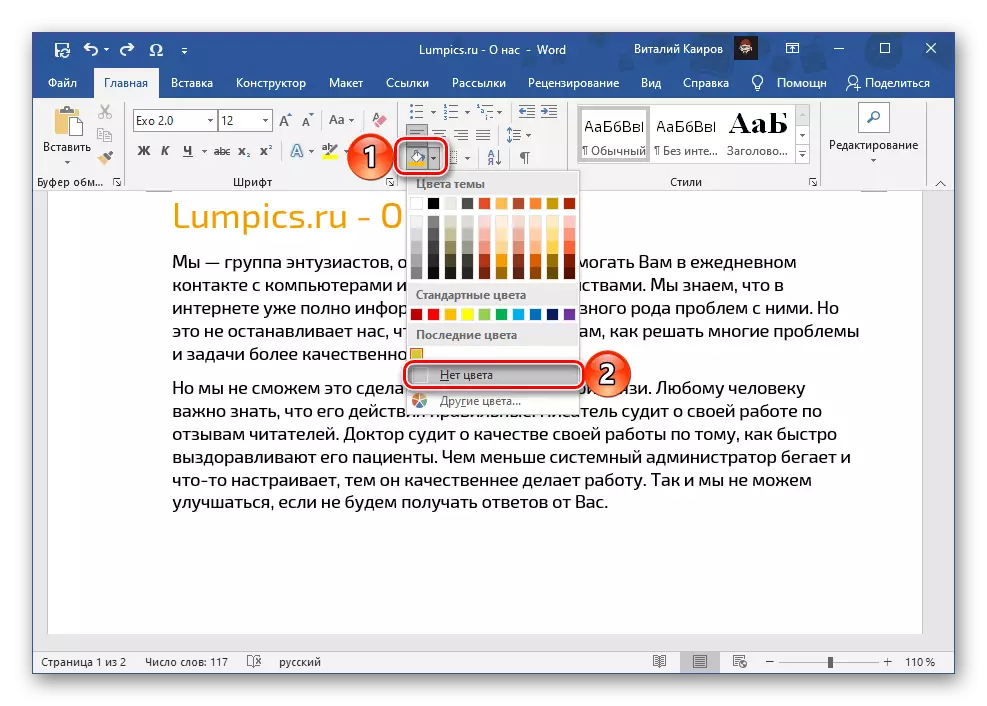
Valkostur 2: Myndir, tölur og áletranir
Í viðbót við textann getur Microsoft Word unnið með teikningum, tölum og áletrunum. Til einhverra þessara hluta sem þú getur sótt fylla.
Myndir
Veldu myndina og farðu í flipann "Format", ef þetta gerist ekki sjálfkrafa. Stækkaðu "Color" hnappinn valmyndina, sem staðsett er í "Breyta" tækjastikunni og veldu viðeigandi litlausn úr listanum sem er tiltækur.

Í sömu valmyndinni er tækifæri til að velja "aðra valkosti" og síðan "aðrar litir", svipaðar og það sem talið er fyrir ofan "fylla" tólið.
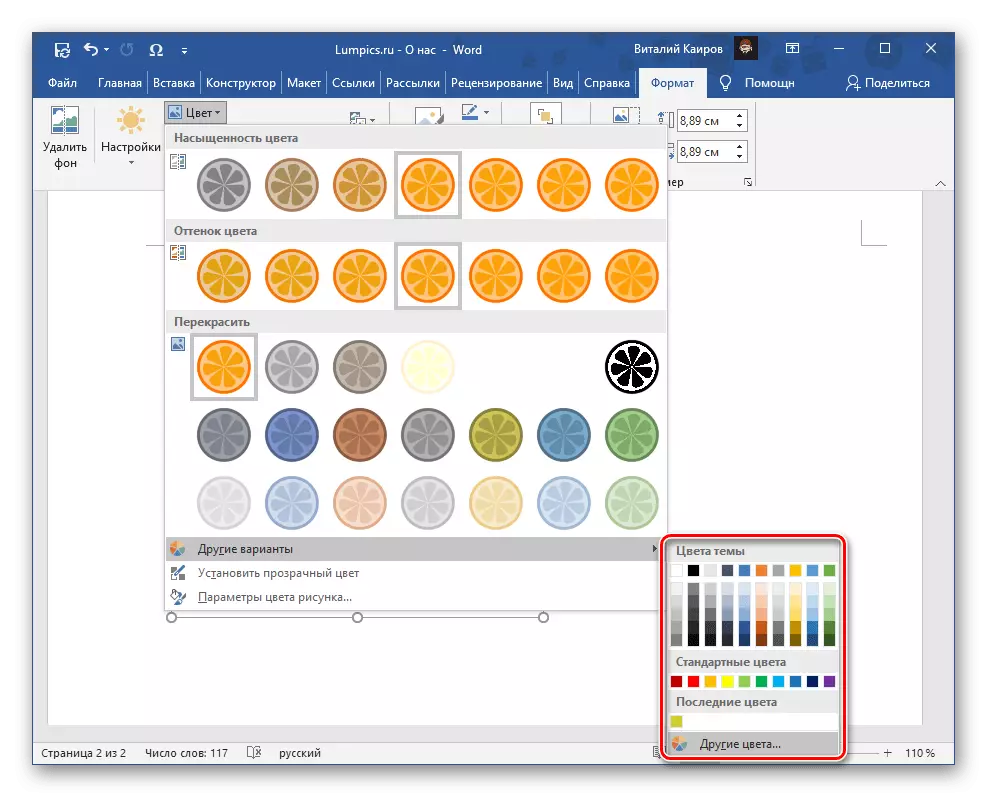
Í samlagning, the teikning er hægt að gera gagnsæ, sjálfstætt ákvarða lit breytur og beita list áhrif á það.

Sjá einnig:
Hvernig á að setja inn mynd í Word skjalinu
Hvernig á að breyta lit teikningunni í orði
Hvernig á að teikna í orði
Tölur
Leggðu áherslu á myndina, farðu í "Format" flipann og stækkaðu "Fyllinguna" hnappinn, sem staðsett er í "stílum tölum" tækjastikunni. Ein af tiltækum hætti, veldu viðeigandi lit:

- "Topics" (palette);
- "Önnur litir af fyllingum" (svipað og þessi valkostur í "fylla");
- "Mynd" (hella mynd mynd);
- "Gradient";
- "Áferð".




Í flestum þessum valkostum eru viðbótar breytur í boði, það er einnig hægt að breyta lit á útlínunni og notkun áhrifa.

Sjá einnig:
Hvernig á að setja inn mynd í skjalorðinu
Hvernig á að gera gagnsæ mynd í orði
Áletranir (Wordart)
Ef áletrunin var bætt við í Wordart tólinu er hægt að fylla það á sama hátt og fyrir tölur, í að mála bakgrunninn.
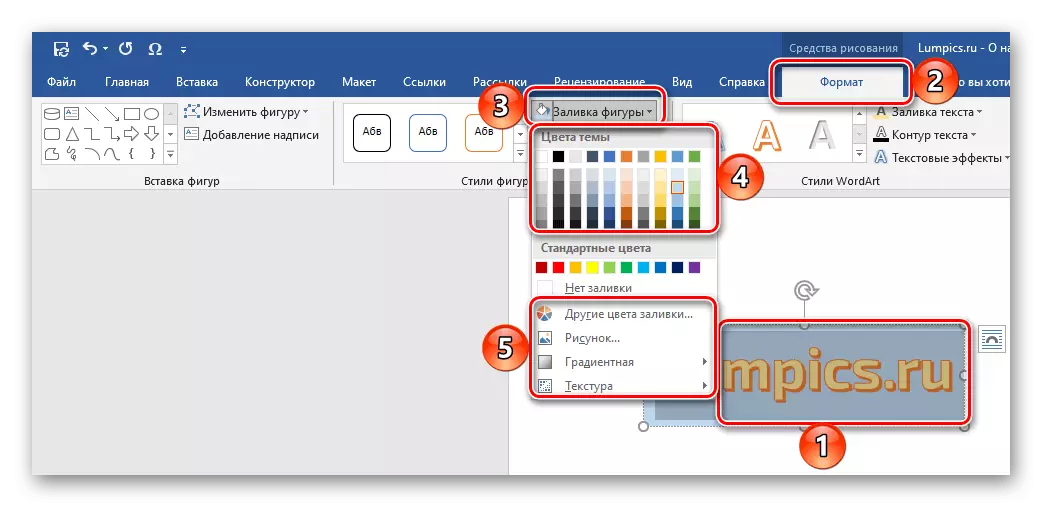
Ef þú vilt breyta litinni á textanum ætti það að vera fyrirfram úthlutað. Næst skaltu nota þætti í WordArt Styles verkfæri hópnum, þar sem þegar þekki okkur í fyrri aðferðum "fylla" með stiku í stíl valið þema og "aðrar litir", eins og heilbrigður eins og "hallinn".
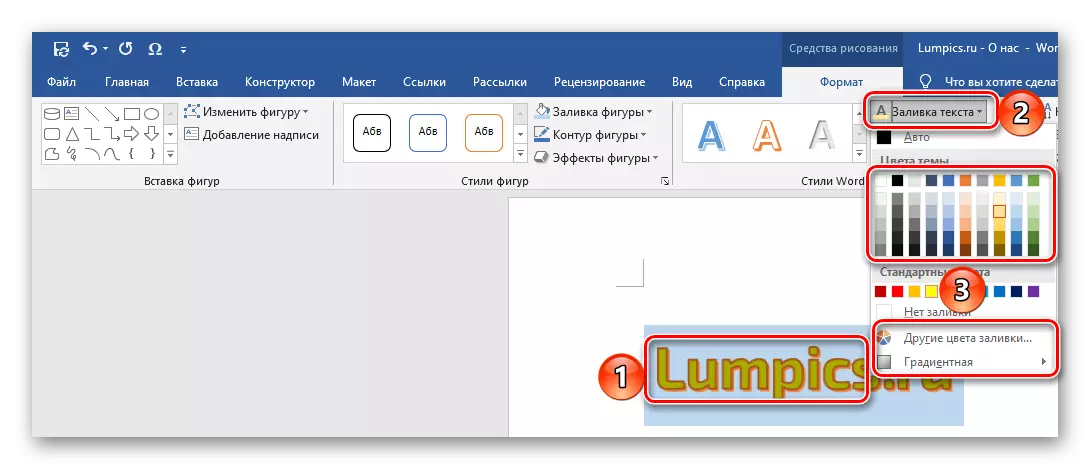
Einnig er hægt að mæla lit á útlínunni og notkun áhrifa.

Athugaðu: Ef áletrunin hefur verið bætt við ekki í formi WordArt mótmæla, en sem "textareit" geturðu breytt bakgrunni og augljóslega liturinn á textanum. Reiknirit aðgerða er sú sama og með tölum, auk staðlaðra formatting hugbúnaðar er í boði fyrir forritið.
Lesið líka: Hvernig á að bæta við áletruninni við Word skjalið
Valkostur 3: Töflur og töflur
Til að vinna með töflum, línurit og töflur í Microsoft Pack. Skrifstofan hefur útlegð umsókn, en einnig orðin gegn þessu verkefni. Til að hlutir af þessu tagi sem búið er til með það geturðu einnig sótt um að fylla og nokkrar lausnir eru tiltækar strax. Allir þeirra voru áður séð í einstökum efnum.
Lesa meira: Hvernig á að breyta litatöflunni / töflum í Word
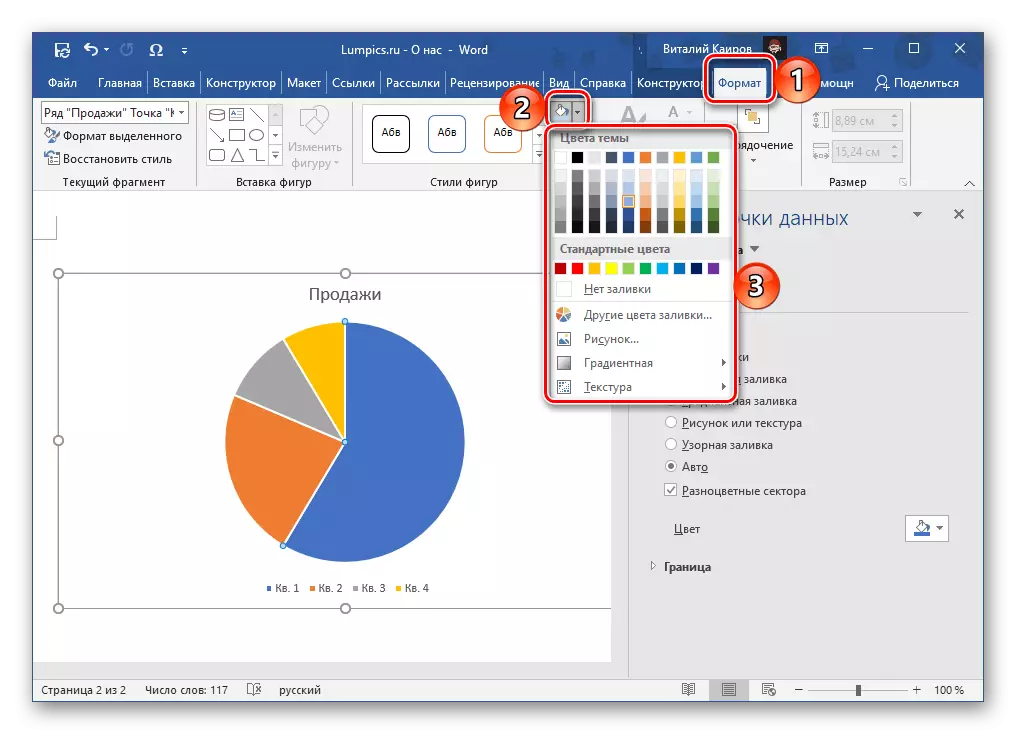
Athugaðu að í orði er einnig hægt að búa til smartart grafískar þættir sem nota sem þú getur byggt upp lista og kerfum, auk flóknari hluti. Þú getur sótt um að fylla út innihald þeirra á sama hátt og ofangreindar tölur og áletranir.

Þú getur valið lit á heildarefli í hönnuður flipanum, sem birtist þegar þú velur SmartArt. Til að gera þetta, auka hnappinn "Breyta lit" og veldu viðeigandi valkost. Sniðmát lausnir, eins og heilbrigður eins og "hella" ítrekað getið hér að ofan, er hægt að breyta með lit þema.
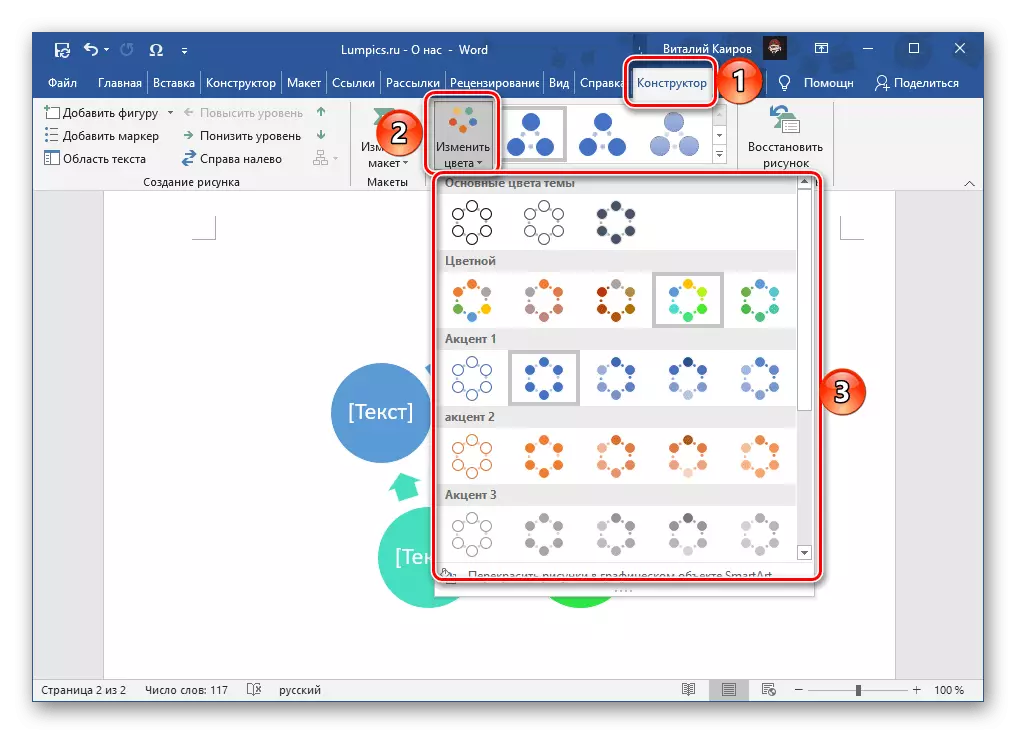
Valkostur 4: Page litur
Síðasti tiltækar hella valkosti í Word er að breyta litinni á öllu síðunni. Í þessu tilviki er valið í boði bæði solid litum úr stikunni og litrófinu og fleiri leiðir: hallandi, áferð, mynstur, teikning. Um hvernig á að nota hvert þeirra höfum við áður skrifað í sérstakri kennslu.
Lesa meira: Hvernig á að breyta lit síðunnar í orði

