
Aðferð 1: hnappur á borðinu
Meðal fjölmargra ritstjóra verkfæri, Microsoft Word, sem veitir möguleika á að breyta letrið og útliti þess, er sá sem leysir verkefni frá hausnum í greininni - "Nýskráning".
- Leggðu áherslu á texta með hástöfum sem þú vilt skipta um línuna.
- Stækkaðu valmyndina sem birtist á myndinni fyrir neðan hnappinn og veldu valinn valkost, með áherslu á sjónarhornið og dæmi sem sýndar eru hér að neðan. Í flestum tilfellum er fyrsta eða hið síðarnefnda viðeigandi lausn, að minnsta kosti, ef við erum að tala um nokkrar setningar, og ekki einstök orð.

- Eins og í tillögum;
- allt lágstöfum;
- Byrjaðu frá fjármagni;
- Breyta skrá.


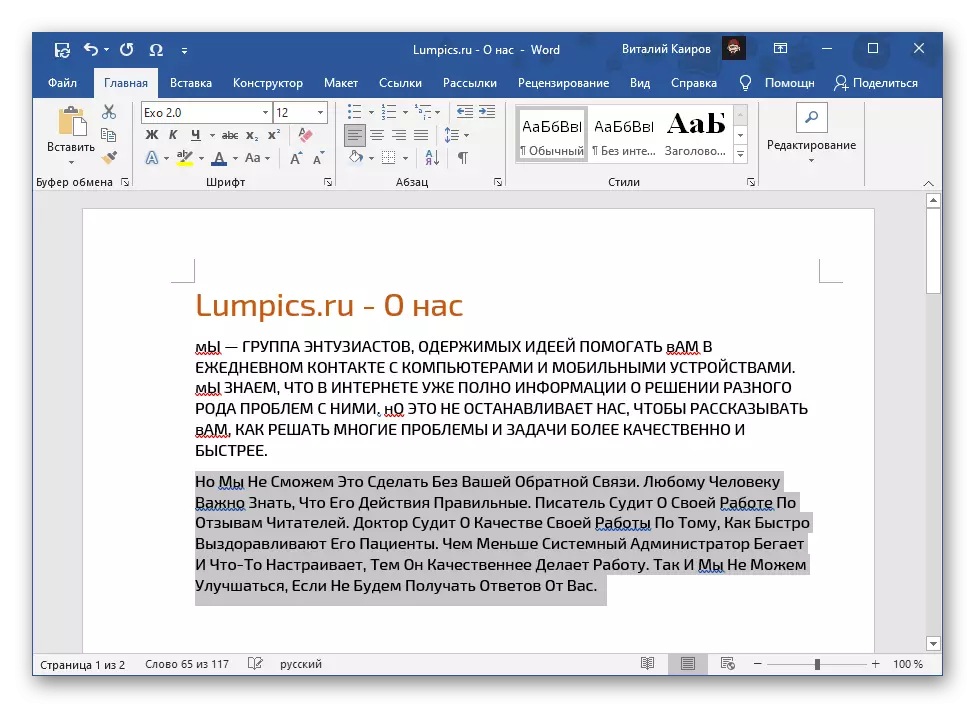

Athugaðu! Síðasti hluturinn breytir skránni þar sem textinn er skráður, til hins gagnstæða. Notkun þess er ráðlegt í málum sem líkjast því sem hægt er að sjá í fyrstu málsgrein dæmi okkar hér að ofan - setningarnar byrja með lágstöfum, en allir aðrir eru fjármagns. Eftirfarandi er afleiðing af viðskiptum sínum.

- Ef nauðsyn krefur, endurtaktu þessa aðgerð með öðrum textabrotum, eftir það sem vistar breytingarnar.

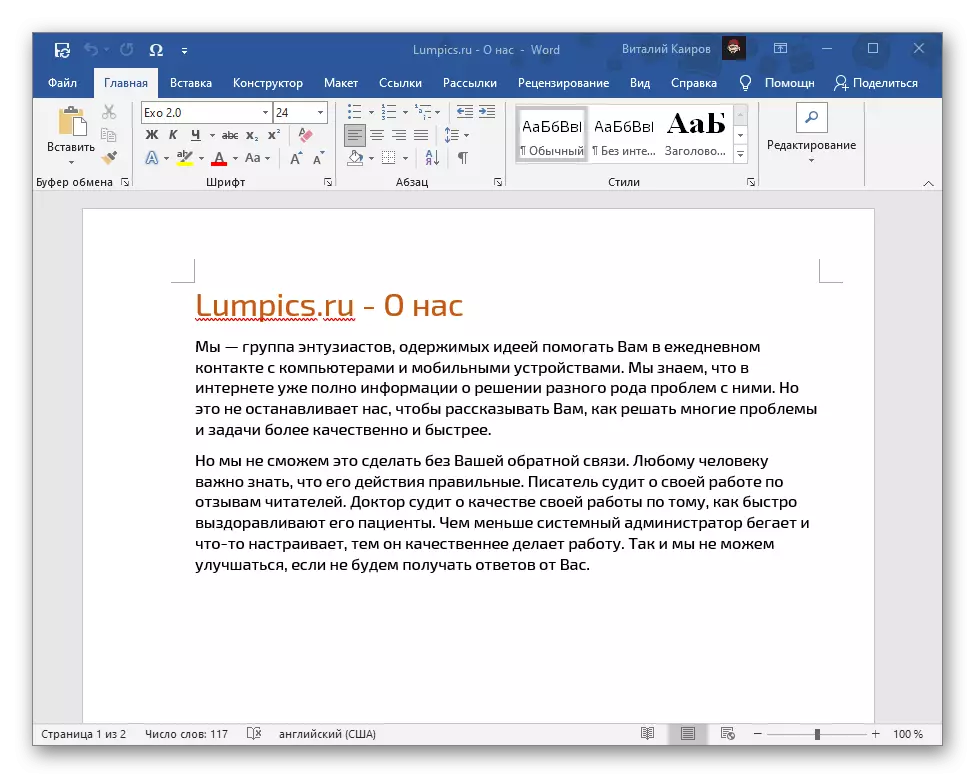
Sjá einnig:
Hvernig á að breyta skránni í orði
Hvernig á að gera allar stafina stór í orði
Aðferð 2: Hot Keys
Önnur möguleg útgáfa af skrábreytingunni í ritunarskjalinu er að nota lyklaborðið sem tilgreint er hér að neðan.
Shift + F3.

Eins og í fyrra tilvikinu skaltu leggja áherslu á textabrotið sem er skráð með hástöfum og notaðu tilgreindan samsetningu til að breyta því í lágstafir. Líklegast er þessi lyklar að ýta nokkrum sinnum, þar sem allar fimm valkostir eru fastar á bak við þá, og pöntunin fer eftir upphafsskránni.

Sjá einnig:
Heitur lyklar fyrir þægilegan vinnu í orði
Hvernig á að skrifa lítið hástafi í orði
