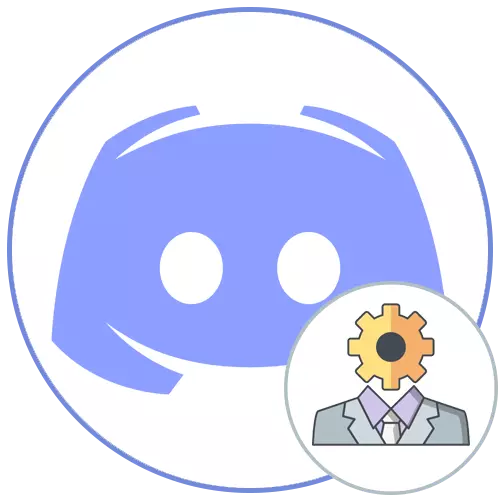
Valkostur 1: PC Program
Forgangsröðun til að stjórna eigin netþjónum þínum í Discord - notkun hugbúnaðar fyrir tölvuforrit. Þetta leyfir án erfiðleika til að fljótt finna allar nauðsynlegar verkfæri til að stilla rásir og stjórnun þátttakenda. Íhugaðu hvernig stjórnandi réttindi eru send þegar unnið er með Windows forriti.Skref 1: Búðu til og stilla stjórnanda hlutverkið
Ef þú ert skapari miðlara í discord, hefur þú algerlega alla möguleika, þar á meðal jafnvel að eyða miðlara eða flytja það í aðra hendur, hvað það verður aðeins seinna. Nú munum við aðeins skilja með útgáfu valds stjórnanda, sem er framkvæmt með því að skapa sérstakt hlutverk með næstum ótakmarkaðan aðgang.
- Í gegnum spjaldið til vinstri, farðu á eigin miðlara og smelltu á nafnið sitt við stjórnunarvalmyndina opnast.
- Hér verður þú að finna "miðlara stillingar" hlutinn.
- Eftir að hafa opnað nýja glugga með breytur skaltu velja "Hlutverk".
- Smelltu á táknið í formi plús á móti "hlutverki" til að byrja að búa til nýjan. Ef hlutverkið er tilbúið skaltu strax fara í stillingar með því að velja það af listanum.
- Tilgreindu nafnið fyrir það ef þörf krefur. Oftast hafa stjórnendur samskipti við hefðbundna þátttakendur og það væri gaman að tilnefna þau með samsvarandi nafni og lit á Nick.
- Reyndar, þá liturinn á Nick og er valinn. Í þessu sambandi eru engar takmarkanir og þú getur valið algerlega hvaða staðlaða lit eða sérsniðna skugga.
- Eitt af helstu breytur er "hlutverkstillingar". Þú getur sýnt stjórnendur á sérstakan lista og leyfðu öllum þátttakendum að nefna þau. Þetta mun forðast erfiðleika þegar notandinn þarf hjálp, en hann getur hvorki fundið stjórnunarheiti eða nefnt það að hringja. Ef stjórnendur gera aðrar skyldur, til dæmis, styðja rekstur miðlara og ekki hafa samband við þátttakendur, slökkva á sýnileika þeirra og banna nefnt.
- Hafa völd stjórnanda fyrir þetta hlutverk, færa renna í "Basic Rights" blokk. Íhugaðu að þessi rétti hefur sérstakar heimildir og framhjá flestum takmörkunum, þannig að gefa aðeins stjórnanda stöðu til að sannað persónuleika.
- Jafnvel ef öll eftirfarandi réttindi eru nú óvirk, er fyrra sem ber ábyrgð á starfi sínu, svo að þeir geti ekki verið virkjað aftur.
- Hins vegar, ef vandamál eiga sér stað með eitthvað í framtíðinni skaltu fara aftur í þennan glugga og veita nauðsynlegar heimildir.
- Endanleg breytu er "forgangstilling". Það virkar á raddrásum og gerir þér kleift að leggja áherslu á stjórnendur meðal annarra notenda, auka magn hljóðnemans. Ef þú vilt nota þennan rétt í útvarpinu skaltu virkja það áður en þú ferð út úr þessari valmynd og ekki gleyma að nota breytingar.
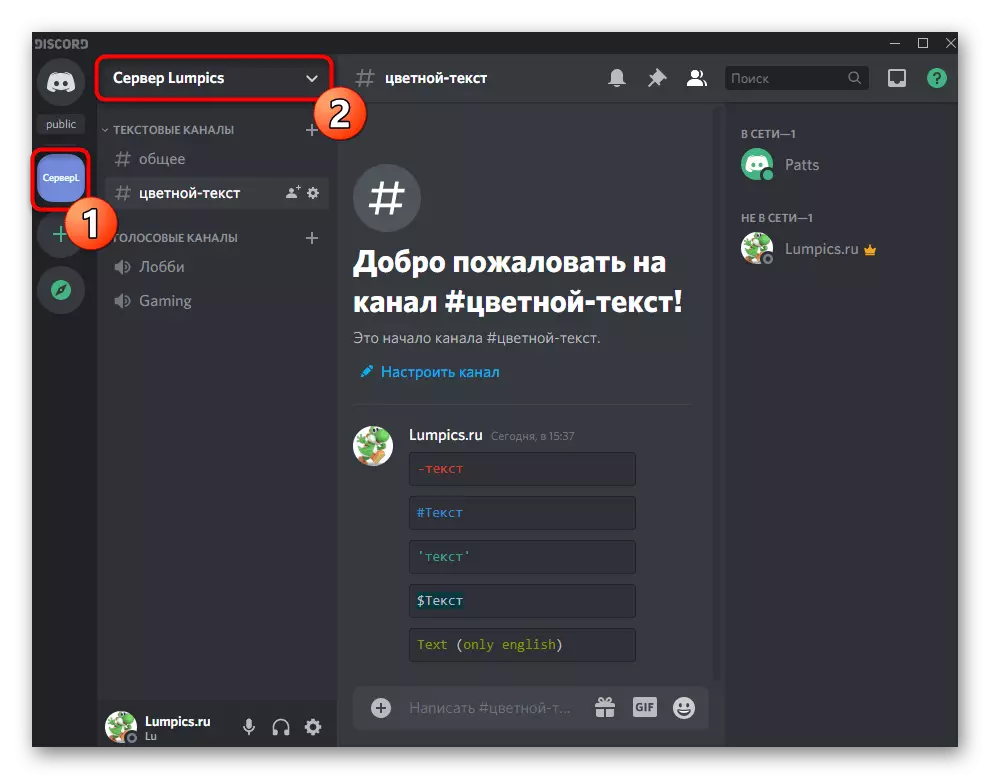
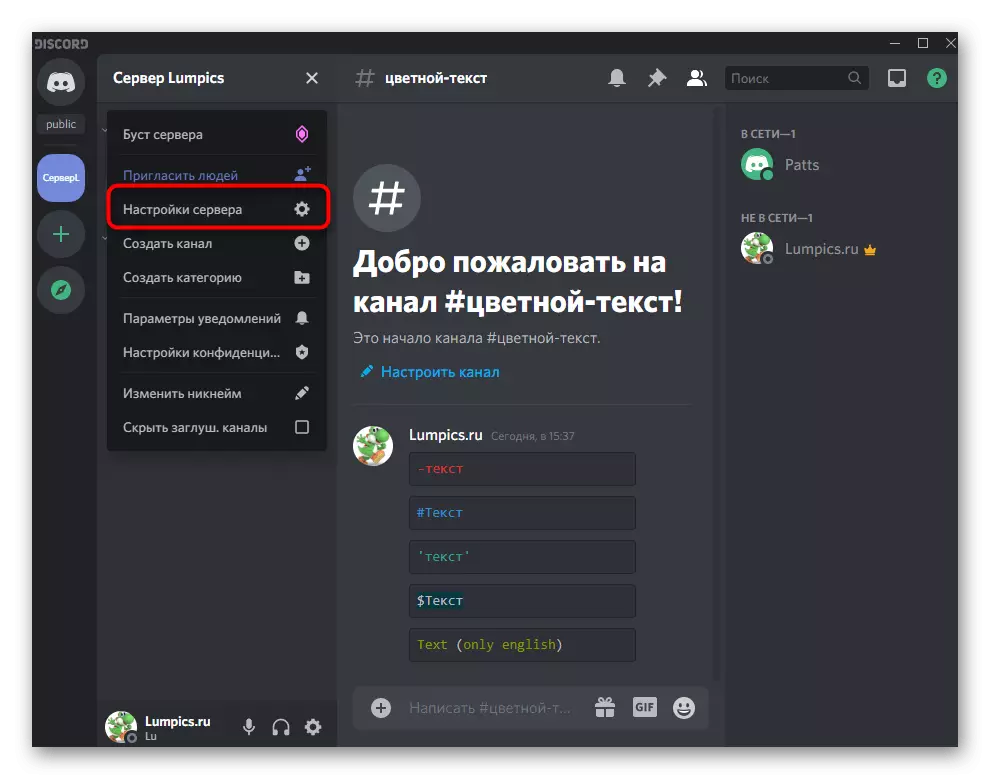
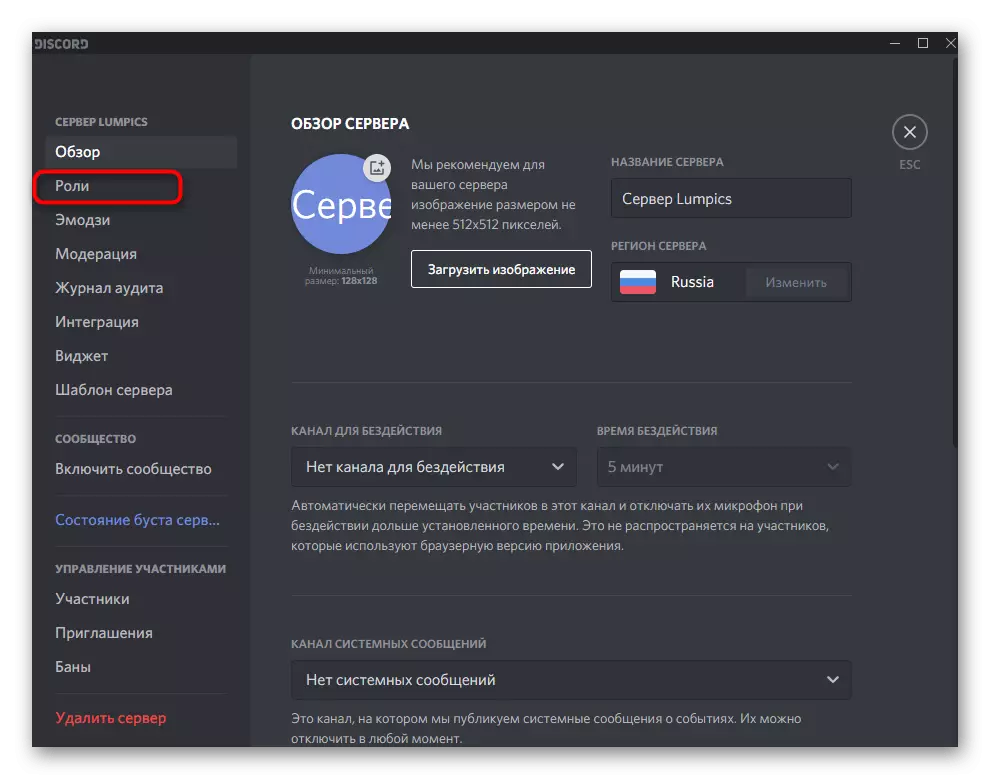
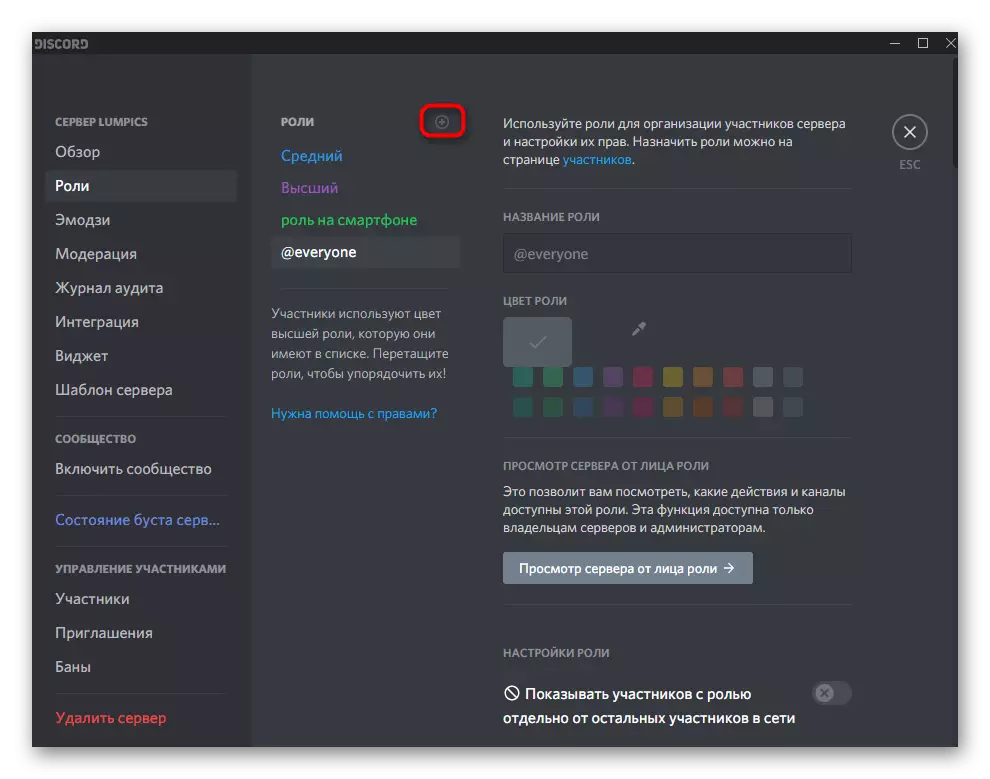
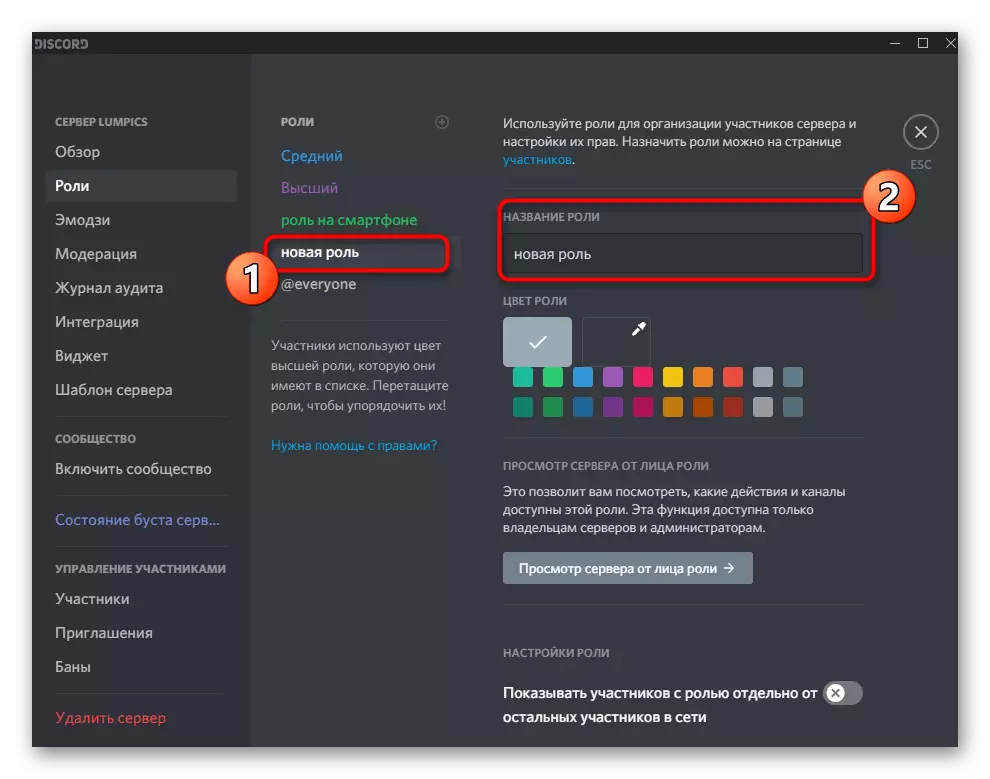
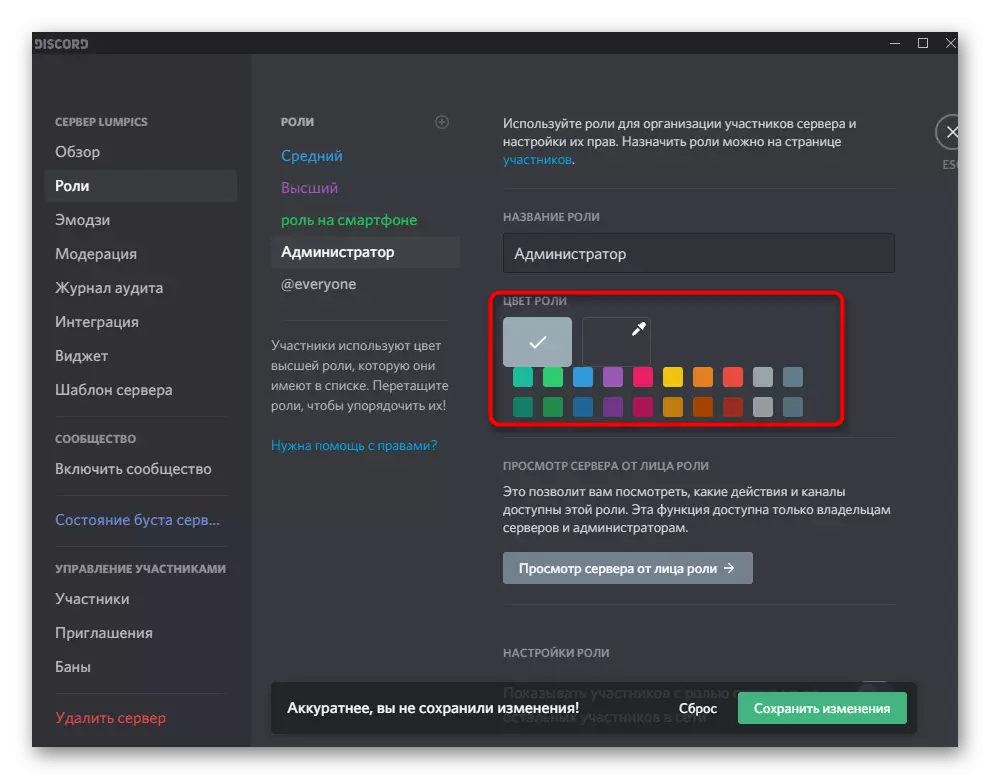
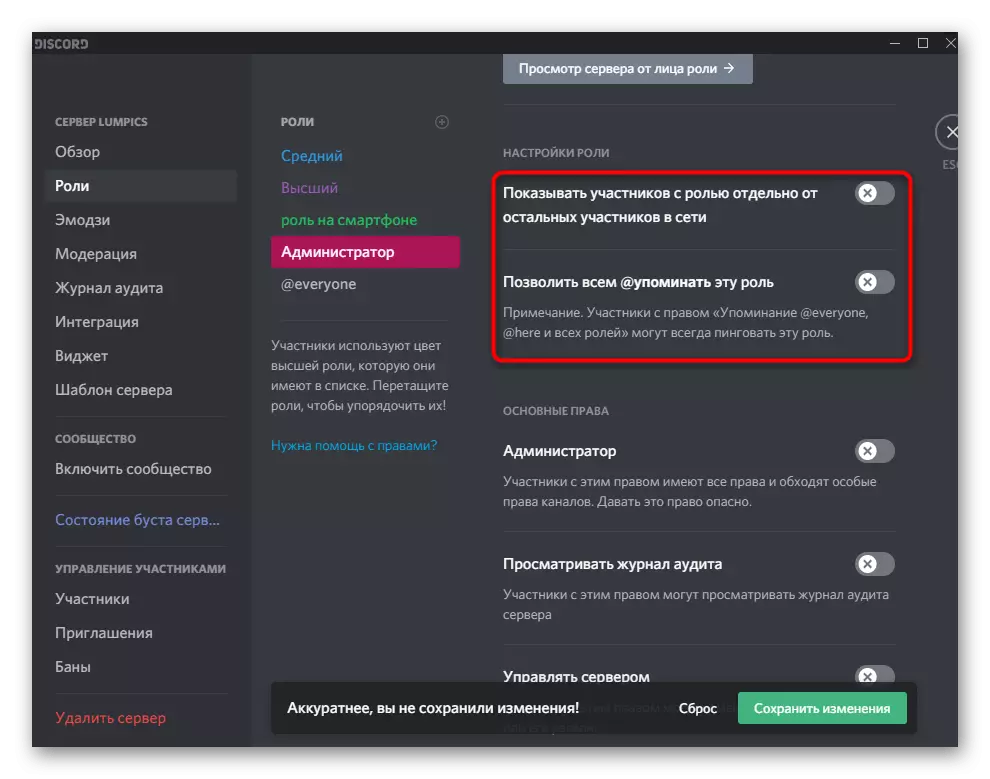
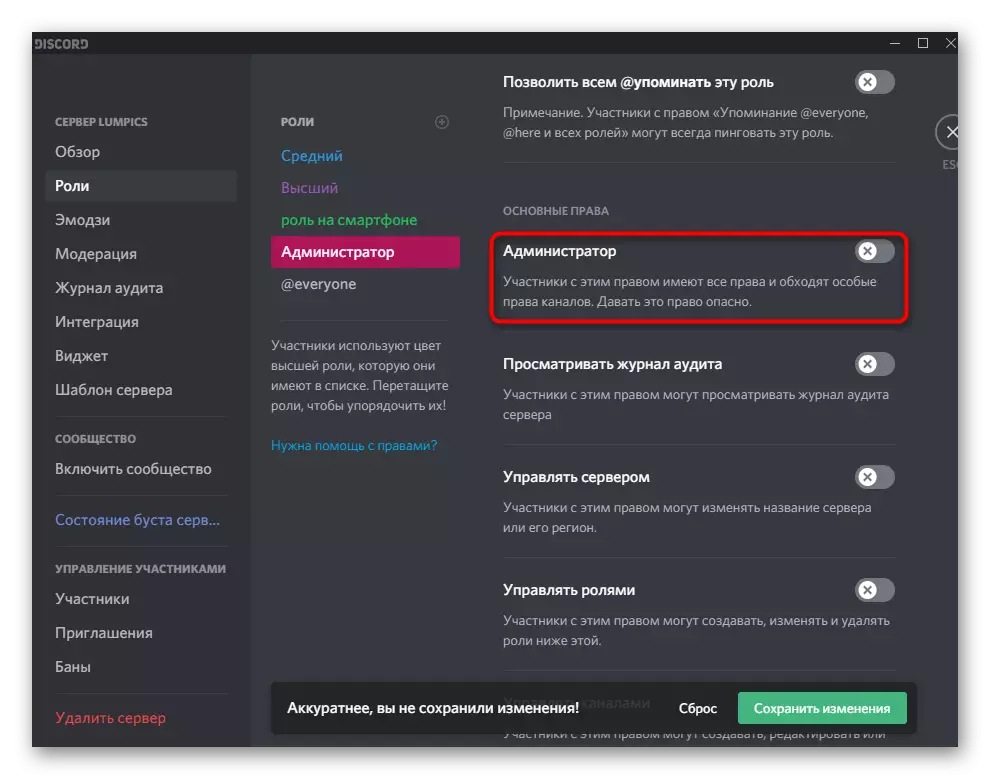
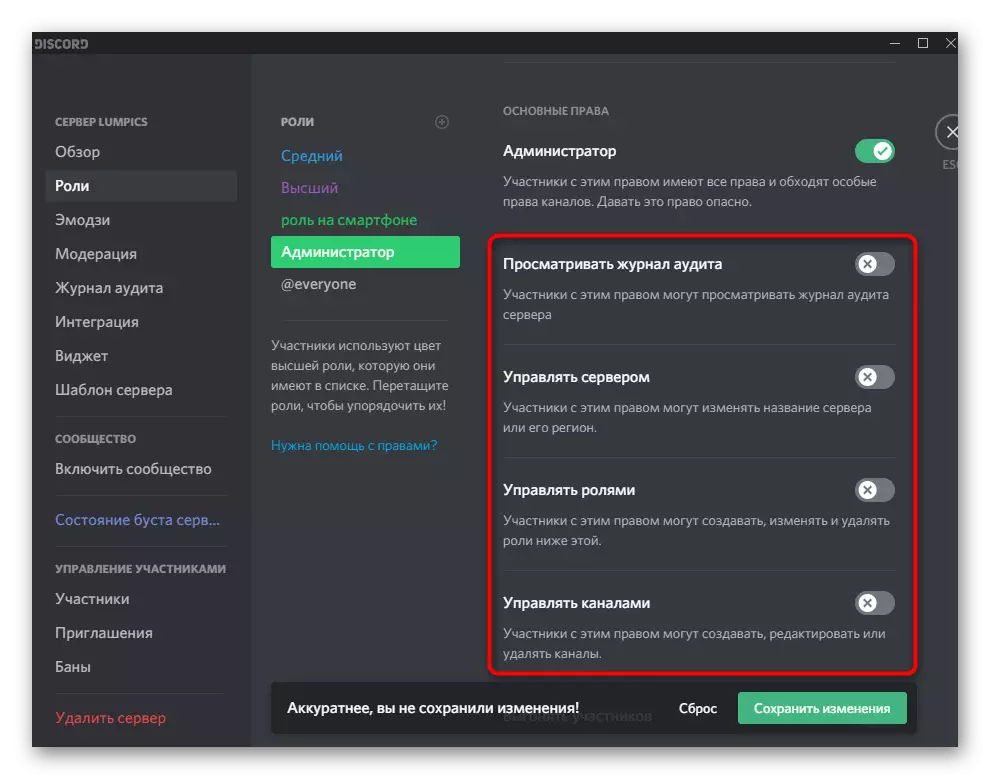
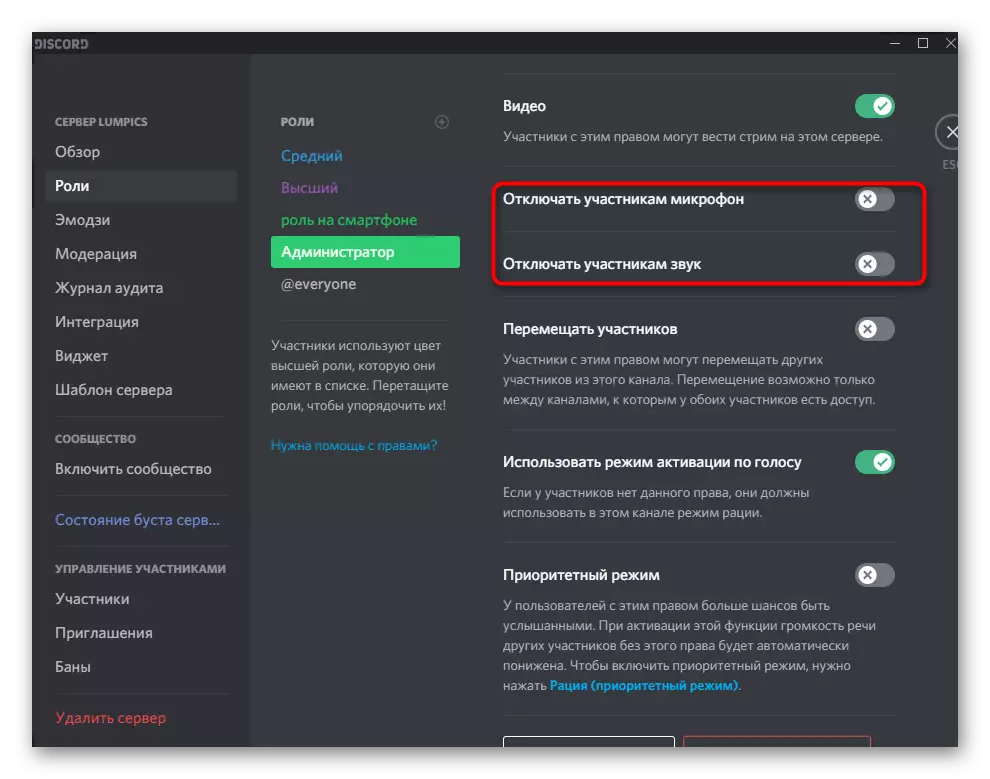
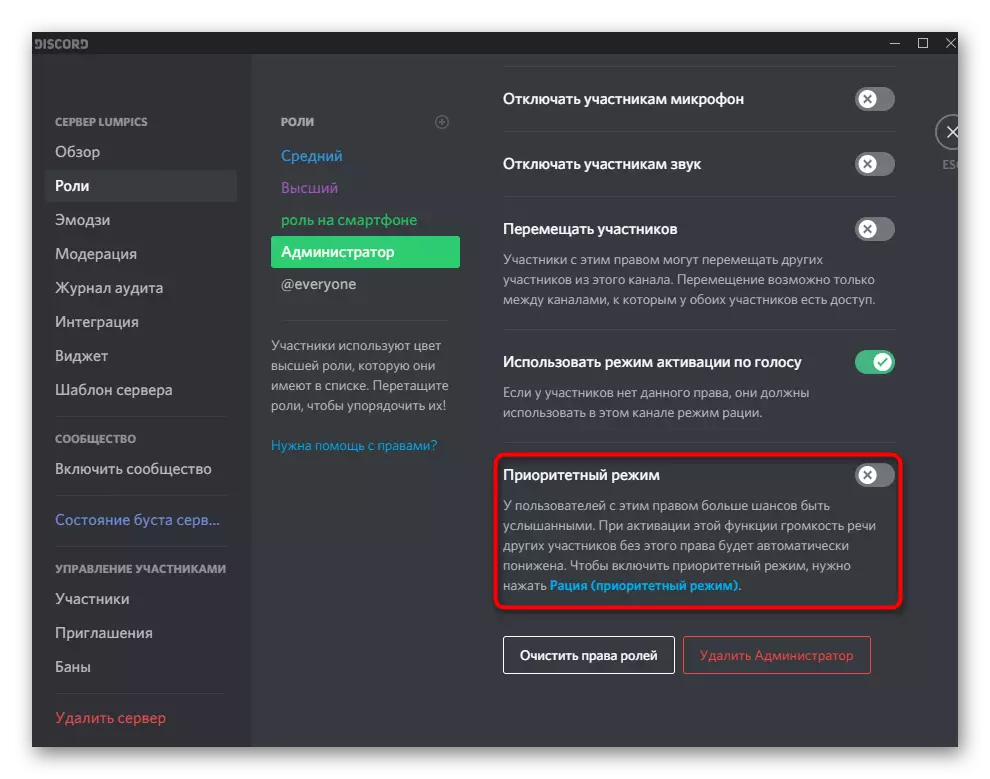
Þetta er ekki allar upplýsingar um að búa til hlutverk sem hægt er að veita innan ramma kennslunnar, en mest af því og gildir ekki um stjórnendur. Ef þú vilt læra meira um hlutverkstillingarferlið skaltu lesa aðra greinina á vefsíðu okkar með því að smella á tengilinn hér að neðan.
Lestu meira: Búa til og dreifa hlutverki á þjóninum í discord
Skref 2: Val þátttakenda til að veita stjórnanda stöðu
Staða stjórnanda hefur bara verið búið til, en það hefur ekki enn tilheyrir einhverjum þátttakendum miðlara, sem þarf að leiðrétta frekar með því að dreifa nýju hlutverki. Ekki gleyma því að við ættum að meðhöndla vandlega slíka völd, jafnvel þótt þú getir tekið þá upp í framtíðinni, eru nokkrar af þeim breytingum sem ekki eru til þeirra, það mun ekki vera hægt að skila.
- Til að auðvelda í sömu valmyndinni með stillingum skaltu opna "þátttakendur" kafla.
- Skoðaðu listann og notaðu innbyggðu leitina auðveldlega. Veldu viðeigandi reikning og smelltu á plús til hægri við það.
- Listi yfir tiltækar hlutverk birtist, þar á meðal er stjórnandi sem hefur réttindi og úthlutað því til núverandi þátttakanda.
- Nú verður nýtt hlutverk birtist á móti gælunafninu og mun breyta litnum við samsvarandi einn.
- Farðu aftur á netþjóninn og skoðaðu listann yfir samfélagsmenn. Gakktu úr skugga um að stjórnendur séu birtar þarna núna ef þú birtir sérstakan flokk fyrir þá.
- Gerðu það sama með hjálpina að minnast á spjallið.
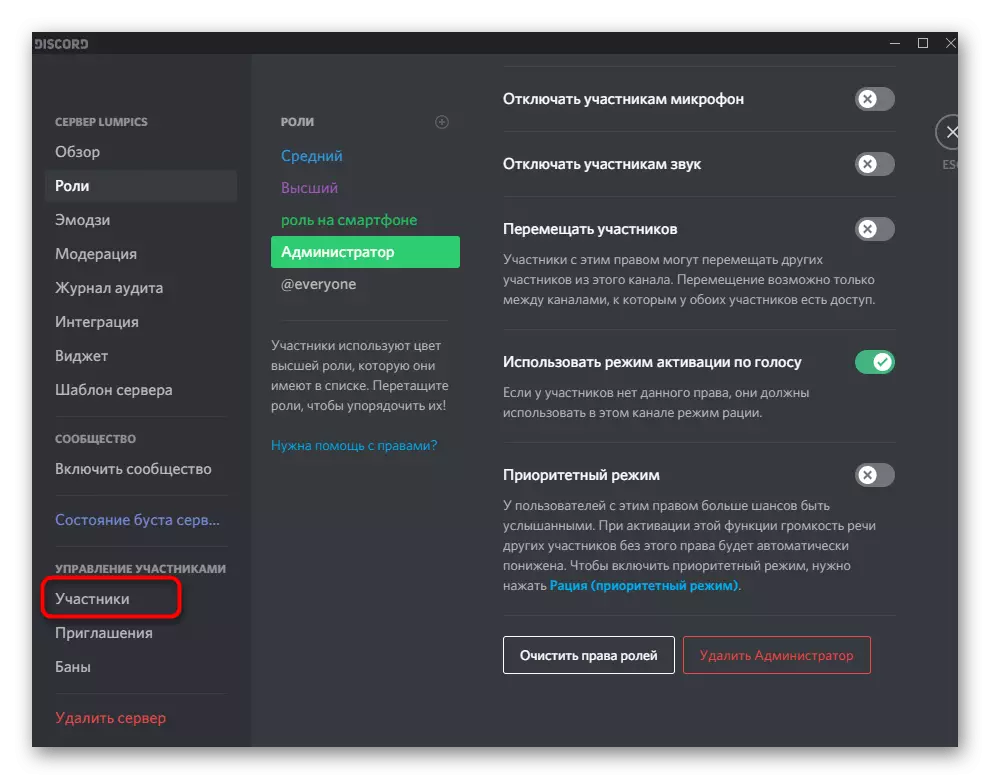
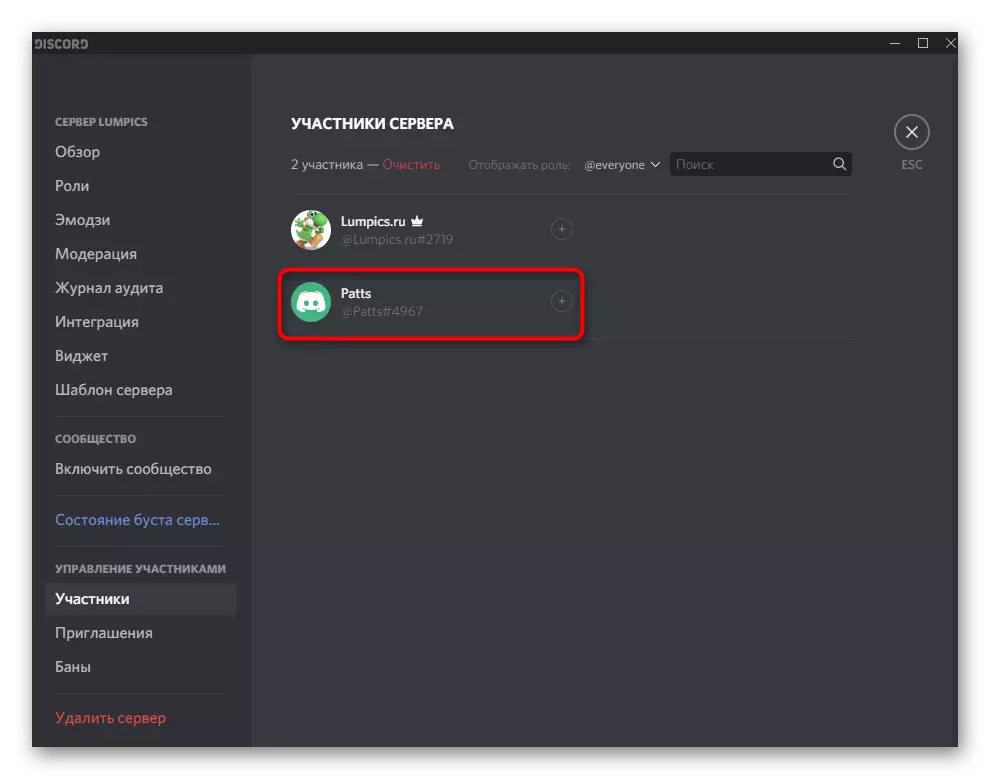
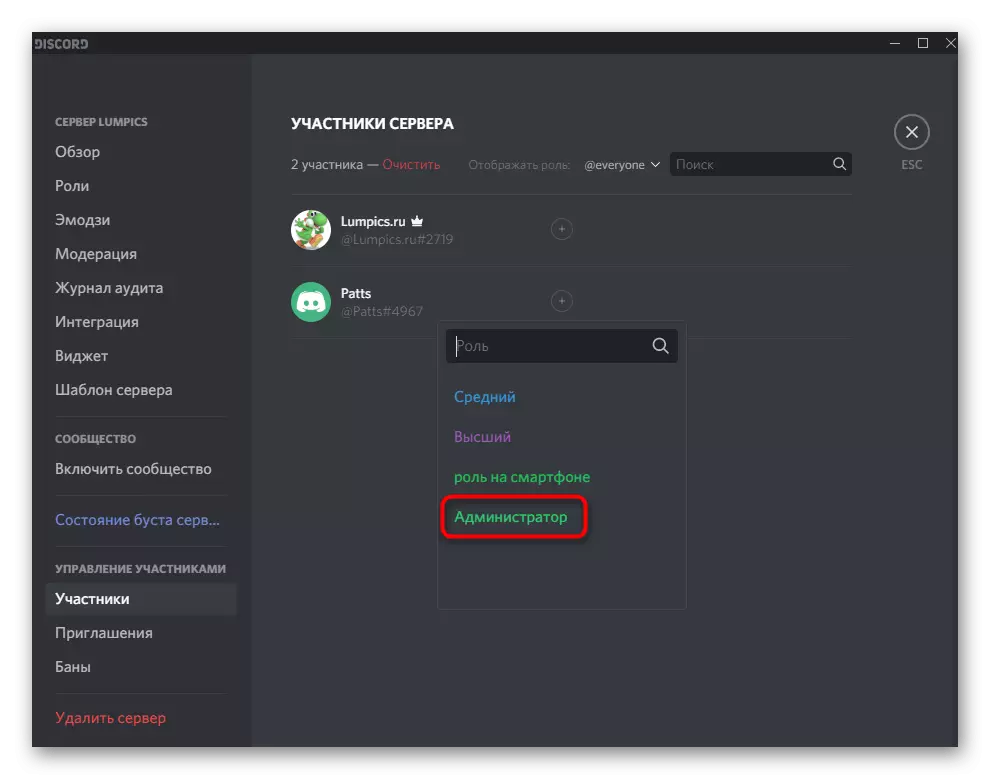
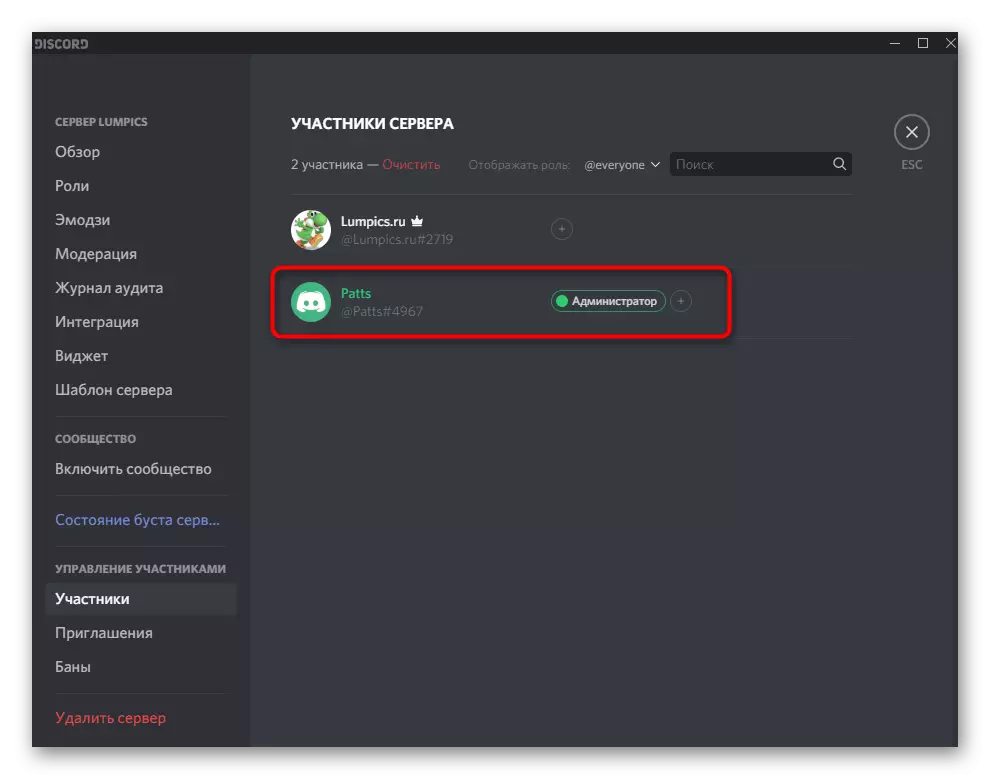
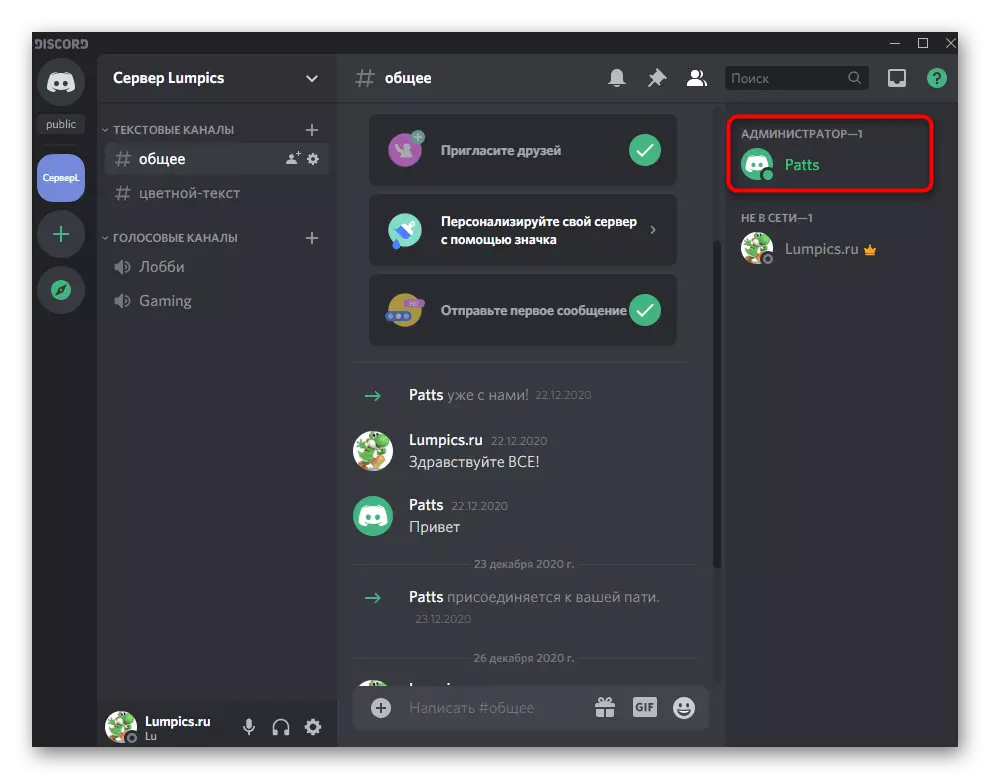
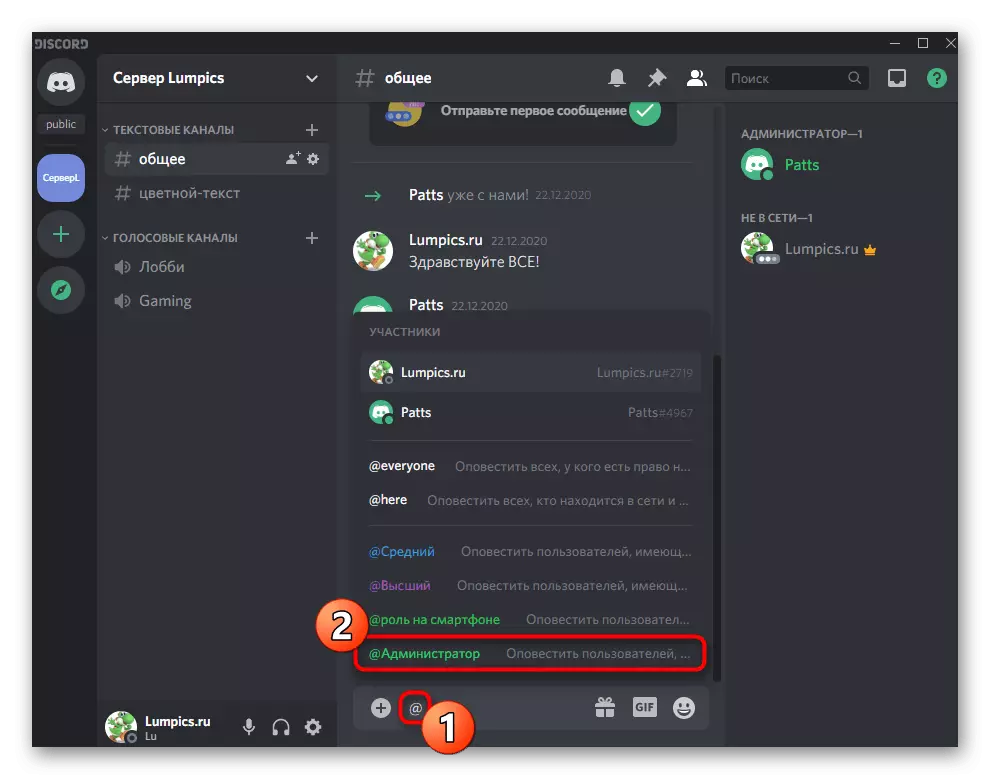
Ekki gleyma að leiðbeina stjórnendum ef hlutverk þeirra voru búin til til að framkvæma tiltekin verkefni á þjóninum. Þetta á við um alla stóra netþjóna þar sem mikið af virkum þátttakendum er, það eru vélmenni, mót fyrir leiki, straumspilun, tónlistarútvarp og aðrar tegundir af starfsemi eru haldin.
Flytja fullt rétt á þjóninum
Íhuga sérstaklega ástandið sem er sjaldgæft, en fer fram. Þegar það gerist, vita sumir notendur einfaldlega ekki að yfirfærsla heimild til að stjórna miðlara til annars aðila kemur ekki fram með því að skipa það af stjórnanda, en með sérstökum aðgerðum. Það er hentugur í tilvikum þar sem þú ert ekki lengur þátt í þjóninum og flytja það til annars aðila.
- Smelltu á nafn samfélagsins, þannig að opna valmyndina.
- Í listanum skaltu velja "Server Settings".
- Finndu kaflann "Stjórnun þátttakenda" og smelltu á "þátttakendur" röðina.
- Horfa á þann notanda sem þú vilt flytja réttindi til stjórnenda og smella á Avatar hægri músarhnappinn.
- Í listanum sem birtist skaltu velja "Senda Rights til Server".
- Staðfestu viðvörunina frá verktaki, eftir að hafa lesið það, og þá beita aðgerðinni.
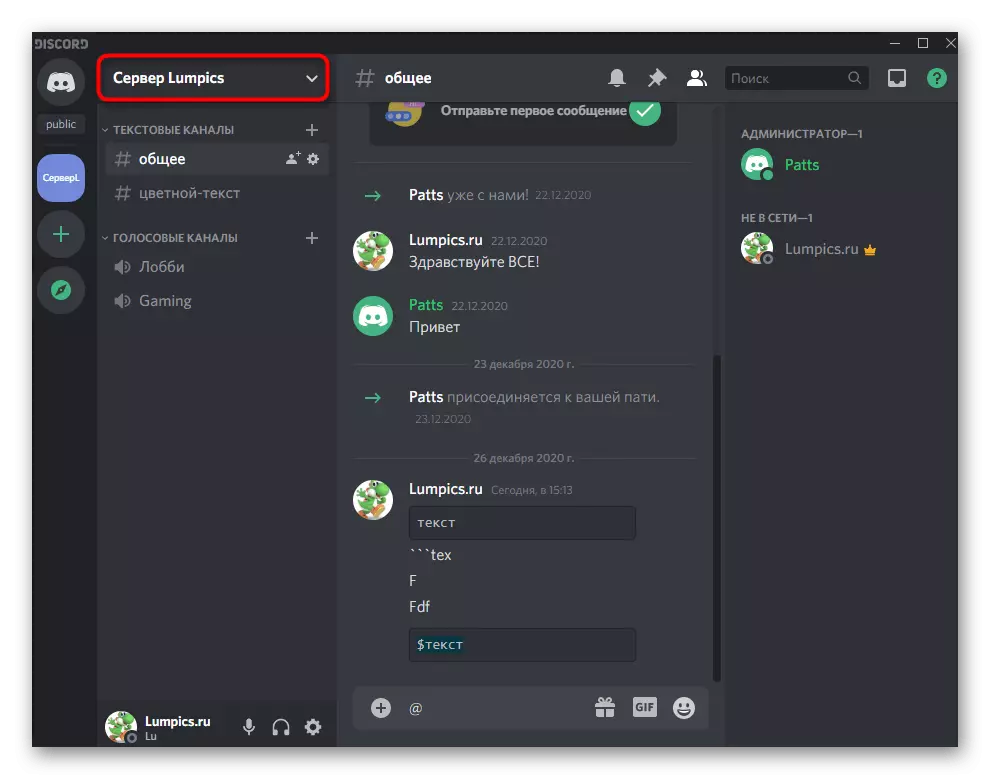
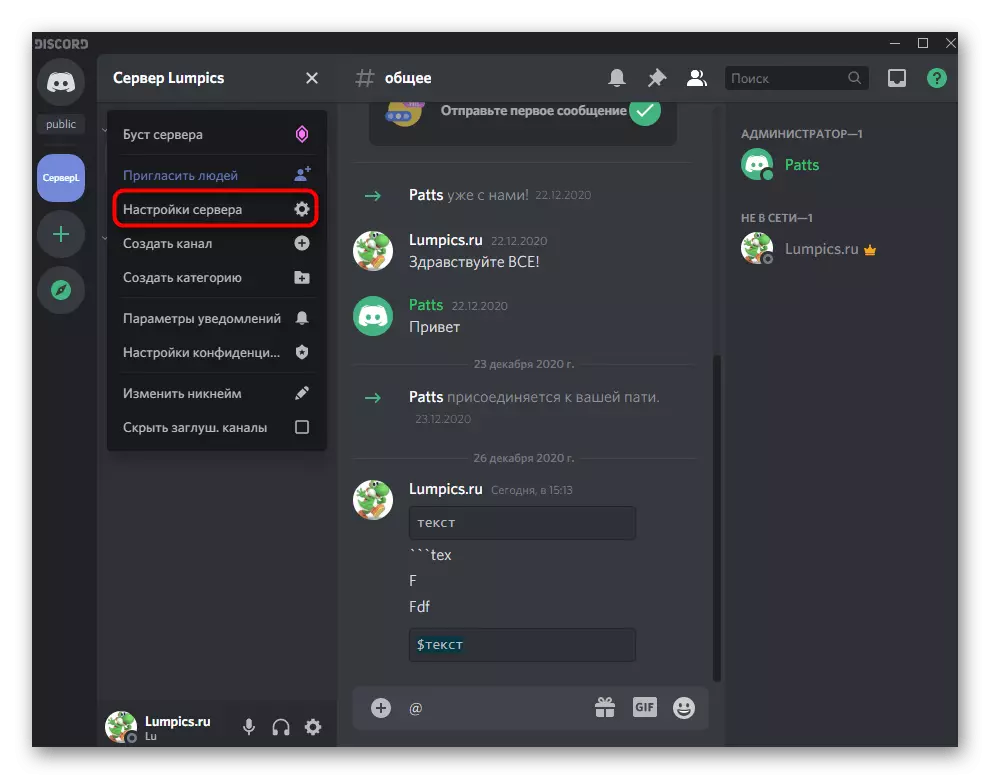
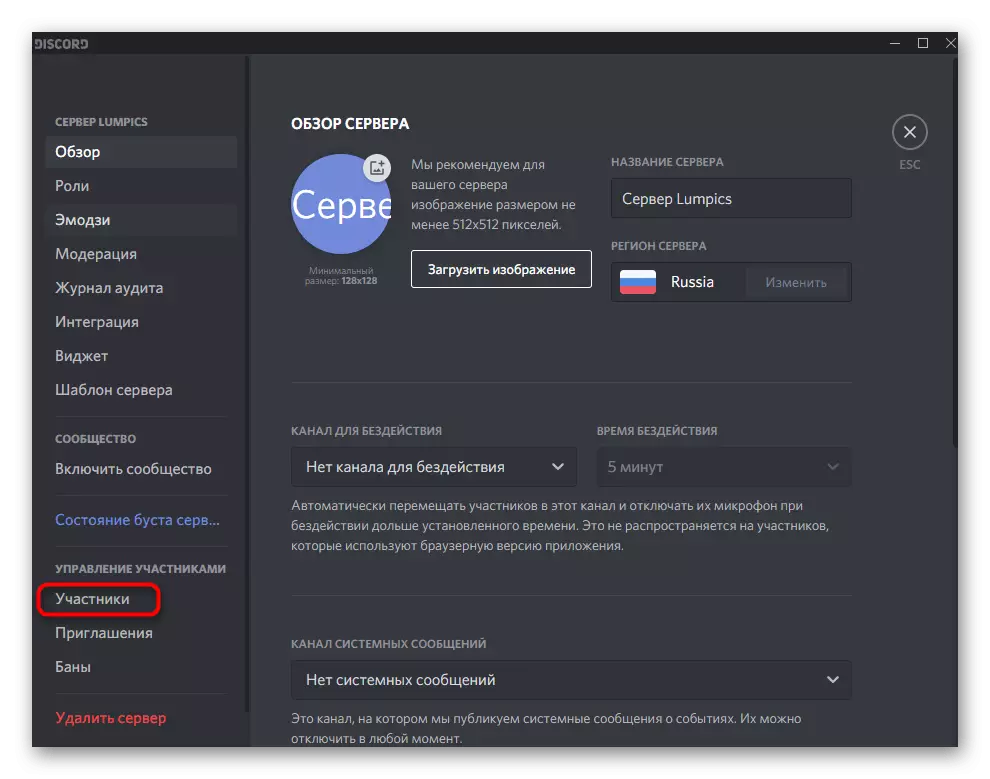
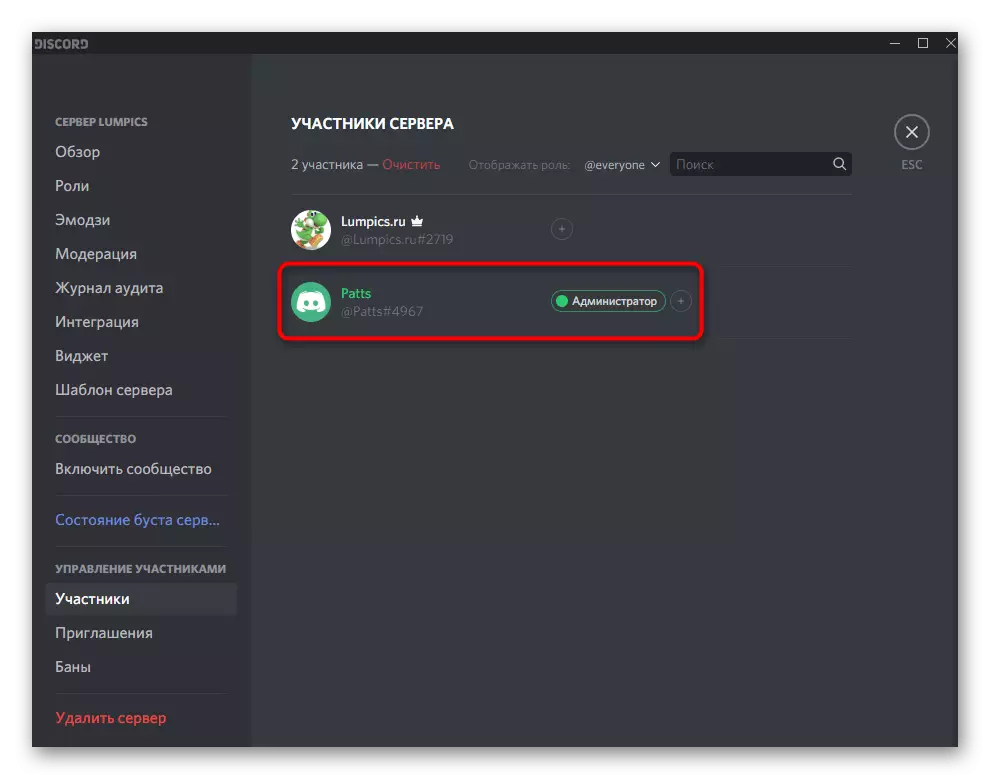
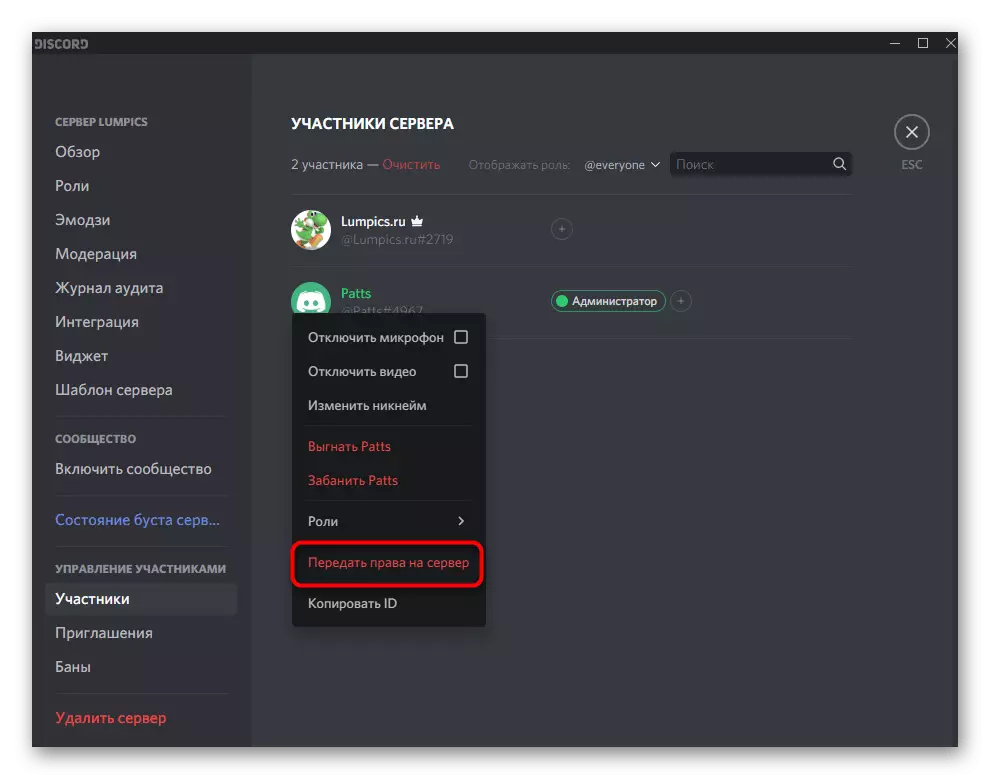
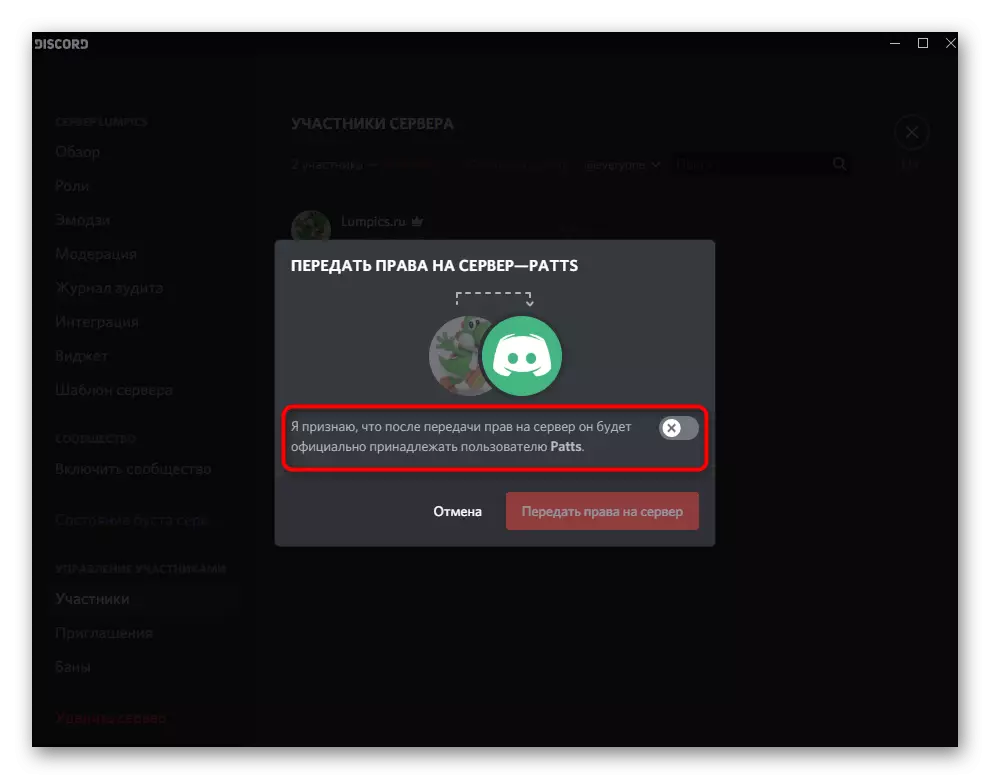
Valkostur 2: Farsímaforrit
Miðlarastjórnunin í Discord gegnum farsímaforritið á IOS eða Android kemur fram sjaldnar, þó aðstæðurnar eiga sér stað þegar þú þarft að fá snjallsíma eða töflu til að dreifa hlutverkum á þjóninum og gefa út stjórnanda réttindi. Skulum líta á þetta ferli í tveimur skrefum til að gera þér að takast á við það eins fljótt og auðið er.Skref 1: Búðu til og stilla stjórnanda hlutverkið
Þú þarft að hefja allt með sömu stjórnanda hlutverki, þar sem það verður að vera úthlutað viðeigandi heimild til að stjórna miðlara. Í farsímaforritinu kemur meginreglan um að stilla forréttinda stöðu um á sama hátt og það var í myndbandsútgáfu fyrir tölvur.
- Opnaðu lista yfir spjall með því að ýta á fyrsta hnappinn neðst, og farðu síðan á netþjóninn þinn.
- Smelltu á nafnið sitt til að birta lista yfir tiltæka verkfæri.
- Taktu tappa á hnappinn í formi gír til að opna stillingargluggann.
- Uppspretta til "stjórnenda þátttakenda" og veldu hlutverk.
- Þú getur breytt núverandi hlutverki (án þess að gleyma því að óþarfa notendur þurfi að fjarlægja það), þannig að búa til nýjan, slá á hnappinn með plús.
- Sláðu inn heiti nafnsins sem þú munt sjá ekki aðeins þú, heldur allir aðrir miðlara meðlimir.
- Breyttu lit fyrir nicks notenda með þetta hlutverk.
- Við the vegur, þú getur valið hvaða sérsniðna skugga, sem er mjög þægilegt í aðstæðum þegar á þjóninum og svo mikið hlutverk eru nú þegar of margir og venjulegir litir eru lokið.
- Að ofan höfum við þegar talað um tilgang tveggja breytur til að birta lista yfir þátttakendur með þetta hlutverk og leyfi til að nefna. Þú getur kynnt þér lýsingu frá verktaki og ákveðið hvort að virkja þessi atriði.
- Í "Basic Rights" blokk, vertu viss um að athuga "stjórnandi" merkið, þar með að veita allar nauðsynlegar heimildir.
- Allar aðrar breytur eru stilltir að eigin ákvörðun, en í flestum tilfellum eru næstum allir þeirra þegar virkir og þurfa ekki frekari breytingar. Jafnvel ef það tekur það geturðu alltaf farið aftur í þessa valmynd og gert nauðsynlegar breytingar.
- Áður en þú slærð inn skaltu ganga úr skugga um að allar breytur séu stilltir á réttan hátt, smelltu á hnappinn til að vista og loka núverandi valmyndinni.
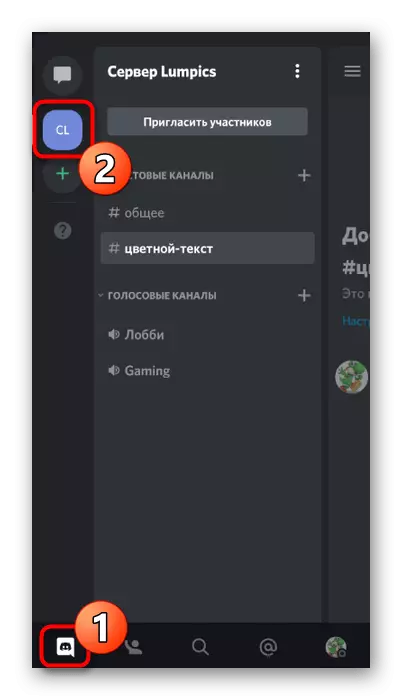
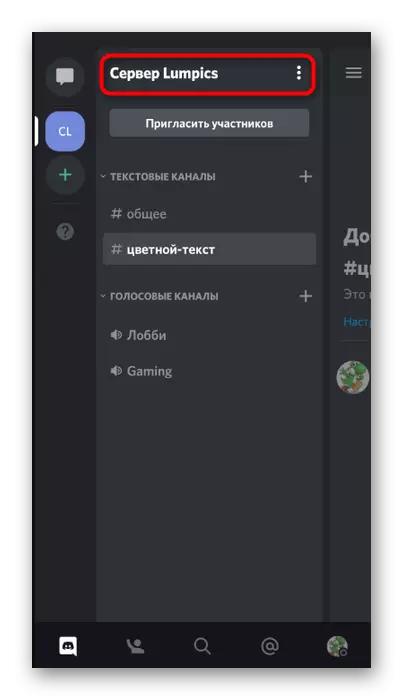
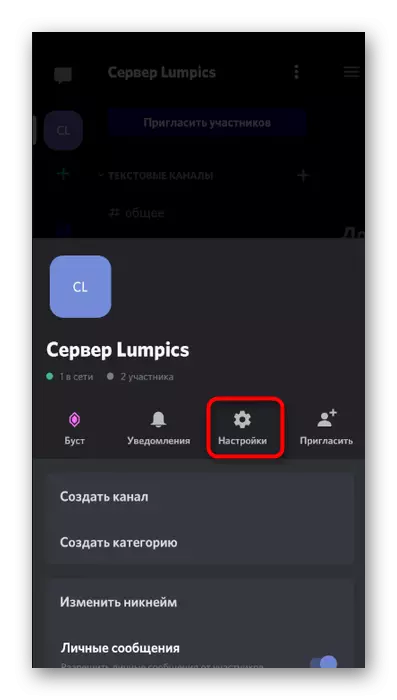
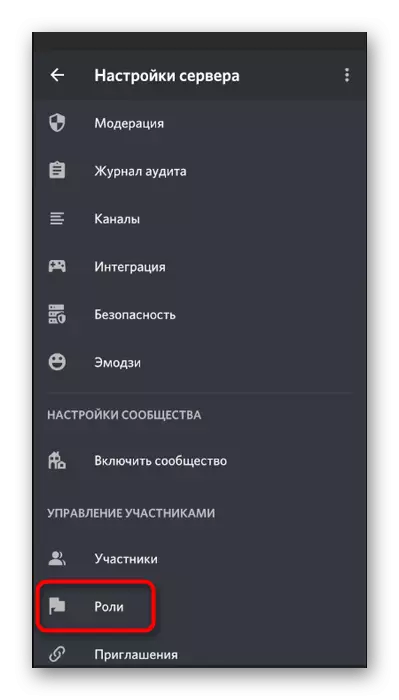
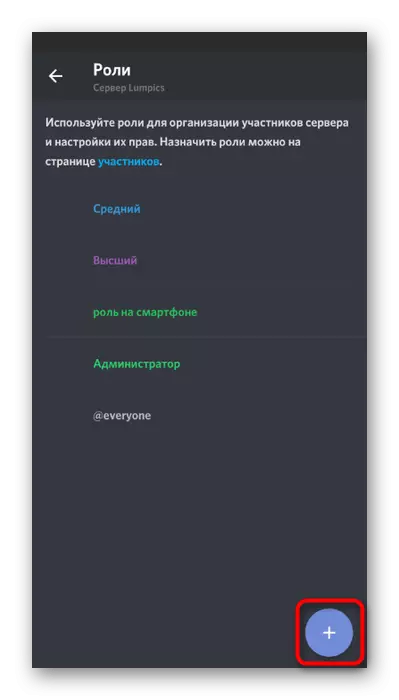
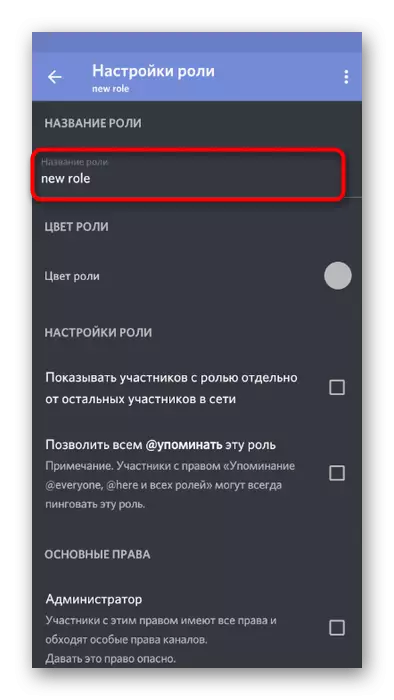
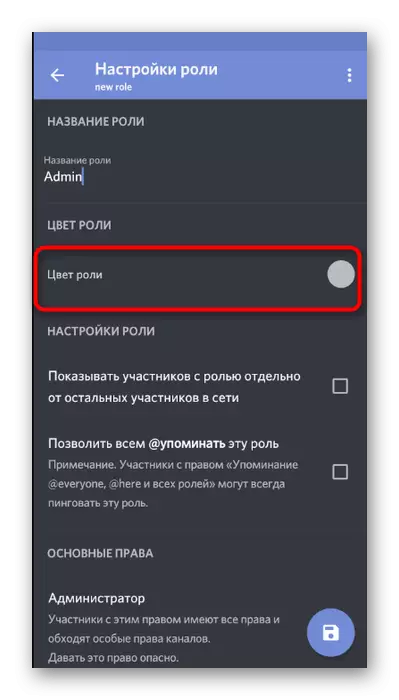
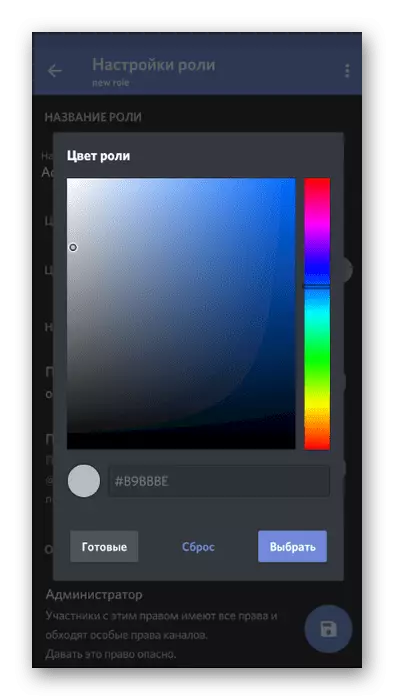
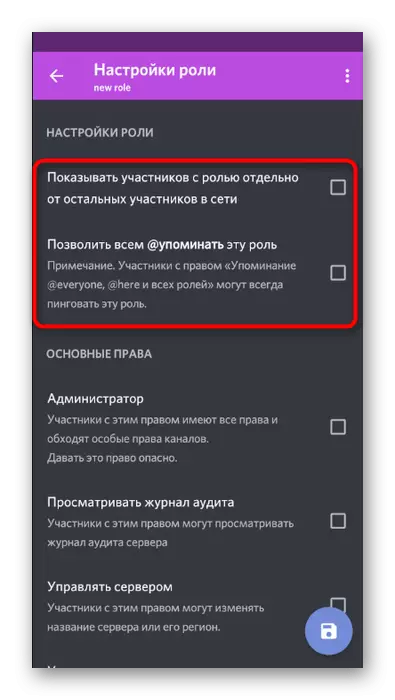
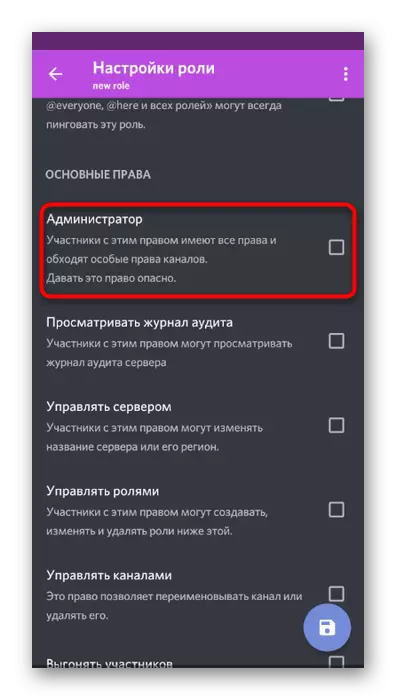
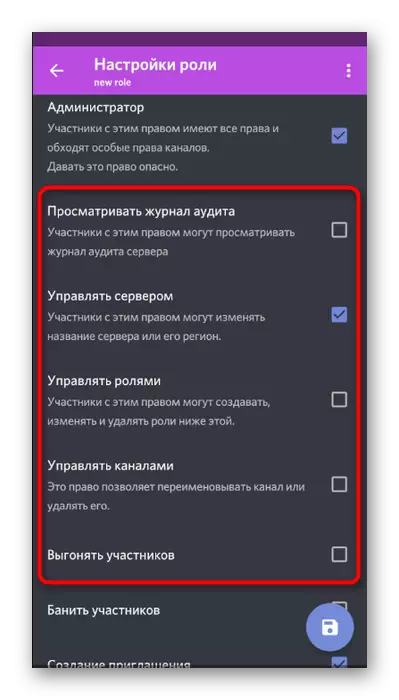
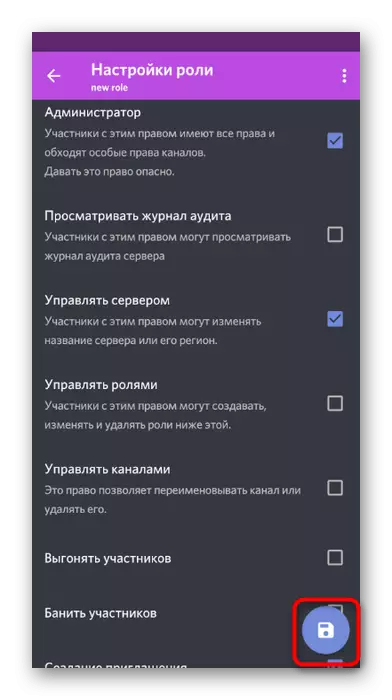
Hlutverkið var búið til og stillt til að úthluta stjórnandi réttindi til ákveðinna miðlara. Komdu aftur í næsta skref til að dreifa því á milli notenda.
Skref 2: Val þátttakenda til að veita stjórnanda stöðu
Að bæta við nýju hlutverki við þátttakanda miðlara - Verkefnið er einfalt og framkvæmt bókstaflega í nokkrum þrýstingi. Hins vegar, ekki gleyma að gera allt vandlega og athuga gælunafn notenda ef það er stór tala á þjóninum. The rangar úthlutun valds stjórnanda er ekki að því að Yuzer leiðir stundum til innlána.
- Notaðu örvatakkann til að fara aftur í aðalþjónarstillingar, hvar á að fara í "þátttakendur".
- Notaðu leitina eða finndu sjálfstætt reikninginn á listanum.
- Eftir að hafa smellt á nafnið birtist listi yfir samskipti stig, hvar á að athuga hlutverk kerfisstjóra og djörflega yfirgefa þessa valmynd.
- Þú munt strax sjá að hlutverkið var úthlutað notandanum og nú getur það gert nauðsynlegar breytingar á þjóninum.
- Farðu í hvaða texta rás, athugaðu virkni minnst stjórnenda og birta þær á listanum yfir þátttakendur.
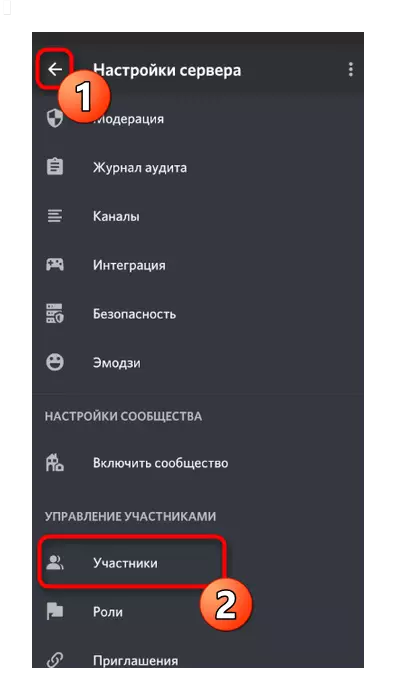
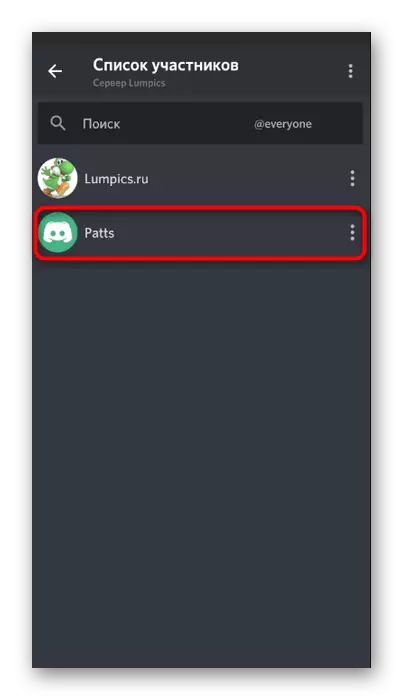
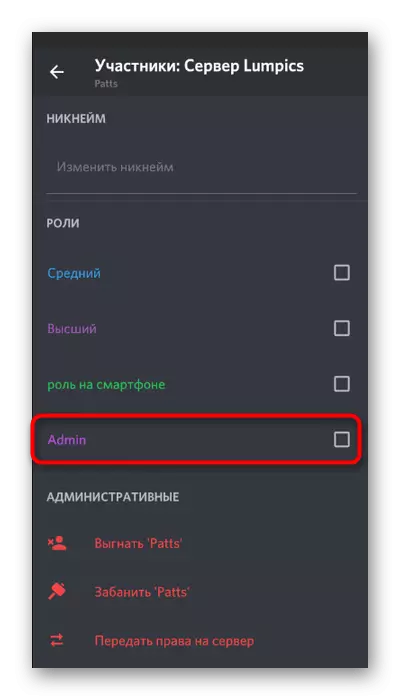
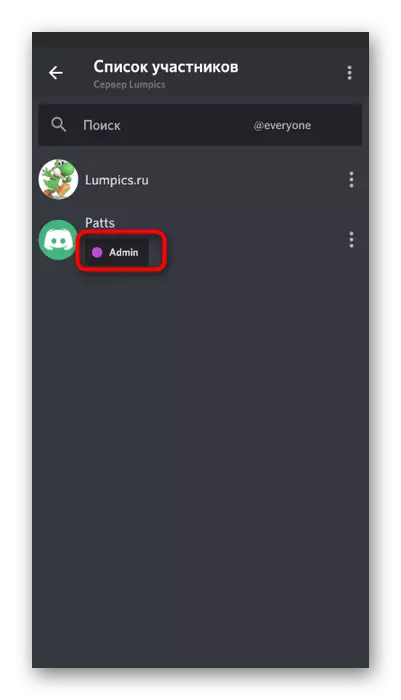
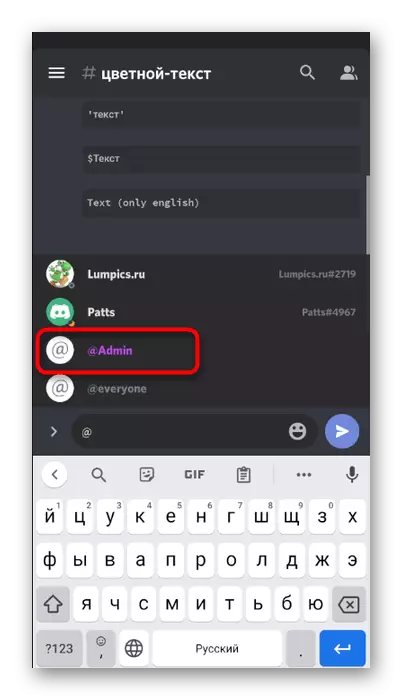
Flytja fullt rétt á þjóninum
Að loknu skaltu íhuga sömu aðferð til að flytja fulla réttindi á þjóninum til annars notanda, ef það tók það skyndilega, og á hendi er aðeins discord farsímaforrit. Þá breytist ferlið sjálft nánast ekki (í samanburði við tölvuútgáfu) og alveg innleiða með því að nota innbyggða virkni sendiboða.
- Smelltu á heiti miðlara og farðu í "Stillingar".
- Opnaðu lista þátttakanda til að leita að nauðsynlegum.
- Smelltu á nafnið á reikningnum sem þú vilt fara með rétt á þjóninum.
- Í valmyndinni í samskiptum skaltu velja síðasta hlutinn - "Gefðu þér rétt á þjóninum".
- Staðfestu viðvörunina frá forritara og smelltu á flutning.
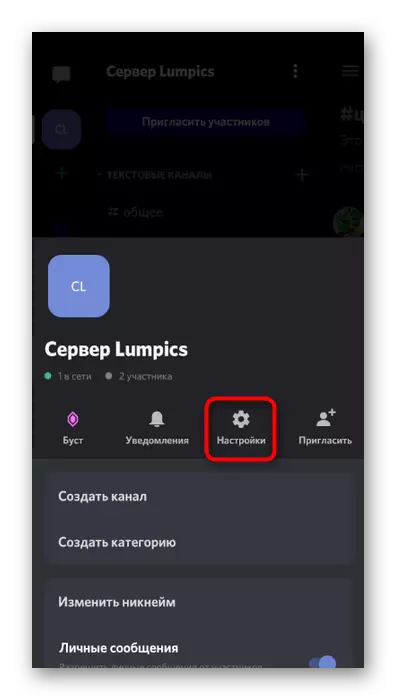
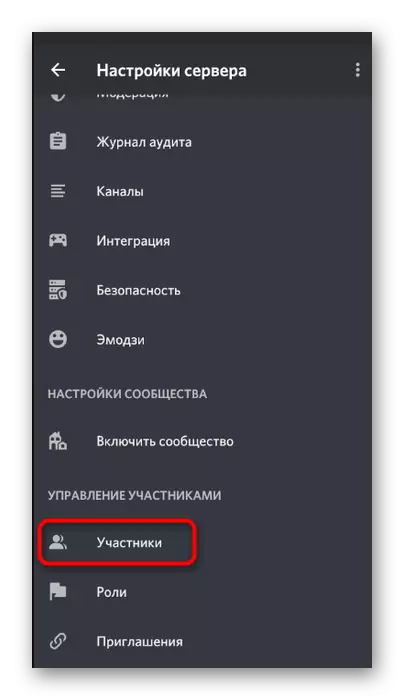
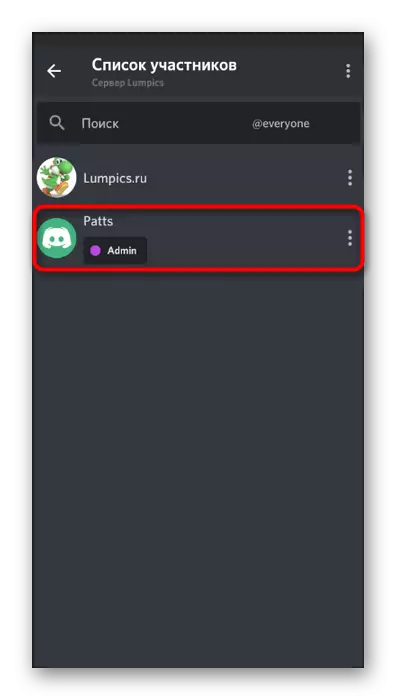
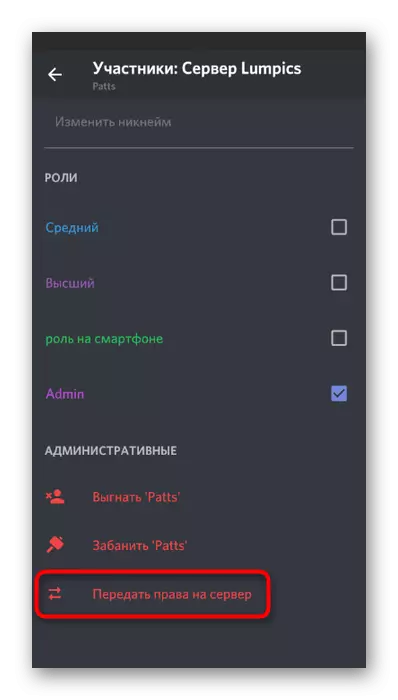
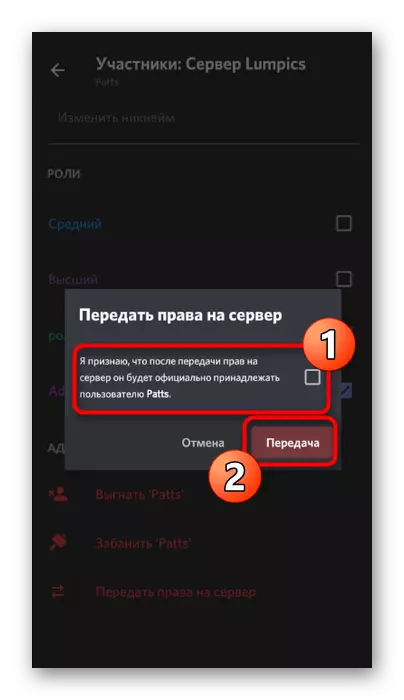
Íhugaðu að eftir að hafa staðfestingu á flutningi heill réttinda, munt þú ekki lengur geta stillt miðlara á alla vegu eða tekið þátt í stjórn ef aðeins nýr eigandi mun ekki gefa þér viðeigandi aðgang.
