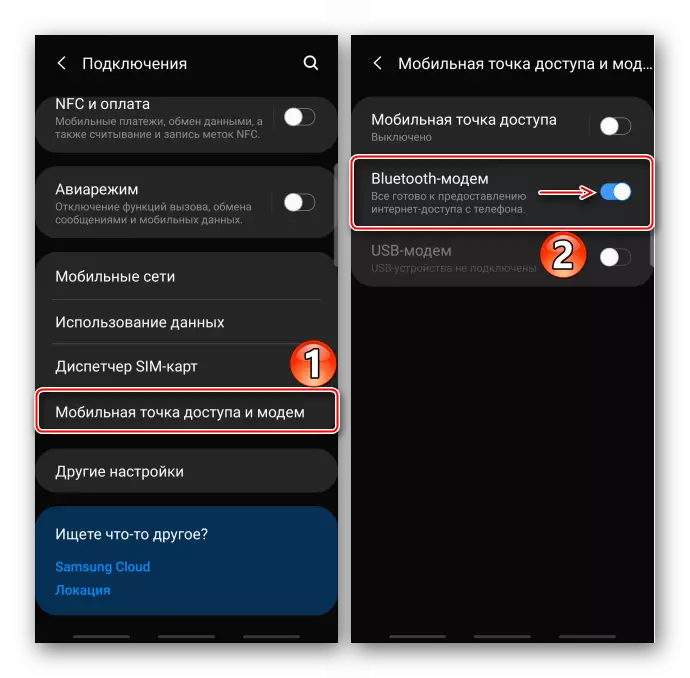Mikilvægar upplýsingar
Fyrst af öllu skaltu ganga úr skugga um að farsíminn þinn sé tengdur. Ef gagnaflutningur á tækinu er virkt, en nettengingin vantar skaltu hafa samband við farsímafyrirtækið og nota leiðbeiningar um vandræða.
Lestu meira:
Inntaka farsíma á Samsung Smartphone
Brotthvarf farsímavandamála á Android
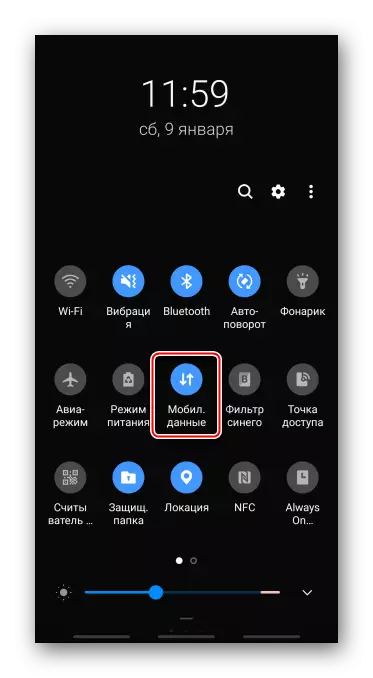
Aðferð 1: Samsung aðgerðir
Þegar þú dreifir internetinu er hægt að nota Samsung snjallsímann sem Wi-Fi leið, USB-mótald eða Bluetooth-mótald.Valkostur 1: Hreyfanlegur aðgangsstaður
Með þessu samhengi getur internetið samtímis fengið allt að tíu tæki. Tengsl hraði fer eftir magni þeirra og á fjarlægð sem þeir eru frá Samsung snjallsímanum.
- Strjúktu efst á skjánum niður til niður á fortjaldið af tilkynningunum og virkjaðu "Mobile Access Point". Til að opna virkni breytur skaltu halda tákninu í tvær sekúndur.

Önnur valkostur - Opnaðu "Stillingar", farðu í kaflann "Tengingar", þá "Mobile Access Point and Modem"
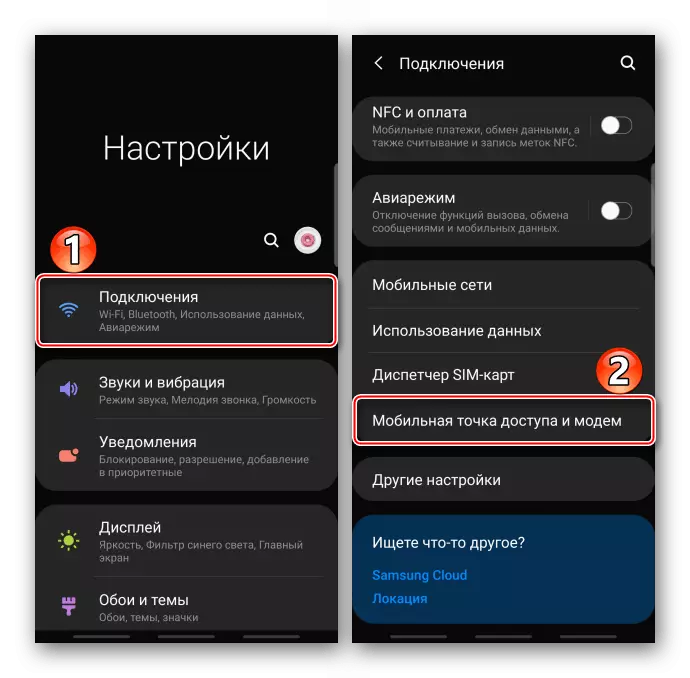
og þýða valkostinn skipta yfir í "á" stöðu.
- Önnur tæki geta verið tengdir dreifingu með netkenni og lykilorð, sem eru sjálfgefið eða með QR kóða.

Til að breyta lykilorðinu skaltu smella á viðeigandi atriði, sláðu inn nýjan samsetningu og tapa "Vista". Á sama hátt, ef þú vilt breyta við nafni netkerfisins.
- Til að tengja fyrsta leiðin á öðru tæki, til dæmis, er fartölvan að opna lista yfir tiltæka Wi-Fi net, veldu viðkomandi, sláðu inn lykilorðið og tengdu.
- Til að dreifa internetinu með hjálp QR kóða, tappum við við samsvarandi táknið,
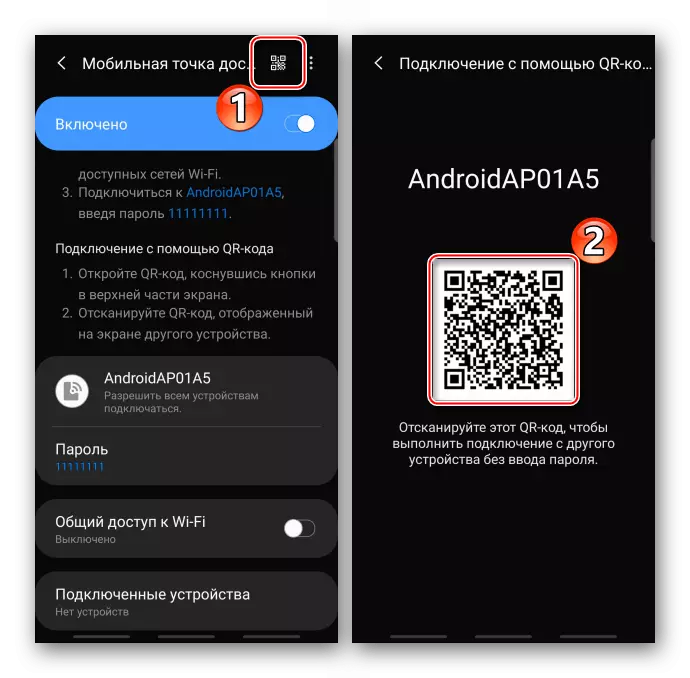
Á annarri vél, skannaðu fljótlega svörunarkóðann með því að nota viðeigandi forrit fyrir þetta og smelltu á "Tengdu við netið".
- Tengdu tækið með USB snúru. Ef við erum að tala um einkatölvu, notum við höfnina á bakhliðinni á kerfiseiningunni, þ.e. beint á móðurborðinu. Opnaðu "Mobile Access og Modem" og virkjaðu "USB Modem" virka.
- Ef það er engin tenging þýðir það að USB sé ekki stillt á réttan hátt, til dæmis til að senda skrár. Í þessu tilviki sleppum við aftur á fortjald tilkynninga, tapare sem endurspeglar aðferðina við að nota USB og í "Using Goal" blokk, veldu "USB Modem".
- Nú verður tengingin að vera uppsett, en ef þetta hefur ekki enn gerst, tengist ég virkni "USB Modem".
- Í kaflanum "Mobile Access og Modem" kveikjum við á "Bluetooth Modem".
- Í farsímanum þínum skaltu opna flýtivísunarborðið, kveikja á Bluetooth og haltu síðan tákninu í tvær sekúndur til að opna aðgerðina með virka breytur.

Þegar Samsung snjallsíminn, sem dreifir internetinu, birtast meðal tiltækra tækja, tengdu við það.

Á báðum tækjum staðfestu tengingarbeiðnina.
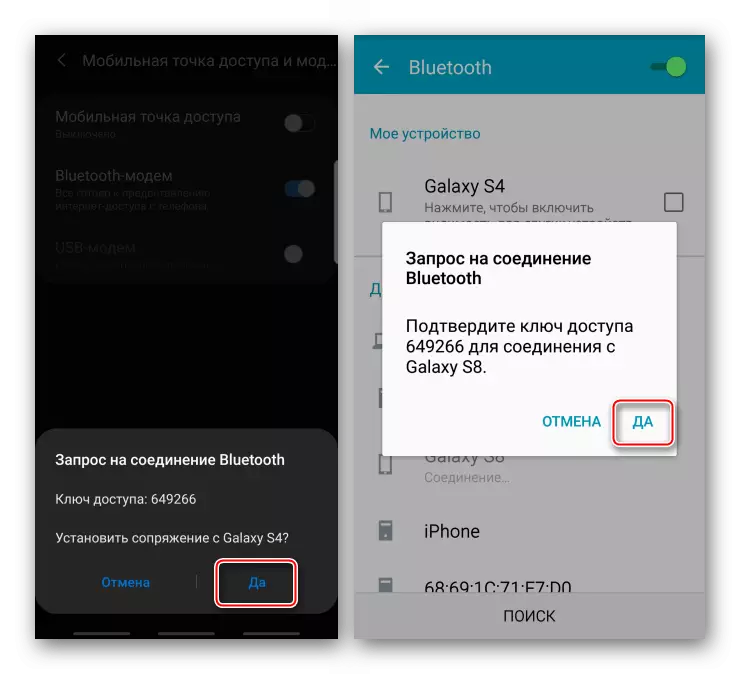
Í "tengdum tækjum" lokaðu á "Stillingar" táknið og í "Profiles" kafla virkjaðu "Internet Access" virka.
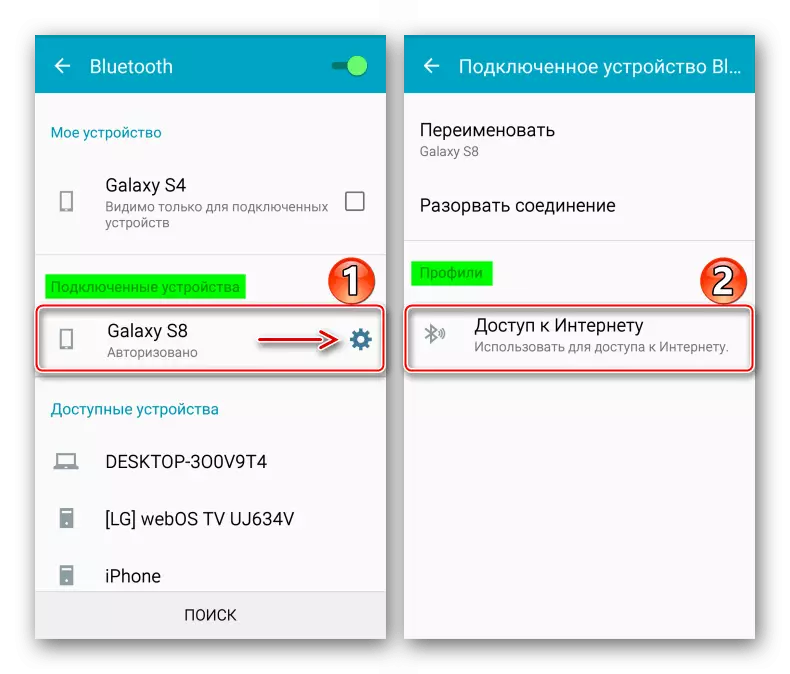
Nú er nettenging á þessu tæki.
- Til að tengja fartölvuna skaltu opna fljótlegan aðgangsorð og virkja Bluetooth-aðgerðina.

Aðferð 2: þriðja aðila
Aðferðirnar sem lýst er hér að framan eru meira en nóg til að leysa vandamálið, en í sumum tilvikum án þriðja aðila ekki gera. Íhuga þessa aðferð á dæmi Osmino umsókn. Í raun er það afritar "Mobile Access Point" virka þegar talið, en að dæma af dóma, það hjálpar í tilvikum þar sem ekkert val á tækinu eða með skilyrðum dreifingar á internetinu, það er ekki veitt.
Sækja Osmino frá Google Play Market
Við kveikjum á flutningi farsíma gagna, hlaupa umsóknina, finna upp netnetið og lykilorðið (eða skildu grunngildi) og tapað "dreifa". Nú á öðru tæki tengist þú við þetta net og notaðu internetið.

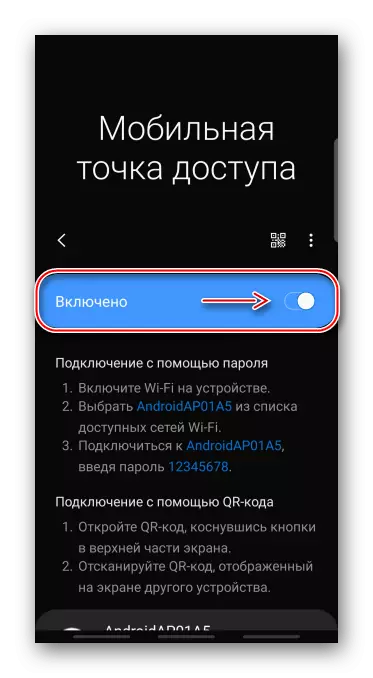



Valkostur 2: USB mótald
Þessi aðferð veitir hærri nettengingu hraða, sérstaklega ef upprunalega kapalinn er notaður. Þú getur tengt fartölvur og tölvur án tækni með tækni Wi-Fi og Bluetooth. Venjulega, Windows hefur nú þegar allt sem þú þarft fyrir þennan bílstjóri, en ef vandamál eiga sér stað í því ferli, þá mælir Samsung á opinberu stuðnings síðunni að setja upp SMART Switch forritið á tölvunni, sem felur í sér viðeigandi pakka.



Valkostur 3: Bluetooth mótald
Þú getur tengt hvaða tæki sem er á þennan hátt sem það er Bluetooth-tækni. Efnasambandið er líklegt til að vera minna stöðugt og hröð en í fyrstu tveimur útgáfum.