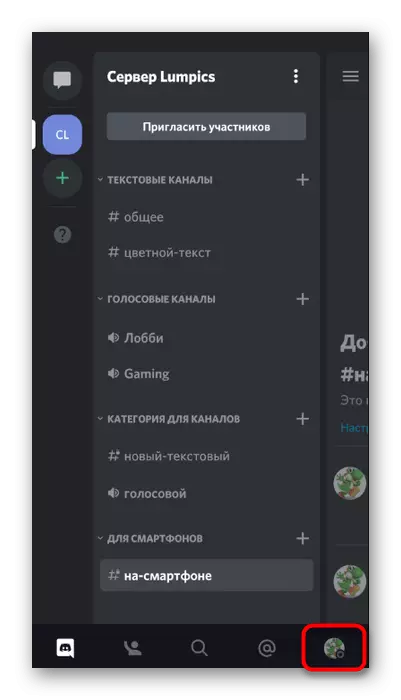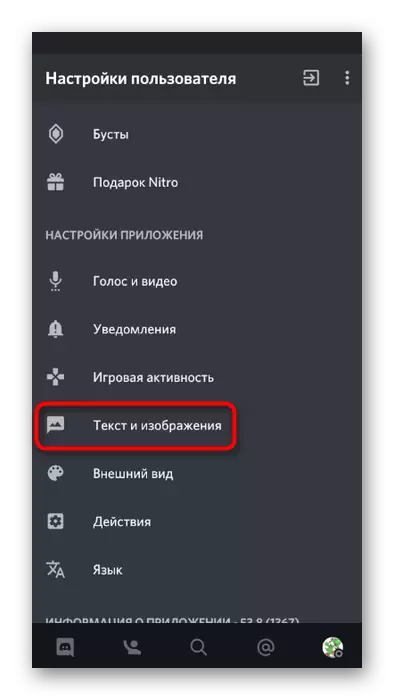Valkostur 1: PC Program
Hingað til hefur Discord forritið fyrir tölvur miklu fleiri mismunandi aðgerðir, sem gerir þér kleift að komast inn í texta, emoji, tengla og myndir í spoilers, sem gerir það algjörlega mismunandi vegu. Við munum íhuga þá alla, en þú munt aðeins velja réttan og nota eftir þörfum.Aðferð 1: Samhengi Tag Management valmynd
Eitt af auðveldustu valkostunum er niðurstaða valda texta í spoiler með því að nota innbyggða samhengisvalmyndina á merkinu. Þetta leyfir annað að mynda skilaboð í hvaða texta spjall og senda það strax.
- Skrifaðu alla færsluna og auðkennið þann hluta sem þú vilt gera spjótara.
- Eftir smá stund birtist samhengisvalmyndin á skjánum, þar sem valið síðasta táknið með augað.
- Þú munt sjá að textasniðið hefur breyst, sem þýðir að nú er tilgreindur hluti spoiler. Smelltu á Enter takkann til að senda tilbúna skilaboð.
- Eins og áberandi í næstu skjámyndinni er spósturinn smurt í svörtu, en það mun birtast eins fljótt og notandinn smellir á það.
- Hins vegar eru ekki allar stillingar uppsettir og Spoiler birtist strax, ef mögulegt er. Við munum enn tala um þetta efni í einu af eftirfarandi hlutum greinarinnar okkar.





Hins vegar er þessi aðferð ekki alltaf þægileg, sérstaklega í þeim aðstæðum þar sem allt textinn ætti að fara í spoiler eða fullkomið val er ómögulegt. Notaðu síðan einn af þeim kostum, við erum að tala um.
Aðferð 2: Handvirk útgáfa tag
Þegar þú lest fyrri veginn geturðu séð að textinn í Spoiler er lögð áhersla á tákn frá tveimur hliðum, sem veldur því að forritið birtist þar sem notandinn sér. Það er nú þegar rökrétt að skilja að þessi kóða er í boði fyrir handvirkt viðbót, og þetta er sem hér segir:
- Settu stafina || Í stað þar sem spoilerinn ætti að byrja, textinn sjálft fer aðeins eftir plássið.
- Þetta er í lok spoiler, þannig að það sameinar það í einn.
- Ýttu á Enter takkann. Skilaboðin fara og þú munt sjá að innihaldsefnið hefur tekist að vinna með.

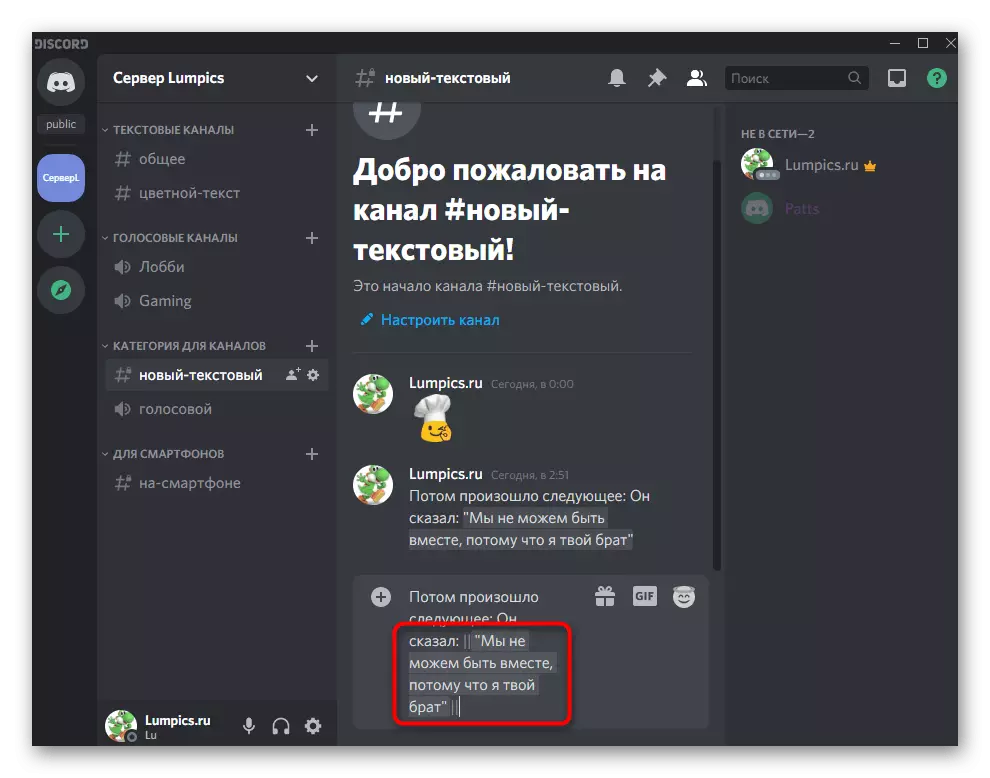
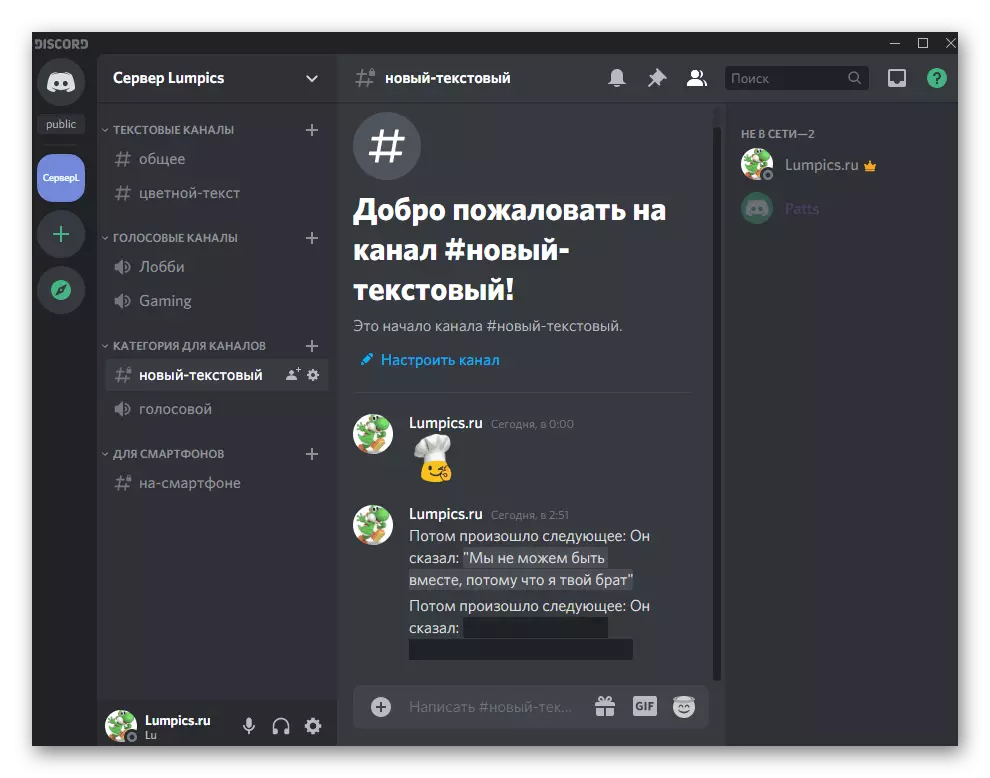
Aðferð 3: Notkun liðsins
Önnur aðferð til að fljótt búa til spólu er að nota viðeigandi stjórn. Þetta á sérstaklega við í tilvikum þar sem allt skilaboðin eru spoiler - til dæmis þegar þú sendir mikla tilvísanir í textaspjallið.
- Byrjaðu að slá inn skilaboð frá / Spoiler Command auglýsingunni og virkja tillöguna sem birtist.
- Settu plássið og límdu nauðsynlega texta.
- Eftir að hafa sent skilaboðin verður séð að liðið vann með góðum árangri. Við the vegur, eftirfarandi skjámynd er áberandi að sýna forskoðun á myndbandinu er einnig sett í spoiler, sem vísar til myndanna líka.
- Þegar að birta spilla, sjáðu notendur bæði tengilinn sjálft og forsýningin, ef einhver er.

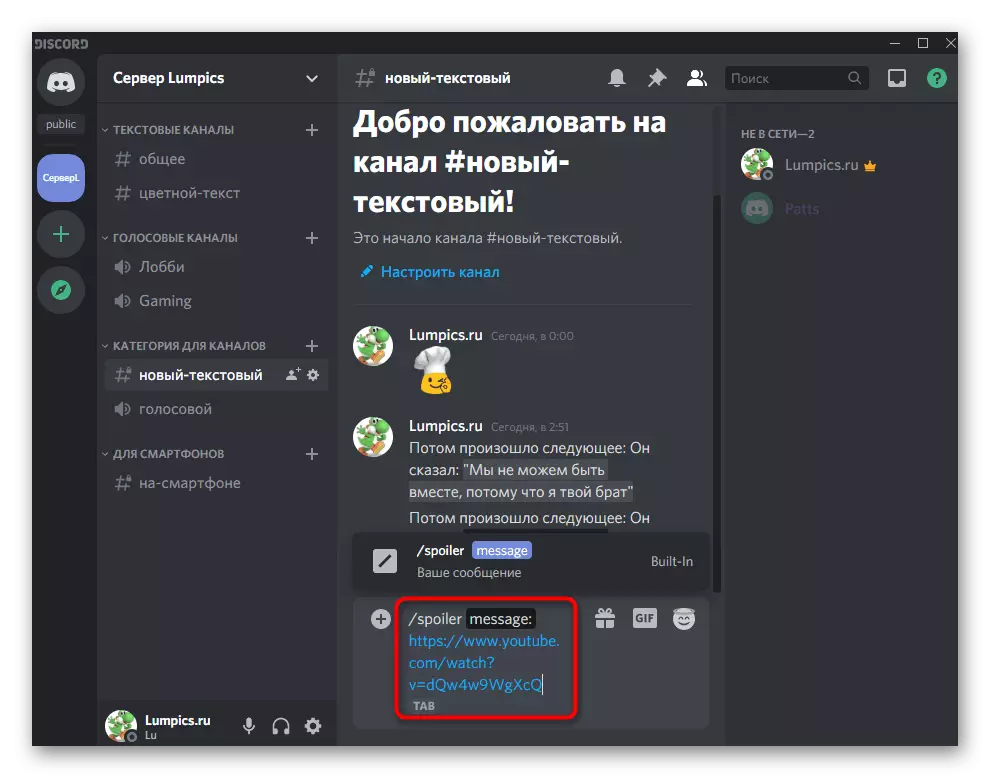


Aðferð 4: Sendi mynd sem spoiler
Við lýkur greiningunni á tiltækum valkostum til að senda skilaboð með spoilers með því að tengja mynd, til að skoða sem einnig þarf að smella á lokaðan hluta. Í þessu tilviki er meginreglan um að búa til skilaboð ekki mikið flókið og lítur svona út:
- Ýttu á hnappinn með plús í textaspjallinu til að fara í viðhengi.
- Finndu það í "Explorer" og smelltu tvisvar til að velja.
- Merktu merkið "merkið sem Spoiler" merkið og bættu við athugasemdum. Íhugaðu að athugasemdin í þessu tilfelli muni ekki vera spoiler.
- Svartur mynd mun fara í textaspjallið, sem birtist aðeins eftir að hafa smellt á það af notandanum meðan á skoðun stendur.


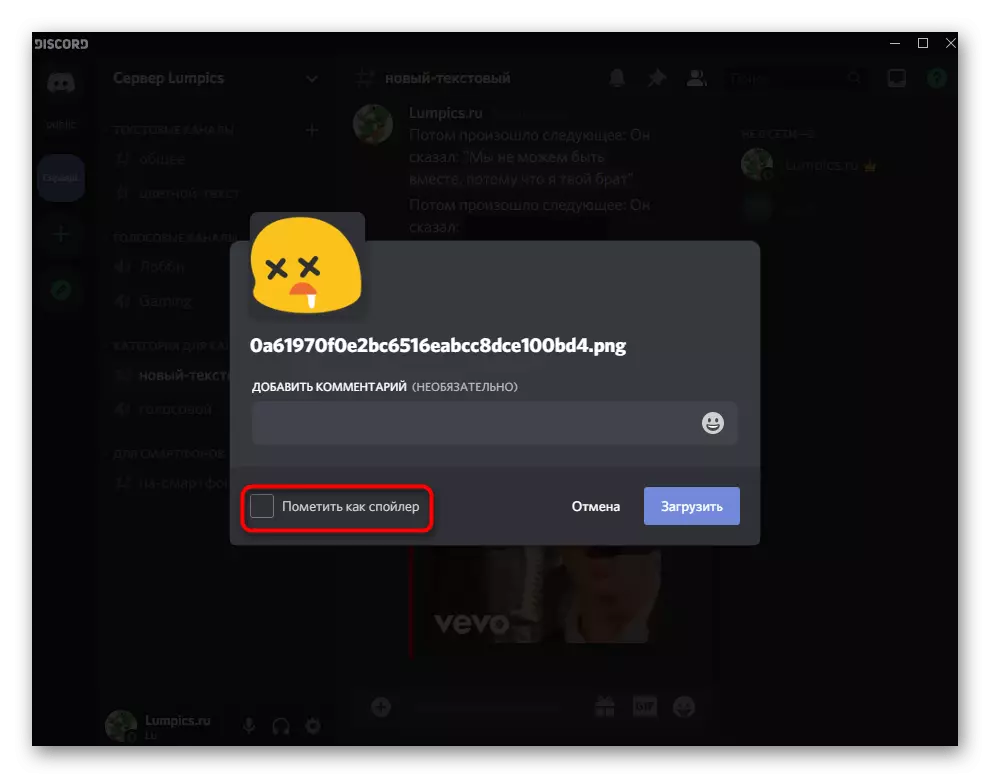
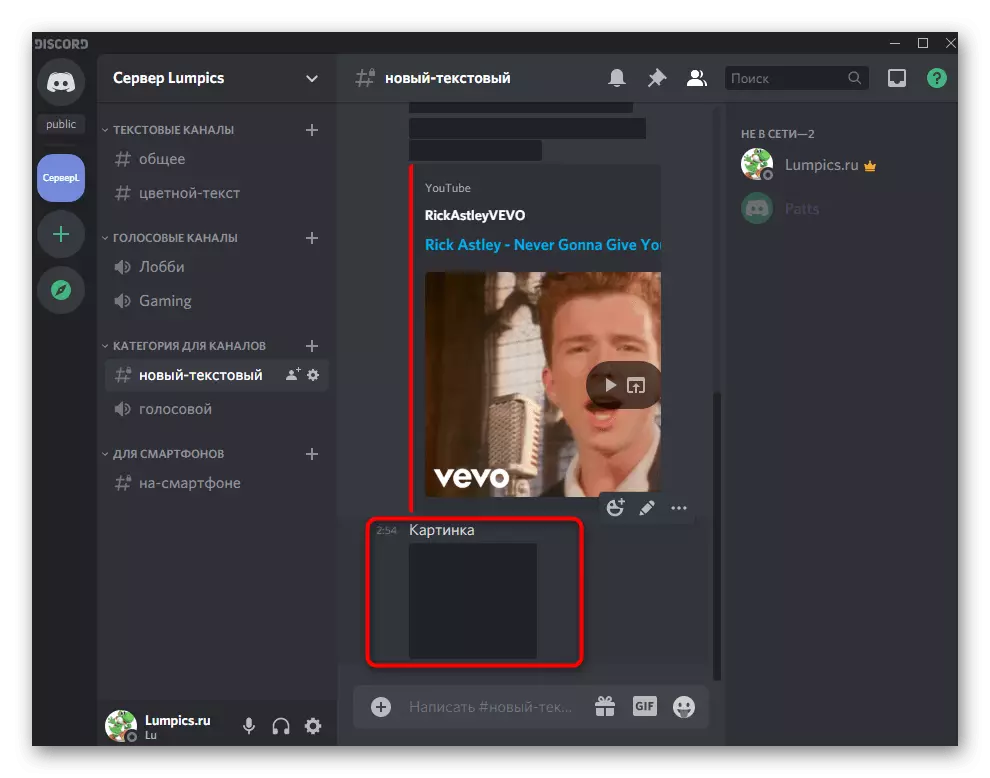
Breyttu Spoiler Skoða stillingar
Að auki nefnum við eitt af almennum reikningsstillingum sem gerir þér kleift að skoða strax spilendur á öllum netþjónum eða aðeins á þeim sem þú hefur stjórnanda réttindi. Þú getur valið einn af þeim stillingum sem þú vilt nota í gangi.
- Til að gera þetta, til hægri á gælunafninu þínu skaltu smella á Gear táknið.
- Farðu í "texta og myndir".
- Í listanum með stillingunum og finndu "Sýna efni undir Spoiler" blokkinni. Veldu einn af þremur tiltækum valkostum með því að taka eftir merkinu. Stillingar eru sjálfkrafa vistaðar, þannig að þú getur skilið þennan valmynd.



Valkostur 2: Farsímaforrit
Þó að verktaki hafi ekki flutt öll flísar á skjáborðsútgáfu discord programsins í farsímaforrit, þá mun ekki allir leiðar til að senda spoiler vinna í þessu tilfelli. Það varðar þessa notkun á sérstökum stjórn, samhengisvalmyndinni (fyrir Android) og senda myndir. Hins vegar er möguleiki á að búa til spólu ennþá þar, og eigendur IOS eru fáanlegar eins og margir eins og tvær aðferðir.Aðferð 1: Sjálfstæð merki tilnefning
Universal valkostur - sjálfbætingarmerki. Sem betur fer er það studd í farsímaforriti vegna þess að spígjurnar hér eru birtar á sama hátt og á tölvunni. Allt ferlið við að teikna skilaboð með spoiler er sem hér segir:
- Opnaðu einn af textasvæðunum eða persónuskilríki með því að smella á nauðsynlegt nafn á spjaldið með samtölum.
- Sláðu inn fyrstu texta sem verður ekki falið, þá settu merki ||, gerðu pláss og farðu að slá inn texta spoiler.
- Skrifaðu allt og ekki gleyma að gera annað pláss.
- Eftir það skaltu loka merkinu með sömu táknum || Og sendu skilaboð til að spjalla.
- Eins og þú sérð birtist það rétt.
- Þegar þú smellir á, birtist textinn í spoiler, sem gerir þér kleift að kynna þér allt innihald þessa skilaboða.
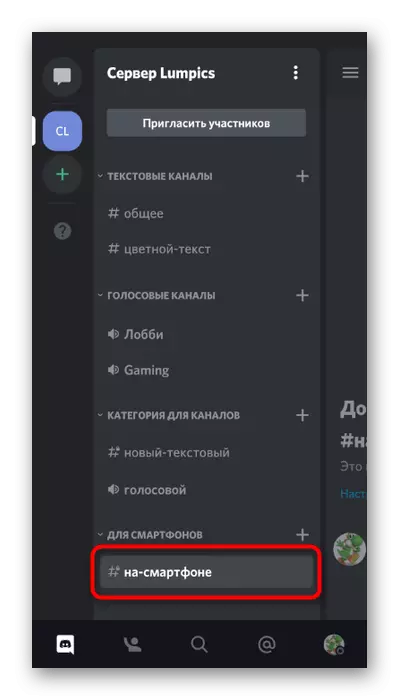



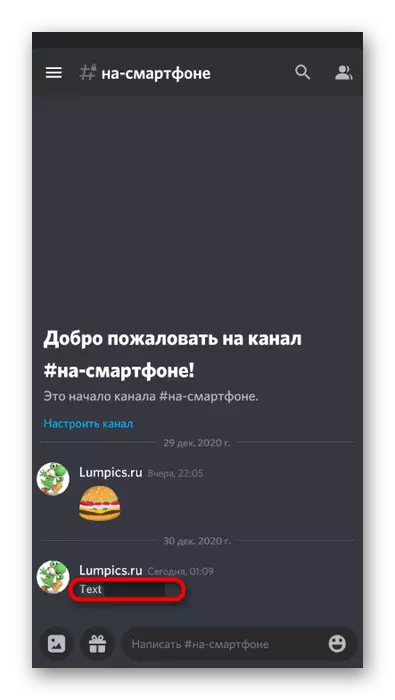
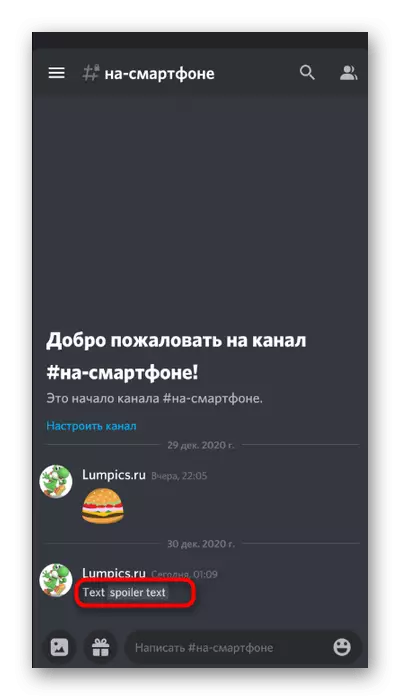
Aðferð 2: samhengisvalmynd (IOS)
Vegna óþekktra aðstæðna hefur discord verktaki bætt við samhengisvalmynd um skilaboð í útgáfu IOS forritsins. Hér hafa notendur tækifæri til að varpa ljósi á nauðsynlegan texta, bíða eftir valmyndinni og veldu "merkið sem spoiler" eða "merkið sem spoiler" þar. Orð verða strax lokuð í merkinu og skilaboðin geta verið send.

Content Skoða stillingar
Miðað við discord fyrir tölvur, talaði við um að setja upp sjálfvirkan skjá spoilers. Því miður, í farsímaforriti, er engin möguleiki að fullu nota þennan eiginleika, en það er val fyrir myndskeið, myndir og tengla.
- Til að skoða tiltækar stillingar skaltu smella á táknið á prófílnum þínum á botnplötunni.
- Stjórnborðið birtist, þar sem farið er í "texta og myndir".
- Skoðaðu breyturnar þar til að spila og sýna efni. Ákveða hvaða af þessum breytum verður að vera eftir í núverandi stöðu og hver - aftengdu.