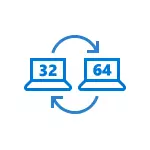
Í þessari handbók um hvernig á að breyta 32-bita Windows 10 á 64-bita. Ef þú veist ekki hvernig á að finna út hluti af núverandi kerfinu þínu, í smáatriðum um það í greininni Hvernig á að finna út útskrift Windows 10 (hvernig á að finna út hversu mörg bita 32 eða 64).
Uppsetning Windows 10 x64 í stað 32-bita kerfi
Þegar þú uppfærir OS í Windows 10 (eða að kaupa tæki með Windows 10 32-bita), fékk þú leyfi sem passar 64-bita kerfið (í báðum tilvikum er það skráð á Microsoft vefsíðu fyrir búnaðinn þinn og þú þarft ekki að vita).
Því miður, án þess að setja upp kerfið aftur, geturðu ekki breytt 32-bita til 64-bita: Eina leiðin til að breyta losun Windows 10 - Framkvæma hreint uppsetningu á X64 útgáfunni af kerfinu í sömu útgáfu í tölvuna, fartölvu eða tafla (þú getur ekki eytt þegar fyrirliggjandi gögn um tækið, en ökumenn og forrit verður að setja aftur).
Ath: Ef það eru nokkrir kaflar á disknum (þ.e. það er Hárnæring D), það verður góð lausn til að flytja notandi gögn (ma frá borð- og kerfismöppunum) til þess.
The aðferð verða sem hér segir:
- Fara til breytur - kerfið - um dagskrá (um kerfið) og borga eftirtekt til the "System Type" viðfang. Ef það er gefið til kynna að þú hafir 32-bita stýrikerfi, x64-undirstaða örgjörva, þá þýðir þetta að örgjörvi þinn styður 64 bita kerfi (ef x86 örgjörva styður ekki og frekari skref ætti ekki að framkvæma). Einnig að borga eftirtekt til the gefa út (útgáfa) á vélinni þinni í "Windows eiginleikum" hlutanum.
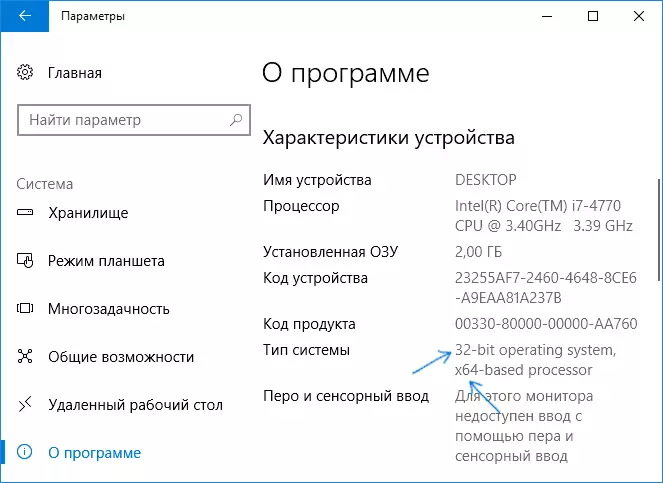
- Mikilvægt skref: Ef þú ert með fartölvu eða töflu skaltu ganga úr skugga um að opinber vefsíða framleiðanda hafi ökumenn fyrir 64-bita gluggann fyrir tækið þitt (ef bitin er ekki tilgreind, að jafnaði eru bæði kerfisbreytingar studdar). Það er ráðlegt að strax sækja þá.
- Hlaða niður upprunalegu ISO myndinni af Windows 10 x64 frá Microsoft Website (í augnablikinu er að finna í einu öllum útgáfum kerfisins) og búðu til ræsanlegt glampi ökuferð (diskur) eða gerðu Windows 10 x64 stígvélina í embættismanni Aðferð (með því að nota Media Creation Tool).
- Hlaupa kerfisstillingar frá glampi ökuferð (sjá hvernig á að setja upp Windows 10 úr glampi ökuferð). Á sama tíma, ef þú færð beiðni þar sem útgáfa af kerfinu er að setja - að velja einn sem var birt í upplýsingakerfinu (í skrefi 1). Vara lykillinn þegar það er sett upp er ekki þörf.
- Ef það voru mikilvæg gögn á "C" disk, þá í því skyni að þeim ekki að vera eytt, ekki forsníða ekki C diskinn þegar þú setur upp, einfaldlega velja þessa kafla í "Full uppsetningu" háttur og smelltu á "Next" (fyrri Windows 10 32-bita skrár verða þeir eru settir í Windows.old möppu, sem hægt er að eytt í framtíðinni).
- Ljúka uppsetningu, eftir það setja upprunalegu kerfi bílstjóri.
Á þessum umskiptaferlisins með 32-bita Windows 10 til 64-bita verður lokið. Þeim. Helstu verkefni er að rétt að ljúka skrefunum við uppsetningu kerfisins frá USB drif og síðari uppsetningu ökumanna að fá OS í viðkomandi bita.
