
Í þessari handbók fyrir byrjendur í smáatriðum hvernig á að búa til og stilla á VirtualBox raunverulegur vél (að fullu frjáls hugbúnaður til að vinna með raunverulegur vél í Windows, MacOS og Linux), auk sumir blæbrigði um notkun Raunverulegur sem kann að vera gagnlegt. Við the vegur, í Windows 10 Pro og Framtak, það eru innbyggð í tæki til að vinna með raunverulegur vél, sjá Há-V raunverulegur vél í Windows 10. Ath: Ef Hyper-V íhlutir eru uppsett á tölvunni, VirtualBox mun taka villa tókst að opna fundur fyrir raunverulegur vél, hvernig á að fá í kring: sjósetja raunverulegur og Há-V á annarri vélinni.
Afhverju getur þetta verið krafist? Oftast eru raunverulegur vél notuð til að byrja netþjóna eða til að prófa forrit í ýmsum OS. Fyrir nýliði notandi, svo tækifæri getur verið gagnlegt eins og til þess að reyna í starfi framandi kerfi eða, til dæmis, til að ræsa vafasöm forrit án þess að hætta á að fá vírusa á tölvunni þinni.
Uppsetning Raunverulegur
Hægt er að sækja um frjáls hugbúnaður til að vinna með Raunverulegur raunverulegur vél frá opinberum https://www.virtualbox.org/wiki/downloads síðuna þar útgáfur fyrir Windows, Mac OS X og Linux eru kynntar. Þrátt fyrir að þessi síða er á ensku, the program sjálft verður í rússnesku. Keyra niður skrá og fara í einfalda uppsetningu (í flestum tilvikum er nóg að láta alla vanræksla breytur).

Við uppsetningu á Raunverulegur, ef þú skilur hluti virkt til að komast á internetið frá raunverulegur vél, þú munt sjá viðvörun "Warning: Net tengi", sem skýrslur sem í því ferli stillingar, Internet tenging verður tímabundið brotinn (og verður að takmarka sjálfkrafa eftir uppsetningu Ökumenn og Tengistillingar).
Að loknu, getur þú byrjað Oracle VM Raunverulegur.
Að búa til raunverulegur vél í Raunverulegur
Ath: Til að raunverulegur vél, sem VT-x eða AMD-V virtualization er virkt á tölvunni til BIOS. Það er yfirleitt felld sjálfgefið, en ef eitthvað fer úrskeiðis, að taka tillit til þessa stund.
Nú skulum stofna fyrsta raunverulegur þinn vél. Í eftirfarandi dæmi, VirtualBox keyra í Windows er notað sem gestur OS (sá sem er virtualized) verður Windows 10.
- Smelltu á "Búa til" í Oracle VM VirtualBox Manager glugganum.

- Í "tilgreina nafn og OS tegund" glugga, setja handahófskennt nafn af the raunverulegur vél, veldu tegund af OS, sem verður sett upp á henni og OS útgáfa. Í mínu tilfelli - Windows 10 x64. Smelltu á "Áfram".

- Tilgreina magn af RAM úthlutað fyrir raunverulegur vél. Helst - nóg fyrir verk sín, en ekki of stór (þar sem minni mun "taka burt" frá helstu kerfi þegar raunverulegur vél er í gangi). Ég mæli með að leggja áherslu á gildi í "græna" svæði.
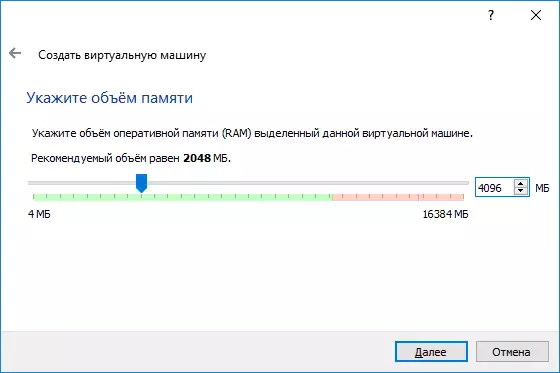
- Í næsta glugga, velja "Búa til nýjan raunverulegur harður diskur".

- Veldu diskur tegund. Í okkar tilviki, ef raunverulegur diskur er ekki notað utan Raunverulegur - VDI (VirtualBox Disk Image).
- Tilgreina, dynamic eða fasta harður diskur stærð notkun. Ég nota yfirleitt "fasta" og höndunum setja stærð hennar.
- Tilgreina stærð af the raunverulegur harður diskur og staðsetning geymslu á tölvunni eða utanáliggjandi drif (stærð ætti að vera nóg fyrir uppsetningu og rekstur gestur stýrikerfi). Smelltu á "Búa til" og bíða fyrir the sköpun af a raunverulegur diskur.

- Tilbúinn, the raunverulegur vél er búin og mun birtast í listanum hér til vinstri í Raunverulegur glugganum. Til að sjá upplýsingar um stillingar, eins og í the screenshot, smelltu á örina til hægri á "Machine" hnappinn og velja "Details".
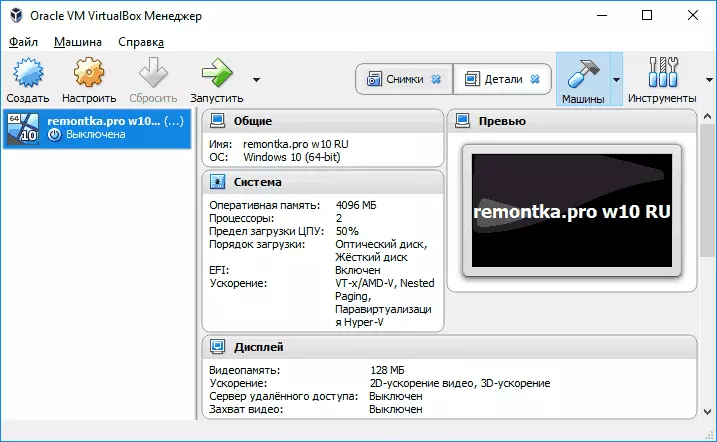
The raunverulegur vél er búin, hins vegar, ef þú keyrir það, þú munt ekki sjá neitt annað en svarta skjánum með þeim upplýsingum þjónustu. Þau. Þó að aðeins "Virtual Computer" er búin og ekkert stýrikerfi er sett upp á það.
Uppsetning Windows í Raunverulegur
Til þess að setja upp Windows, í okkar tilviki, Windows 10, í Raunverulegur raunverulegur vél sem þú þarft ISO ímynd með kerfi dreifingu (sjá hvernig á að sækja ISO Windows 10 mynd). Frekari skref mun líta svona út.
- Setja ISO ímynd inn í DVD raunverulegur ökuferð. Til að gera þetta, velja raunverulegur vél í listanum til vinstri, smelltu á "Stilla" hnappinn, fara í "Media", velja diskinn, smella á hnappinn með diskinn og ör og velja "Velja optical diskur ímynd" atriði. Gefðu upp slóðina að myndinni. Þá í System Settings lið í "Sækja Order" hlutanum, setja á "Optical Disk" á fyrsta sæti á listanum. Smelltu á OK.
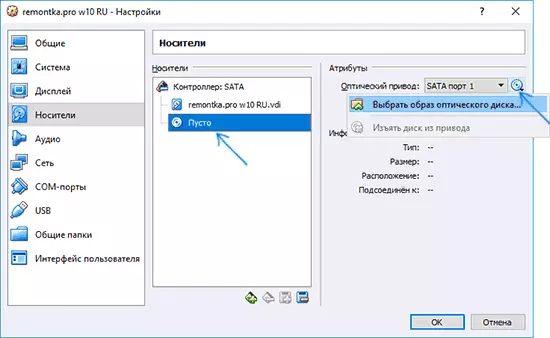
- Í aðal glugganum skaltu smella á "Run". The áður stofnað sýndarvélin hefst, en niðurhalin verður framkvæmd úr diskinum (frá ISO myndinni), getur þú sett upp glugga eins og það er gert á venjulegum líkamlegum tölvu. Allar skref í upphaflegu uppsetninguinni eru svipaðar og á venjulegum tölvu, sjá að setja upp Windows 10 frá glampi ökuferð.

- Eftir að Windows hefur verið sett upp og hlaupandi ættir þú að setja upp ökumenn sem leyfa gestakerfinu rétt (og án ókeypis bremsur) í sýndarvél. Til að gera þetta skaltu velja "tækið" valmyndina - "Tengdu VirtualBox Add-On Disk", opnaðu geisladiskinn inni í sýndarvélinni og keyra voxwindowsadditions.exe skrána til að setja upp þessar ökumenn. Ef þú villa í myndinni tengingu ljúka rekstur raunverulegur vél og tengja myndina úr C: \ Program Files \ Oracle \ VirtualBox \ vboxGuestAstadditions.iso í fjölmiðlum stillingar (eins og í fyrsta þrepi) og byrja raunverulegur vél aftur , og þá gera uppsetningu frá diskinum.
Að loknu uppsetningu og endurræsa sýndarvélina verður það alveg tilbúið til notkunar. Hins vegar gætirðu viljað framkvæma fleiri viðbótarstillingar.
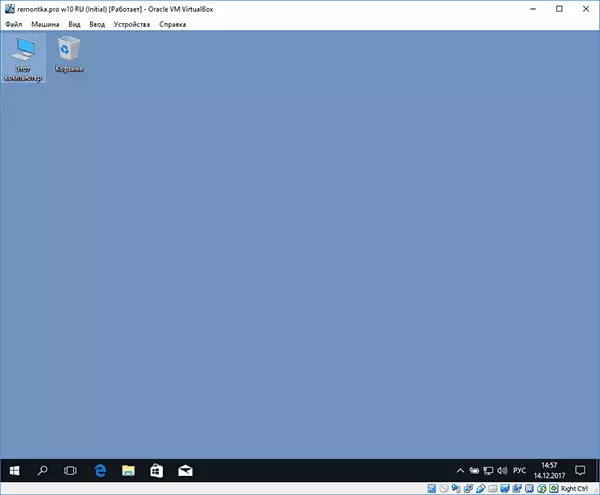
Grunnstillingar Virtual Machine VirtualBox
Í raunverulegur vélstillingar (athugaðu að margar stillingar eru ekki tiltækar þar til sýndarvélin er í gangi) geturðu breytt eftirfarandi helstu breytur:
- Í "almennu" hlutanum á flipanum Advanced, geturðu virkjað sameiginlegt við aðalkerfið á klemmuspjaldinu og DRAG-N-DROP-aðgerðinni til að draga skrárnar til gesturarfulltrúa eða frá því.
- Í "kerfinu" málsgrein - pöntunarmálið, EFI ham (til uppsetningar á GPT diskinum), stærð vinnslunnar, fjölda örgjörva kjarna (einn ætti ekki að tilgreina fjölda fleiri en fjöldi líkamlegra kjarna tölvan) og leyfilegt hlutfall af notkun þeirra (lág gildi leiða oft til þess að gestur kerfið "hægir").
- Á flipanum Skoða er hægt að virkja 2D og 3D hröðun, stilla hljóðstyrk myndbands minni fyrir sýndarvélina.
- Á flipanum "Media" - bæta við fleiri drifum drifum, raunverulegur harður diska.
- Á USB-flipanum - Bæta við USB-tækjum (sem eru líkamlega tengdir tölvunni þinni), til dæmis USB glampi ökuferð, til sýndarvélar (smelltu á USB-táknið með plús til hægri). Til að nota USB 2.0 og USB 3.0 stýringar skaltu setja Oracle VM VirtualBox Eftirnafn Pakki (Laus til að hlaða niður þar, þar sem þú hleður niður VirtualBox).

- Í "Shared Folders" hlutanum, getur þú bætt möppum til að vera algengt að helstu OS og raunverulegur vél.
Sumir af ofangreindum hlutum er hægt að framkvæma úr Running Virtual Machine í aðalvalmyndinni: Til dæmis er hægt að tengja glampi ökuferð við tækið, fjarlægja eða setja inn disk (ISO), virkja samnýtt möppur osfrv.
Viðbótarupplýsingar
Í loknu sumir viðbótarupplýsingar sem getur verið gagnlegt þegar Raunverulegur raunverulegur vél.
- Einn af the gagnlegur lögun þegar nota raunverulegur vél - the sköpun af a "skyndimynd" (skjámyndatöku) kerfisins í núverandi ástandi (með öllum skrám sem áætlanir og önnur) með möguleika á að rúlla aftur í þetta ástand hvenær ( og getu til að geyma margar skyndimynd). Hægt er að taka mynd í Raunverulegur á gangi raunverulegur vél í "Machine" valmyndinni - "taka mynd af stöðu". Og endurheimta í the raunverulegur vél framkvæmdastjóri með því að ýta á "vél" - "skyndimynd" og með því að velja "Myndir" flipann.
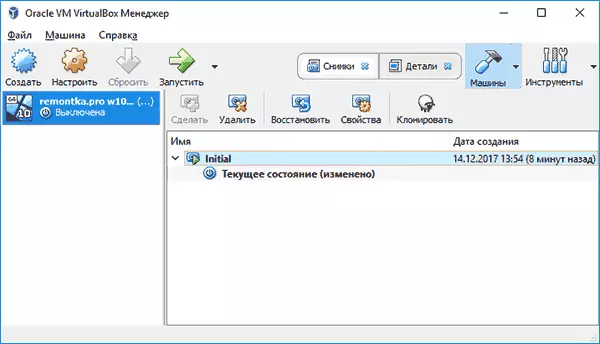
- Sumir vanræksla lykill samsetningar eru flogið með helstu stýrikerfi (td Ctrl + Alt + Del). Ef þú þarft að senda svipað flýtihnappar inn í a raunverulegur vél, nota "Enter" matseðill atriði.
- The raunverulegur vél geta "handtaka" lyklaborð og mús (þannig að það er ómögulegt að þýða inntak á helstu kerfi). Að "gefa út" lyklaborð og mús, ef þú þarft, nota ásláttur lykill (sjálfgefið og það er rétt Ctrl).
- Microsoft website hefur tilbúnum ókeypis Windows raunverulegur vél til Raunverulegur, sem eru nóg til innflutnings og hlaupa. Upplýsingar um hvernig á að gera það: hvernig á að sækja ókeypis Windows raunverulegur vél frá Microsoft.
- Ef nauðsyn krefur, er hægt að virkja Raunverulegur raunverulegur vél niðurhal frá líkamlega glampi ökuferð eða annan disk.
