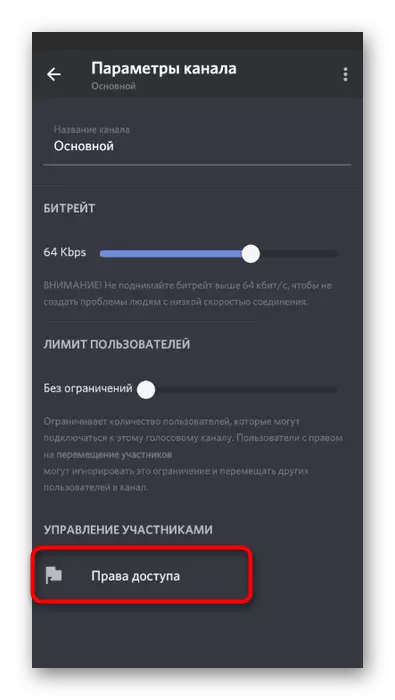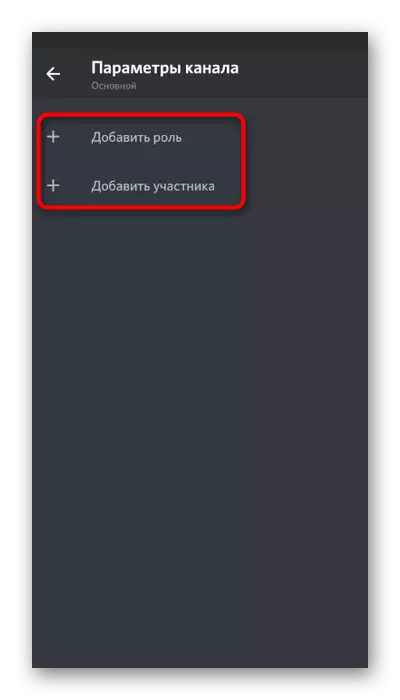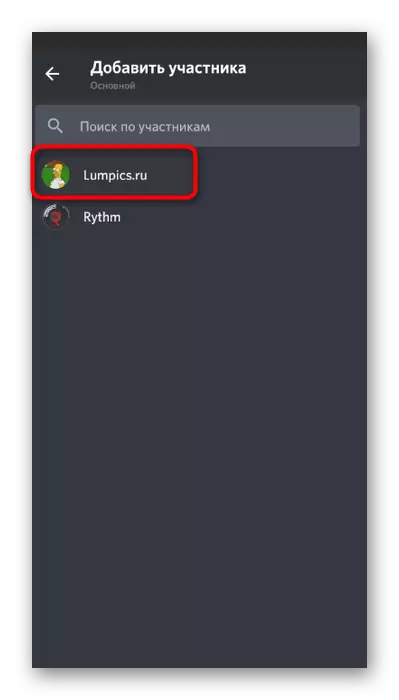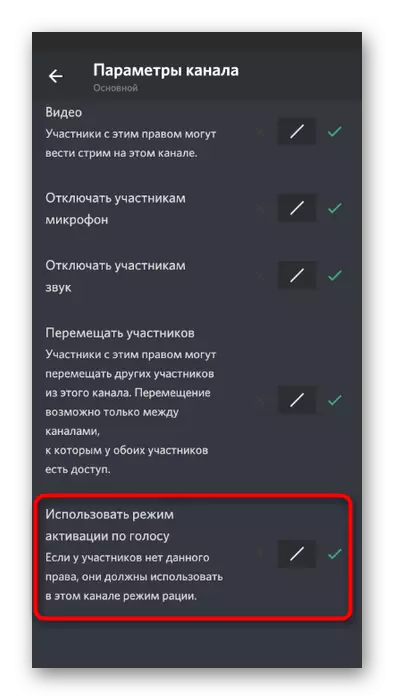Aðferð 1: Bæti tónlistarlán
Við munum greina aðferðina með því að bæta við tónlistarlán í discord til að senda út samsetningar í fyrsta lagi þar sem það er auðveldasta og skilvirkt. Tónlist er send án þess að draga úr gæðum, kerfið hljómar notandans er ekki tekin og það eru engar aðgerðir með stýrikerfinu. Eina skilyrði er að hafa stjórnanda réttindi eða vera skapari miðlara þar sem þú vilt spila hvaða lög. Lestu greinina á tengilinn hér að neðan, þar sem dæmi um þrjá mismunandi bots sýnir meginregluna um að bæta þeim við.
Lesa meira: Að bæta við söngleikum við miðlara í discord

Næsta skref er að stilla og hefja spilun, sem einnig tekur ekki mikinn tíma. Allar aðgerðir eru gerðar með því að nota skipanir sem eru embed in í botninum. Oftast eru lög um YouTube útvarpsþáttur, því það er auðveldara að finna þær, en ákveðnar vélar eru studdar með öðrum hætti. Þú getur fundið nákvæmar upplýsingar um hvernig á að hafa samskipti við svipaðar miðlara hljóðfæri, þú getur frekar.
Lesa meira: Leika tónlist í gegnum láni í discord
Aðferð 2: Notkun blöndunartæki
Stereo Mixer er staðlað raunverulegur tæki bætt við stýrikerfið ásamt hljóðkortakökum. Venjulega notað þegar unnið er með forritum, þar sem búið er að búa til myndskeið eða hljóðskrá, eru bæði kerfið og hljóðneminn tekin tekin. Eftir að hafa framkvæmt ákveðnar stillingar er hægt að úthluta þessum búnaði til handtaka á lögum í discord, sem leyfir þeim að innihalda þau á hvaða rödd rás. Við kynnum þér skref fyrir skref leiðbeiningar um framkvæmd þessa aðferð. Til skiptis framkvæma hvert stig til að koma á réttri spilun.Skref 1: Beygðu á hljómtæki hrærivélina
Ef það er engin hljómtæki blöndunartæki í Windows eða af einhverjum ástæðum er slökkt á, verður þú að bæta því við til að virkja, því án þess, mun þessi aðferð einfaldlega mistakast. Til að athuga hljómtæki blöndunartækið skaltu nota eftirfarandi leiðbeiningar:
- Opnaðu "Start" og farðu í "breytur".
- Smelltu á fyrstu flísar með nafni "System".
- Farðu í gegnum spjaldið til vinstri, farðu í "hljóð" kafla.
- Hlaupa í "tengdar breytur" blokk og smelltu á "Sound Control Panel" röðina.
- Í nýjum glugga þarftu að fara í flipann "Record", þar sem handtakabúnaðurinn er staðsettur, það er hljóðnemar.
- Finndu þarna "hljómtæki blöndunartæki" og vertu viss um að kveikt sé á henni. Ef þetta er ekki eins og þetta skaltu smella á hægri-smelltu á það og í samhengisvalmyndinni skaltu velja "Virkja".
- Bara í tilfelli, slökktu á áður notuðum hljóðnemanum þannig að þegar hljóð viðurkenningin hafði fleygja ekki nein vandamál með átökin tvö tæki.
- Gefðu "hljómtæki hrærivél" aðalinn, ef þetta gerist sjálfkrafa. Virkjun breytu er gerð úr sama samhengisvalmyndinni. Þá tvöfaldur smellur á þetta tæki til að opna eiginleika þess.
- Skiptu yfir í "Hlusta" flipann og virkjaðu "Hlusta á þetta tæki".
- Í þessu tilviki skaltu breyta framleiðslunni í fellilistanum "Spila úr þessu tæki" með því að velja hvaða hátalara sem er nú óvirk. Gerðu það að koma í veg fyrir tvíverknað tónlistar á heyrnartól eða hátalara meðan á spilun stendur.
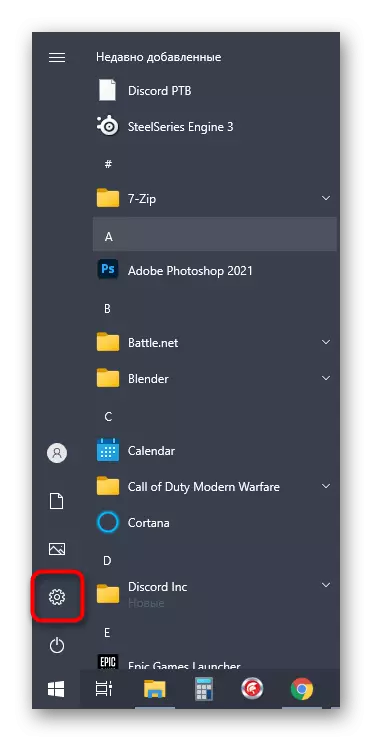
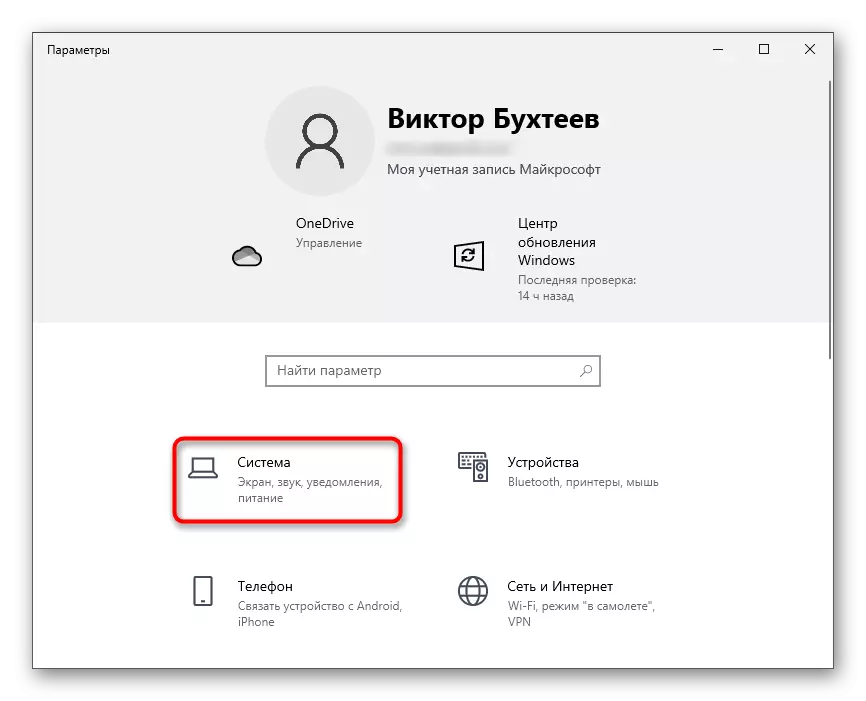
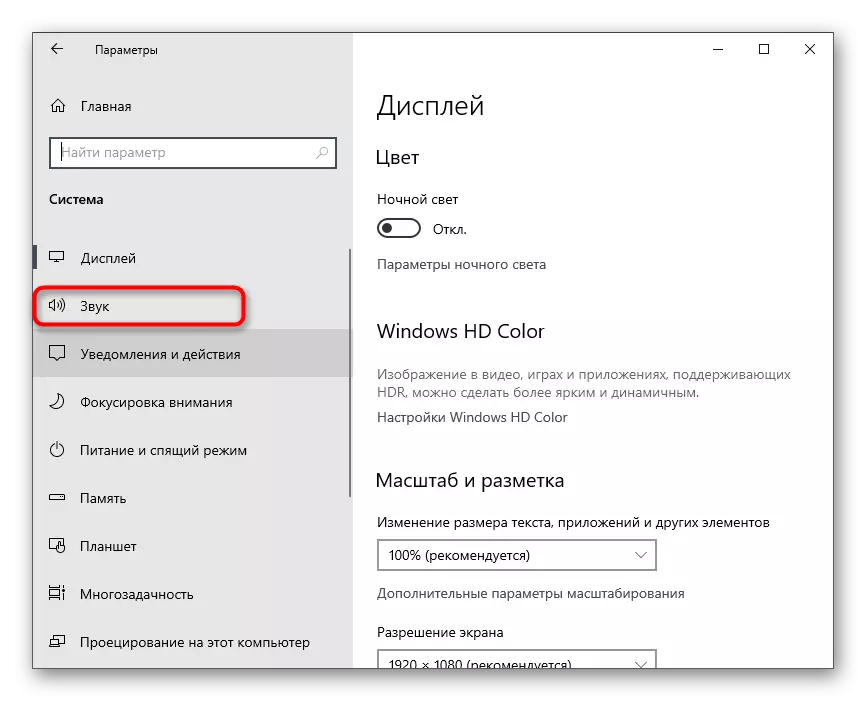

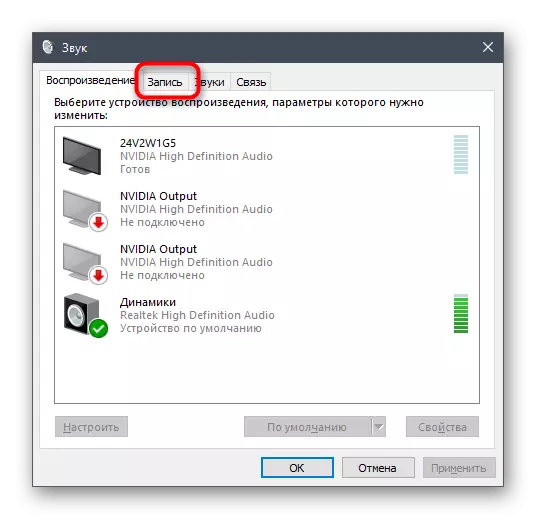
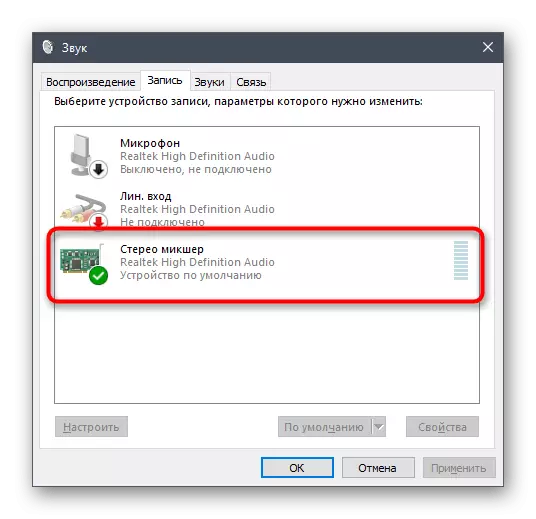

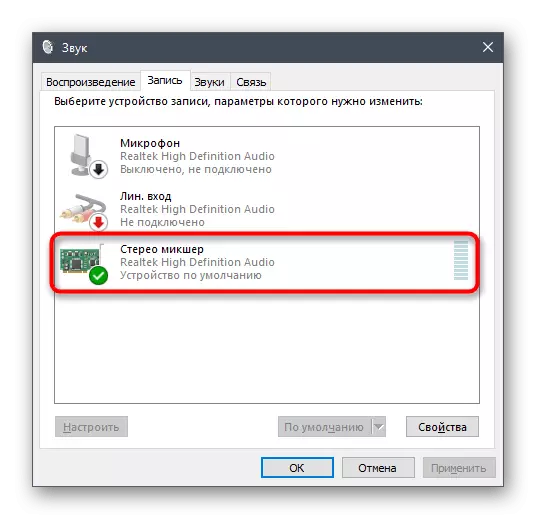

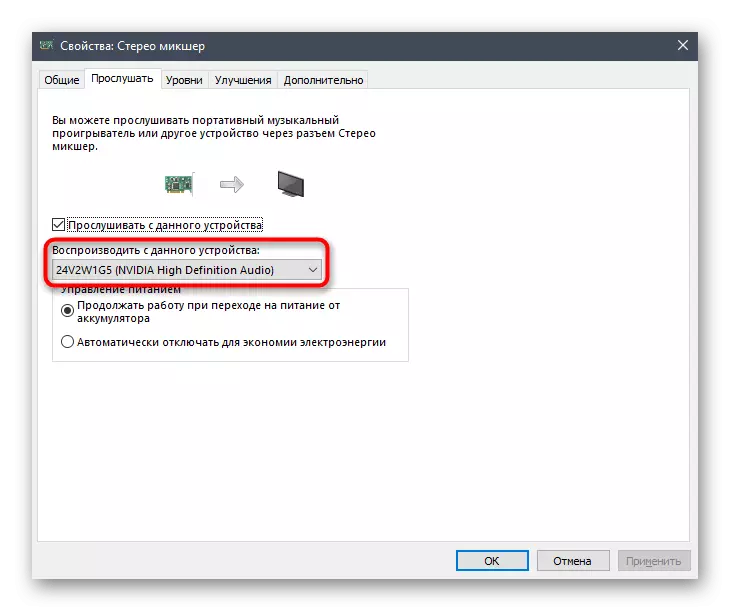
Ef það kom í ljós að hljómtæki hrærivélin vantar, fyrst og fremst er hljóðkortakortið uppfært, þar sem þeir bæta þessu við raunverulegu tæki í OS. Í smáatriðum um þetta og aðrar leiðir til að leysa erfiðleikann er höfundur okkar í greininni að neðan.
Lesa meira: Virkja hljómtæki blöndunartæki í Windows
Skref 2: Veldu Play tól
Í stuttu máli hefur áhrif á efnið að velja tónlistarspilunartæki í Discord. The hljómtæki blöndunartæki fangar öll hljóðin útvarpsþáttur á hátalaranum sem notað er, það þýðir að þú getur valið algerlega hvaða tónlistarspilara. Ef þú hefur ekki hlaðið henni niður eða hefur ekki ákveðið að velja, gaum að næstu endurskoðun.
Lesa meira: Forrit til að hlusta á tónlist á tölvu
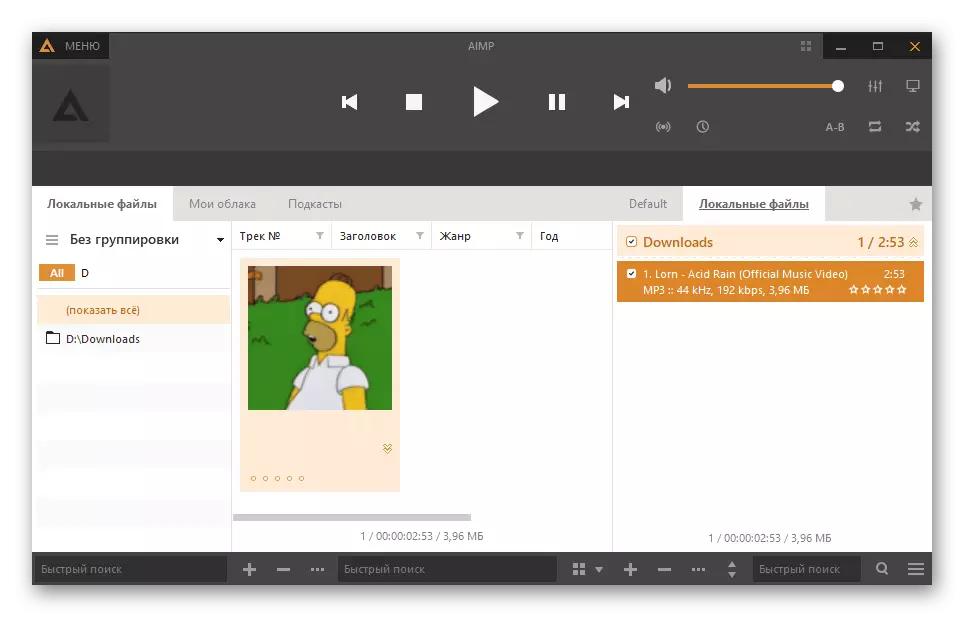
Í viðbótarbreytingum þarf leikmaðurinn ekki, svo á meðan þú getur einfaldlega skilið það eða undirbúið lagalistann fyrir frekari spilun. Þú getur gert án þess að nota leikmanninn yfirleitt, beygðu á samsetningu beint í vafranum, til dæmis með VKontakte eða YouTube. Meginreglan er sú sama - engin stillingar og forkeppni.

Skref 3: Stilltu discord og spilaðu tónlist
Lokastigið áður en þú byrjar spilun á lögunum í röddarspjallum. Fyrir reikning til discord, þú þarft að breyta aðeins nokkrum breytum, tilgreina hvaða inntak tæki verður að vera tekin. Þetta mun tryggja rétta sendingu hljóð til annarra þátttakenda í röddum.
- Opnaðu forritið og farðu í reikningstillingar.
- Í blokk "Forritastillingar" skaltu velja "Voice and Video" kafla.
- Stækkaðu "inntakstæki" listann og finndu það "hljómtæki blöndunartæki" hlutinn.
- Þú getur stillt hljóðstyrkinn fyrirfram, snúið því að öllu leyti, því það er venjulega skortur.
- Farðu í þjóninn og tengdu við nauðsynlega raddrásina.
- Strax getur þú keyrt spilun á hvaða braut og athugaðu hvort höggið birtist í kringum Avatar, sem gefur til kynna handtöku hljóðsins.
- Valfrjálst, opnaðu sömu kafla með stillingunum og farðu að skoða hljóðnemann. The oscillations verður að passa við taktur tónlistar, sem mun hjálpa til við að ganga úr skugga um eðlilega handtaka þess.
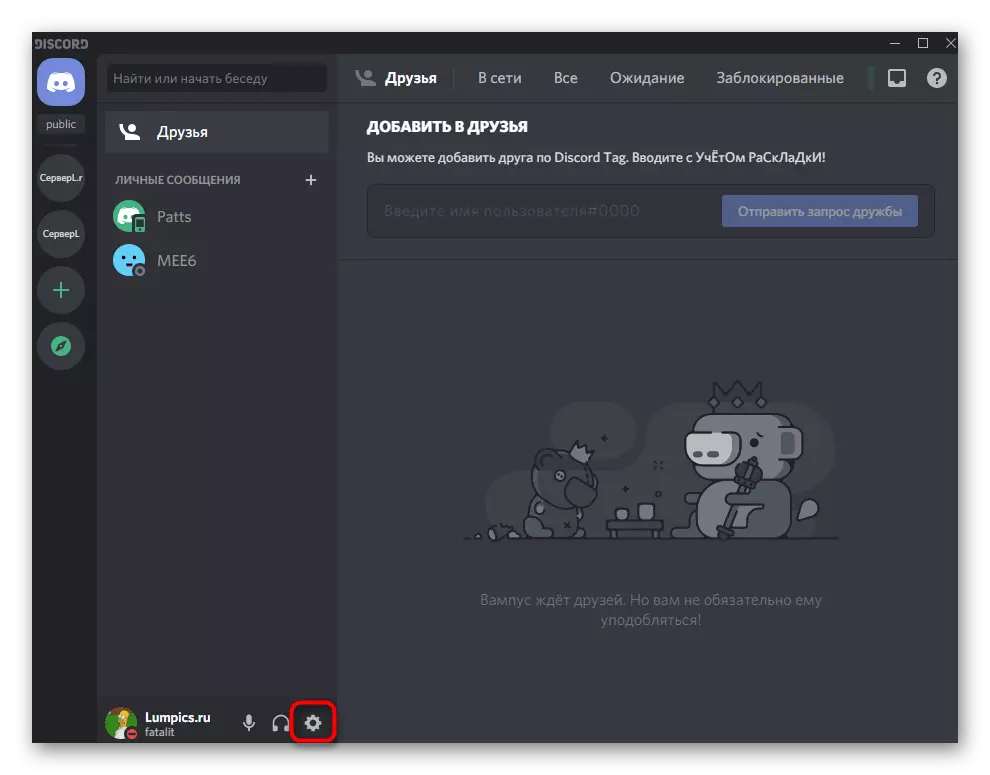
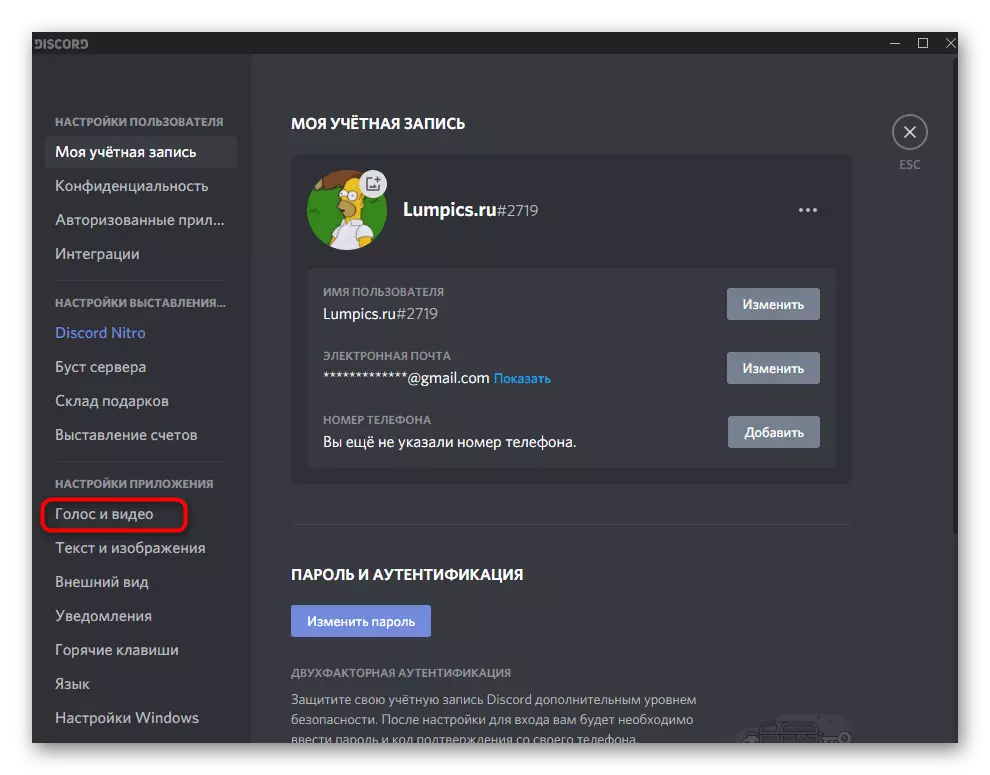
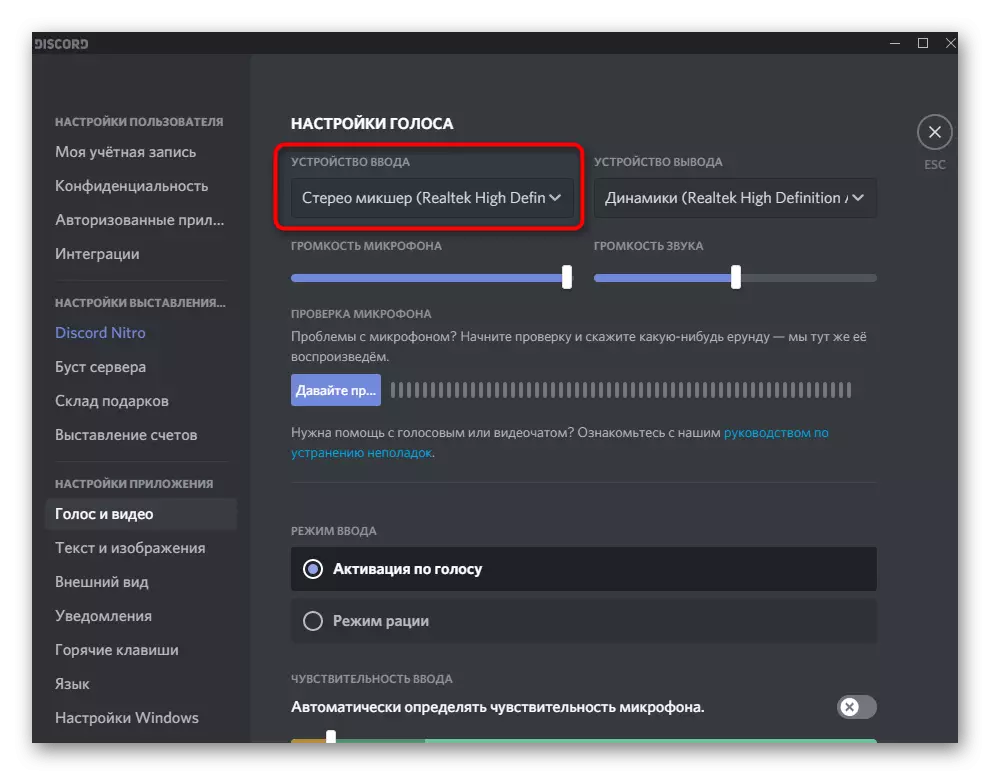

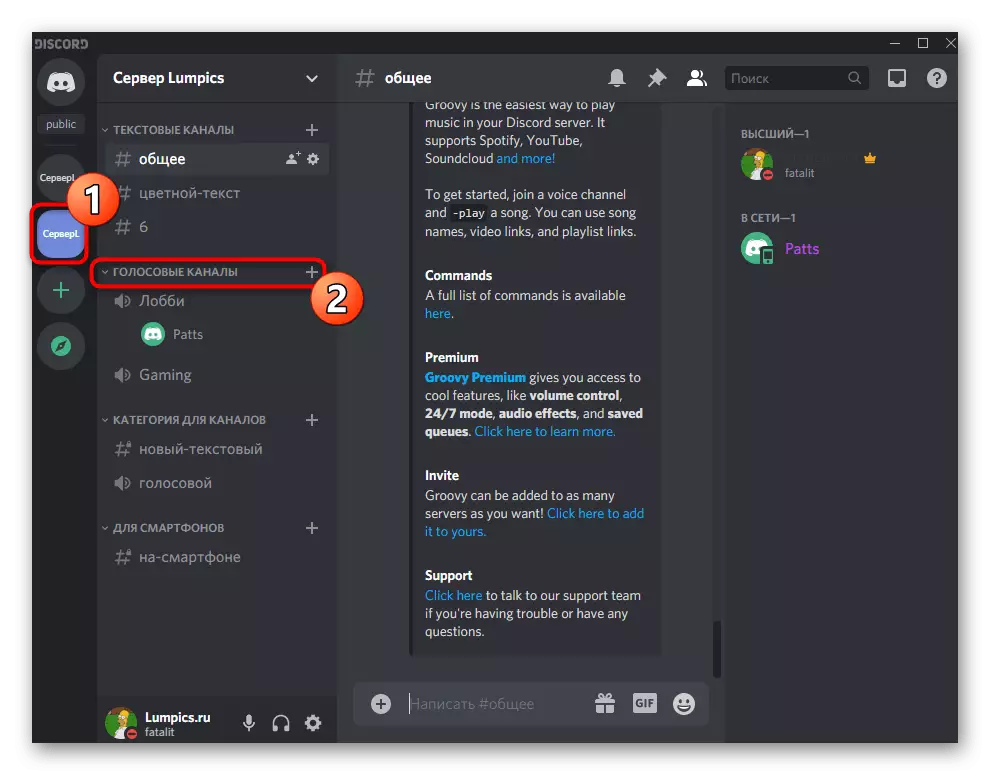


Skref 4: Breyting á bindi
Ófullnægjandi bindi eða vandamál með hljóðgreiðslu - tíðar erfiðleikar sem stafa af fyrstu tilrauninni til að spila lög á raddrásum í discord. Í slíkum tilvikum verður þú að athuga nokkrar bindi breytur með því að fylgja eftirfarandi skrefum:
- Hringdu í "Parameters" og kafla "kerfi", veldu "hljóð" og farðu í "Hljóð Control Panel".
- Færa í flipann "Record" og gerðu tvöfalda smelli á "Stereo Mixer".
- Á flipanum á borðinu er það renna sem ber ábyrgð á rúmmáli tækisins, hver um sig, það er hægt að slökkva á sterkari eða draga úr því.
- Opnaðu "Voice and Video" kafla í Discord stillingum og notaðu hljóðnema hljóðstyrk renna til að stilla hljóðstyrkinn.
- Ef hljóðið er tekið á milli eða ekki spilað yfirleitt skaltu ganga úr skugga um að "Virkjun rödd" valkosturinn er valinn sem innsláttarhamur.
- Hér að neðan er aðgerðin "sjálfkrafa skilgreint næmi hljóðnemans", sem þú vilt slökkva á.
- Færðu næmni renna í spilunarstig tónlistar, sem hægt er að ákvarða af dynamic ræma sem birtist meðan á flutningi lagsins stendur.
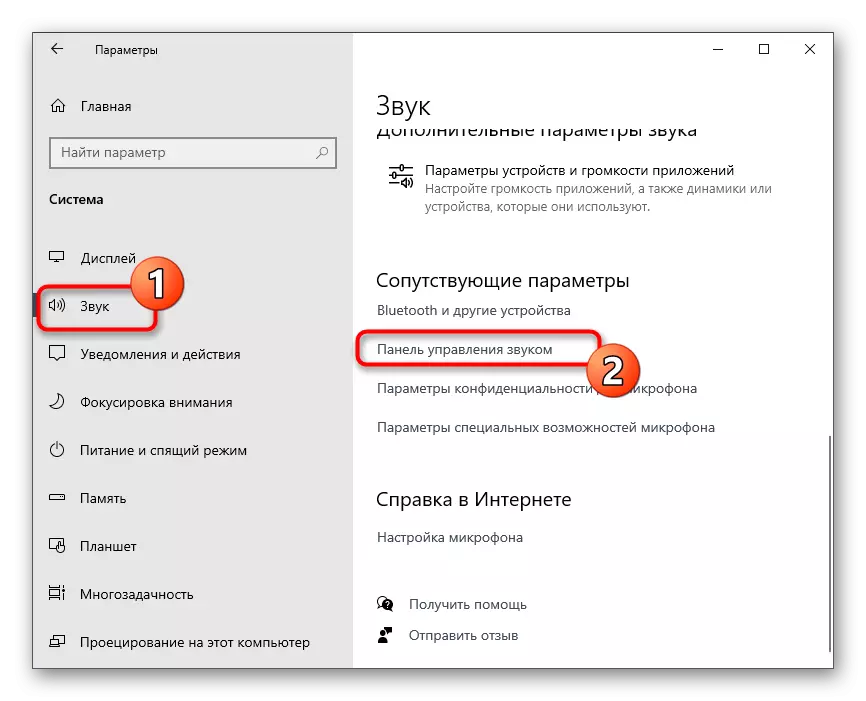

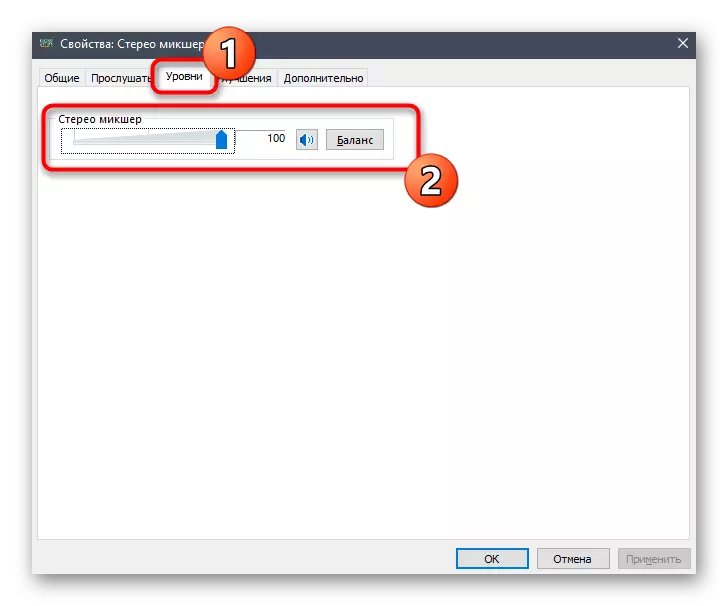
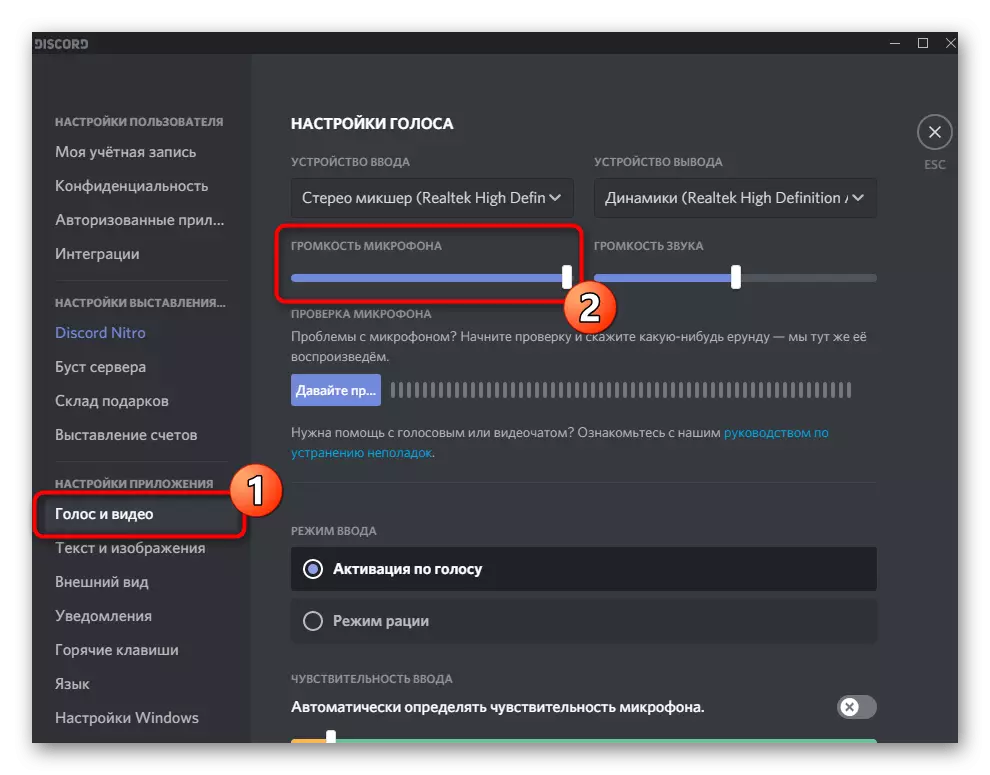



Ekki þarf að breyta fleiri breytur, þú getur byrjað að senda inn hvaða lög á raddrásinni. Ef þörf er á að skoða aðgerðir, lesið lokaskref þessa aðferð.
Skref 5: Play Check
Því miður, þegar þú notar þessa aðferð, geturðu ekki sjálfstætt að skoða spilunargæði á þessum reikningi, þannig að þú verður að spyrja vin eða slá inn annan reikning, til dæmis í gegnum vafrann af discordinu. Tengstu við sömu rödd rás þar sem þú ert útsendingar lög og athugaðu nauðsynlegar gæði og bindi breytur.
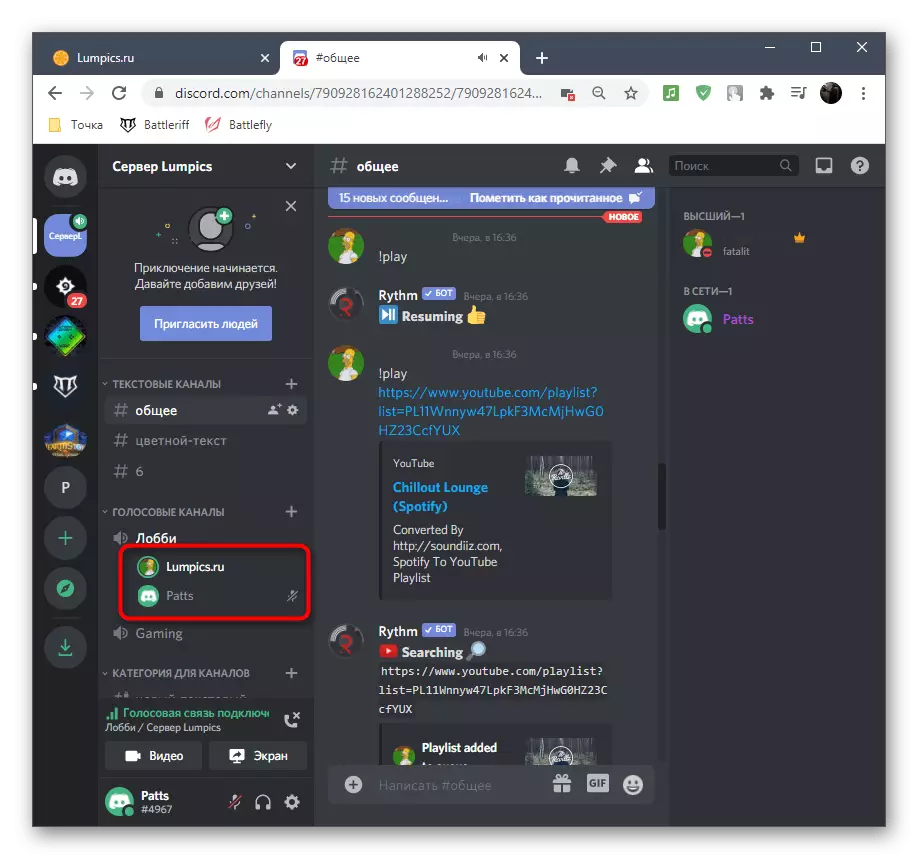
Íhugaðu að þegar þú tengir aðra reikning verður tónlistin afrituð vegna þess að það er nú þegar í gangi í heyrnartólum þínum eða hátalara og echo áhrifin verða búin til og þetta þýðir venjulegt spilun þess.
Aðferð 3: Notkun Virtual Audio Cable
Virtual Audio Cable program bætir við raunverulegur inntak og framleiðsla tæki til stýrikerfisins til að nota þau í mismunandi tilgangi, þar á meðal til að virkja tónlist í Discord. Helstu munurinn á þessari aðferð frá fyrri er hæfni til að heyra ekki hvað er nú útsending í raddrásina, en þá í öllum tilvikum þarftu að nota leikmanninn, velja raunverulegur spilun uppspretta þar.Skref 1: Hlaða niður og settu upp Vac
Fyrst þarftu að hlaða niður og setja upp forritið sem um ræðir á tölvunni þinni, eftir það gerir lágmarksfjölda stillinga, þannig að búa til raunverulegur tæki til vinnu.
Farðu á opinbera heimasíðu raunverulegur hljóð snúru
- Notaðu tengilinn hér að ofan til að fara á opinbera heimasíðu áætlunarinnar þar sem þú smellir á "Download" hnappinn.
- Ef niðurhal hefur ekki byrjað skaltu prófa aðra stígvélaraðferð með því að nota hnappana sem eru aðeins fyrir neðan. Þegar niðurhal er lokið skaltu keyra móttekin executable skrá.
- Staðfestu upphafið að setja upp raunverulegur hljóð snúru í Windows.
- Til að fara í næsta skref samþykkja skilmála leyfisveitingarinnar.
- Veldu stað á tölvunni þinni fyrir staðsetningu hugbúnaðarskrár og hefja uppsetningu.
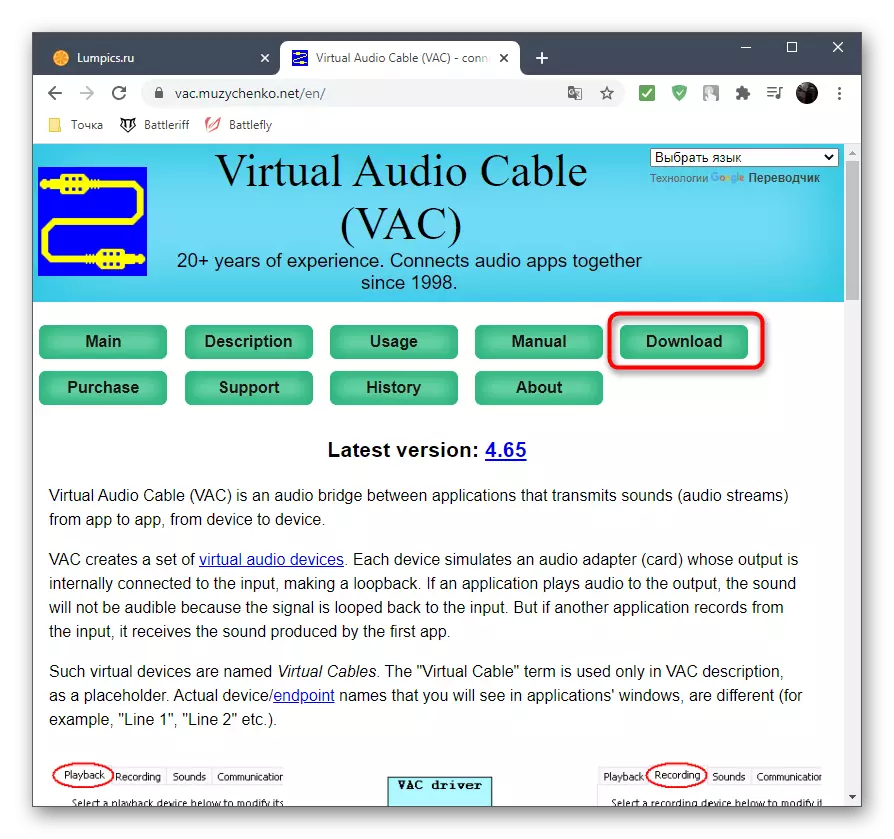

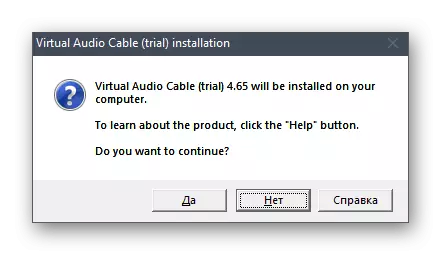


Eftir nokkrar sekúndur munu skilaboð birtast um árangursríka að bæta við íhlutum. Þú getur lokað núverandi glugga og farið í næsta skref í kennslunni.
Skref 2: Stilltu VAC Virtual Tæki
Nú hefur öll raunverulegur búnaður verið bætt við stýrikerfið. Notkun á Vac grafísku valmyndinni er ekki krafist vegna þess að einn hljóðnemi og virkari eru nægjanlegar til að framkvæma verkefni. Það er aðeins nauðsynlegt að athuga þau í "Sound Control Panel", sem er að gerast eins og þetta:
- Hringdu í "Start" og farðu í "breytur".
- Veldu kerfishlutann.
- Skiptu yfir í "hljóð" og finndu "hljóðstýringarborðið".
- Strax mun nauðsynleg flipi strax - "leika", þar sem staðsetja "línu 1" raunverulegur tæki, vertu viss um að það sé virkt og notað sjálfgefið.
- Gerðu það sama við hljóðnemann á flipanum "Record".
- Ef þú þarft skaltu opna samhengisvalmyndina með því að ýta á PCM á nauðsynlegum strengnum, þar sem þú getur valið á og notkun tækisins sem sjálfgefið.
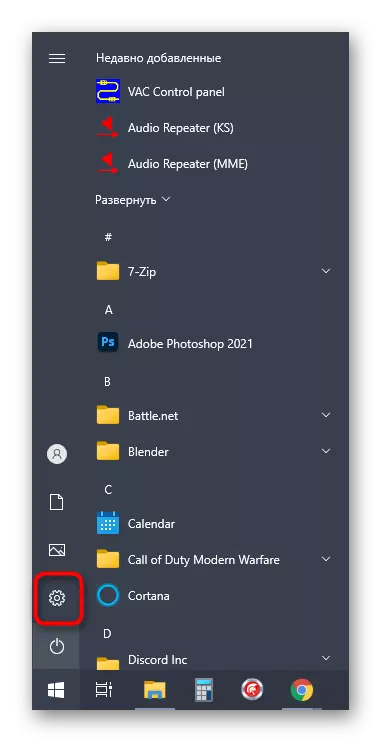
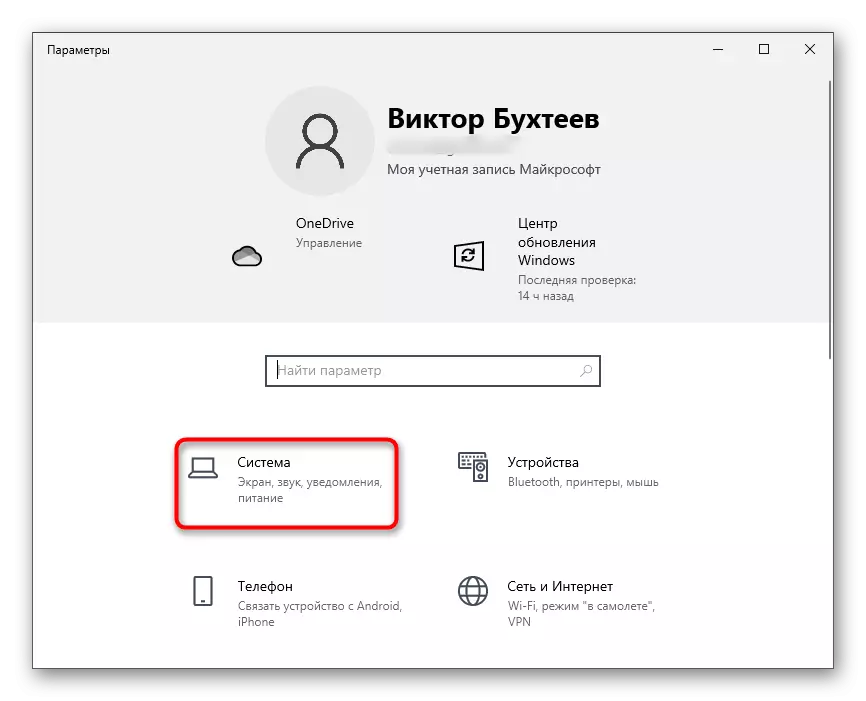

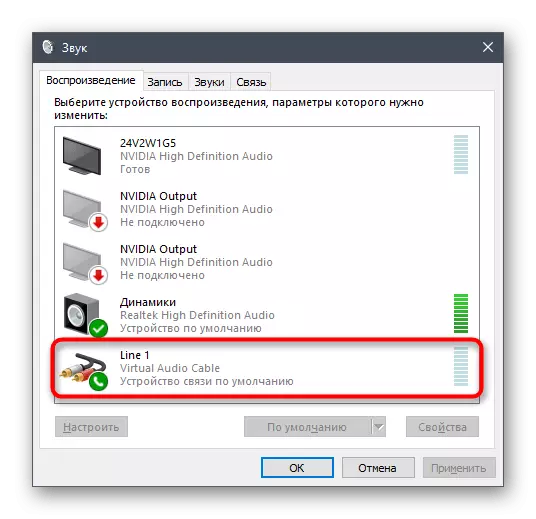
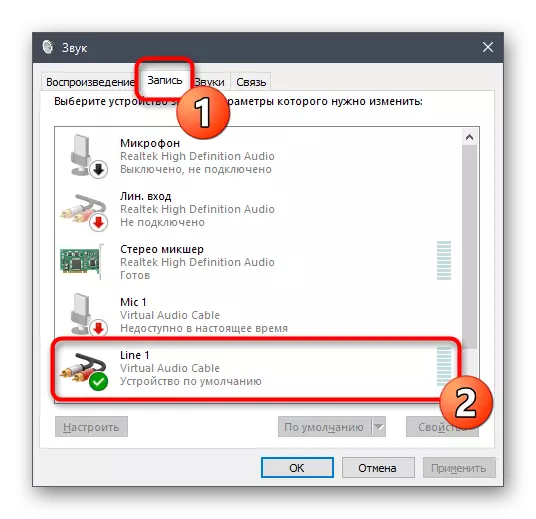

Skref 3: Breyta Discord Parameters
Hlutverk henda sig, of, getur ekki verið framhjá við hlið, vegna þess að það er nauðsynlegt að gera nokkrar mikilvægar breytingar sem hljóðið úr nýju heimildar er tekin á réttan hátt.
- Með the aðalæð program gluggi, fara í Account Settings.
- Opna "Voice og vídeó", sem er í Stillingar forrits blokk.
- Sem inntakstæki, velja "Lína 1".
- Fyrsta skrúfaðu magn til fulls - þá getur þú aftur á þessa valmynd til að stilla það.
- Sem inntak háttur, að vera viss um að nota "rödd örvun".
- Aftengja sjálfvirka greiningu á næmi og færa stikuna til næstum lágmarksþjálfun, tryggja handtaka alla hljóð tíðni brautinni.
- Þú getur strax valið eitt af rödd sund fyrir tengingu.
- Birtir prófílinn þinn í talrás bendir farsælan tengingu.
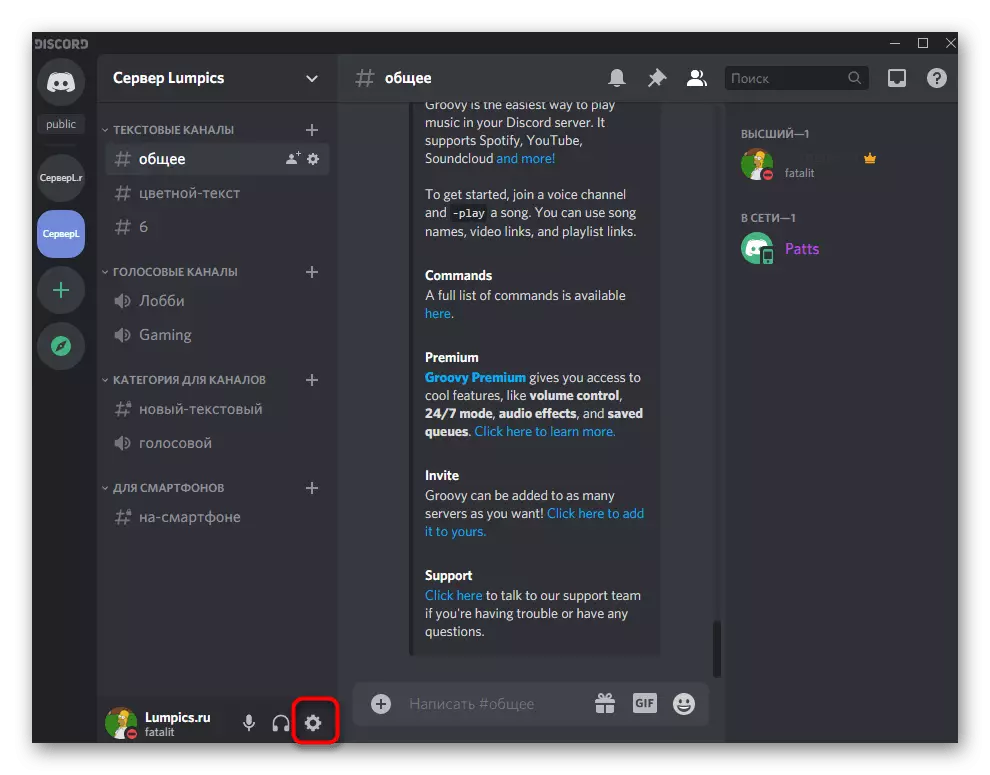

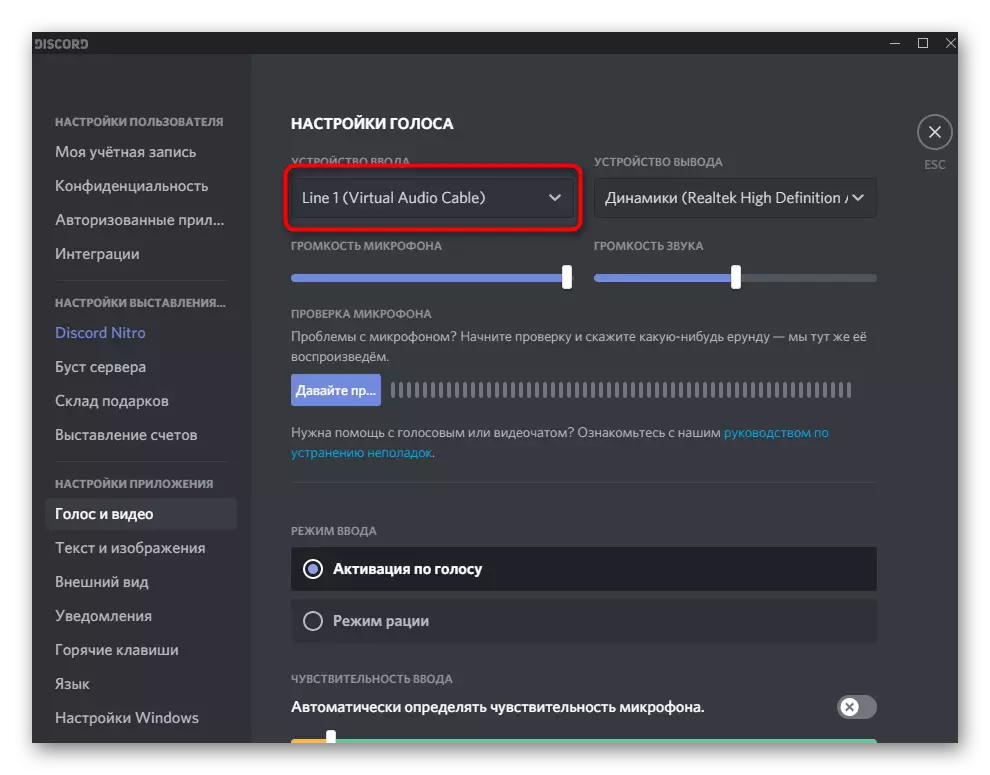



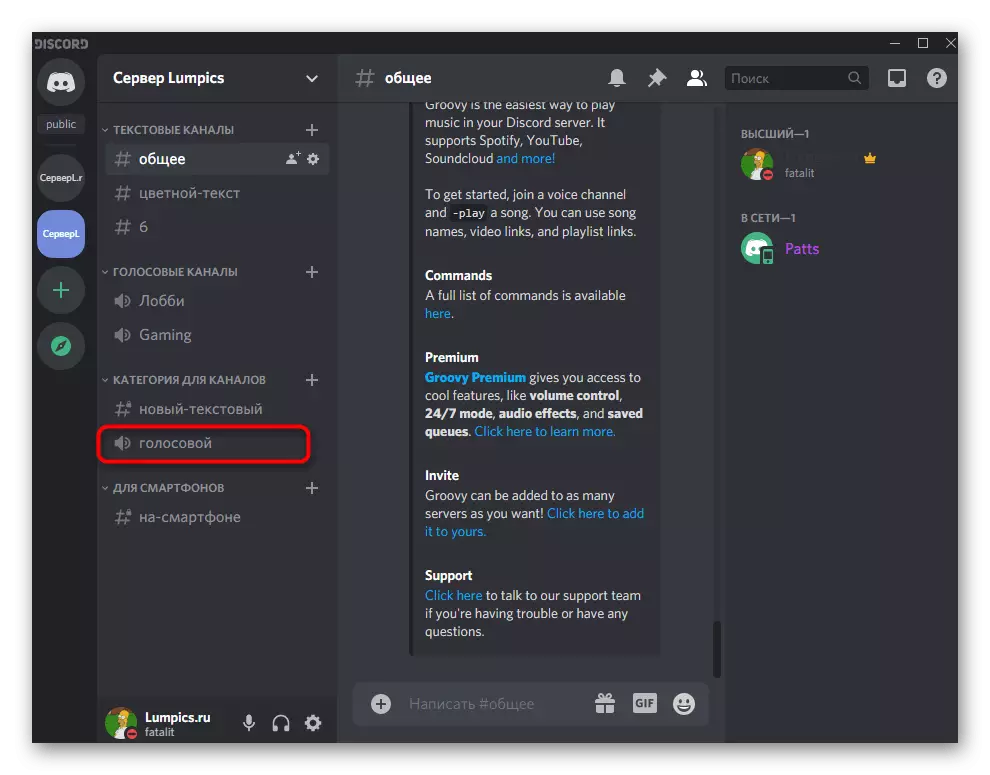

Það er aðeins að kveikja á brautinni og ganga úr skugga um eðlilega spilun hennar. Eins og þú veist nú þegar, vafrinn er ekki hentugur fyrir þetta, vegna þess að raunverulegur hljóðnema, hljóð handtaka tæki er valið, sem tryggir tónlist spila án samtímis hlustun. Til að ljúka stillingu, fara í næsta skref.
Skref 4: Leikmaður Skipulag
Þú þarft að nota tónlistarspilara sem styður stillingu á spilun tæki, það er, leyfa þér að breyta ræðumaður á tónlist útsendingu. Sem dæmi, tók við AIMP, en þú getur sett önnur nútíma leikmaður.
- Keyrðu valið hugbúnað og opna valmynd þess.
- Í gegnum það, fara í almennar stillingar. Venjulega, the staðall heitur lykill Ctrl + P er yfirleitt svaraði fyrir það.
- Finndu "Play" eða "Play Settings" kafla hvar á að auka listann með tiltækum tækjum.
- Leggðu þar bættan hátalara "línu 1" og setja það upp aðalinn.
- Byrjaðu að spila valið samsetningu.
- Fara aftur í discord og vertu viss um að hljóðneminn tekur við þýddum brautinni.
- Ef nauðsyn krefur er hægt að breyta hljóðstyrknum beint í leikmanninum eða Discord stillingum.
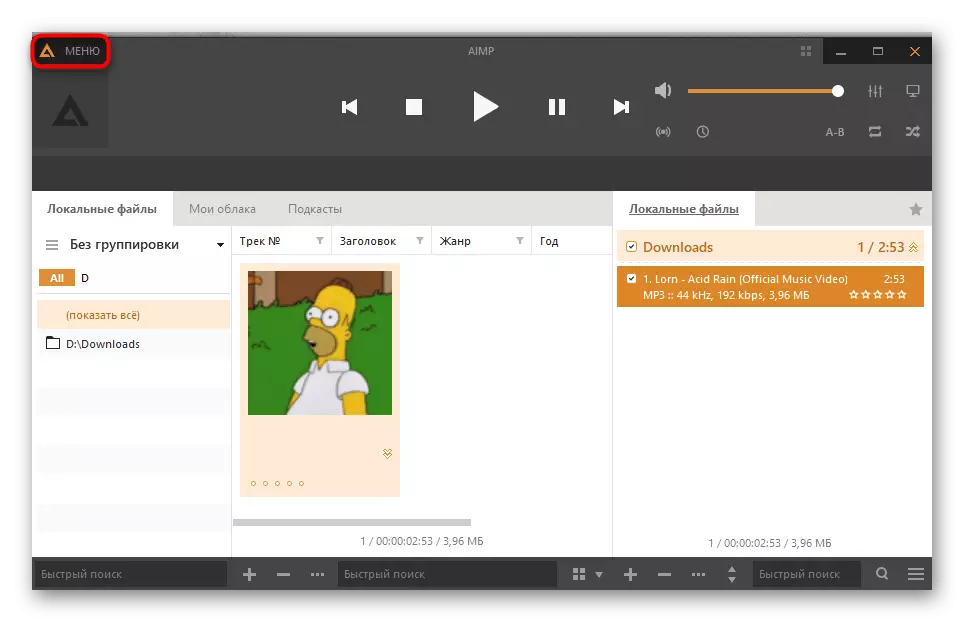

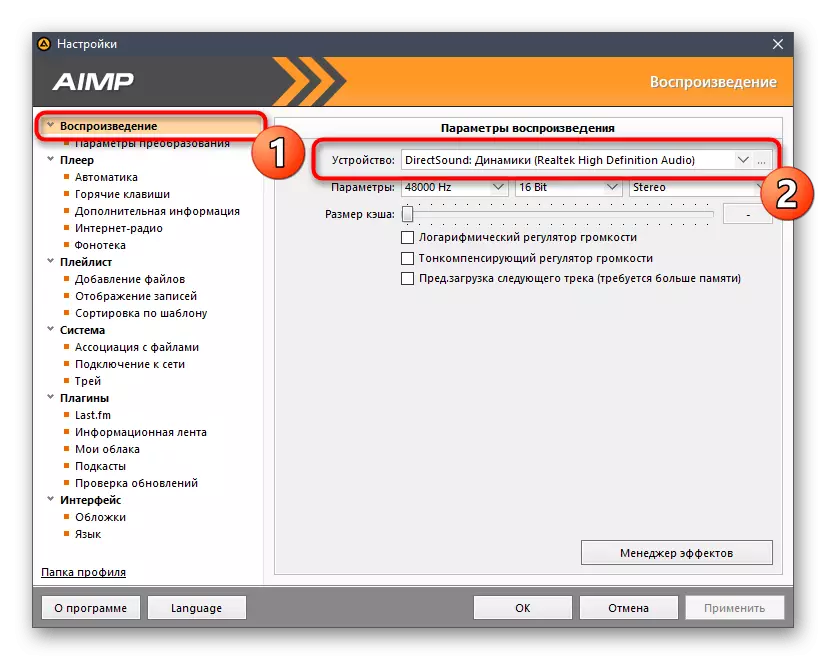



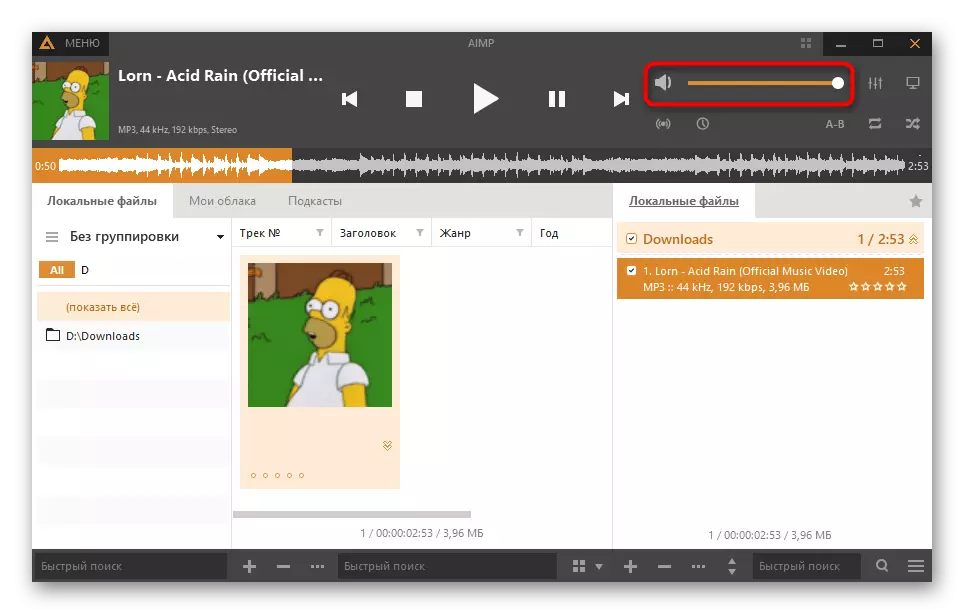
Fara aftur í lokaskref 2 til að fá nákvæmar upplýsingar um sjálfskoðun á laginu í gegnum raunverulegur hljóð snúru. Við the vegur, í þessu tilfelli breytist ástandið lítillega, vegna þess að upphaflega heyrir þú ekki umskipti lagsins, því það er sent til sýndarbúnaðarins. Þá er hægt að skrá þig inn með öðrum reikningi í discord í gegnum vafrann, tengdu við raddrásina og heyra lagið.
Stilltu rétt til að nota raddvirkjunarham
Þegar þú lest fyrri aðferðir gætirðu tekið eftir því að á meðan á Discord Stillingunni stendur er nauðsynlegt að virkja virkjunarhaminn með rödd og næmi er breytt. Fyrir hvert hlutverk geturðu stillt réttina, leyst eða bannað að nota þennan ham á rödd rásum miðlara. Þessi aðferð gerir þér kleift að takmarka spilun tónlistar til notenda eða leyfa aðeins sértækum. Við munum greina bæði almennar stillingar fyrir hlutverk og réttindi einstakra raddrásir.Breytingar heimildir fyrir hlutverk
Ef notkun raddvirkjunarhamsins er stillt fyrir tiltekið hlutverk, falla þátttakendur sem tengjast henni strax undir leyfi eða banni og þetta á við um allar rásir núverandi miðlara.
- Smelltu á nafn miðlara og í gegnum fellivalmyndina skaltu fara í stillingarnar.
- Opnaðu "hlutverk" kafla.
- Veldu hlutverk til að breyta eða búa til nýjan.
- Farðu í blokkina með réttindum fyrir raddrásir og finndu þar "Notaðu virkjunarhaminn með rödd." Nú er hægt að slökkva á eða virkja það eftir þörfum persónulegra þarfa.
- Fara aftur í fyrri valmyndina, en þessi tími opnaðu "þátttakendur" kafla. Tilgreindu notandann til að úthluta stillt hlutverki.
- Finndu það á listanum, gefa út meðlimi og gera það sama við the hvíla af the notendur sem ættu að fá undir nýju miðlara reglu.
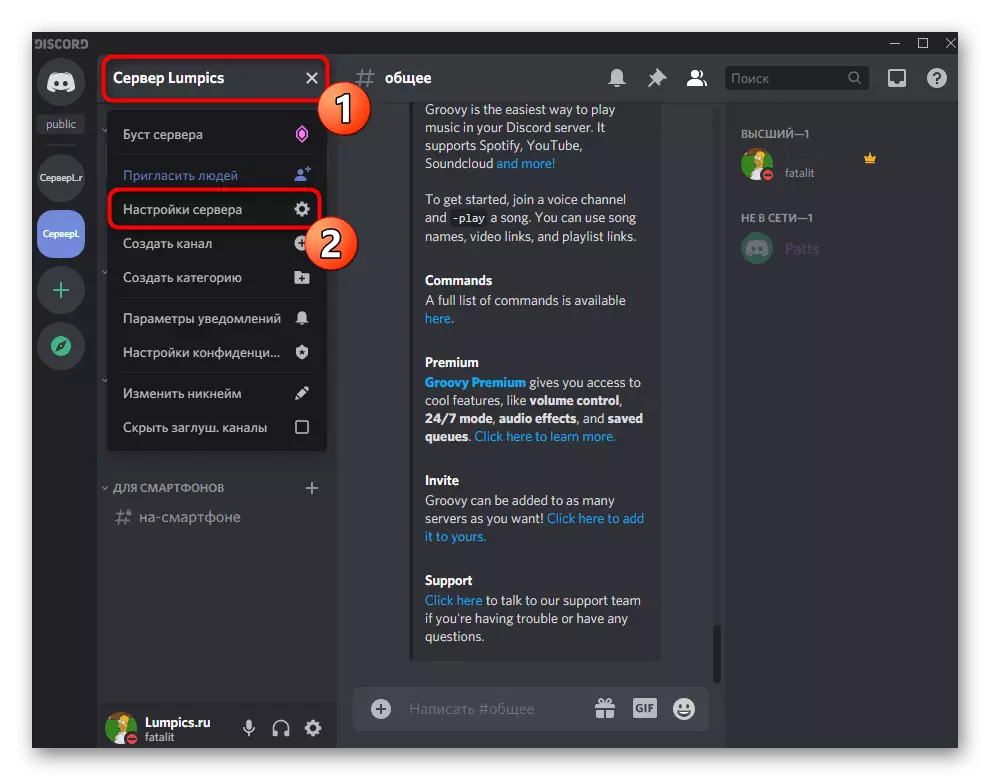

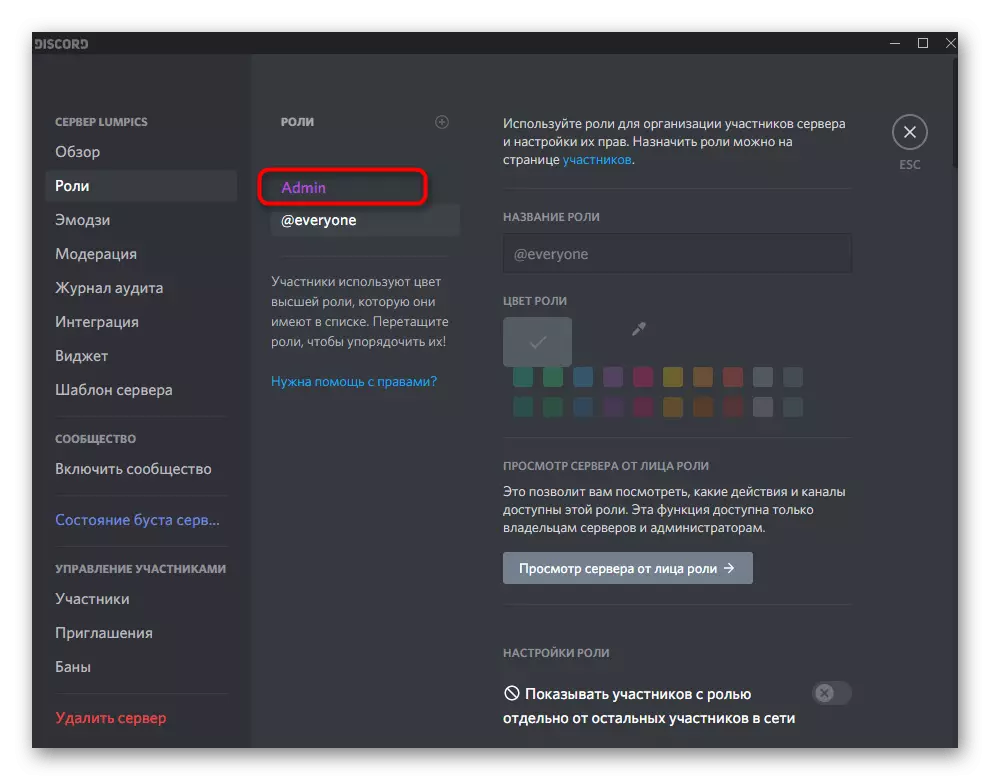
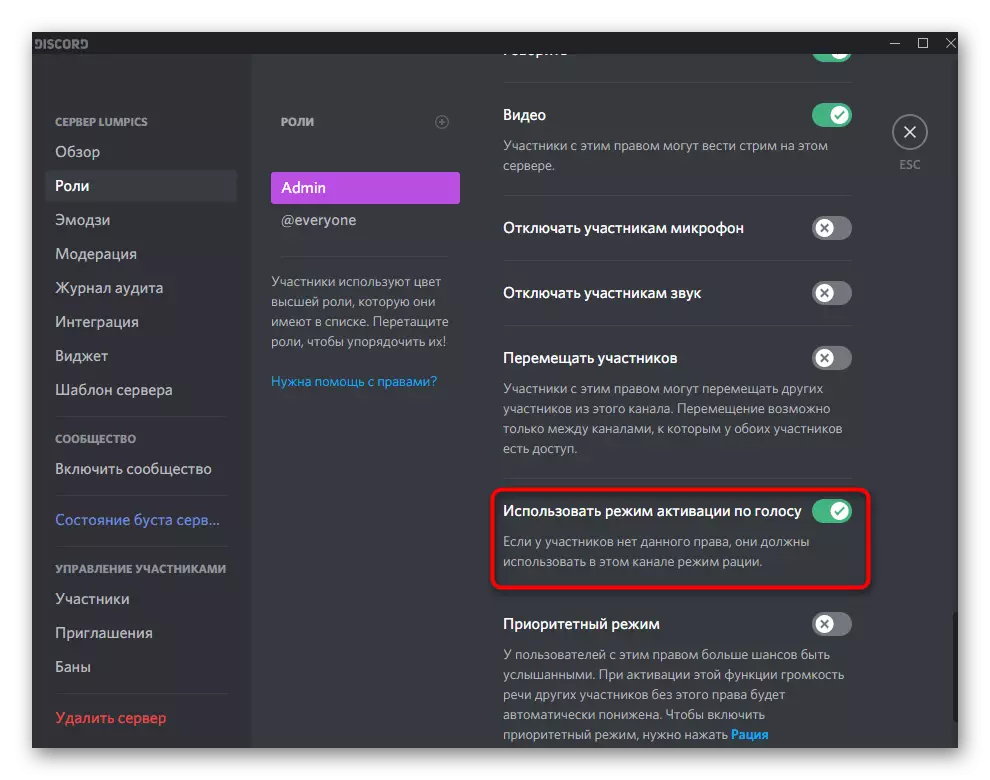
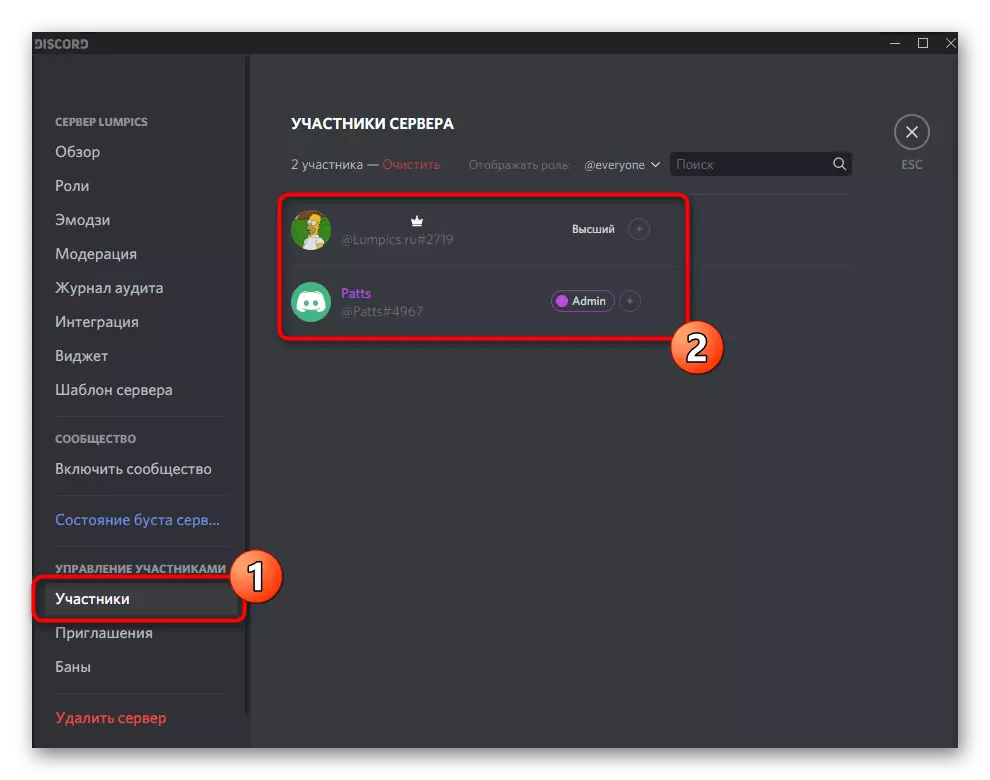

Ef þú ert skapari eða miðlara stjórnandi og brýn þörf á að stilla er rétt, en á hendi er aðeins snjallsími eða spjaldtölur, þú getur notað Discord farsímaforritið til að breyta hlutverki breytur.
- Opnaðu miðlara og smelltu á nafnið sitt til að birta valmyndina.
- Farðu í "Stillingar".
- Finndu kafla "Hlutverk", staðsett í "stjórnendum þátttakenda".
- Veldu hlutverk til að breyta réttinum til að nota raddvirkjunarham.
- Skoðaðu lista yfir tiltækar réttindi og finndu nauðsynlega. Fjarlægðu eða virkjaðu merkið til að gera viðeigandi breytingar.
- Fara aftur í aðal skiptinguna með stillingum miðlara og veldu "þátttakendur".
- Finndu notanda til að úthluta henni nýtt hlutverk.
- Merktu merkið nýja stöðu, útgáfa sem áður var gert.
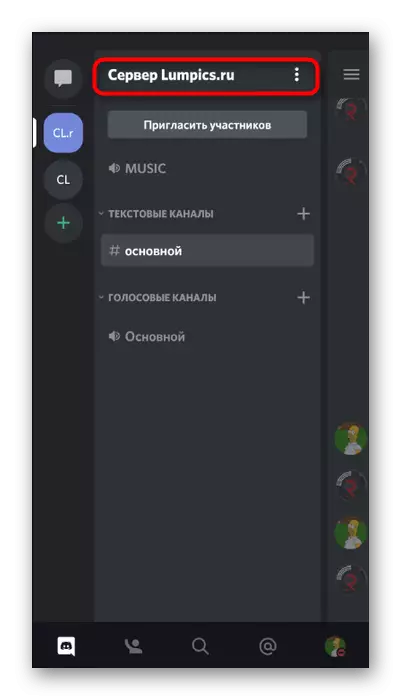



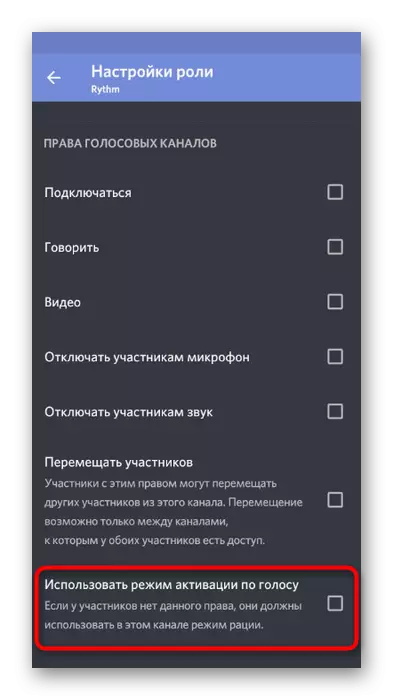
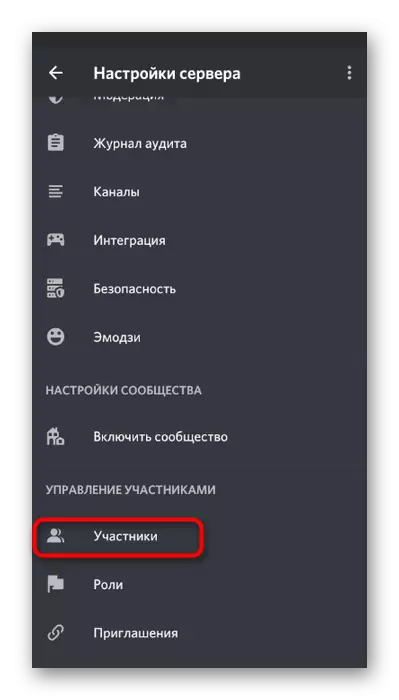

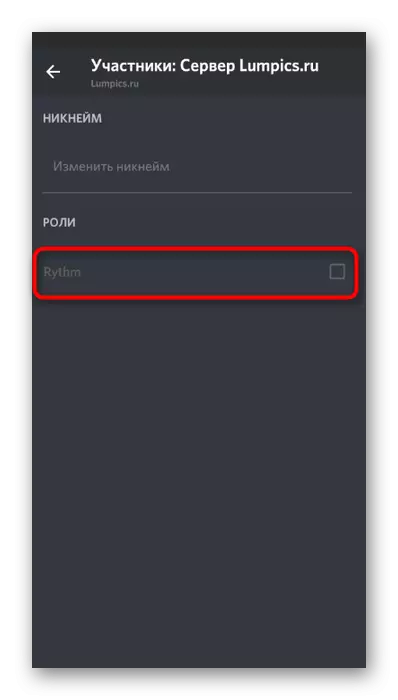
Ef einhver þættir í að setja upp hlutverk eru óskiljanlegar þig eða þú vilt fá enn meiri upplýsingar um þetta efni, lesa tilvísanir í tenglunum hér fyrir neðan, sem talar um almennar stillingar hlutverk og framselja stöðu miðlara stjórnandi.
Lestu meira:
Bæta við og dreifa hlutverki á þjóninum í discord
Útgáfa stjórnandi réttindi á þjóninum í discord
Réttindi til að breyta í talrás
Fyrri leiðbeiningar henta aðeins þegar leyfi eða bann á notkun raddstýringu háttur verður dreift til allra rásir fyrir tilteknum notendum. Hins vegar aðrar aðstæður koma upp, til dæmis, þegar þú býrð sérstaka sund með ströngum reglum eða, þvert á móti, með flóðinu. Þá er ákjósanlegur kostur á að setja rétt á rásinni sjálfri.
- Færa bendilinn á rödd rás og smelltu á tannhjólið sem birtist.
- Í Settings glugganum, fara í "umgengnisrétti" hlutanum.
- Bæta við þátttakanda eða hlutverk sem sérstök réttindi núverandi rás mun tengjast.
- Í Heimildir lista, finna "Nota Activation Mode með Voice". Ef þú setja merkið, verður það að vera til staðar. The Devil þýðir samstillingu við hlutverk breytur.

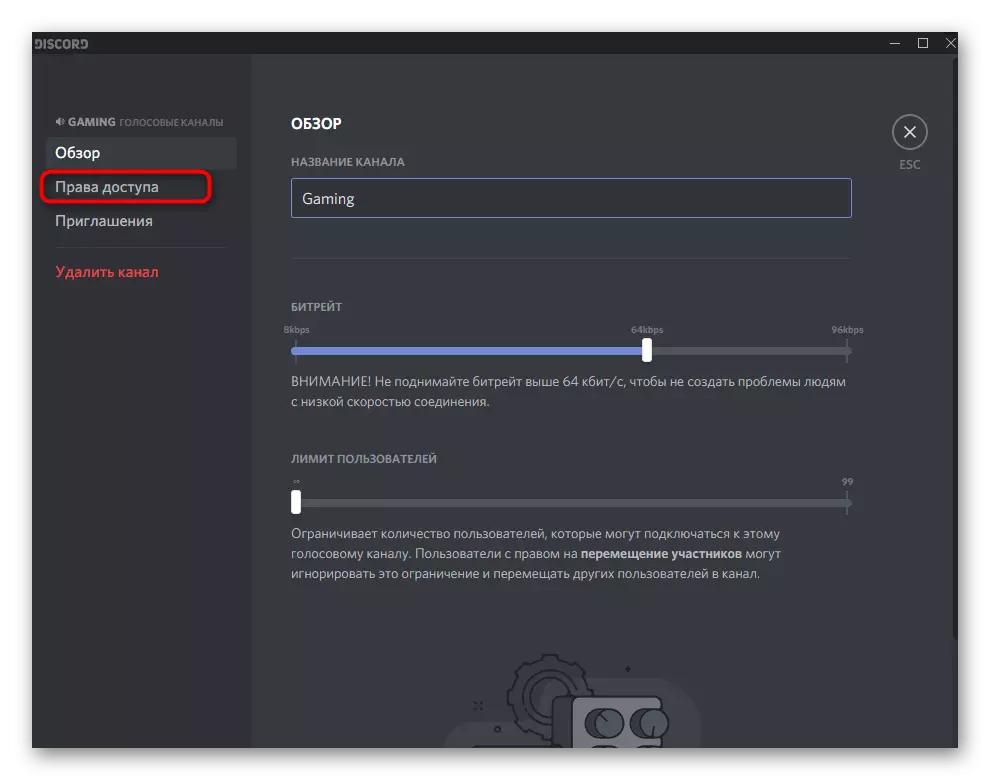

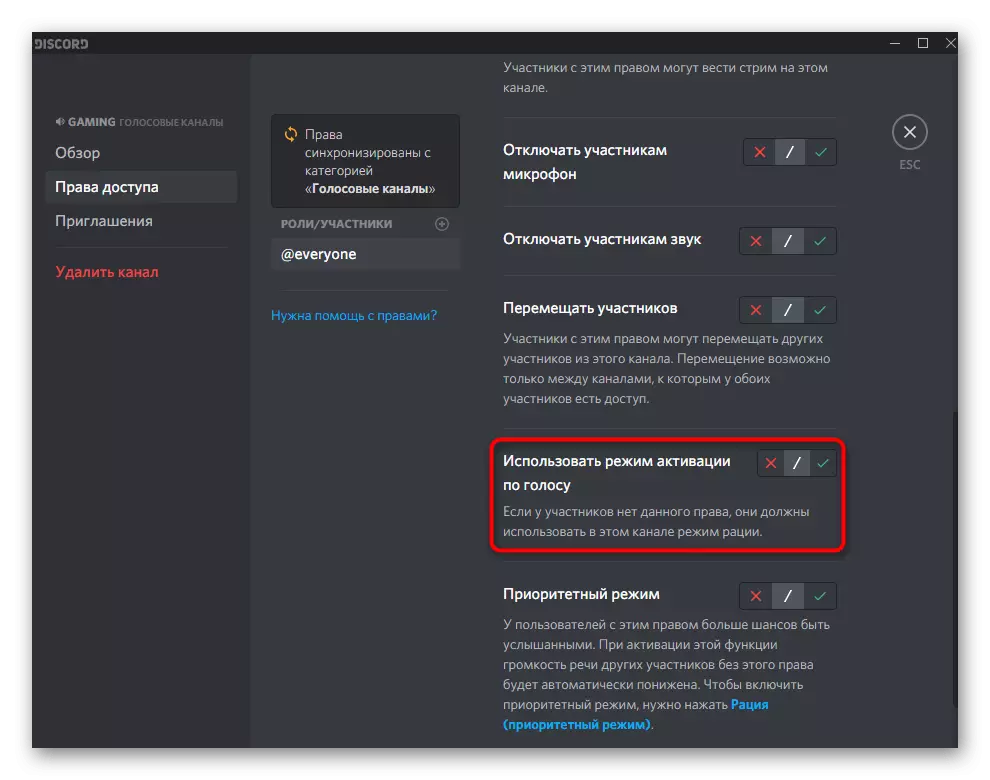
Eins og áður, telja meginregluna um stjórn heimildir fyrir sund í hreyfanlegur umsókn discord ef það er ekki aðgang að tölvu eða þú kýst að nota snjallsíma til að vinna með miðlara.
- Gera langa bankaðu á rödd rás sem þú vilt stilla.
- The "Channel stika" gluggi birtist, þar sem fara til "umgengnisrétti".
- Bæta við hlutverki eða ákveðna þátttakanda til að stilla.
- Í listanum sem birtist, velja þér eða nota fljótur leita lögun.
- Finndu rétt að "nota raddstýringu ham" og ákveða hvort þú vilt slökkva á henni eða virkan.