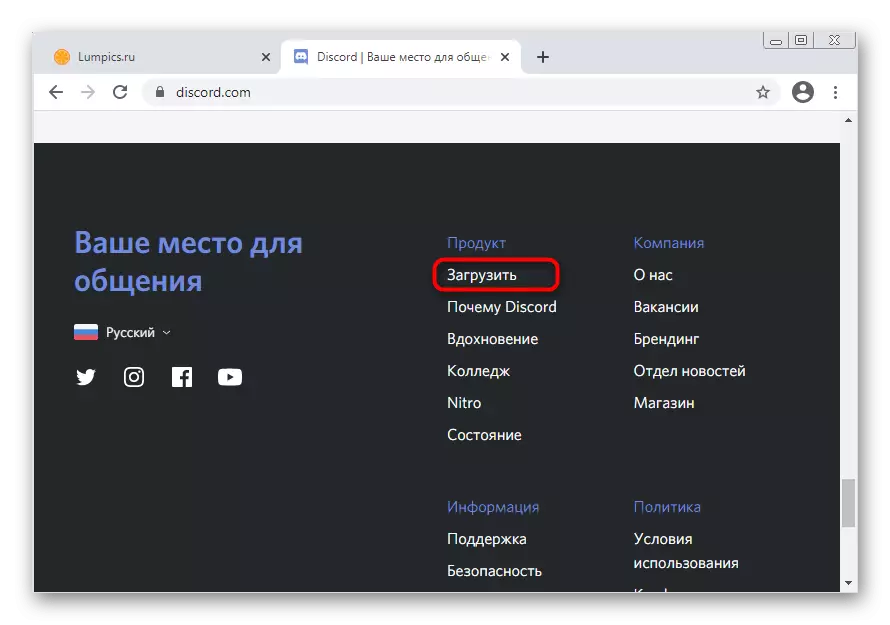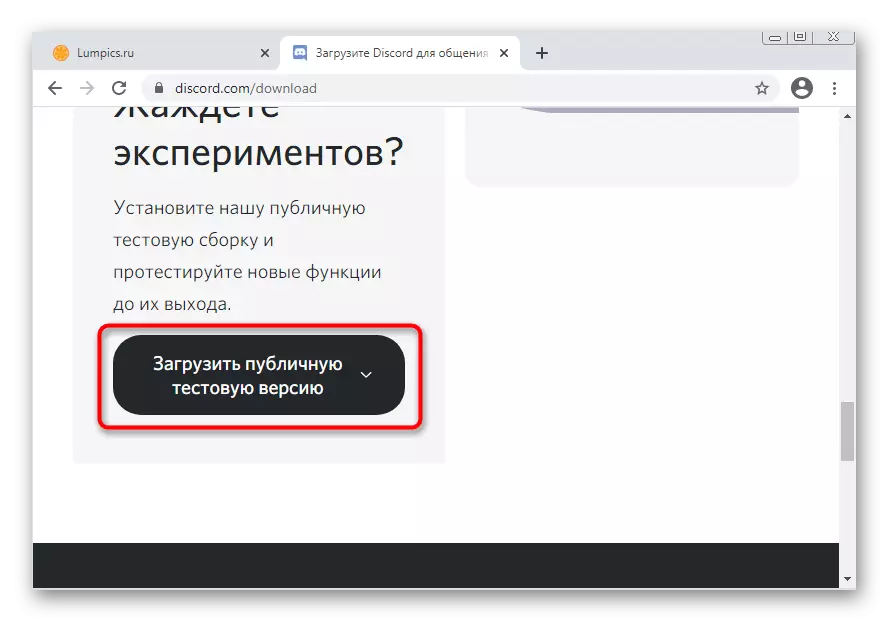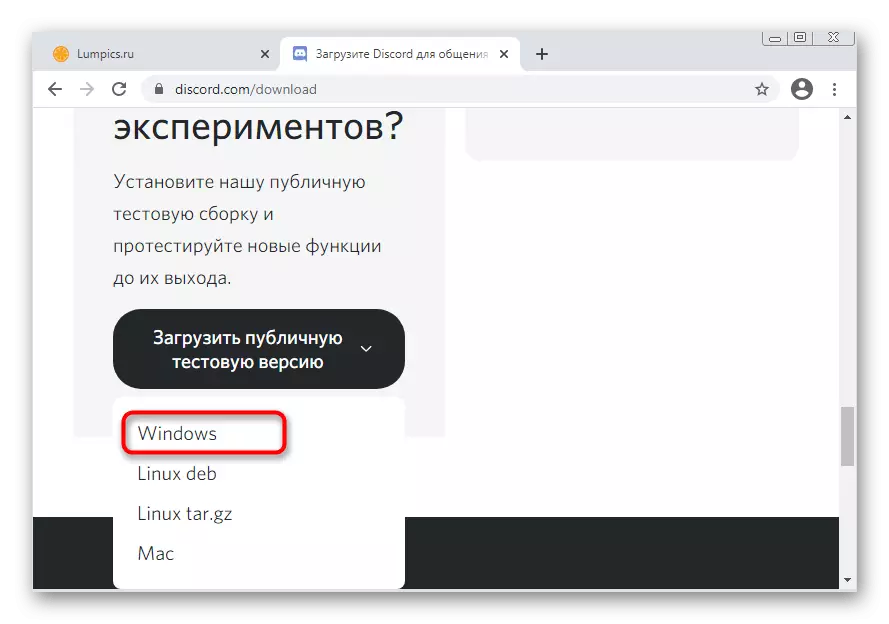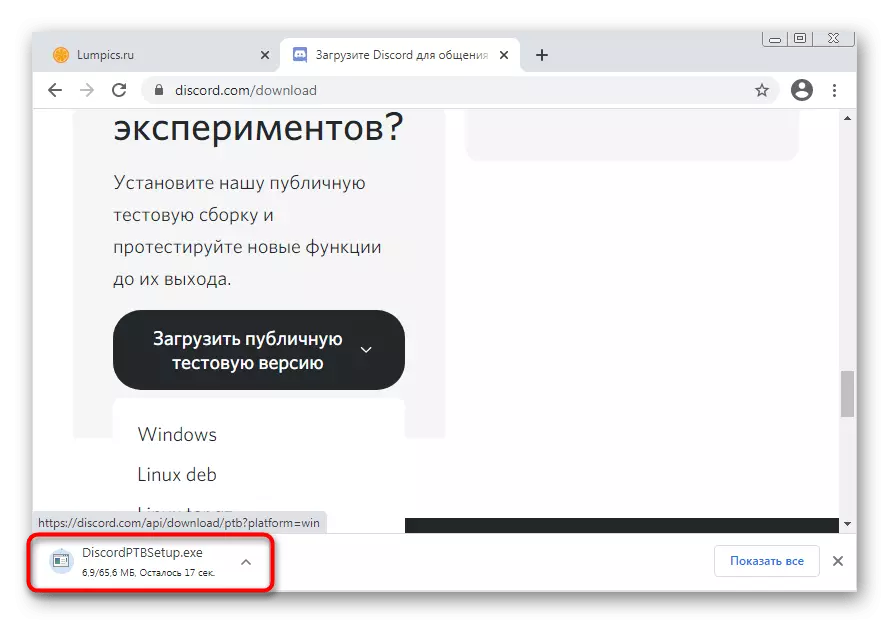Í þessari grein munum við tala um að leysa vandamálið með svarta skjánum þegar þú byrjar Discord. Ef slíkar aðstæður eiga sér stað meðan á skjámyndinni stendur þarftu alveg mismunandi leiðbeiningar með lista yfir aðferðir sem leyfa þér að losna við þetta vandamál. Lestu meira um það í annarri grein á síðunni okkar með því að smella á eftirfarandi tengil.
Lesa meira: Festa vandamálið með svarta skjánum þegar það er sýnt fram á discord
Aðferð 1: Loka vefútgáfu
Ein af þeim mögulegum ástæðum fyrir útliti svarta skjás í Discord á Windows 7 er samhliða hlaupandi vafraútgáfa. Stundum leiðir það til vandamála með samstillingu reikninga og ferla sem keyra forritið.
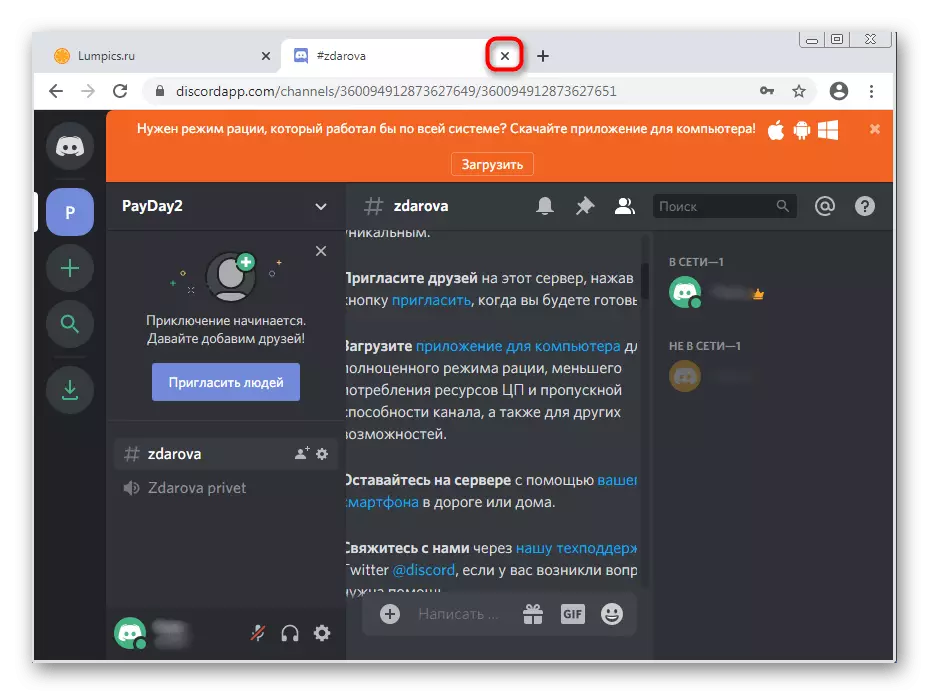
Ef þú ert virkilega að nota vefútgáfu sendiboða, mælum við með að loka því og endurræsa forritið til að athuga skilvirkni þessarar tilmæla.
Aðferð 2: Endurræsa discord með því að ljúka öllum verkefnum
Í virku starfi diskunnar eru nokkrir verkefni sem tengjast þessum hugbúnaði búnar til í stýrikerfinu. Það eru aðstæður þegar, eftir að hafa lokið einum fundi, eru ferlin enn í notkun, sem veldur því að ýmsar átök eru til staðar þegar þau eru til staðar. Sem lausn leggjum við til að ljúka öllum verkefnum og endurskoða discord, sem er framkvæmt eins og þetta:
- Hægrismelltu á tómt stað á verkefnastikunni og í samhengisvalmyndinni sem birtist skaltu velja "Run Task Manager".
- Í henni, farðu í ferli flipann og finna allar línur sem kallast "Discord". Við the vegur, það getur jafnvel verið ólokið embætti ferli ef svartur skjár birtist strax eftir uppsetningu tilraun. Það verður einnig að slökkva.
- Til að gera þetta skaltu hægrismella á nauðsynlegan streng og velja "Ljúktu ferlinu". Ef nokkur verkefni með sama nafni eru í nágrenninu, þarftu næsta atriði - "Ljúktu ferli tré".
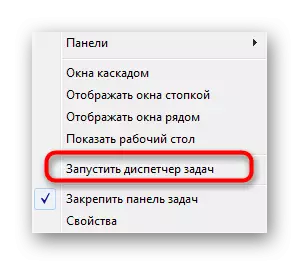
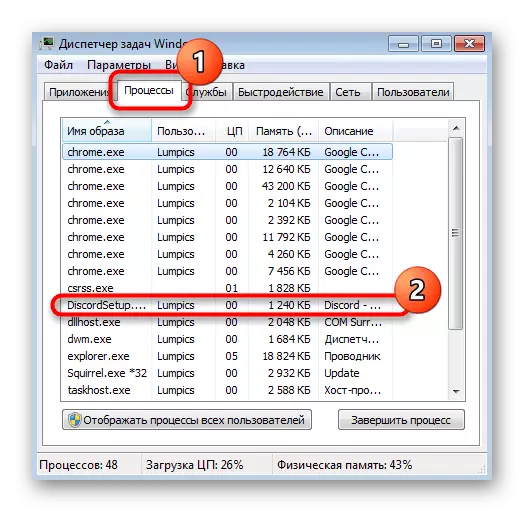
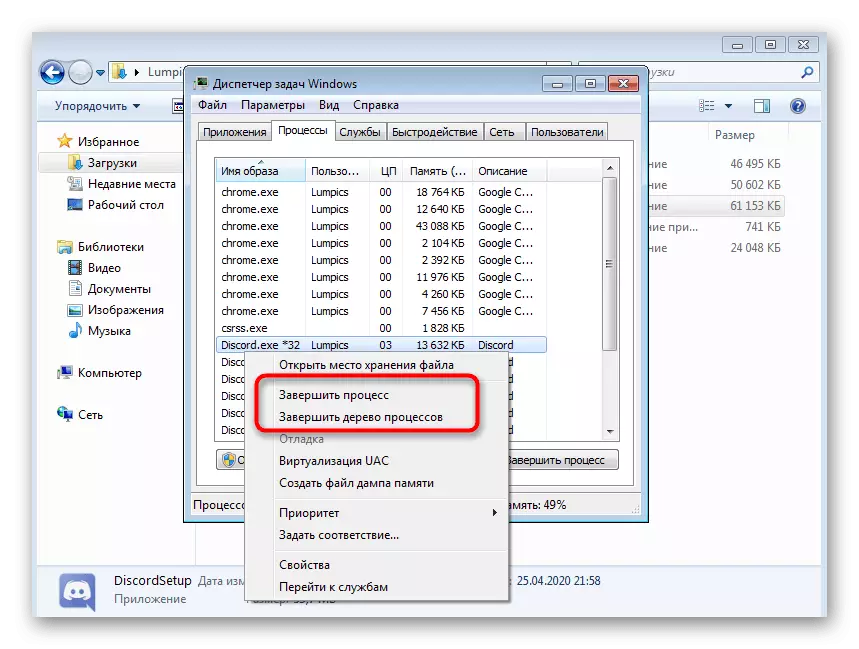
Eftir að þú hefur fjallað um öll ferli í "Task Manager", hlaupa discord gegnum flýtileiðina á skjáborðinu eða öðrum þægilegan hátt.
Aðferð 3: Notkun eindrægni
Hönnuðir sendimanna hafa lengi lagt áherslu á athygli sína eingöngu á nýjustu útgáfum stýrikerfa, án þess að kembiforrit af einhverjum eindrægni með Windows 7. Í staðinn mælum við með því að nota sérstaka stillingu, þegar það er virkt sem mögulegt er að hverfa. Við skulum athuga það sem leið til að leysa svörtu skjá þegar þú byrjar dissuna.- Opnaðu "Run" gagnsemi með því að beita Standard Hot Key Win + R. í Enter% Appdata% hnappinum og ýttu á Enter takkann til að fara í gegnum þessa slóð.
Aðferð 4: Tímabundin óviss andstæðingur-veira
Þessi aðferð gildir aðeins um notendur notenda sem nota Windows 7 antivirus á tölvunni sinni. Stundum blokkir aðgerðin að koma í veg fyrir komandi tengingar, sem kemur í veg fyrir að discord sé að hlaða niður upplýsingum um netþjóna og rásir, vekja útlit á svörtu skjánum. Til að athuga þessa aðferð ráðleggjum við að slökkva á andstæðingur-veira vernd um stund, og almennar leiðbeiningar um þetta efni er að finna í greininni hér að neðan.
Lesa meira: Slökkva á antivirus

Ef það hjálpaði og þú ert nákvæmlega viss um að orsök svarta skjásins hafi orðið virkur antivirus, auðvitað geturðu skilið það í ótengdum ríkinu, en ákjósanlegur valkostur er að bæta við farga til undantekningar sem byggjast á leiðbeiningunum frá okkar Höfundur.
Lesa meira: Bæti forrit til að útiloka Antivirus
Aðferð 5: Uppfærsla íhluta ökumenn
Skortur á mikilvægum uppfærslum innri tölvuþættir leiðir reglulega til þess að ýmsar mistök í rekstri stýrikerfisins og tengdra áætlana. Ef þú ert með villu með svörtu skjái í discord, fyrst af öllu, ættirðu að borga eftirtekt til skjákortakortna, en einnig til að athuga aðrar uppfærslur heldur ekki meiða.
Lesa meira: Hvernig á að uppfæra ökumenn á tölvunni
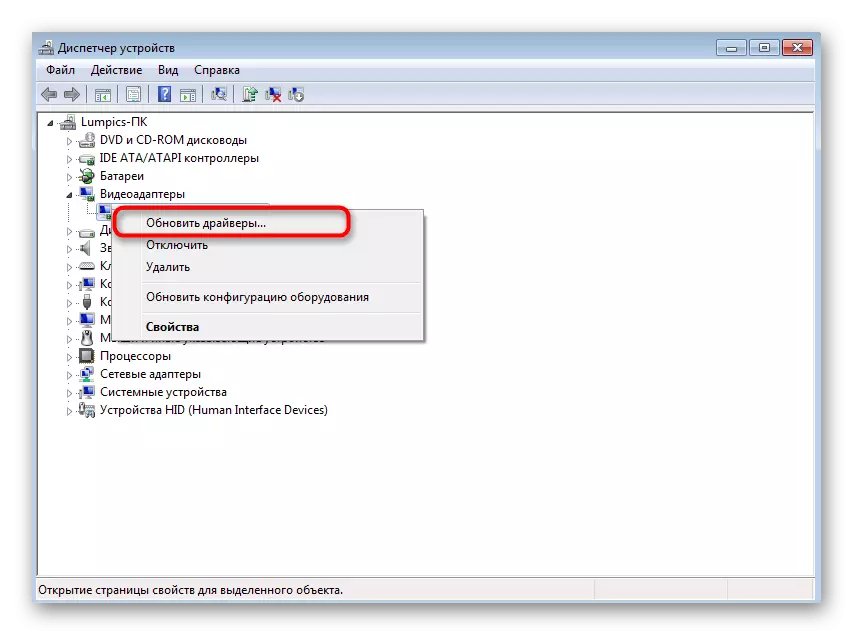
Aðferð 6: Uppsetning viðbótar Windows bókasafna
Eitt af opinberum tilmælum verktaki er að athuga uppfærslur fyrir fleiri gluggakista hluti sem Visual C ++, .NET Framework og DirectX tengjast. NET Framework og DirectX. Venjulega eru allar þessar bókasöfn sett upp handvirkt eða við uppsetningu áætlana þriðja aðila. Discord bætir þeim ekki við, þannig að ef nauðsyn krefur þarftu að gera það sjálfur. Í tenglunum hér fyrir neðan finnurðu allar leiðbeiningar til að takast á við það verkefni.
/
Lestu meira:
Hvernig á að uppfæra. NET Framework
Hvernig á að setja upp DirectX11 í Windows
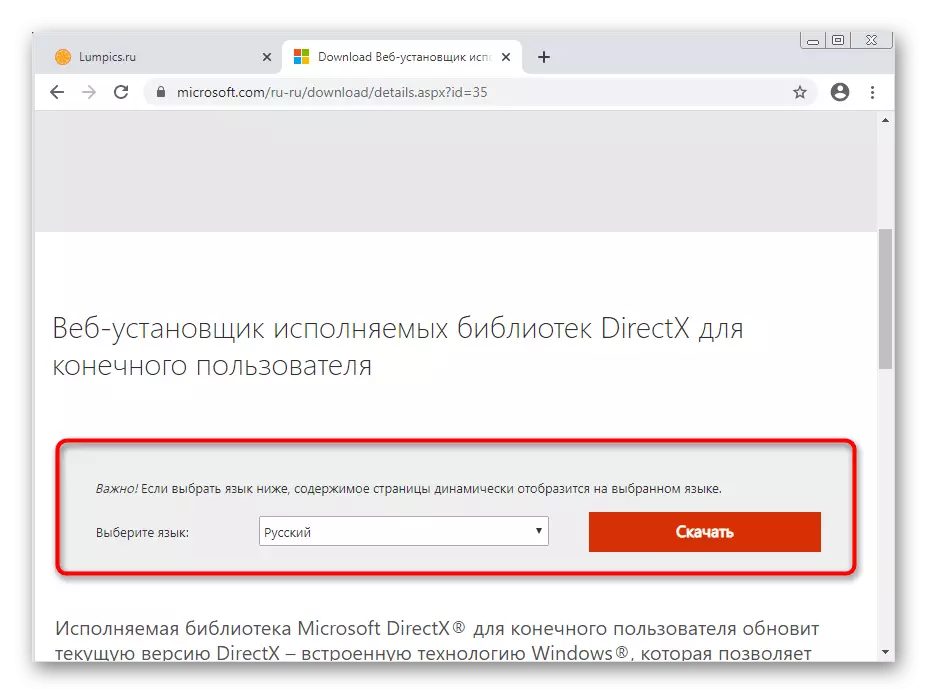
Aðferð 7: Innihald uppfærsla discord
The Discord forritið er raðað þannig að það virkar næstum eins og vefsíðu í vafranum, en með eiginleikum og studdum grafískum þáttum. Hins vegar geturðu samt hringt í verktaki hugga til að staðfesta umferð, downloadable atriði og aðrar upplýsingar. Þessi hugga verður gagnlegur við uppfærslu innihald ef svarta skjárinn birtist þegar villa með skjánum og birtist.
- Hlaupa forritið og jafnvel ef þú ert með svarta skjá, athugaðu Ctrl + Shift + i takkann.
- The verktaki hugga birtist, þar sem fara í net flipann.
- Merktu slökktu á skyndiminni.
- Notaðu Ctrl + R takkana til að endurræsa innihaldið.
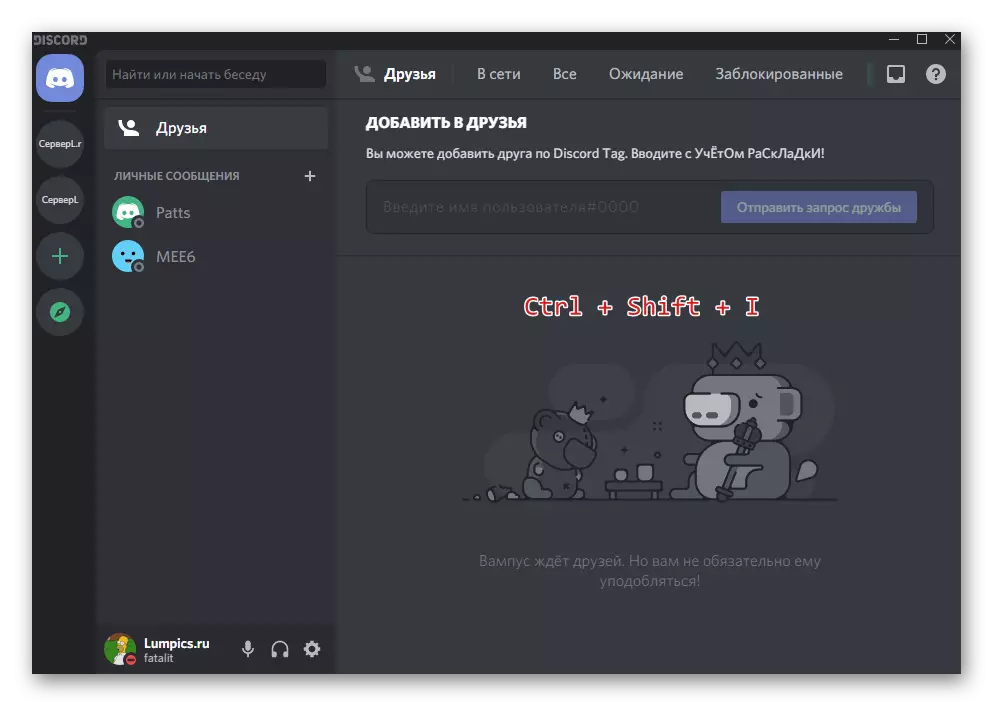

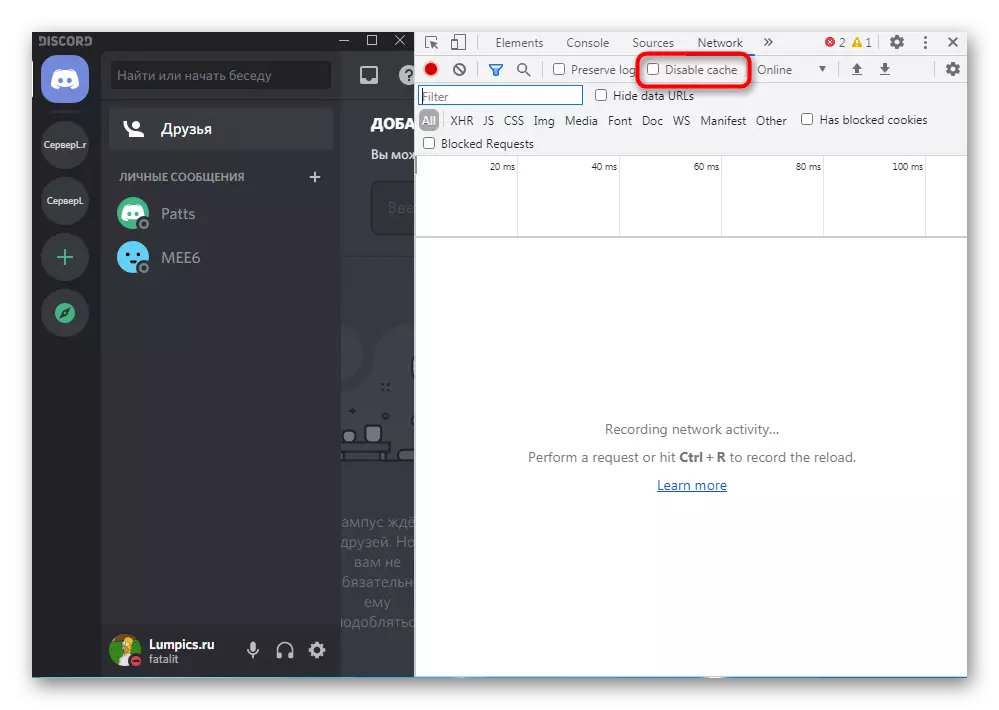
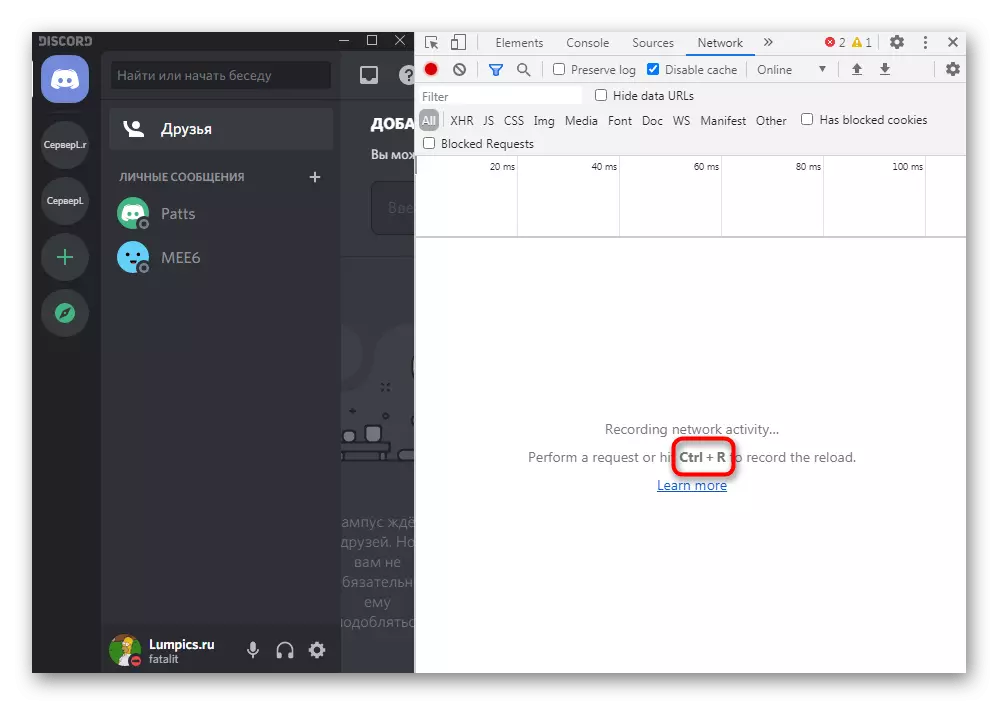
Íhugaðu að endurhleðsla efnisins muni taka miklu meiri tíma en venjulega byrjun umsóknarinnar, svo bíddu að minnsta kosti nokkrar mínútur áður en þú lokar discord og farðu í eftirfarandi aðferðir.
Aðferð 8: Setjið aftur með hreinsiefni
Ef ekkert af ofangreindu kom ekki með rétta niðurstöðu, er ástandið alveg mögulegt að vandamálin komu upp á uppsetningarstigi áætlunarinnar á tölvu. Við mælum með að gera hreint uppsetningu, en þú þarft fyrst að losna við núverandi útgáfu af hugbúnaði. Skilið þetta mun hjálpa almenna greininni á heimasíðu okkar.
Lesa meira: Uppsetning og Uninstalling forrit í Windows 7
Um leið og aðalframleiðsla ferlið er lokið geturðu strax byrjað að hreinsa leifarskrár. Nauðsynlegt er að gera þetta til þess að uppsetningin verði öll að skipta um, og ekki bætt við vantar, vegna þess að markmið okkar er nettó uppsetning.
- Til að gera þetta skaltu opna kunnuglega gagnsemi "Run" (Win + R) og farðu meðfram slóðinni% Appdata%.
- Finndu möppu þar með nafni "Discord" og smelltu á það hægrismella.
- Í samhengisvalmyndinni sem birtist skaltu velja Eyða og staðfesta hreyfingu möppunnar í körfuna.
- Opnaðu "Run" aftur, en í þetta sinn, sem slóð, tilgreindu% Localappdata%.
- Finndu möppu með sama nafni og Eyða.
- Hlaða niður nýjustu útgáfunni af Discord frá opinberu vefsíðunni og í engu tilviki skaltu nota fjármagn þriðja aðila eða núverandi uppsetningaraðila. Um hvernig á að setja upp þessa hugbúnað er gerður, lesið í efninu hér að neðan.
Lesa meira: Uppsetning Discord á tölvu
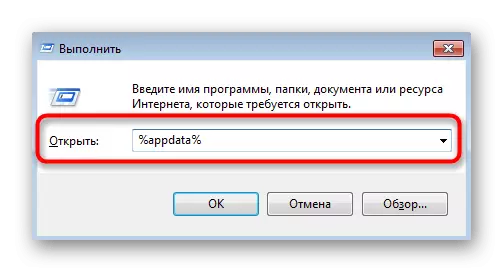

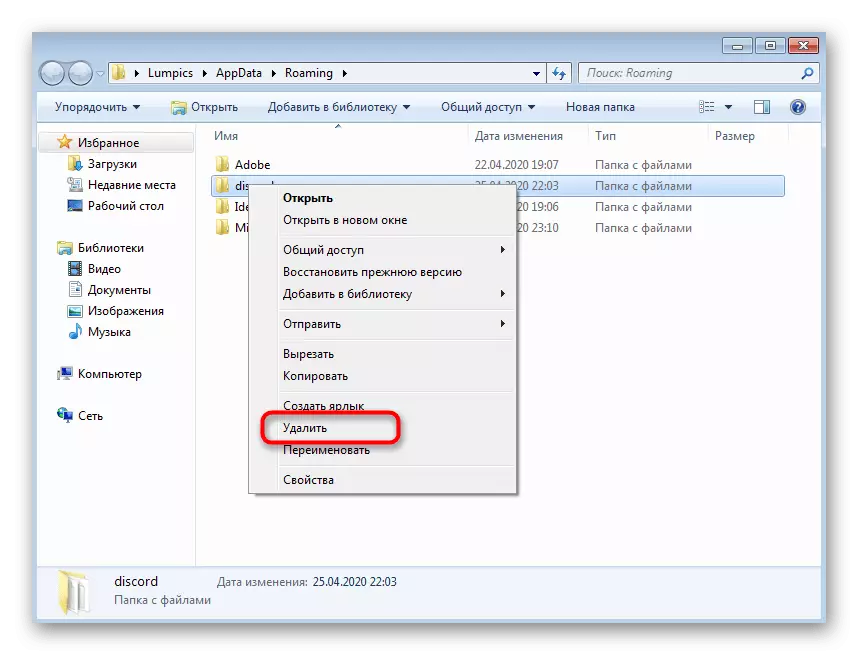
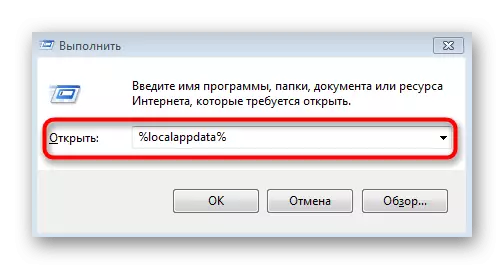
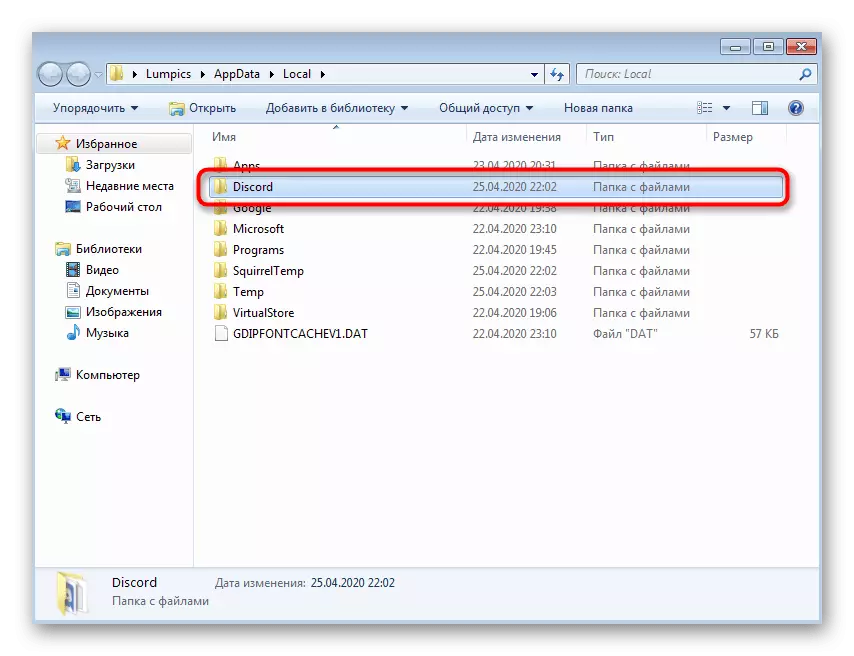
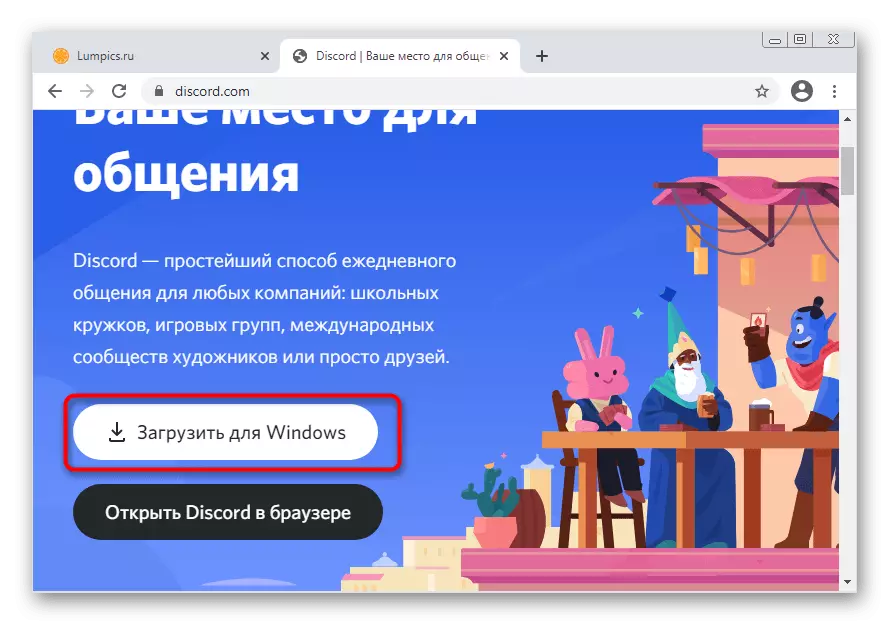
Aðferð 9: Uppsetning opinberra beta
Ef stöðugur útgáfa af discord er enn að neita að vinna, getur það ekki birtast í svörtu skjávilla, sem er oftar uppfærð, en hefur prófunaraðgerðir og óstöðugleika. Hins vegar, ef allar fyrri aðferðir hafa þegar verið að kveikja, geturðu sett það upp og athugað árangur.
Farðu á opinbera vefsíðu Discord
- Smelltu á tengilinn hér að ofan til að fara á heimasíðuna á vefsvæðinu og í kaflanum "Vara" skaltu finna "niðurhal" strenginn.
- Meðal allra valkosta til að hlaða niður, finna "Hala niður Prófunarútgáfu" hnappinn.
- Eftir að smella á það er hægt að velja lista með stutta vettvangi "Windows".
- Búast við niðurhalinu til að hlaða niður executable skráinni og keyra það.
- Uppsetningin mun taka bókstaflega nokkrar mínútur, eftir það mun uppfærslan athuga og formið til heimildar hefst. Skráðu þig inn á reikninginn þinn og athugaðu hvort svarta skjár villa hvarf.