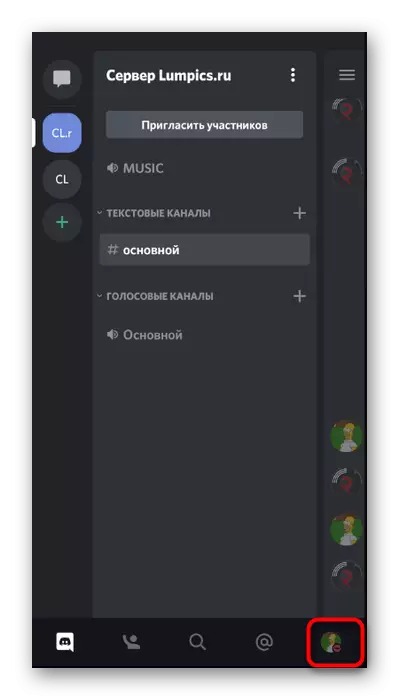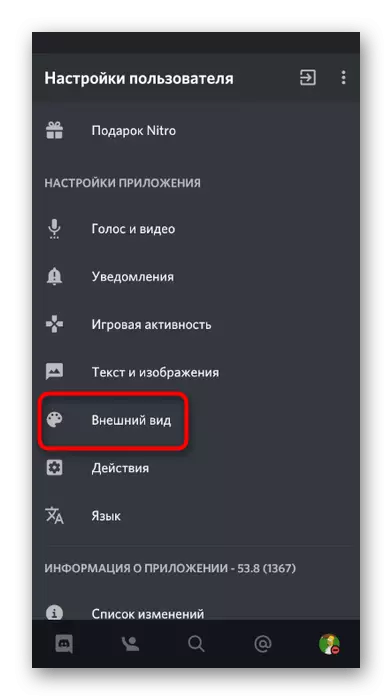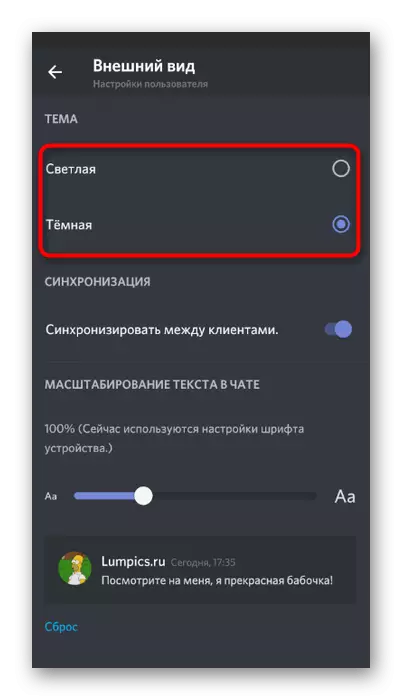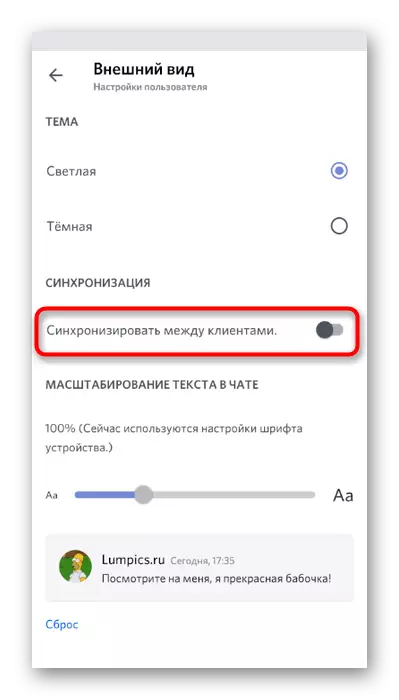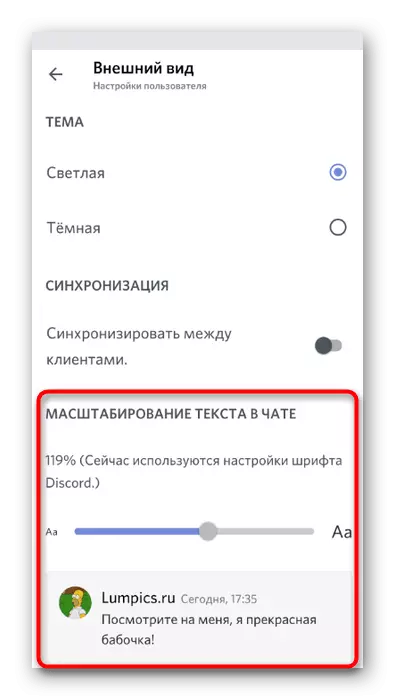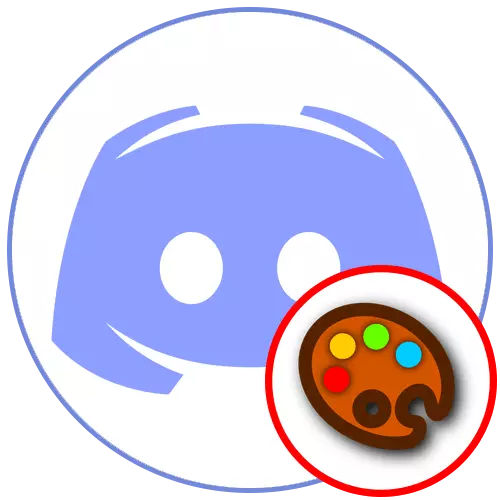
Valkostur 1: PC Program
Í discord forritinu fyrir tölvu, ólíkt farsímaforriti, eru miklu fleiri aðgerðir af persónuleika og lausnum frá verktaki þriðja aðila, sem gerir þér kleift að innleiða nánast öll verkefni ef það virkar ekki með hjálp innri tækjabúnaðar. Þess vegna munum við fyrst segja frá þessari útgáfu, ítarlega tvær valkostir til að setja upp og setja upp þemu.Aðferð 1: Innbyggður viðbætir
Þessi aðferð fyrir þá notendur sem vilja ekki hlaða niður fé frá verktaki þriðja aðila og styðja við stöðluðu virkni sendiboða. Í þessu tilviki munu útlitstillingarnir ekki vera svo mikið, þar sem höfundarnir hafa ekki bætt við breyturnar til að setja upp myndirnar á bakgrunninum eða að minnsta kosti velja einhvern photon lit.
- Smelltu á táknið í formi gír til að fara í "Notandastillingar" valmyndina.
- Á vinstri spjaldið í "Forritastillingar" blokk, finndu hlutinn "Útlit" og smelltu á það.
- Þó aðeins tvö atriði eru boðin að velja úr: dökk og björt. Hver á að velja - þú ákveður með því að setja upp merkið á móti samsvarandi hlut.
- Ef þú velur létt efni getur hliðarborðið verið málað í dökkum lit.
- Niðurstaðan af þessari stillingu er sýnt fram á eftirfarandi skjámynd.
- Að auki eru þrjár mismunandi renna staðsettir í þessari valmynd. Fyrsta er ábyrgur fyrir að stilla stærð textans í spjallinu.
- Efst á þessari glugga með stillingum strax eftir að hafa gert breytingar, munt þú sjá hvernig þau munu hafa áhrif á birtingu skilaboða.
- Eftirfarandi eftirlitsstofnanna er "fjarlægð milli skilaboðahópa". Notkun þess er innspýting á röð skilaboða frá einum notanda stillt í fyrstu tilkynningu frá hinu.
- Síðasta breytu hefur áhrif á heildarstigið, það er, það er ábyrgur fyrir því að breyta stærð allra áætlunaratriða. Undir þessari renna er athugasemd frá forritara um hvernig á að fljótt breyta mælikvarða með venjulegum heitum lyklum.
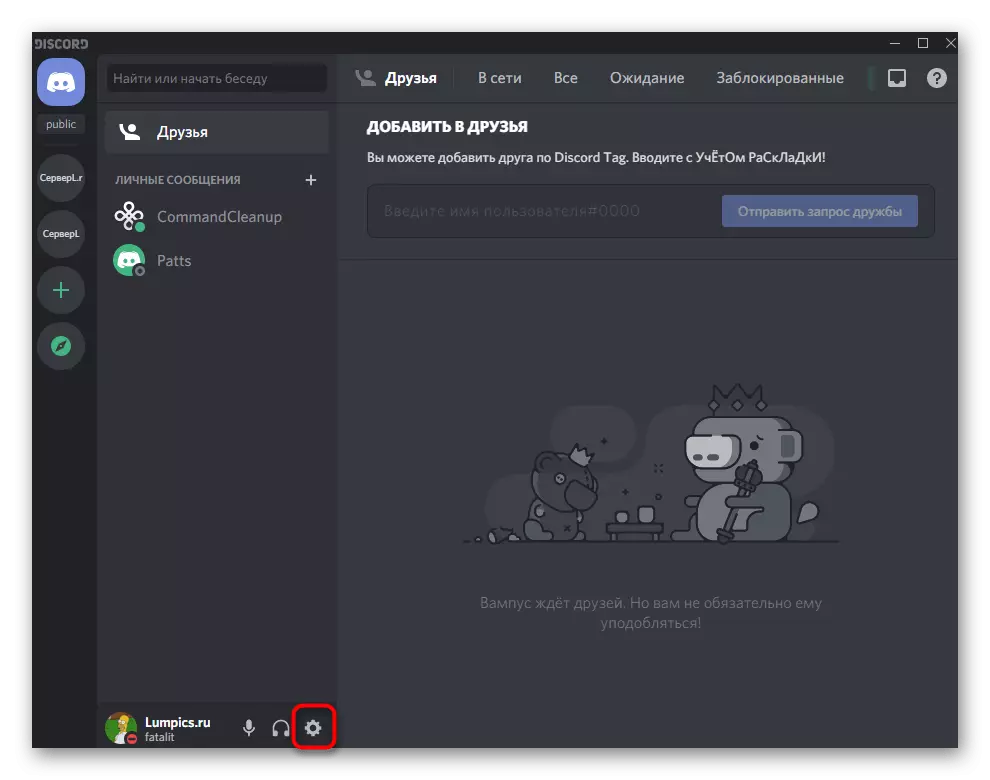
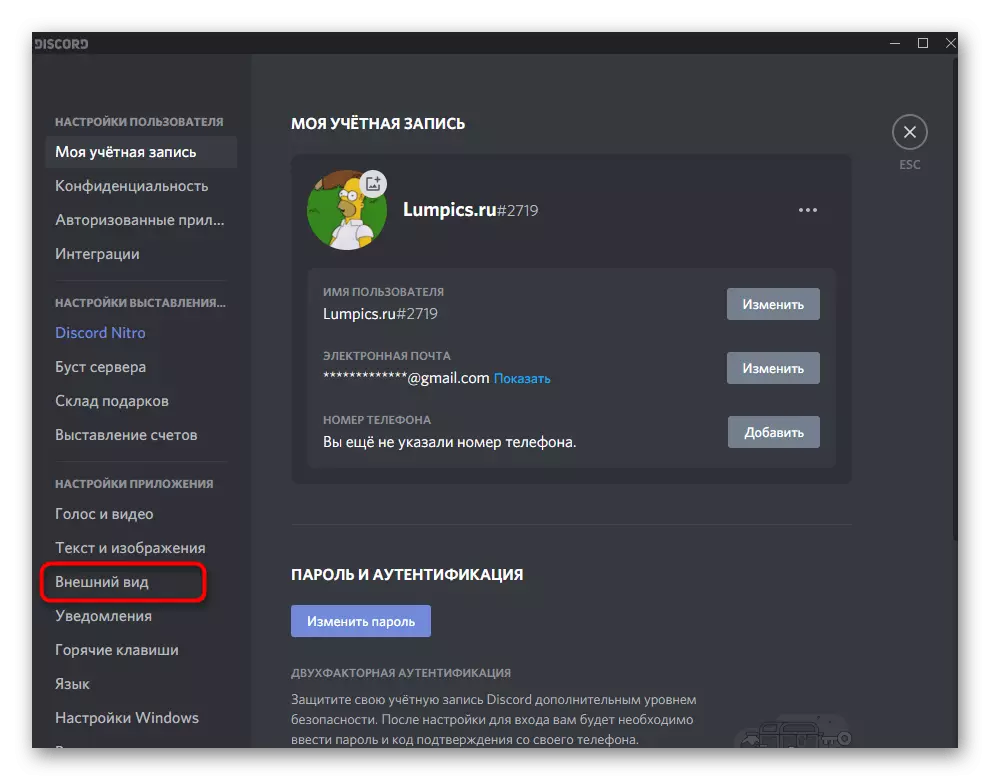
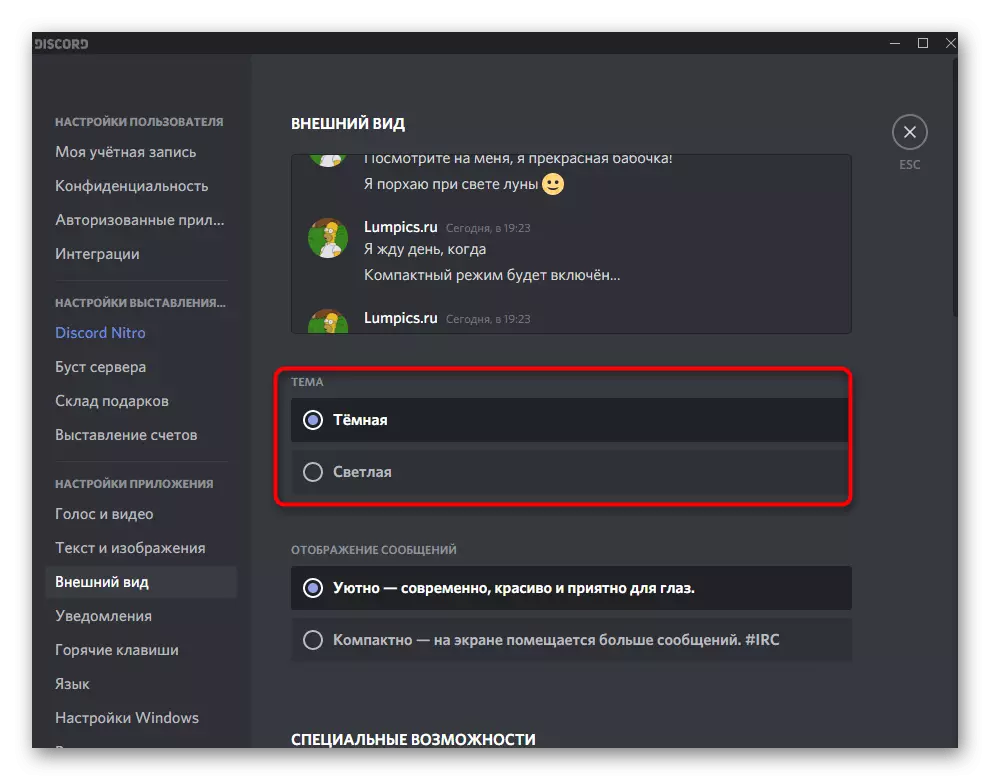
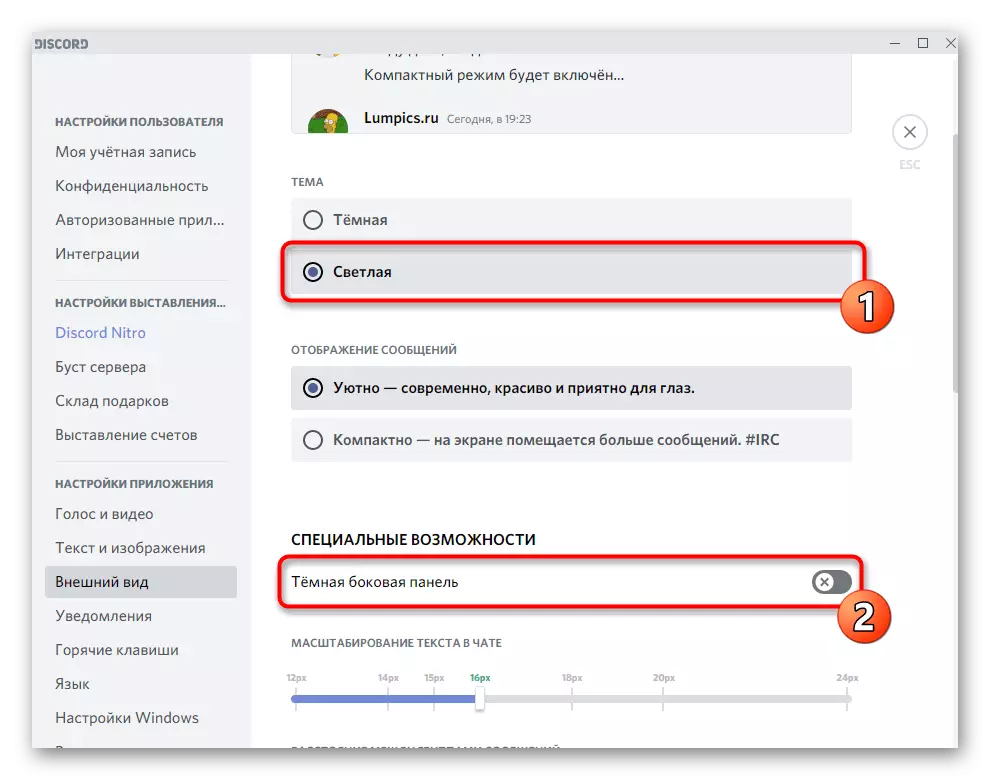
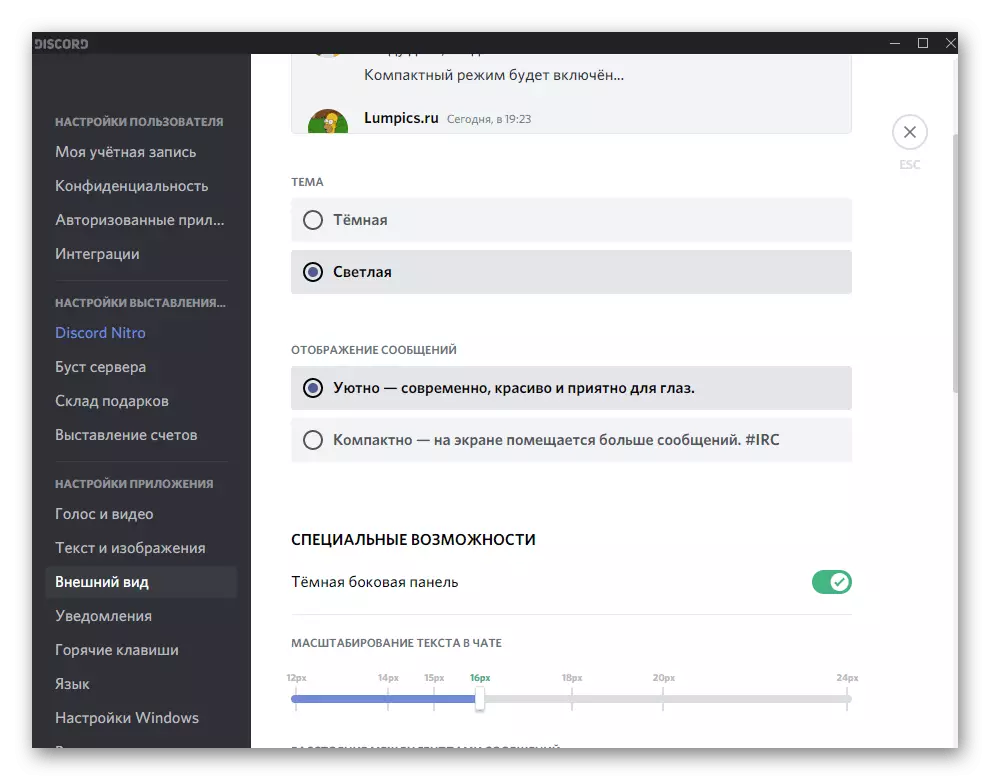
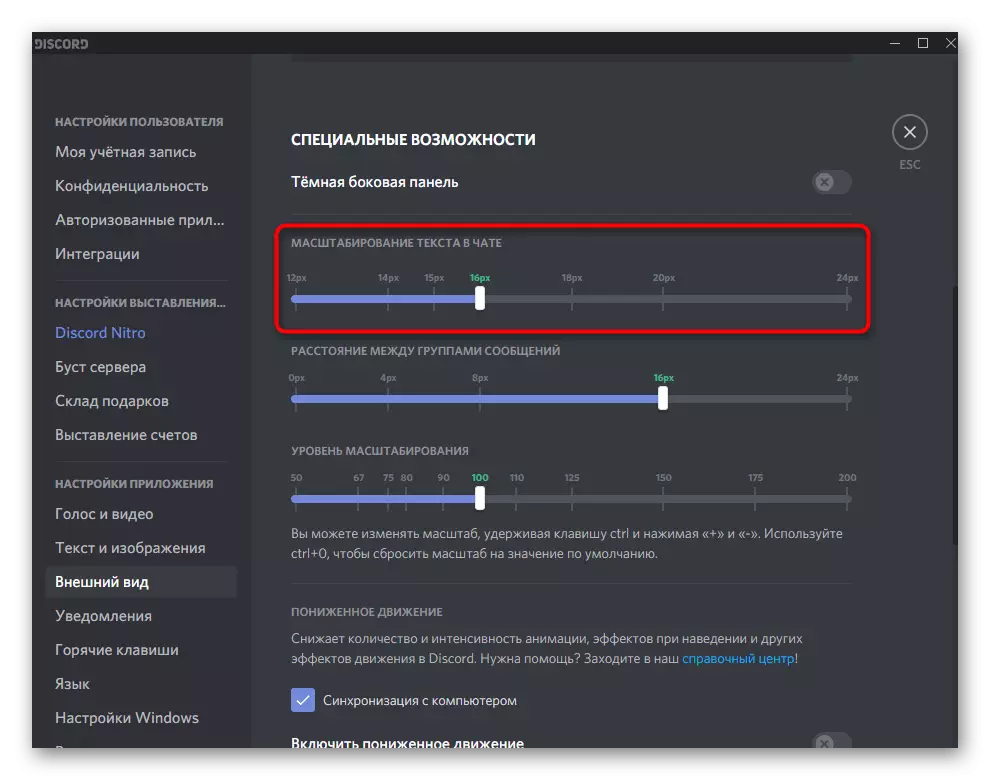
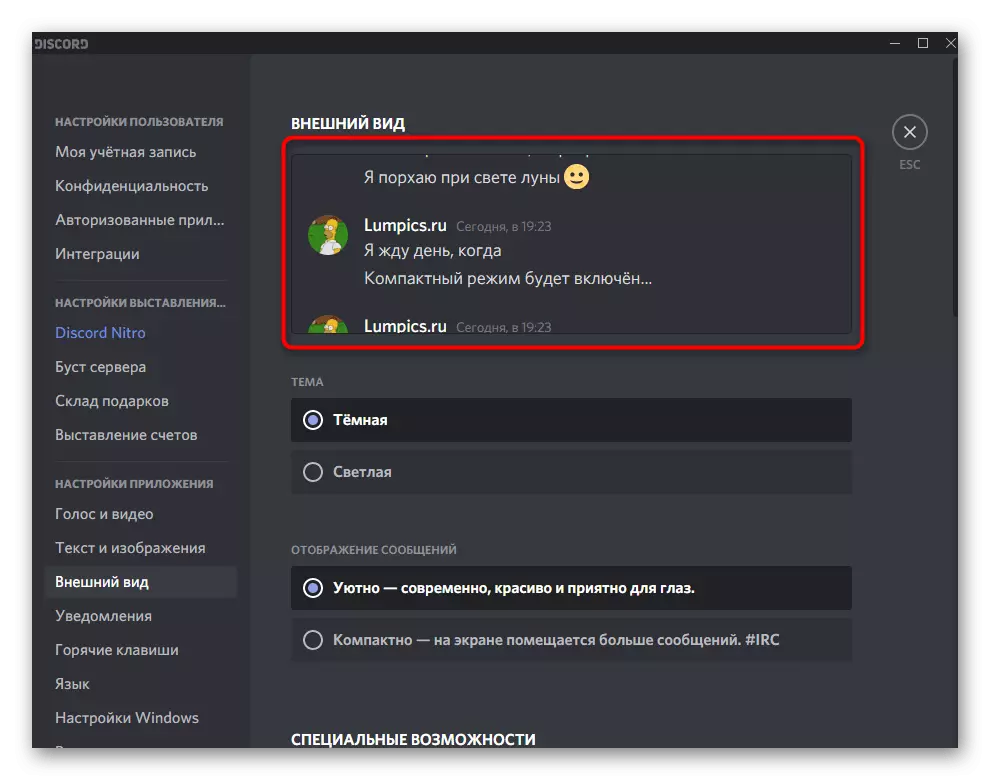
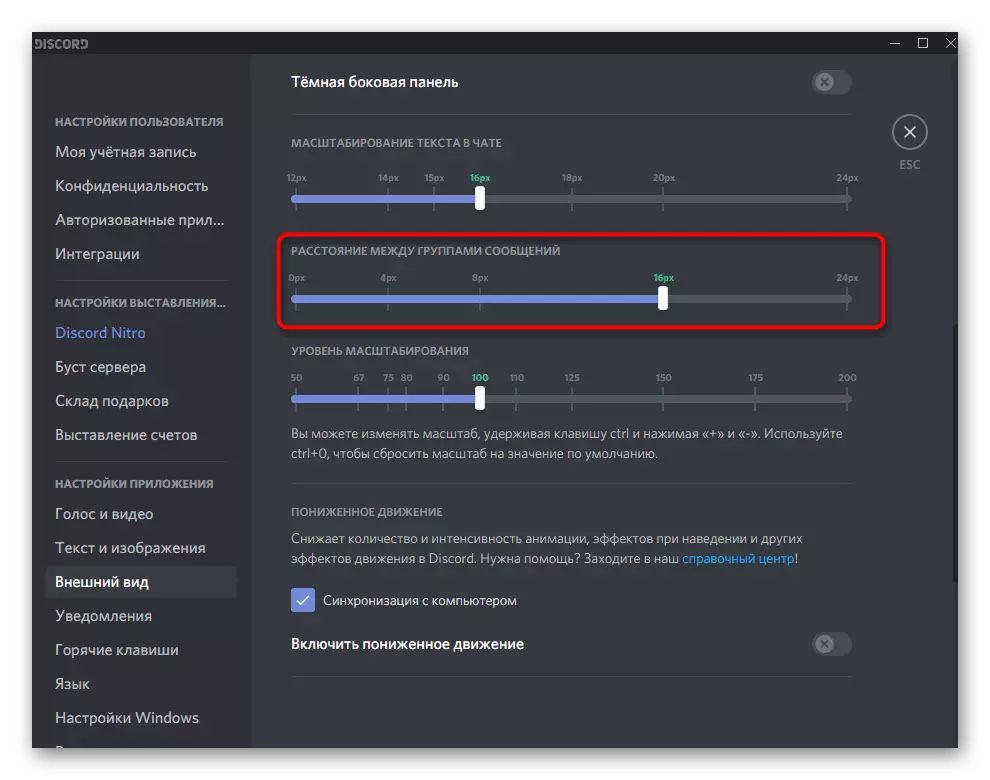
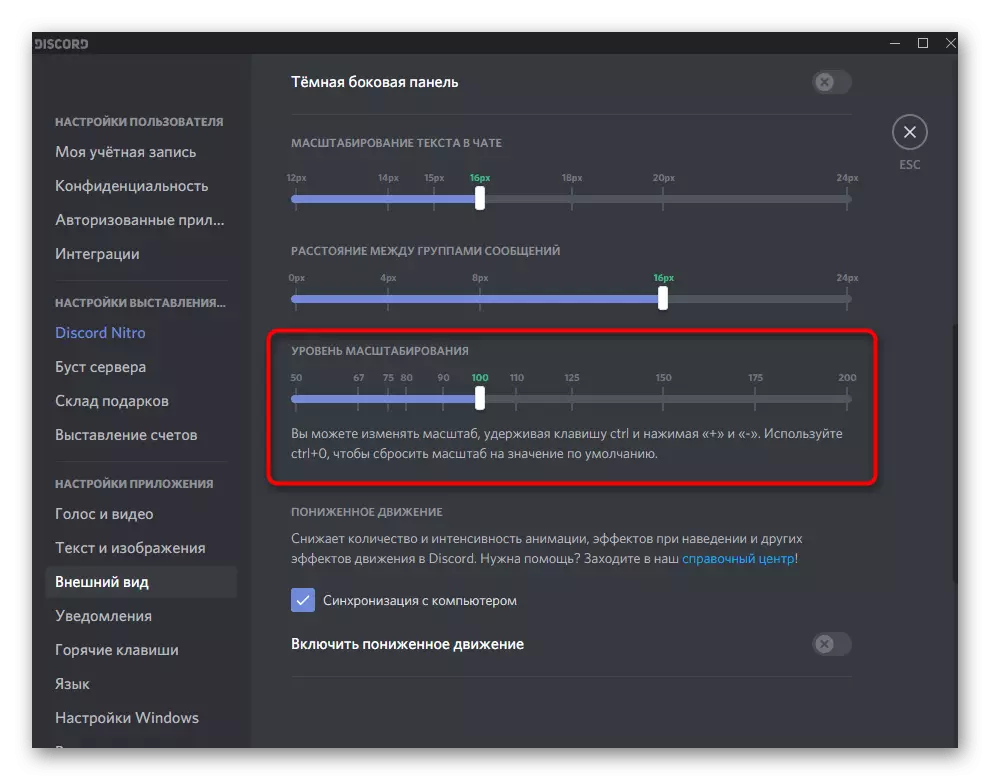
Þó að þetta sé allar stillingar til að breyta útliti, sem veita forritara. Fylgdu tilkynningum og lýsingum á uppfærslum í almenningsprófunarútgáfu - það verður hægt að hlaða niður því til að staðfesta allar breytingar sem ekki hafa verið bætt við stöðugan samsetningu.
Aðferð 2: BetterDiscord
BetterDiscord er einn af þeim bestu, ef ekki eina forritið, verulega vaxandi heildarvirkni fleygja þökk sé því að bæta við ýmsum bókasöfnum og forskriftir. Sem hluti af þessari grein munum við ekki tala um alla getu sína og við munum snerta aðeins viðbót og stillingu þeirra. Við skiptum öllu aðgerðinni til aðgerða þannig að það sé auðveldara að framkvæma.
Skref 1: Uppsetning BeterDisdiscord
Eins og þú getur þegar giska á, hefur BetterDiscord ekki verið bætt við sjálfgefið á discord, þannig að það þarf að hlaða niður og setja upp sjálfstætt. Forritið er dreift án endurgjalds og allar heimildir og viðbótarefni eru settar fram af höfundinum á GitHub, þökk sé þeim sem upplifað notendur geta notað þau í eigin tilgangi og uppfærðu viðbótina.
Farðu að hlaða niður BeterDiscord frá opinberu síðunni
- Fylgdu tengilinn hér fyrir ofan og smelltu á "Download" hnappinn til að opna niðurhalssíðuna.
- Eftir að hafa sýnt GitHub síðuna skaltu finna executable skrá executable fyrir Windows í skráarlistanum og smelltu á það til að byrja að hlaða.
- Búast við að hlaða niður og hefja uppsetningarann.
- Til að fara í næsta skref skaltu samþykkja skilmála leyfisveitingarinnar með því að velja "Sammála" valkostinn.
- Gluggi með þrjár aðgerðir til að velja úr þar sem þú þarft að velja fyrsta valkostinn - "Setja upp bandagedbd".
- Hakaðu við "Setja upp í Stöðugt" kassann til að bæta við íhlutum við stöðugan útgáfu sendiboða. Ef þú notar almenna prófunarsamsetningu verður það einnig uppgötvað sjálfkrafa, en þá verður þú að bæta við merkinu við "Setja í PTB" strenginn.
- Búast við að lokið við uppsetningu sem tekur upp bókstaflega eina mínútu, og í lokin skaltu loka þessari glugga með því að smella á "EXIT" hnappinn.
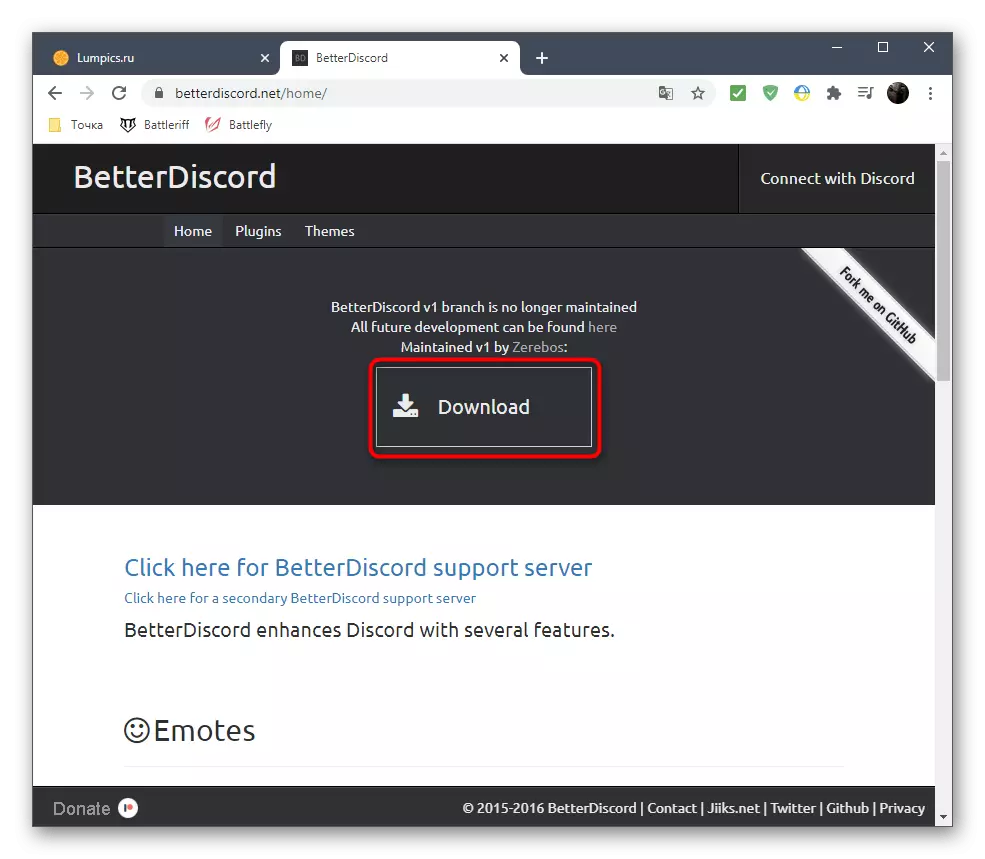
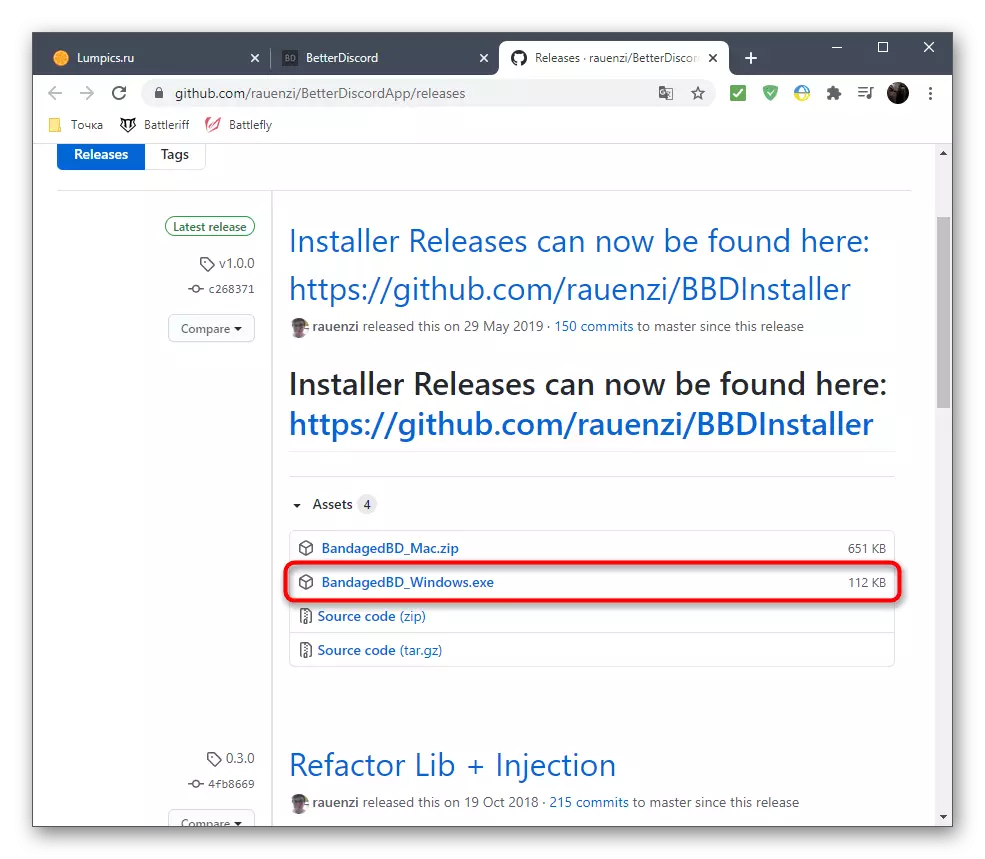
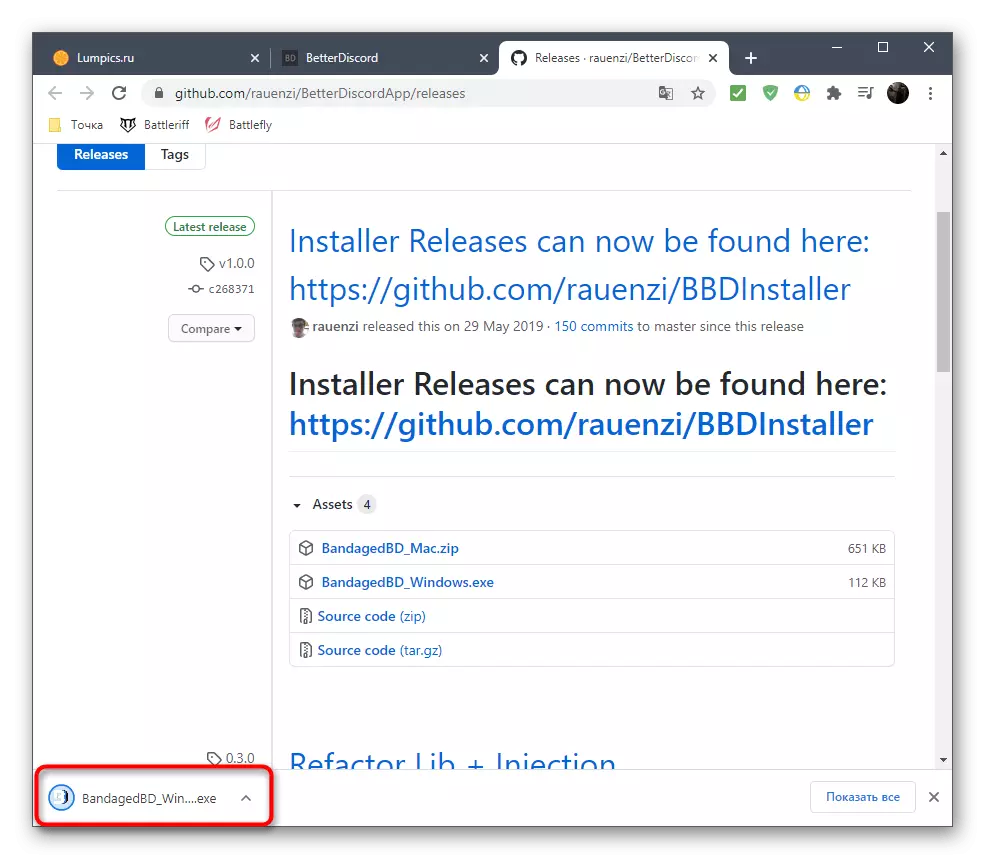
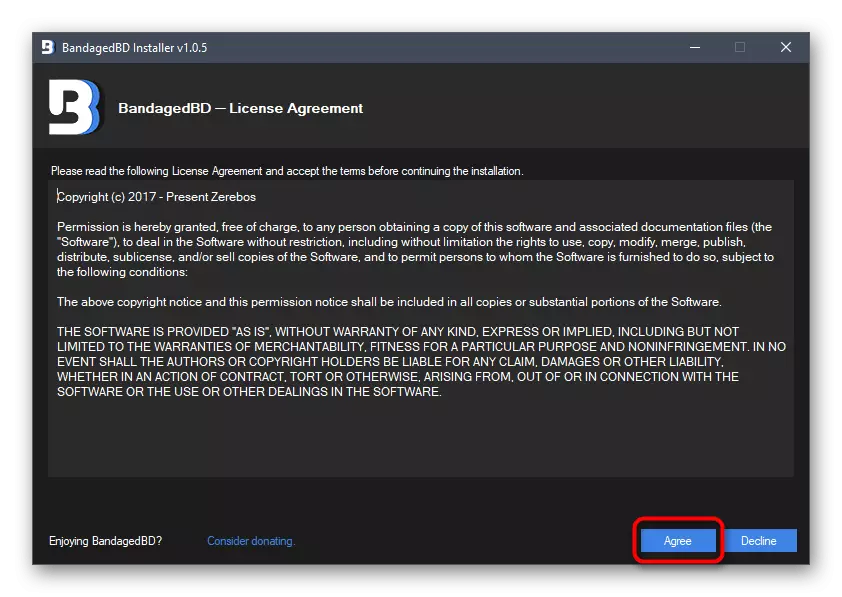
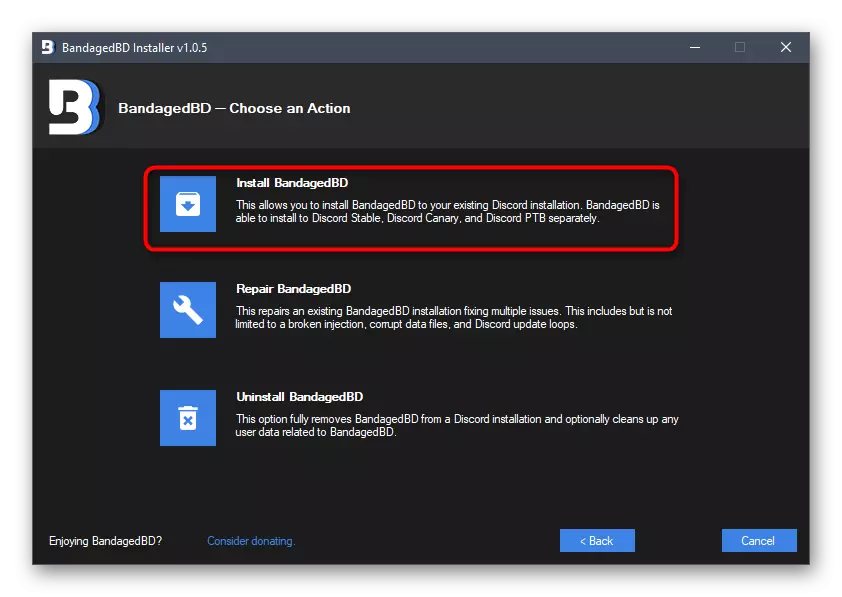
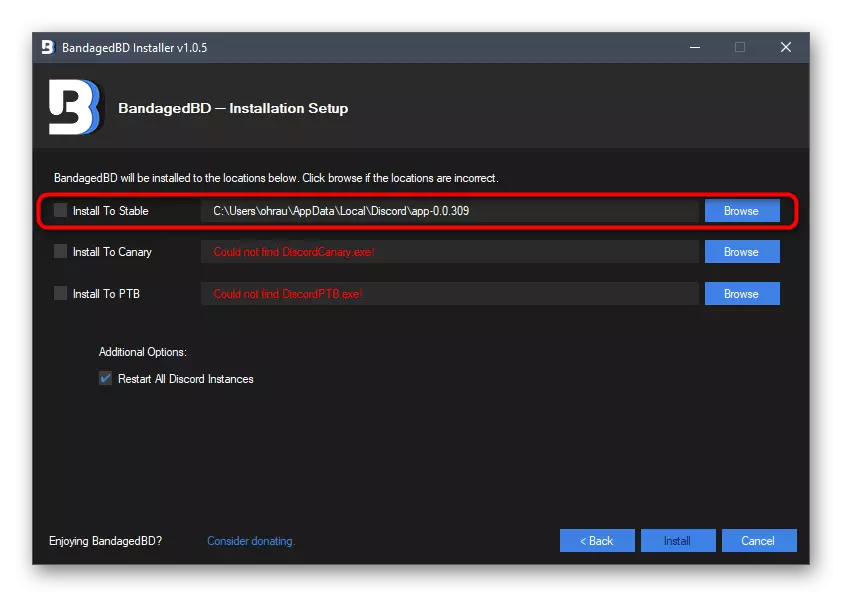
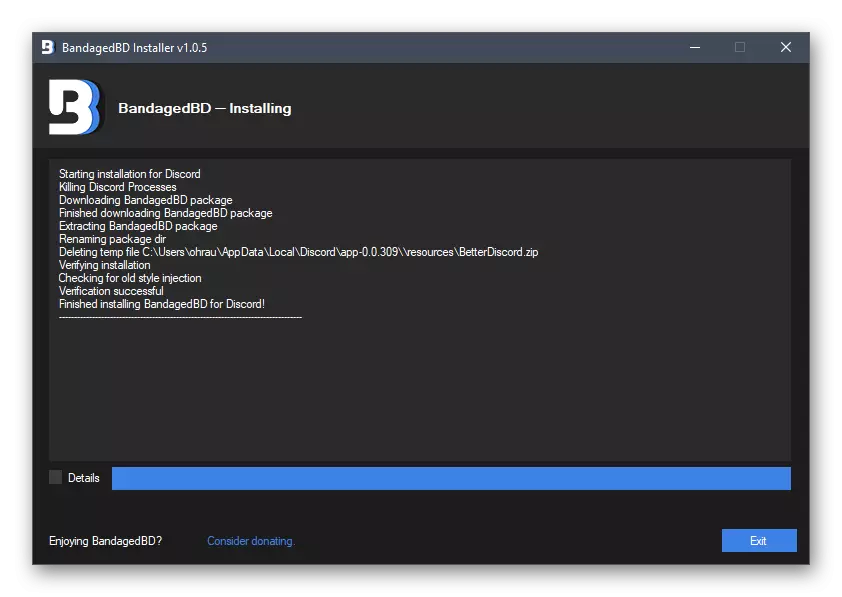
Ef farga gluggi með tilkynningaskilaboðum um að bæta við nýjum hluta hefur ekki birst sjálfkrafa skaltu endurræsa forritið og farðu aðeins í næsta skref.
Skref 2: Leitaðu að möppum til uppsetningar
Íhugaðu einfalt stig sem samanstendur af forkeppni opnun möppunnar þar sem öll efni þriðja aðila verður stofnað. Eftirfarandi leiðbeiningar munu hjálpa til við að reikna út og með staðsetningu nauðsynlegra stillinga, bætt við af BetterDiscord.
- Eftir að þú hefur byrjað á dissunni skaltu ganga úr skugga um að "opinber" áletranir á vinstri glugganum. Þetta þýðir að viðkomandi hluti er sett upp með góðum árangri. Með því að ýta á þessa áletrun opnar stillingarnar og aðrar gagnlegar aðgerðir, en það er betra að lesa um það á opinberu vefsíðunni.
- Nú þarftu að fara í reikningstillingar með því að smella á táknið í formi gír í aðalglugganum.
- Skrunaðu til vinstri til að finna nýja blokk "bandalag BD". Það eru allar köflum sem tengjast bættri hlutum. Þeir leyfa þér að stjórna almennum stillingum, emodi, tappi og þemum. Bara þemu okkar núna og hafa áhuga, svo að smella á "þemu" strenginn.
- Eftir að hafa opnað gluggann með þemum, munt þú finna að nú er ekki einn tiltækur afbrigði af útliti og það er ekki á óvart, því að ekkert hefur verið sett upp. Smelltu á "Open þema möppu" til að opna möppuna þar sem öll þemar eru geymdar.
- Án þess að loka þessari glugga "Explorer", farðu í næsta skref, þar sem við sýnum meginreglunni um að leita og setja upp efni.
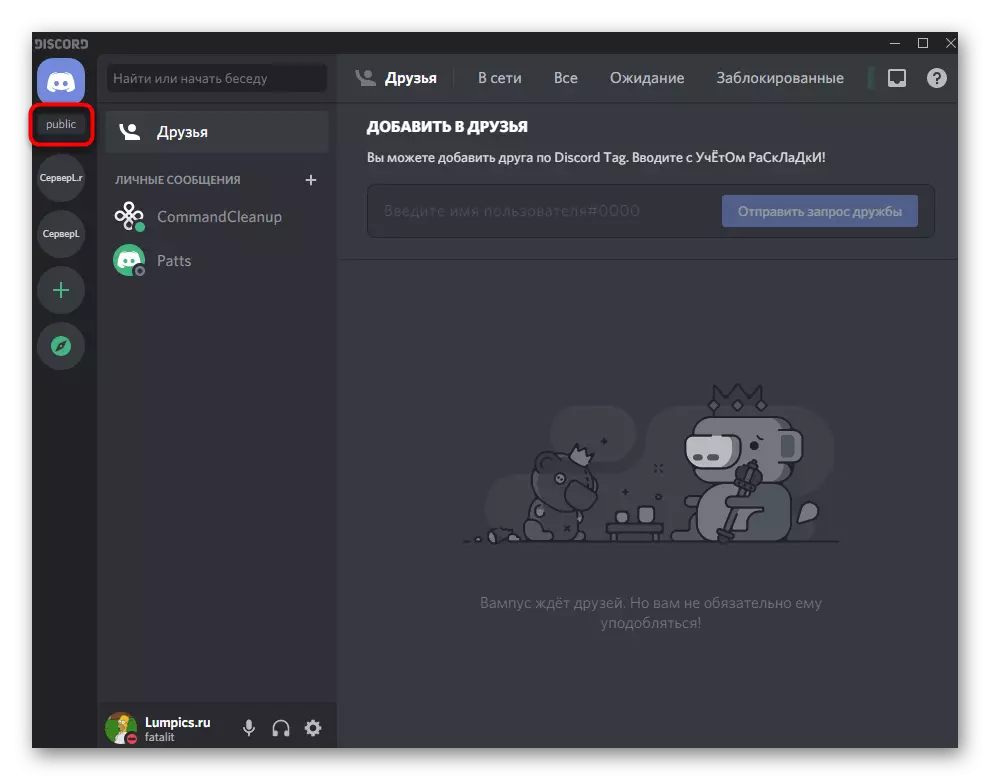
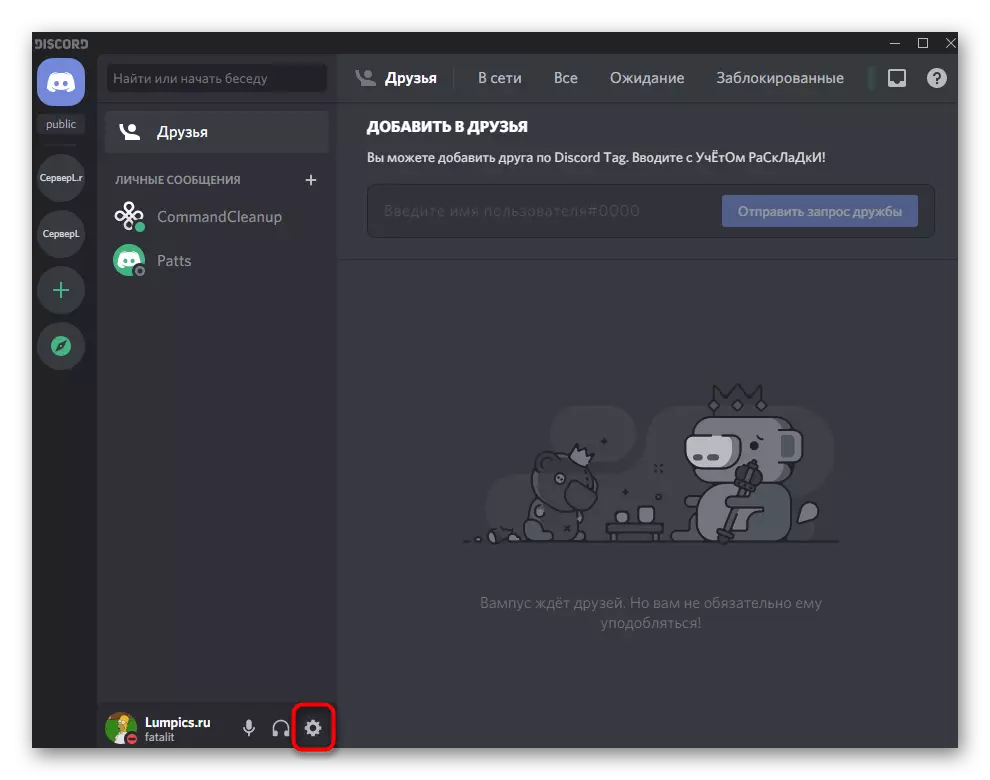
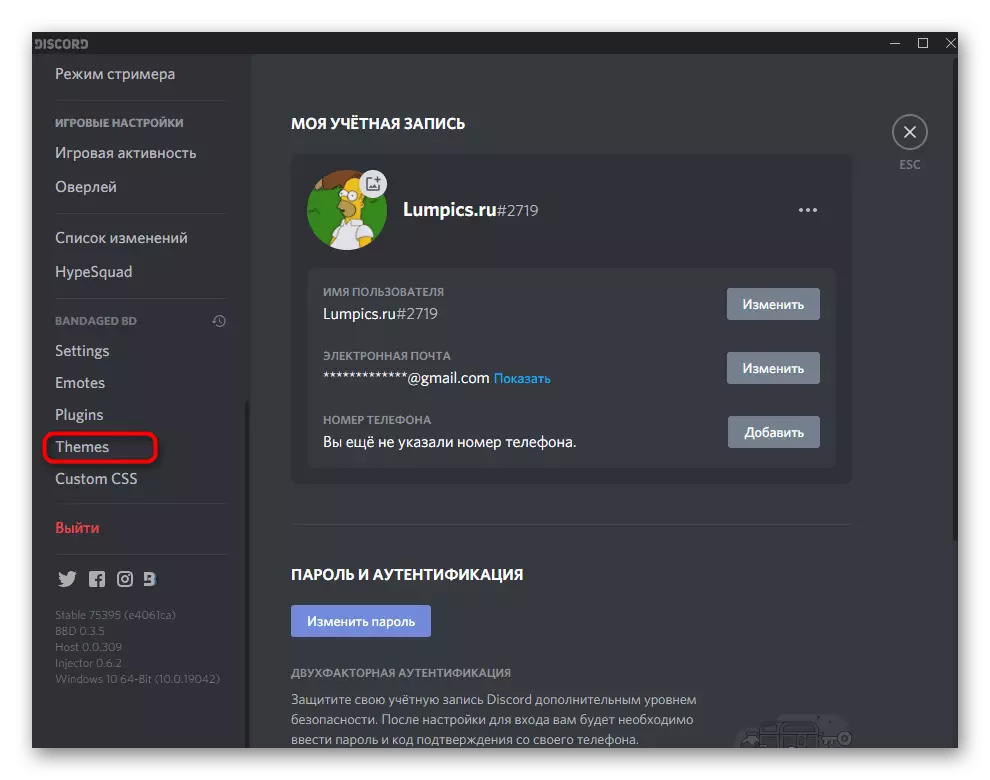
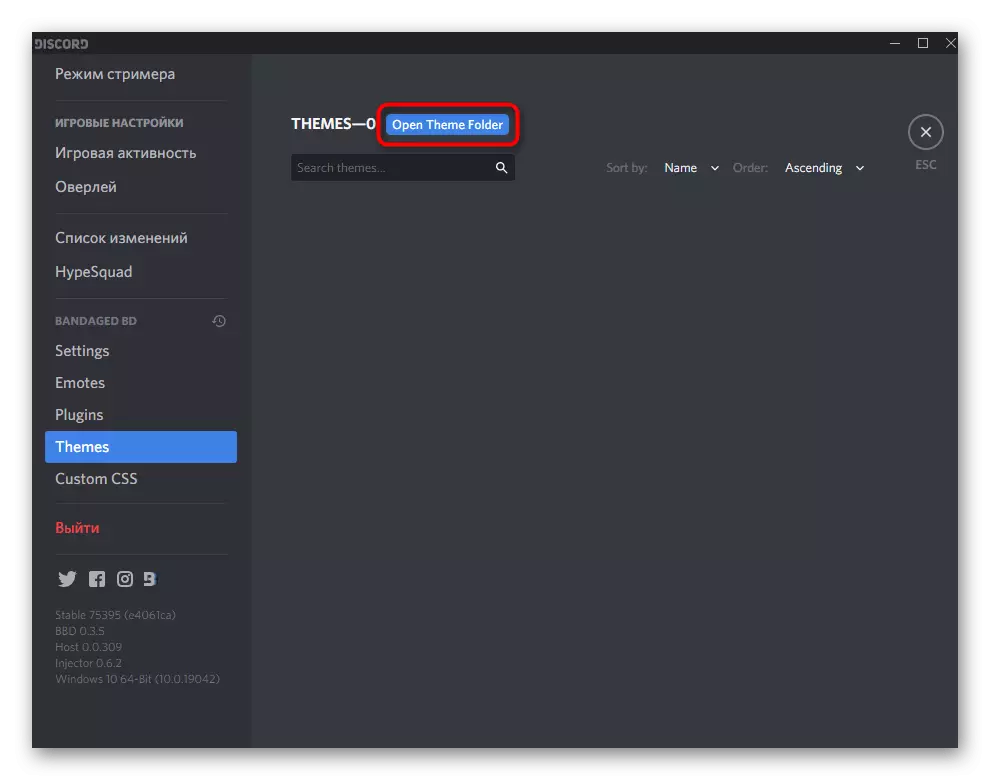
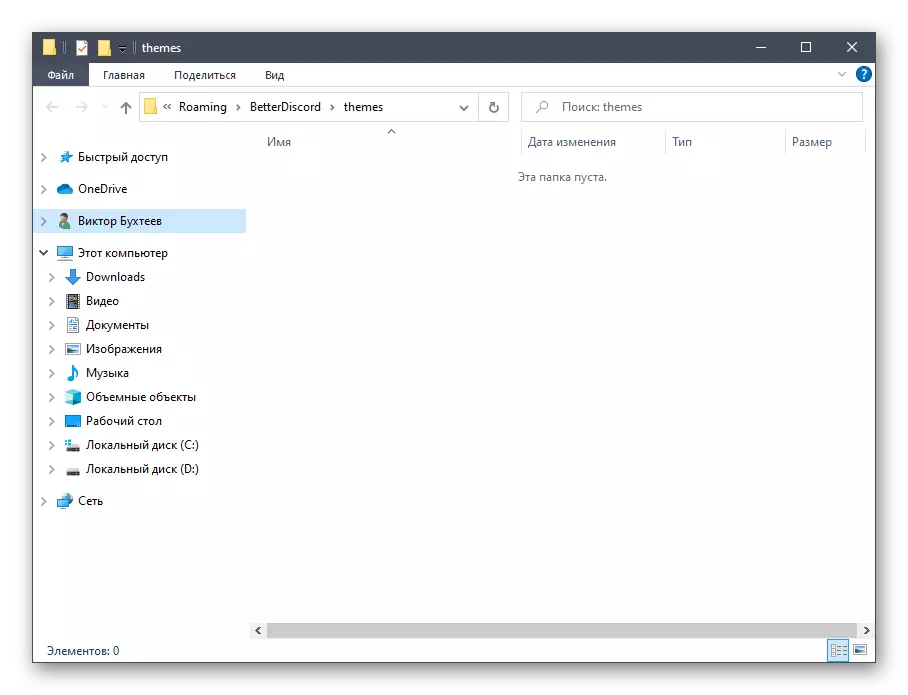
Skref 3: Leitaðu og settu upp þemað
Mikilvægasta stig efnis okkar er að leita og setja upp ýmis efni fyrir fleygja. Fyrir þetta eru vefur aðila frá þriðja aðila notuð, þar sem opinberir verktaki skapar ekki efni. Íhugaðu þetta þegar þú framkvæmir eftirfarandi aðgerðir og hlaða niður skrám frá sannaðum heimildum.
Fara á opinbera síðuna BetterDiscordLibrary
- Sem dæmi, munum við nota BetterDiscordLibrary Website, það er útibú frá þegar talið vefur úrræði, þar sem viðbótin var hlaðin. Notaðu tengilinn til að fara á nauðsynlegan síðu eða sjálfstætt finna aðra uppspretta og veldu síðan viðeigandi þema.
- Opnaðu síðuna og smelltu á "Download" hnappinn og þar með að hlaða niður skránni í tölvuna þína.
- Búast við að CSS mótmæla niðurhal lokið, og þá fara í geymsluskrána.
- Flyttu það í þegar opið möppu til að vista efni.
- Gakktu úr skugga um að hreyfingin sé liðin með góðum árangri og CSS stíl er nú birt í þessari verslun.
- Fara aftur í "þemu" stillingarhlutann í Discord og athugaðu viðveru virðisaukandi þar. Ef þú þarft skaltu endurræsa forritið og opna kaflann aftur. Skiptu renna til að virkja nýja útlitið.
- Í næstu skjámyndum sérðu að allt fór með góðum árangri, myndin og spjöldin hafa orðið hálfgagnsær á bakhliðinni. Í þínu tilviki er hægt að beita öðrum breytingum - það veltur allt á tegund leiksins.
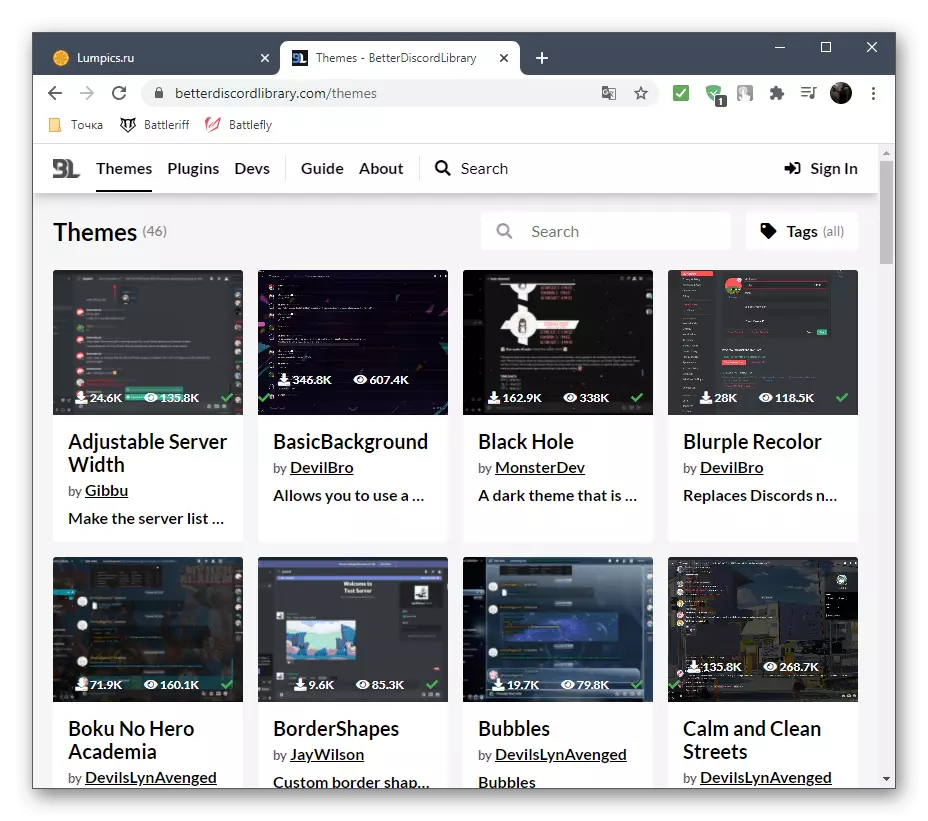
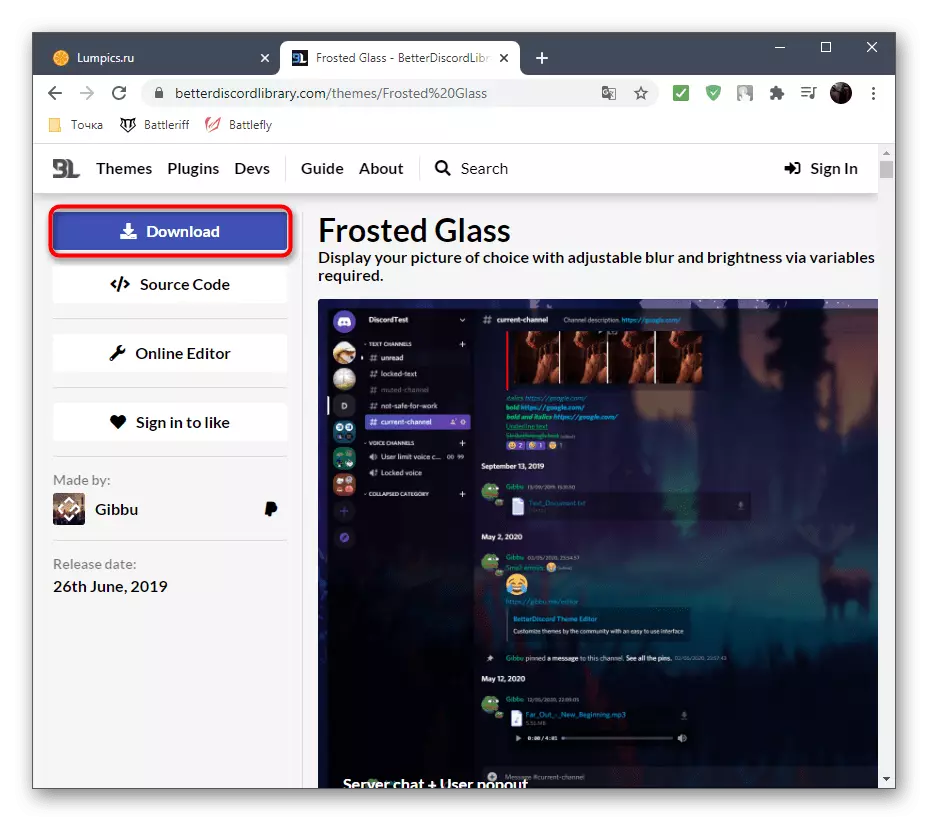
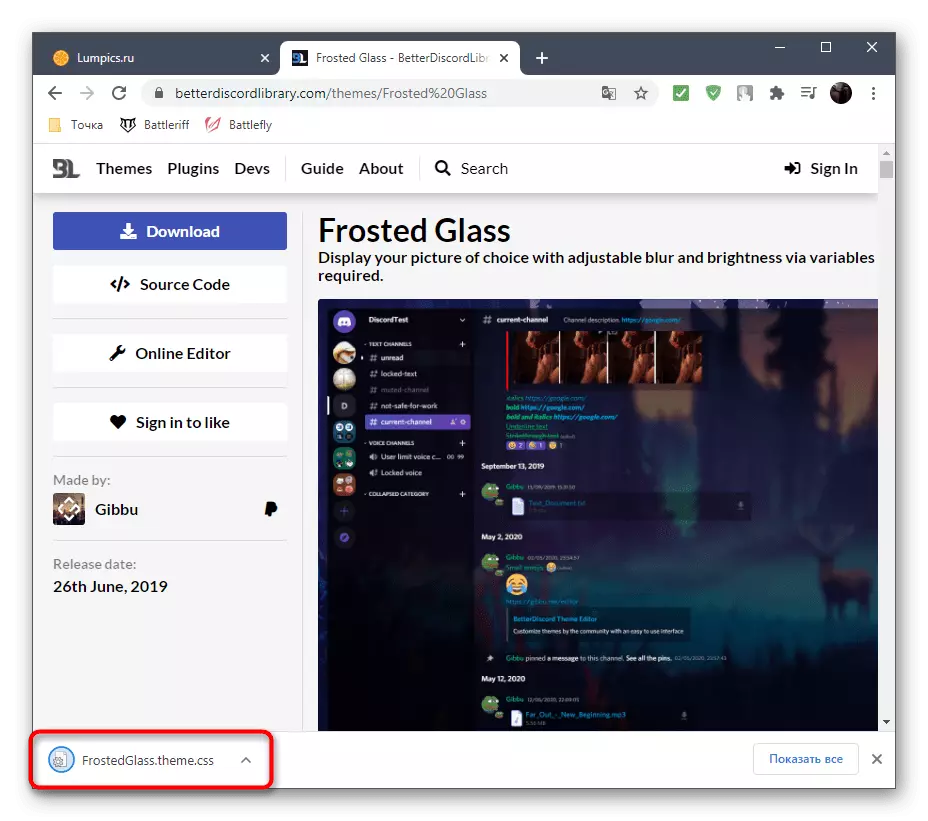
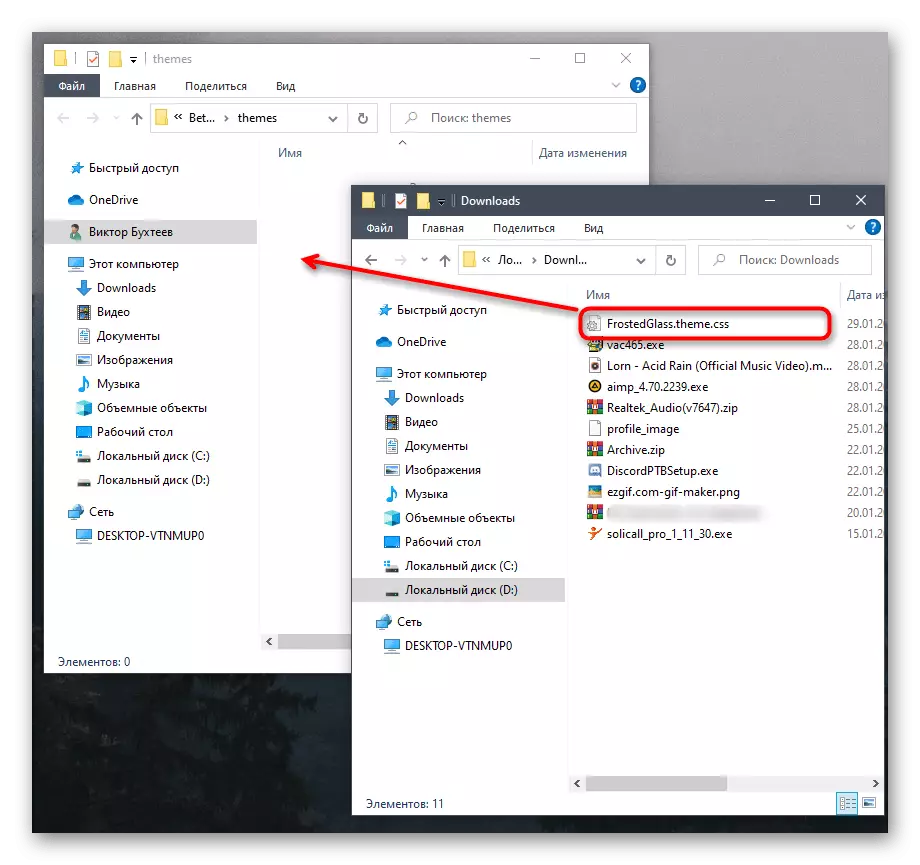
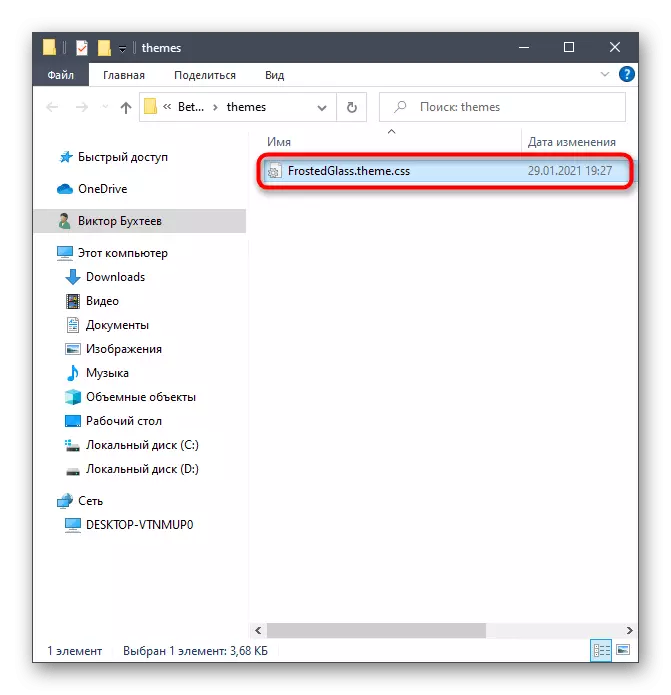
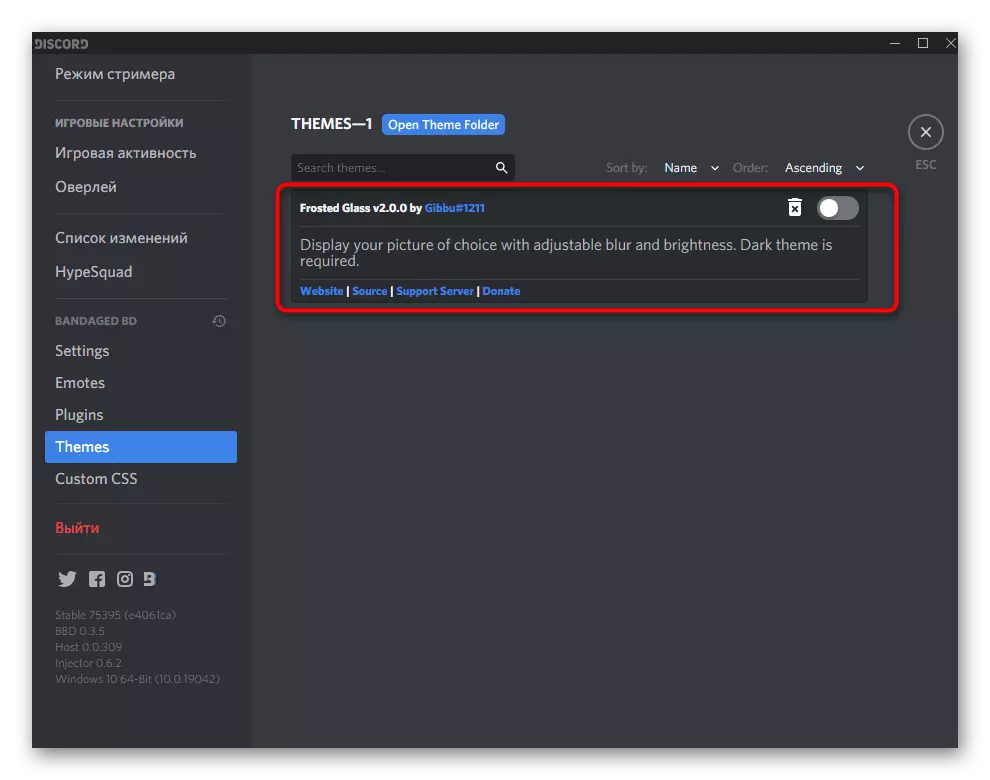
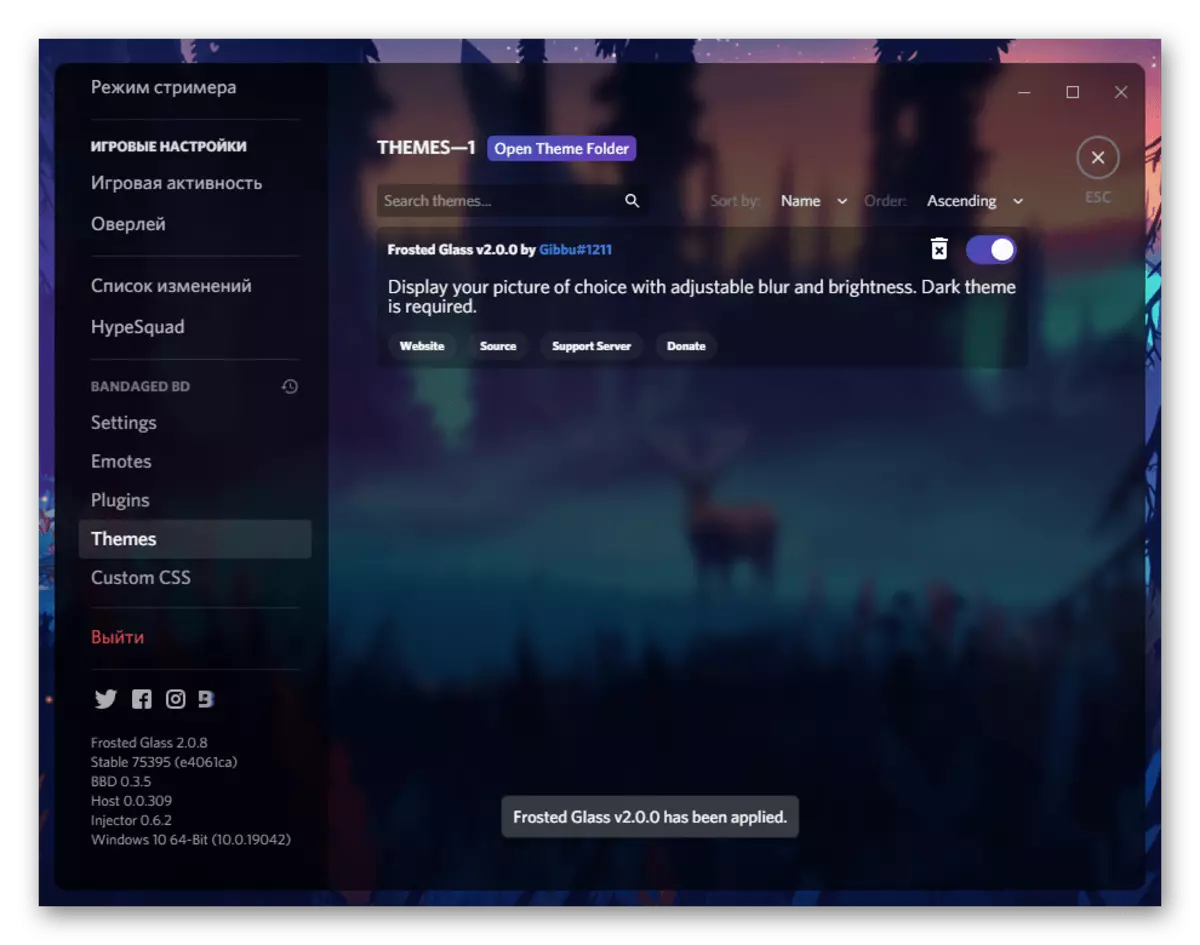
Við mælum ekki með því að virkja nokkur atriði á sama tíma (þó að það sé í boði í stillingunum), þar sem þetta er hvernig CSS stíll eru yfirborðsleg og ekki aðeins útlit artifacts heldur einnig hagnýtar bilanir geta komið fram. Betri til skiptis Notaðu hvert efni með því að skipta þeim í gegnum talið hluta með breytur.
Breyting núverandi þema
Þessi hluti af greininni vísar til fyrri aðferðar og er hannað til að breyta núverandi efni með því að nota eitt vefur auðlindatæki. Þetta gerir þér kleift að breyta litum, gagnsæi glugga og bæta við myndinni þinni á bakgrunni, þar á meðal GIF-hreyfimyndir til að spila hringlaga fjör á bakgrunni.
Fara á opinbera síðuna Gibbu
- Farðu á síðuna á tengilinn hér að ofan og veldu eitt af efni til að breyta. Að jafnaði er það þess virði að byrja með þemað þar sem þú vilt gera lágmarksfjölda breytinga.
- Í fyrsta lagi skaltu spyrja nýtt nafn fyrir það og ákveða hvers konar aðalmynd sem þú vilt setja upp. Settu tengilinn á það eða athugaðu valkostinn "Computer File" til að hlaða því niður í gegnum "Explorer".
- Eftir það verða nokkrir rofar og renna sem bera ábyrgð á að þoka myndina, stærð og staðsetningu. Þegar þú gerir myndir skaltu fylgjast með forskoðunarglugganum til hægri.
- Á sama hátt geturðu bætt við fleiri myndum fyrir aðrar helstu gluggar forritsins með öllum sömu stillingum í öðrum köflum.
- Gagnsæi hvers kyns þáttur er stilltur af eftirlitsstofnunum í "birtustig".
- Í "Colors" geturðu valið algerlega hvaða lit sem er fyrir ýmsar discord atriði, repulse aðeins frá óskum þínum.
- Þú munt ekki hætta við nýjustu breytingarþemana, þar sem tveir þeirra eru aðeins ætlaðar fyrir reynda notendur, og leturgerðirnar eru yfirleitt betra að snerta ekki hagnýtar villur.
- Fljótt skaltu smella á hnappinn til að hlaða niður línunni með nafni efnisins.
- Eftir að hafa hlaðið niður skaltu draga skrána í möppuna með efni BeterDisdencord.
- Hlaupa sendiboði og beita nýju efni til að athuga skjáinn. Í okkar tilviki er GIF fjör afrituð gegn bakgrunni.
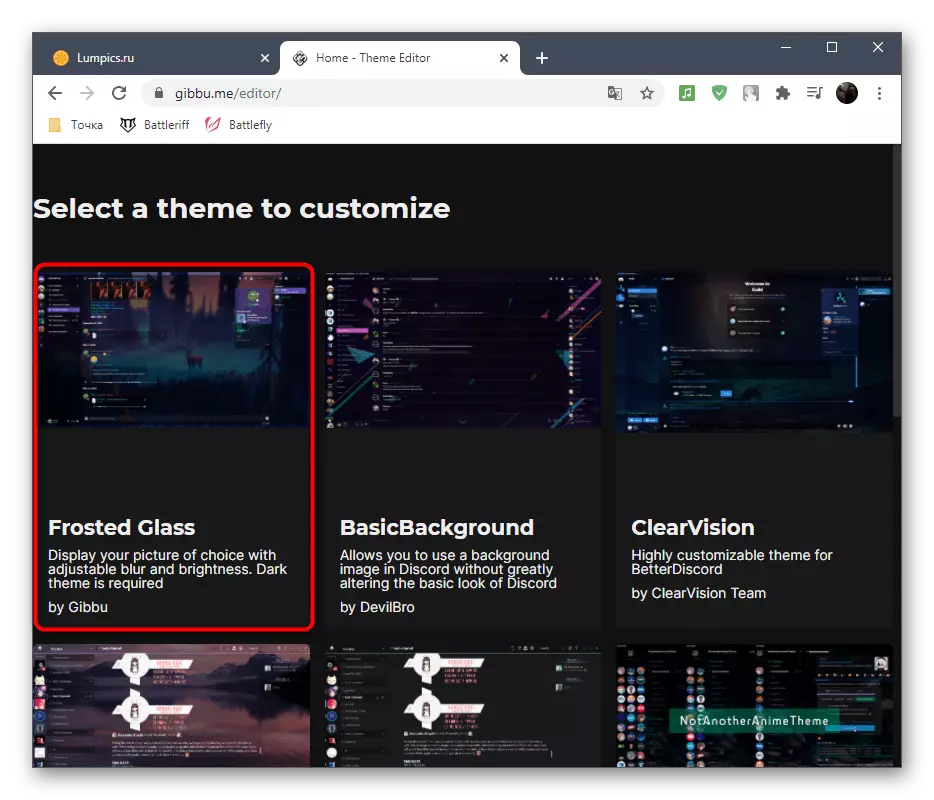
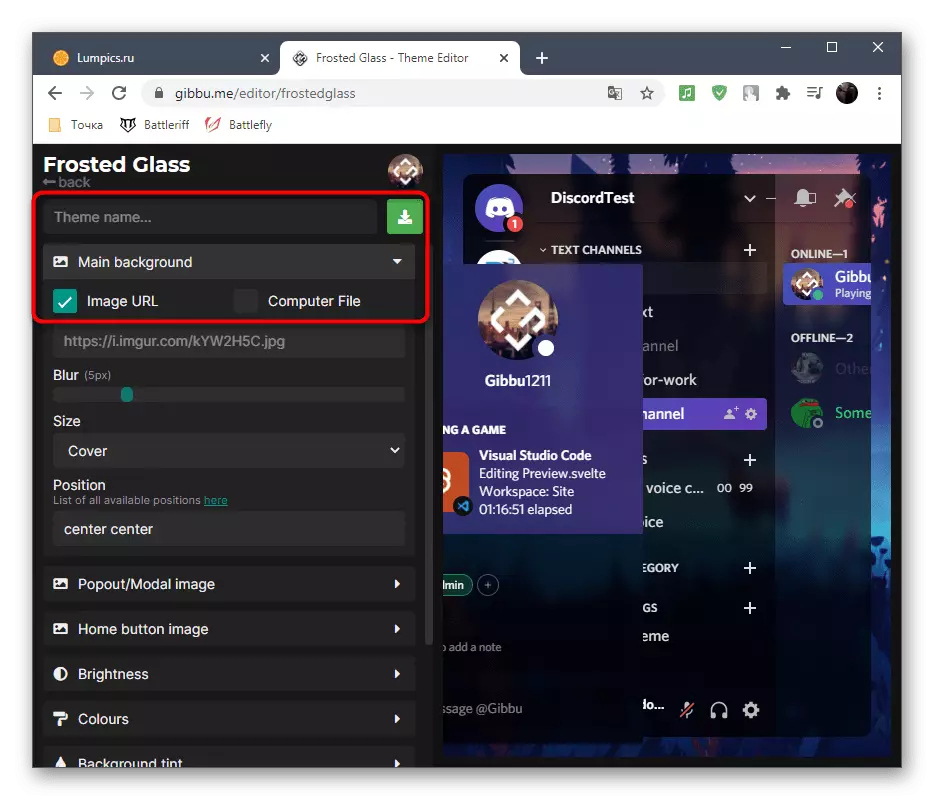
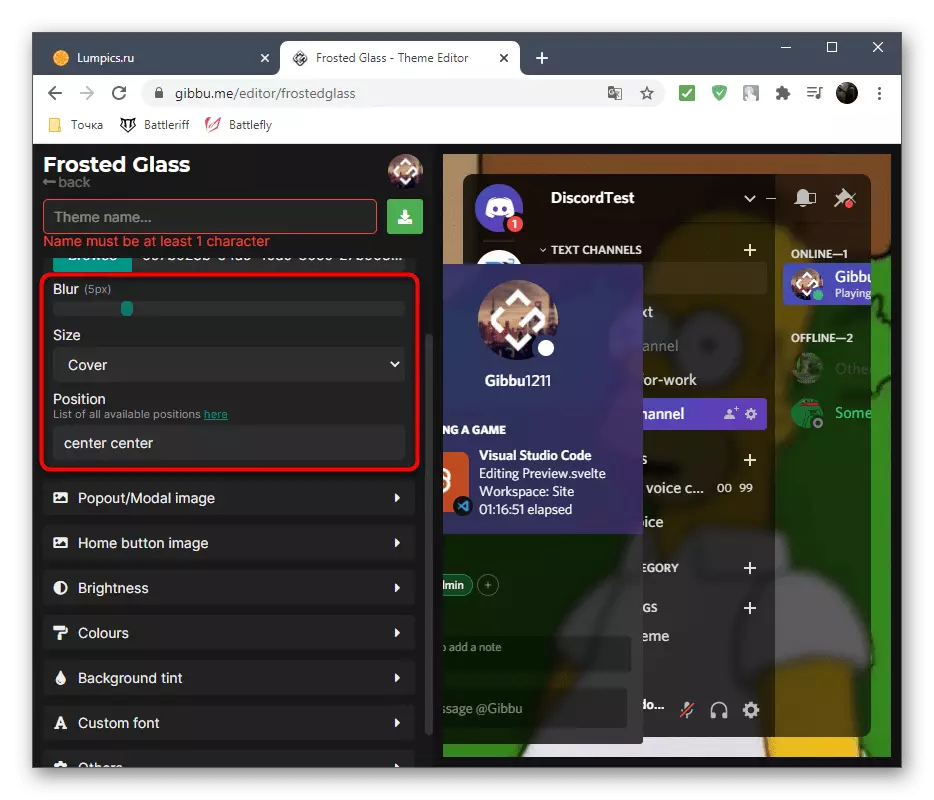
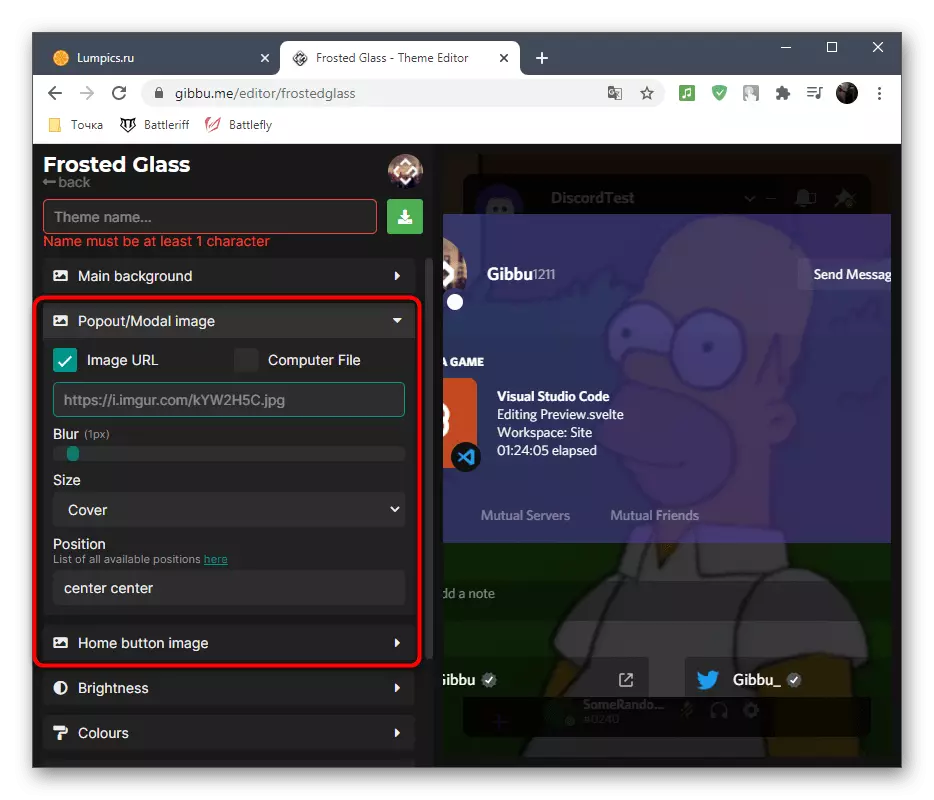
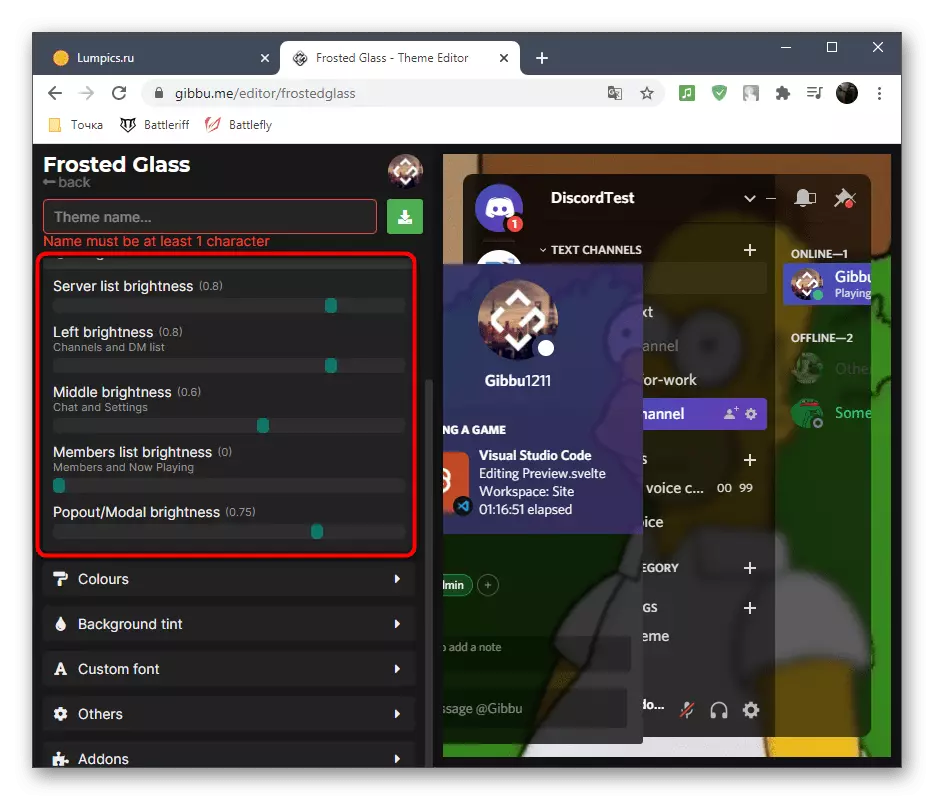
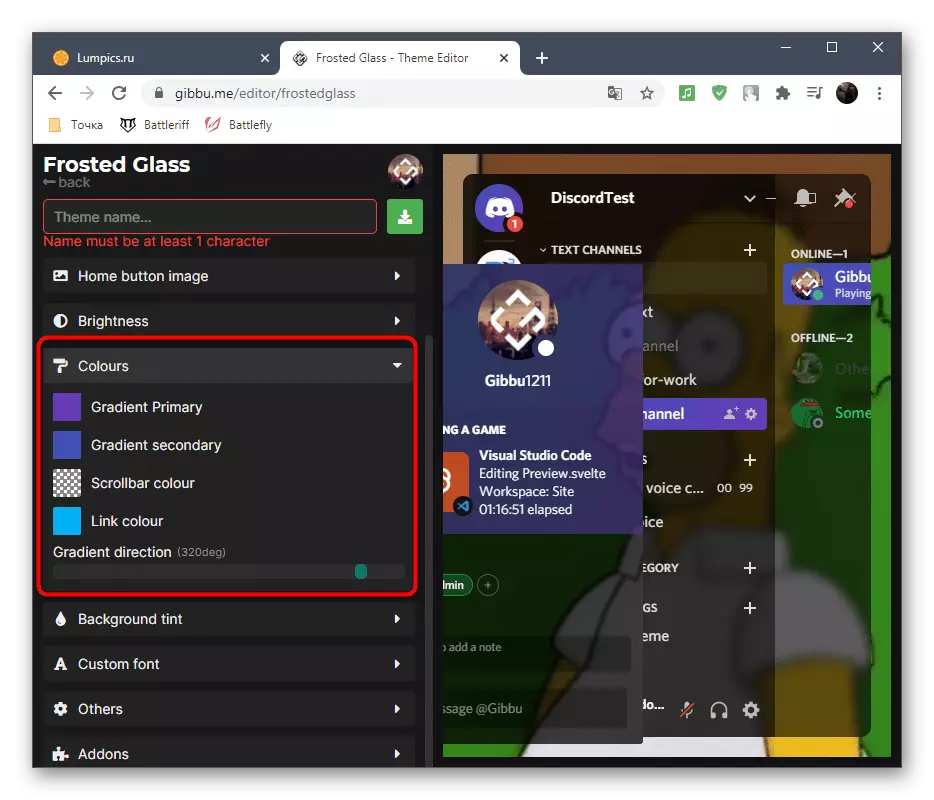
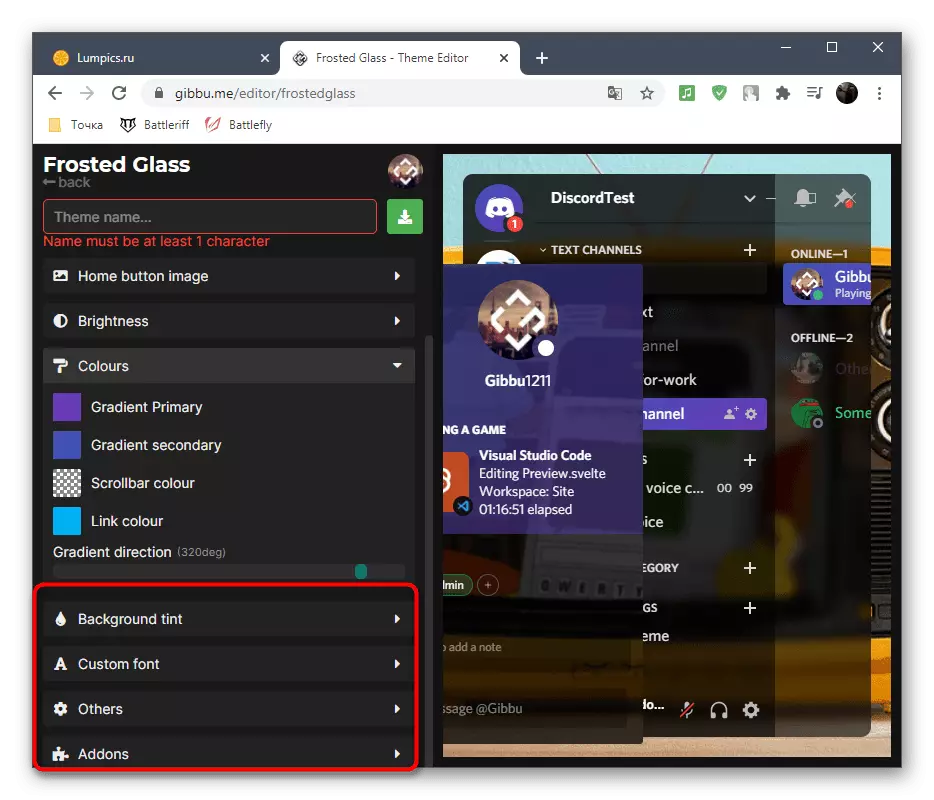
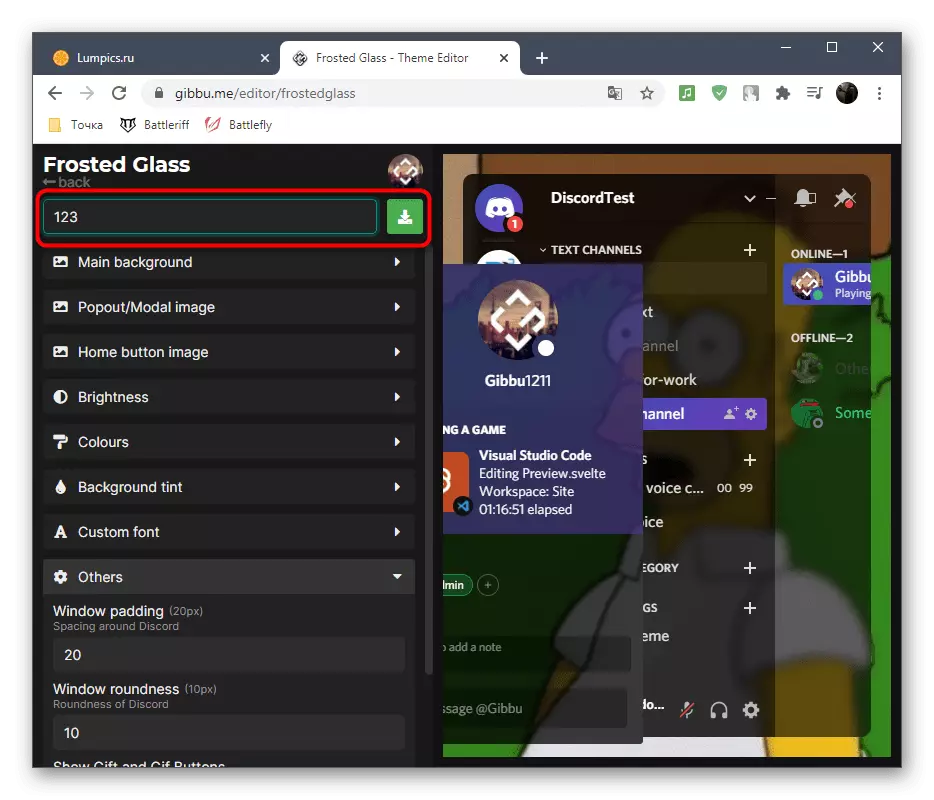
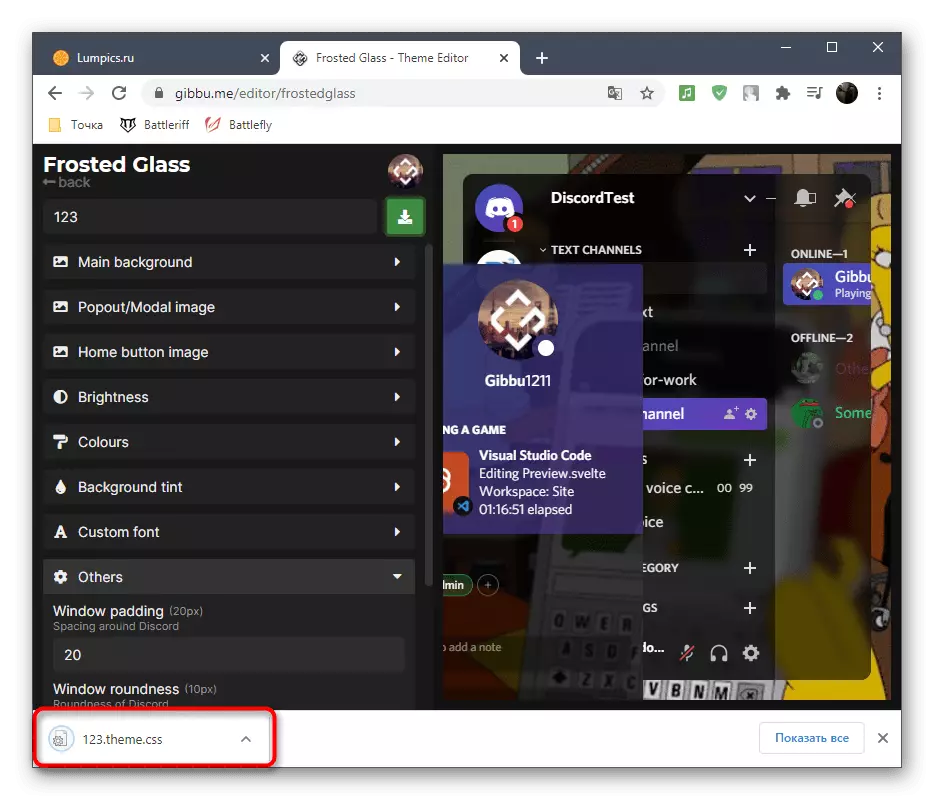
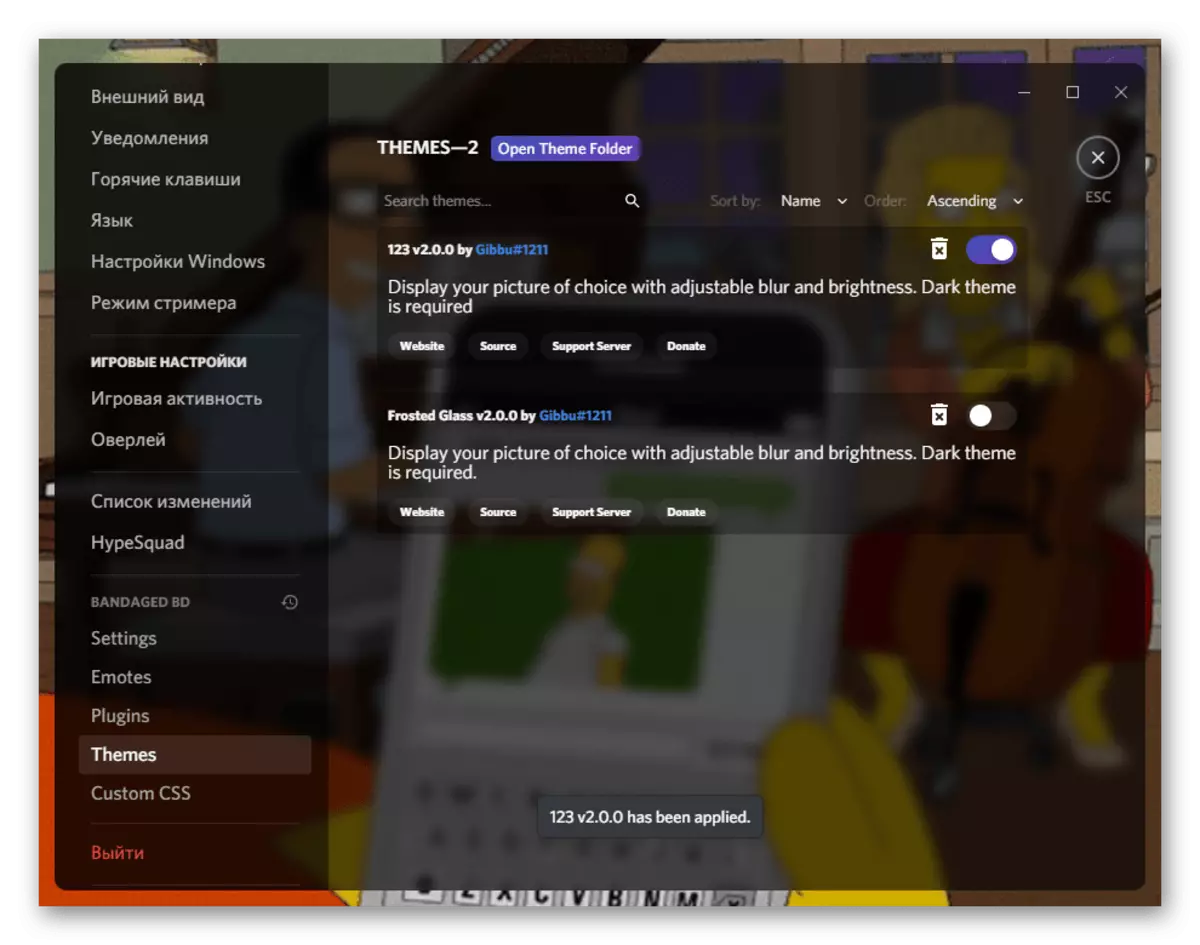
Valkostur 2: Farsímaforrit
Að lokum munum við greina aðferðina til að breyta útliti útliti í farsímaforritinu. Því miður, í augnablikinu eru engar viðbótaráætlanir fyrir það, bæði fyrir skjáborðsútgáfu, þannig að þú verður að takmarka staðlaða breytur, sem við the vegur, jafnvel minna en í söfnuðinum fyrir tölvur.
- Á spjaldið hér að neðan skaltu smella á myndina af avatar þinni og flytja þannig inn í sniðstillingar.
- Uppspretta í kaflann "Forritastillingar" og veldu "Útlit" flokkinn.
- Skiptu á milli björt og dökkt þema, merkið við samsvarandi atriði.
- Slökktu á samstillingu viðskiptavina þannig að þemastillingarnar séu ekki saman við tölvuna sem er uppsett þegar forritið er notað.
- Nýjasta eiginleiki í boði er breytingin á sameiginlegum texta textans með hreyfingu renna.