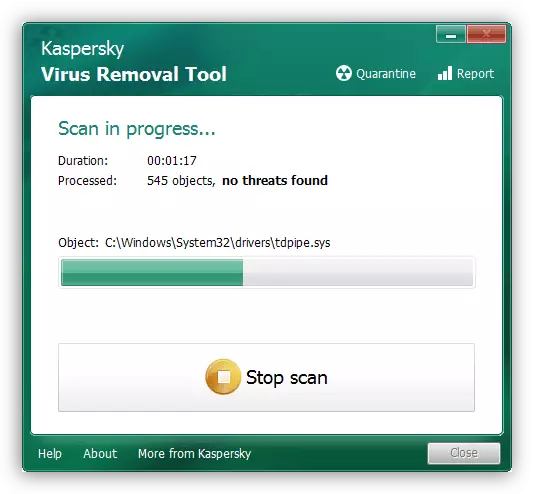Aðferð 1: Endurræstu tölva
Bilunin sem um ræðir kemur oft fram vegna hugbúnaðarvilla í uninstalling aðferðum sem ekki er hægt að gera venjulega, vegna þess að skilaboð um vandamálið birtist. Einfaldasta aðferðin við að útrýma þessari ástæðu verður venjulega endurfæddur af tölvunni - hengdur ferlið mun hætta. Hins vegar vinnur kerfið ekki sem endurræsa kerfi með reglulegri aðferð - frammi fyrir þessu, búið til vélbúnaðar endurræsa með því að smella á sérstaka hnappinn (skrifborðstölvu) eða halda inni rofann til skjásins (fartölvu) gerir ekki fara út. Næst, meðan á kerfisstyri stendur skaltu velja "Venjulegur Start" valkostinn.Aðferð 2: vanskil þriðja aðila
Ef um er að ræða bilun með kerfisbúnaði til að fjarlægja forrit, þá mun hugbúnað frá þriðja aðila koma: heilmikið af hentugum lausnum eru kynntar á markaðnum. Við getum ráðlagt Revo Uninstaller umsókninni - Þessi vara er prófuð eftir tíma og reynslu sem fullnægir vel með verkefninu. Ef þú átt í erfiðleikum með að nota forritið skaltu vísa til viðmiðunarhandbókarinnar hér að neðan.
Lesa meira: Hvernig á að nota Revo Uninstaller
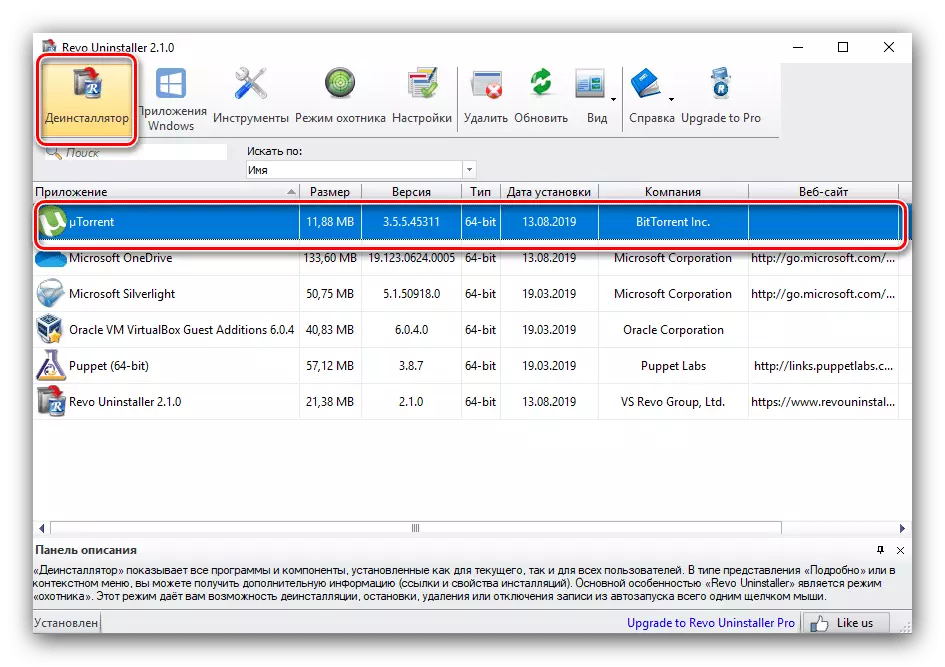
Aðferð 3: Endurræstu skel
Stundum birtist villan vegna þess að hengdu helstu tengi Windows. Til að leysa vandamálið er nauðsynlegt að endurræsa.Windows 10.
Í "tugi" er verkefnið sem hér segir:
- Hringdu í "Task Manager" á þægilegan hátt, til dæmis, sambland af Ctrl + Shift + Esc.
Lesa meira: Hringdu í "Task Manager" í Windows 10
- Á fyrsta flipanum, finndu "Explorer" stöðu, smelltu á það hægrismella og veldu "Endurræsa".
- Bíddu þar til skelurinn er endurræstur.
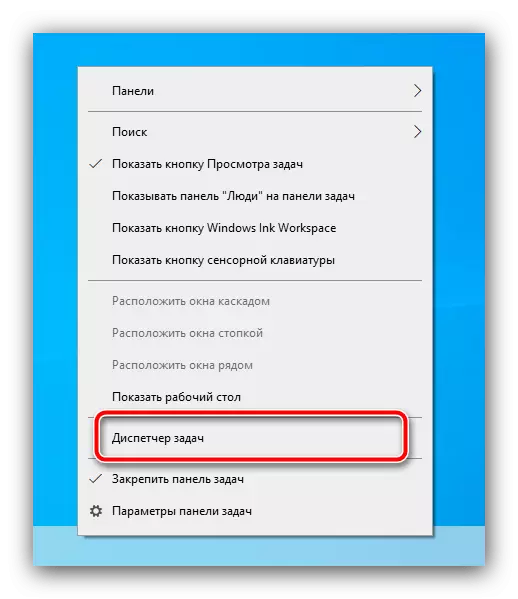
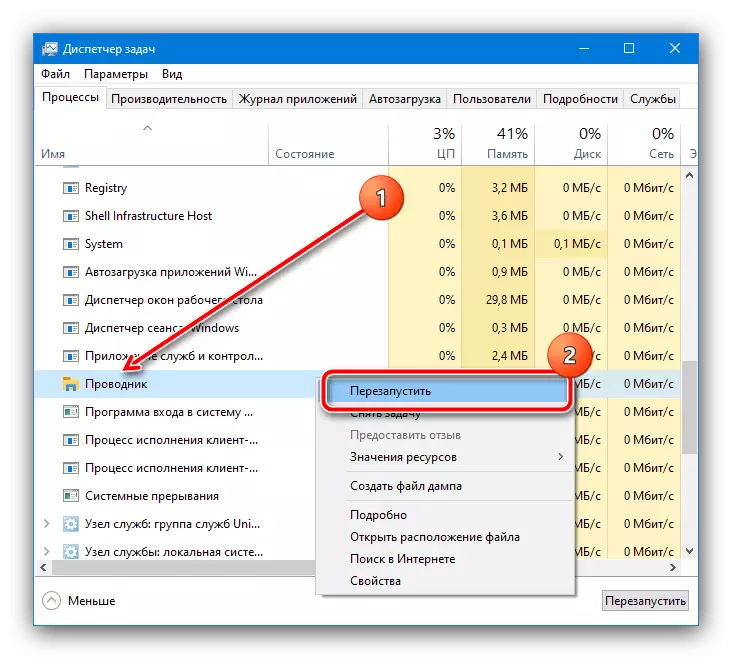
Windows 7.
Í "sjö" endurræsa "Explorer" lítur öðruvísi út, er röð aðgerða sem hér segir:
- Opnaðu "Start" valmyndina, haltu vaktinu og smelltu á PCM á "Lokun" hnappinn. Valmynd birtist þar sem nota Explorer hlutinn.
- Frekari kalla "Task Manager" með Ctrl + Shift + Esc, þar sem þú getur stöðugt notað valkosti "aðgerðina" - "Nýtt verkefni".
- Sláðu inn Explorer fyrirspurnina og smelltu á Í lagi.
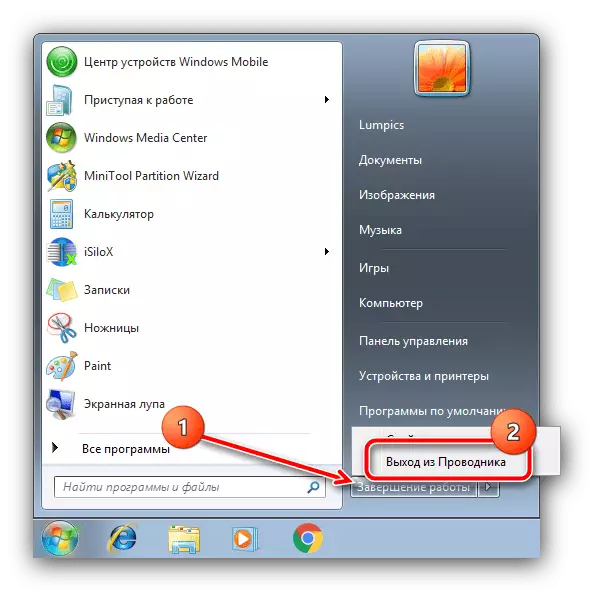
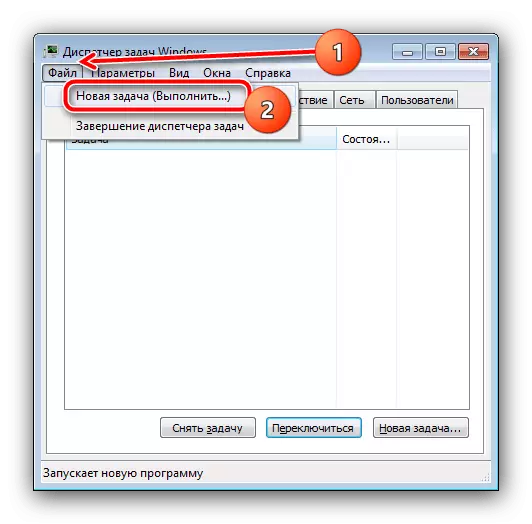

Endurræsa "Explorer" útilokar vandamálið, en er ekki fullnægjandi lausn, þar sem villan kann að birtast aftur.
Aðferð 4: Endurskráning kerfisins
Bilunin sem um ræðir er oft afleiðing af vandamálunum í uppsetningu embætti. Ein af þeim aðferðum við brotthvarf þeirra mun endurskráða þjónustu í kerfinu.
- Það er algengasta að ljúka viðkomandi verkefni með því að nota "Command Line" af Windows sem keyrir með stjórnanda réttindum. Þú getur gert það með því að nota leitarnetið: Opnaðu það, sláðu inn CMD fyrirspurnina og notaðu síðan upphafsstjóra á stjórnanda.
Lesa meira: Aðferðir til að keyra "Command Line" frá stjórnanda í Windows 7 og Windows 10
- Eftir útliti snapsins skaltu slá inn fyrsta skipunina í henni:
MSIEXEC / Unreg.
Athugaðu innsláttarréttindi og ýttu á Enter.
- Næsta lið lítur svona út, aðgerðirnar fyrir það eru þau sömu og í fyrra skrefi:
MSIEXEC / REGSERVER.
- Fyrir hollustu er mælt með því að endurræsa tölvuna.
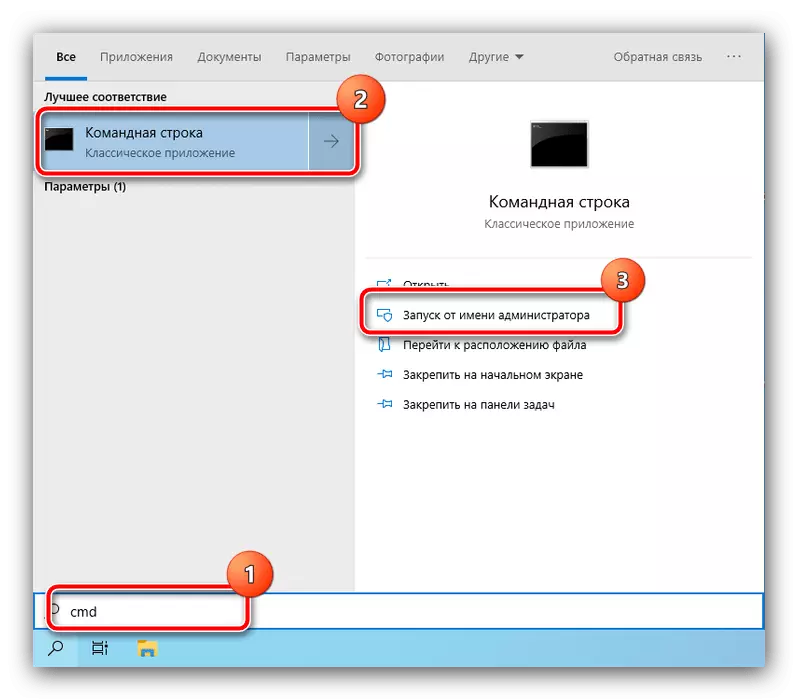
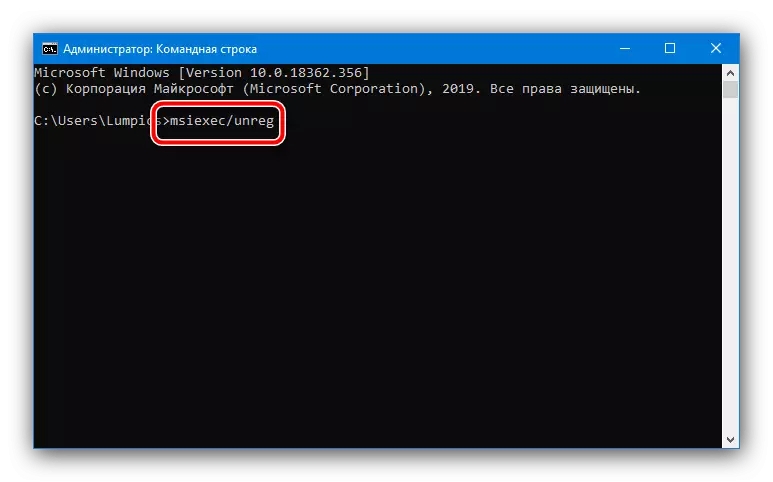
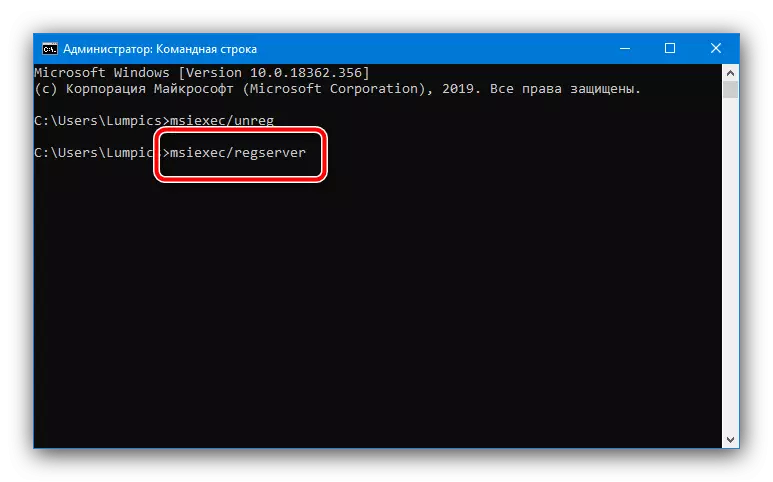
Eftir að hafa framkvæmt þessar aðgerðir skaltu athuga stöðu vandans. Ef það er enn framkvæmt skaltu nota eina af þeim aðferðum hér að neðan.
Aðferð 5: Stöðva Installer Service
Einnig til að leysa vandamálið ættir þú að reyna að stöðva viðeigandi þjónustu. Hringdu í Win + R samsetna glugga, sláðu inn þjónustuna.msc fyrirspurnina og smelltu á Í lagi.
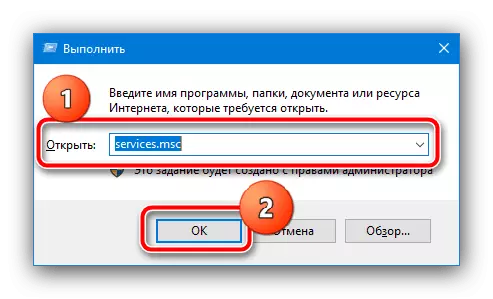
Eftir að þjónustustjóri birtist, finndu "Windows Installer" í það, smelltu á það með PCM og veldu "Stop".
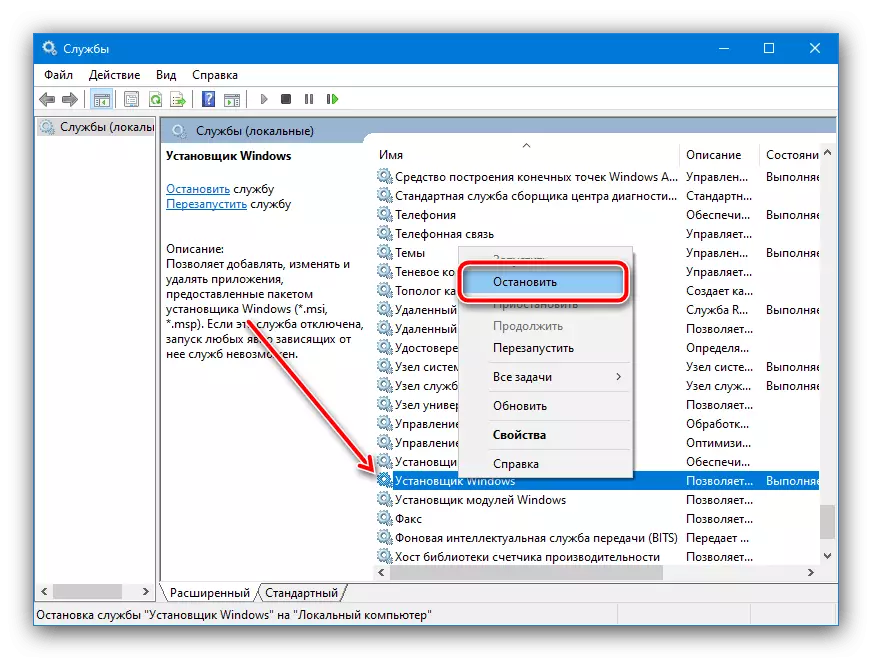
Ef nefnt valkostur vantar í samhengisvalmyndinni þýðir það að þjónustan er ekki hleypt af stokkunum og málið er eitthvað annað. Þú getur líka notað þessa aðferð í samsetningu með endurræsa "leiðara" sem lýst er í aðferðinni 3.
Aðferð 6: Notkun Safe Mode
Við brotthvarf viðkomandi villu er kerfið fær um að hjálpa og hleðsla kerfisins í "öruggum ham", þar sem yfirbyggingar þriðja aðila er slökkt, vegna þess að engin truflun í rekstri innbyggða embætti ætti að vera. Uppfærsla og brottfararferlið frá öruggum stjórninni var þegar talið af höfundum okkar, því að við leggjum einfaldlega til viðeigandi greinar.
Lestu meira:
Skráðu þig inn til að tryggja ham í Windows 7 og Windows 10
Hætta örugga ham í Windows 7 og Windows 10

Aðferð 7: Brotthvarf veiruógna
Í mjög sjaldgæfum aðstæðum getur lýst vandamálinu valdið virkni illgjarnrar hugbúnaðar - til dæmis þegar reynt er að fjarlægja sýkt forrit getur slík villa birtast. Ef þú hefur grun um sýkingu (viðbótar einkenni hafa komið upp), sjáðu um tölvuna, í hvaða næstu grein mun hjálpa.
Lesa meira: Berjast tölvuveirur