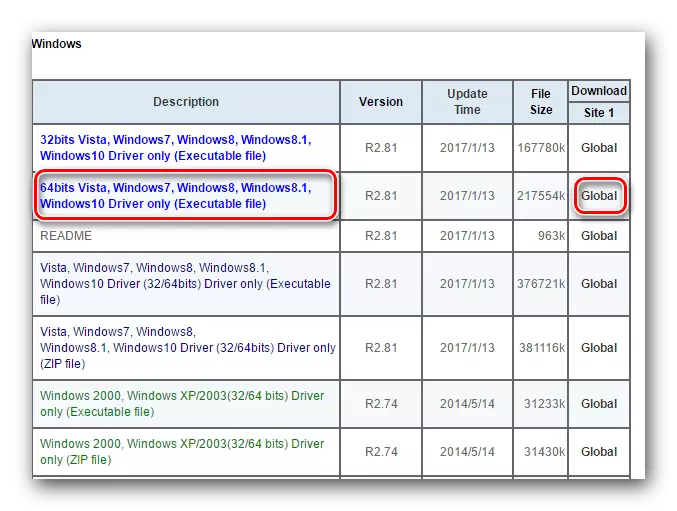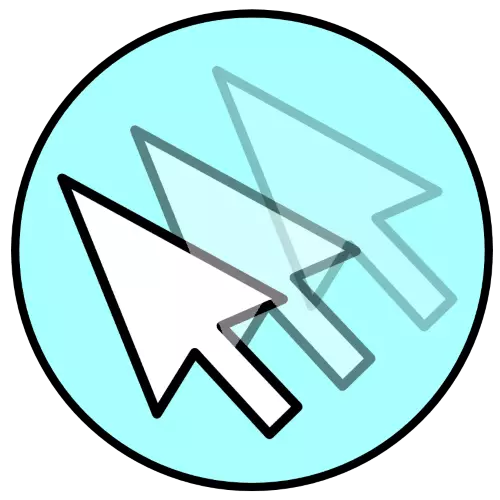
Aðferð 1: Skemmtunarskoðun
Algengasta orsök vandans sem um ræðir er eða annað líkamlegt vandamál í músinni - það skal athuga með slíkum reiknirit:
- Ef hlerunarbúnaður er notaður skaltu ganga úr skugga um að engar líkurnar séu á öllu lengd kapalsins. Venjulegir síður útlits slíkra tjóns er grunnurinn nálægt tækinu og plássinu sem liggur beint á tengið.
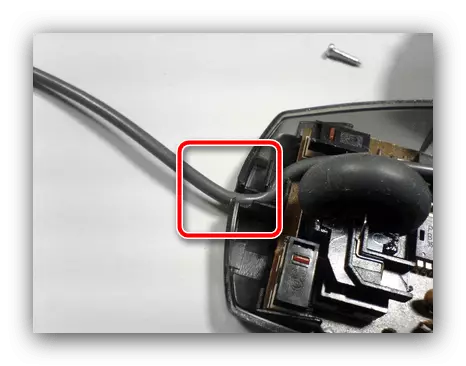
Líkurnar eru auðvelt að greina venjulega að takast á við - farðu í gegnum allt vírinn. Brotthvarf brotsins er að skipta um snúru eða tengið, fer eftir sérstökum stað þar sem snertingin átti sér stað. Það er líka þess virði að hafa í huga að slík viðgerð er aðeins til staðar þegar um er að ræða dýr græjur, ódýrt skrifstofu lausn verður auðveldara að skipta öllu.
- Fyrir þráðlausa græjur ættir þú að ganga úr skugga um að tengingin sé stöðug - það ætti ekki að brjóta niður stöðugt. Þú getur rekja þetta með stýrikerfinu sjálfum og / eða hugbúnaði frá framleiðanda: Þegar bindandi skuldabréf verða bæði að merkja hvort að slökkva á og tengjast. Reyndu einnig að skipta um rafhlöður eða rafhlöður, þar sem slík vandamál eru tíð merki um útskrift þeirra.
- Þú ættir einnig að ganga úr skugga um að bilunin sé ekki tengd tölvunni sjálft - reyndu að tengja aukabúnaðinn við annan vél, eða í versta falli í annað tengi. Æskilegt er að útiloka ýmsar framlengingar snúra og / eða millistykki, sérstaklega ef PS / 2-USB millistykki eru notuð.
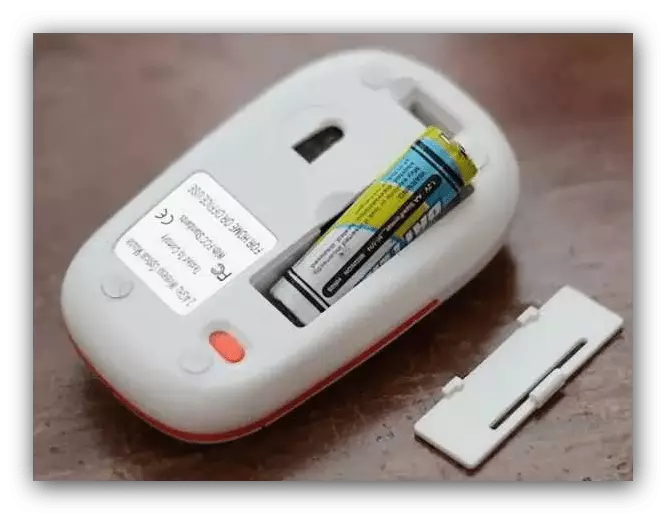

Ef greiningin sýndi að allt er í röð frá sjónarhóli vélbúnaðar skaltu fara á eftirfarandi aðferðir. Annars, bregðast við viðeigandi - annaðhvort að bera músina í vinnustofunni, eða kaupa nýjan.
Aðferð 2: Úrræðaleit Touchpad (Fartölvur)
Ef svipað vandamál sést á fartölvu sem ytri músin er ekki tengd, líklegast, eitthvað er athugavert við snertiskjáinn.
- Til að byrja með munum við greina hugbúnaðarvandamálin. Staðreyndin er sú að stundum er hægt að skrúfa næmi skynjarans að hámarki, vegna þess að það sem jafnvel vinnur með lyklaborðinu er skráð með þeim sem snerta og bendillinn hreyfist. Til að leysa vandamálið er þess virði að draga úr næmi, við sýnum málsmeðferðina á dæmi um Windows 10. Stutt er á Win + i til að hringja í "breytur" og veldu flokk "tæki" í henni.
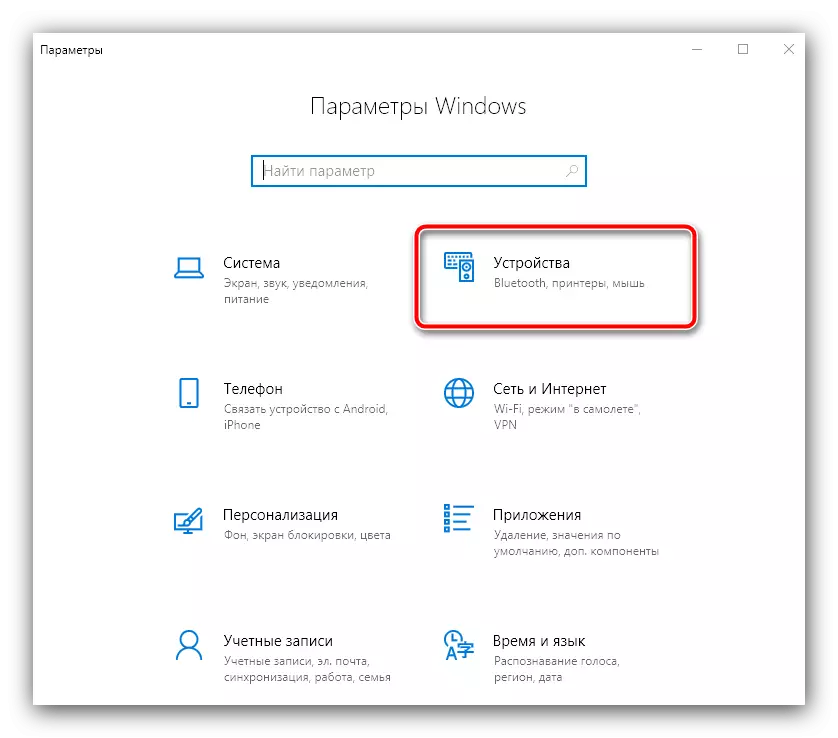
Smelltu á flipann "Snertiskjánum" - hægra megin við gluggann, í "snerta" blokk, verður að vera fellivalmynd "næmi snertiskjásins". Opnaðu það og setjið hlutinn undir núverandi, til dæmis, ef sjálfgefið er "hæsta", veldu "High" og þá rökrétt.
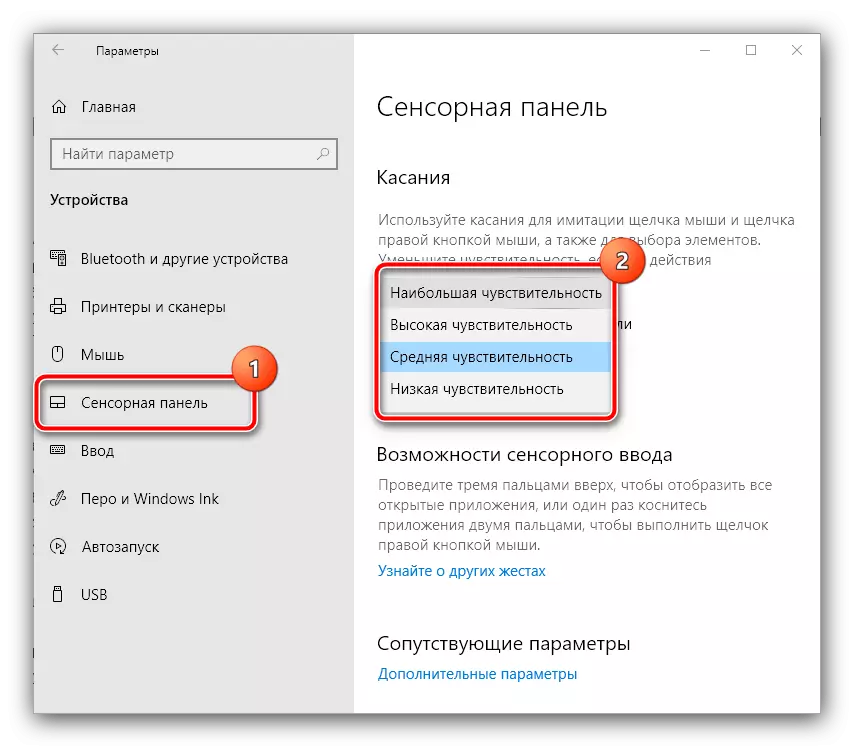
Loka "breytur" og athugaðu viðveru vandamála - ef það er enn til staðar, farðu í næsta skref.
- Það er líka þess virði að skoða breytur touchpad bílstjóri - kannski átök átökum við kerfi. Til að opna stillingar tólið þarftu að hringja í stjórnborðið - Notaðu Win + R takkana, sláðu síðan inn stjórnbeiðnina í "Run" glugganum og smelltu á Í lagi.
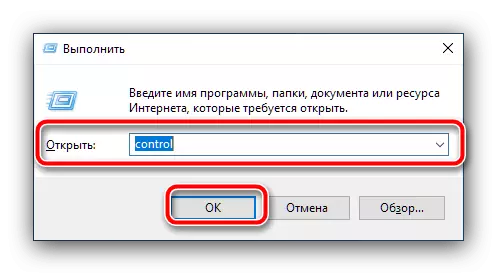
Skiptu um skoðunarham að "stórum táknum", farðu síðan í "músina".

Næst skaltu finna Touch Panel Driver Management flipann - í dæmi okkar er það "Elan". Notaðu það með "Valkostir" hnappinn.
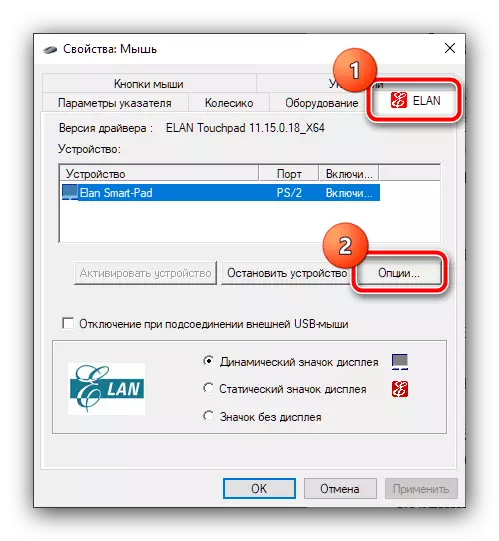
Opnaðu "háþróaða" kafla og veldu "Measeladenoni" - Renna til hægri til að flytja í "hámarks" stöðu.
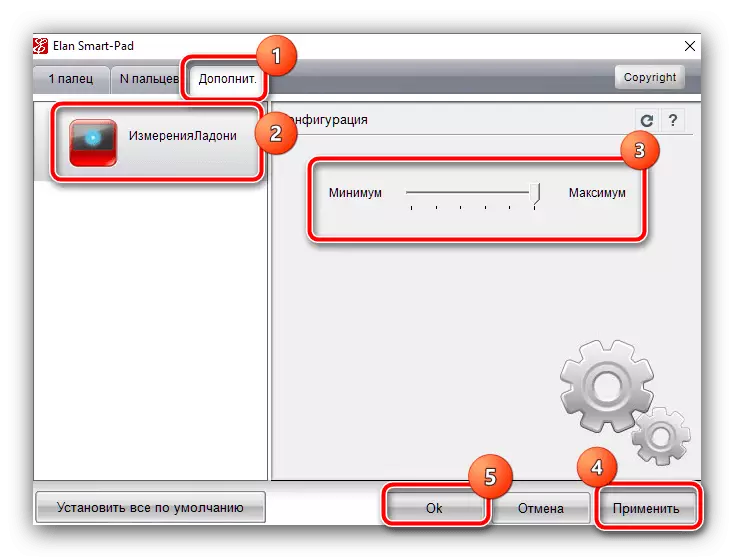
Ef tækið þitt er með snertiskjá framleiðanda annað, leitaðu að öllum valkostum, nöfn þeirra tengist næmi - venjulega er annað hvort þetta orð eða "næmi". Eftir að hafa gert breytingar skaltu athuga hvort vandamálið hverfur. Ef það er endurtekið skaltu fara lengra.
- Róttæk aðferð til að útrýma bilun er heill lokun snertiskjásins. Þú getur framkvæmt það bæði í stjórnstöðinni, sem nefnt er í fyrra skrefi, og með lykilatriðum, annaðhvort í gegnum tækjastjórnunina - allar tiltækar valkostir, auk lausna á vandamálum eru lýst í eftirfarandi efni.
Lesa meira: Hvernig á að slökkva á snertiskjánum á fartölvu
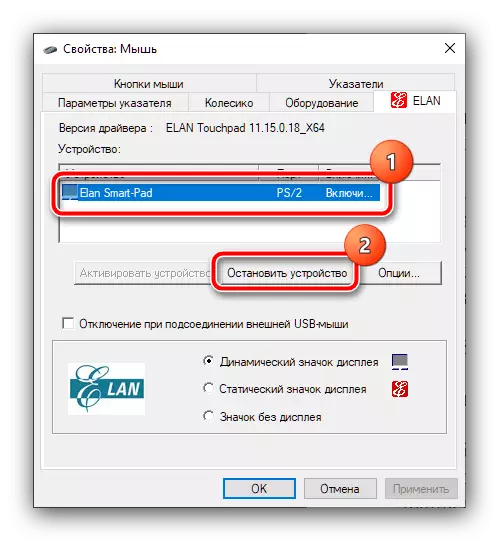
Aðferð 3: Leysa ökumenn vandamál
Í flestum tilfellum geta mýs unnið fullkomlega og án sérstakrar ökumanns, þó fyrir háþróaða græjur (til dæmis leik), getur verið nauðsynlegt fyrir framboð á þjónustuhugbúnaði. Staðreyndin er sú að stjórnun útbreiddrar virkni (að setja upp DPI, Macros, umskipti í svefnham fyrir þráðlausa tæki) Margir framleiðendur eru bundnir við sérstakar áætlanir sem oft virka sem ökumaður. Þess vegna, ef svipuð hugbúnaður vantar í kerfinu, og þú ert frammi fyrir sjálfkrafa hreyfingu bendilsins, verður sanngjarn lausn sett upp forritið fyrir aukabúnað.
Hlaða niður razer synapse frá opinberu vefsíðu
Sækja Logitech G-Hub C opinber síða
Það kann einnig að vera ósamrýmanleiki milli alhliða ökumannsins sem er innbyggður inn í kerfið og tiltekið dæmi um tækið, svo það mun vera gagnlegt að opna "tækjastjórnun" og ganga úr skugga um að það sé ekki svo. Notaðu ofangreindar aðferðir "Run": Ýttu á Win + R, sláðu inn devmgmt.msc stjórnina og smelltu á Í lagi.
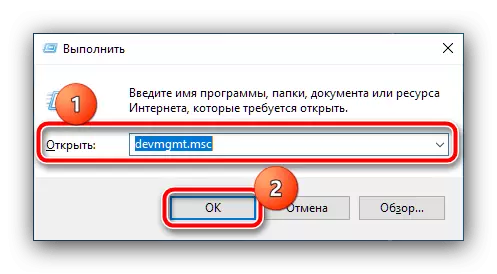
Opnaðu músarblokkina og önnur bendilbúnað og sjáðu hvort það sé engin villumerki. Ef það er uppgötvað skaltu smella á samsvarandi stöðu með hægri hnappinum (ef þú velur að tilgreina tæki er aftengdur skaltu velja lyklaborðið með því að nota lyklaborðið og ýta á samhengisvalmyndina) og nota hlutinn "Uppfæra bílstjóri".

Reyndu fyrst að nota valkostinn "Sjálfvirk leit að uppfærðum ökumönnum". Ef það virkar ekki þarftu að hlaða niður pakka frá vefsvæði framleiðanda eða þriðja aðila úr efnum ef aukabúnaðurinn er stöðvaður.
Lesa meira: Dæmi um að hlaða niður ökumönnum fyrir músina
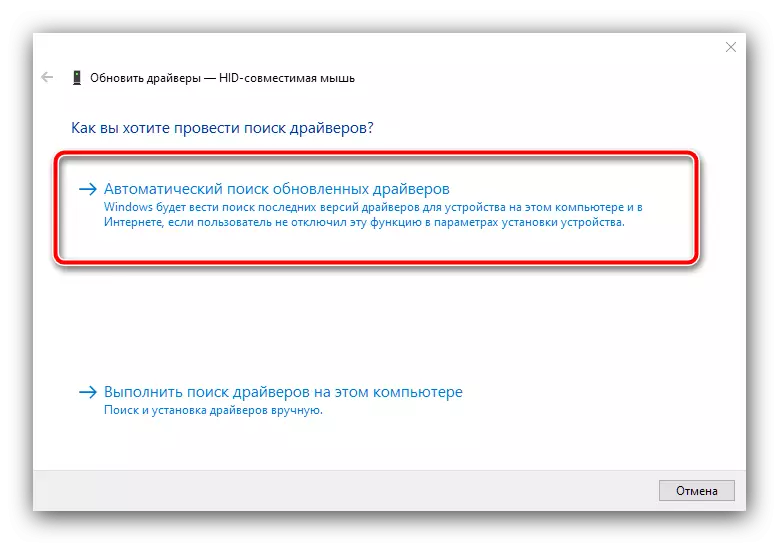
Aðferð 4: Slökkva á öðrum þráðlausum tækjum
Ef vandamálið í græjunni notar ekki hlerunarbúnað, en er tengdur með Bluetooth eða útvarpsþáttum, verður að hafa í huga að það getur haft í bága við önnur svipuð tæki - lyklaborð, heyrnartól, gamepads. Staðreyndin er sú að þeir geta notað sama tíðnisvið, sérstaklega ef það er fylgihluti einnar framleiðanda og viðurkenna því merki frá öðrum og öfugt. Reyndu að aftengja allar svipaðar jaðartæki, nema músina og athuga hvort vandamálið hafi horfið - með miklum hlutdeild líkur á því að það muni ekki lengur trufla þig.Aðferð 5: Slökktu á RealTek HD
Mjög sjaldgæfar og undarleg orsök bilunarinnar er RealTek HD framkvæmdastjóri: Sumar útgáfur af þessari hugbúnaði geta truflað rekstur annarra tækja, þar á meðal músina, sem birtast lýst bilun. Til að greina, það verður nóg til að fjarlægja það frá gangsetningunni og endurræstu kerfið.
- Hringdu í "Task Manager" af einhverjum þægilegan hátt, til dæmis Ctrl + Shift + Esc takkann.
Lesa meira: Aðferðir til að hringja í Task Manager í Windows 10
- Smelltu á flipann "Startup" og finndu RealTek HD skrá þarna og smelltu síðan á það PCM og veldu "Slökkva".
- Endurræstu tölvuna.
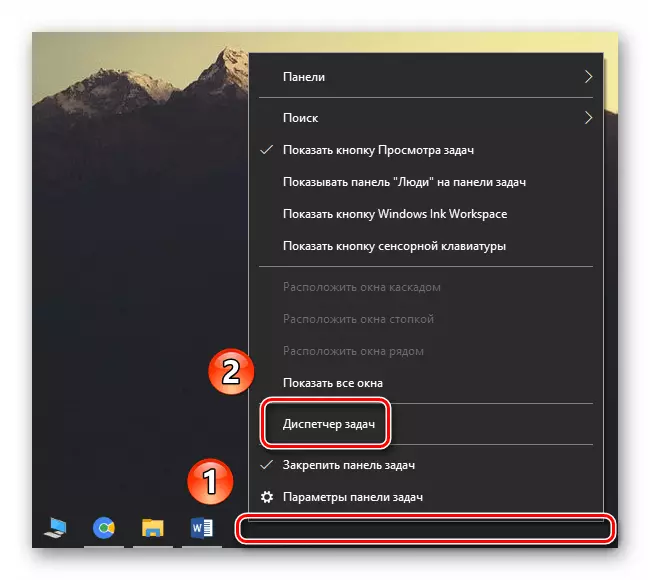
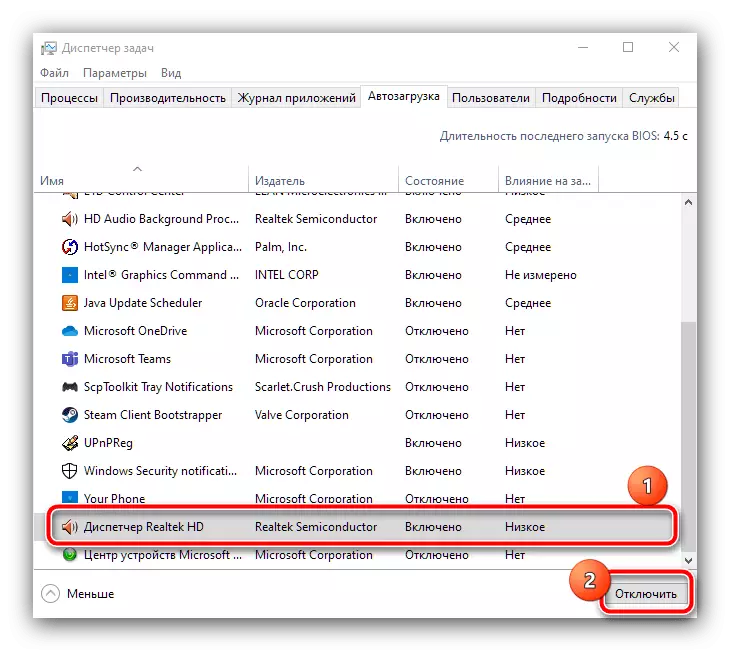
Það er mjög líklegt að vandamálið verði útrýmt, en verðið verður yfirleitt lélegt gæði, eða jafnvel hvarf hljóðframleiðslu. Til að útrýma þessari bilun skaltu hlaða niður og setja upp nýlega núverandi útgáfu þjónustunnar fyrir hljóðkort í samræmi við leiðbeiningarnar.
Lesa meira: Setja upp nýjustu útgáfuna af RealTek HD