
Til að byrja með, við skýra að stundum birtist Hisser af hljóðnemanum vegna þess að tengið er notað. Til dæmis er hægt að draga frá tengiliðum eða ryk féllu í höfnina sjálft. Breyttu tengi tengingarinnar, ef það er slíkt tækifæri, og ef það hjálpar ekki skaltu fara á eftirfarandi aðferðir.
Aðferð 1: Draga úr hagnað af hljóðnemanum
Útlit hins af hljóðnemanum bendir ekki alltaf á framboð á vélbúnaðarvandamálum. Sjálfsagt er orsökin sem forritið villur eða rangar stillingar, svo að reyna að leysa vandamálið í gegnum Windows og aðeins í fjarveru niðurstaðna, gaum að tækinu sjálfu. Oftast birtist hissin vegna of sterkrar ávinnings, þar sem búnaðurinn gefur mistök. Þetta er einkennandi fyrir aðallega fyrir fjárhagsáætlanir af hljóðnemum, en geta snert alveg hvaða.
- Opnaðu "Start" og hringdu í "Parameters" forritið.
- Í því hefur þú áhuga á fyrstu kaflanum sem heitir "System".
- Í gegnum spjaldið til vinstri skaltu fara í "hljóðið".
- Í þessum flokki eru nauðsynlegar hlutir sem vantar, þannig að þú þarft að opna "Sound Control Panel" með því að smella á línuna með samsvarandi nafni.
- Í nýjum glugga skaltu skipta yfir í "Record" flipann.
- Tvöfaldur smellur á táknið á hljóðnemanum sem notað er til að opna eiginleika þess.
- Farið í "stig" flipann og lækka ávinninginn í að minnsta kosti eða að minnsta kosti helming frá núverandi stöðu renna.
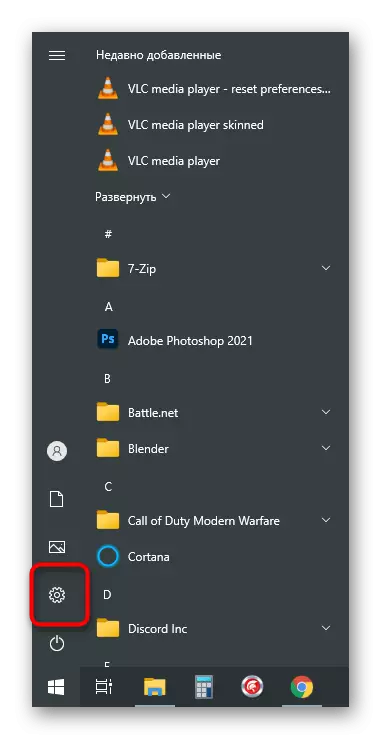
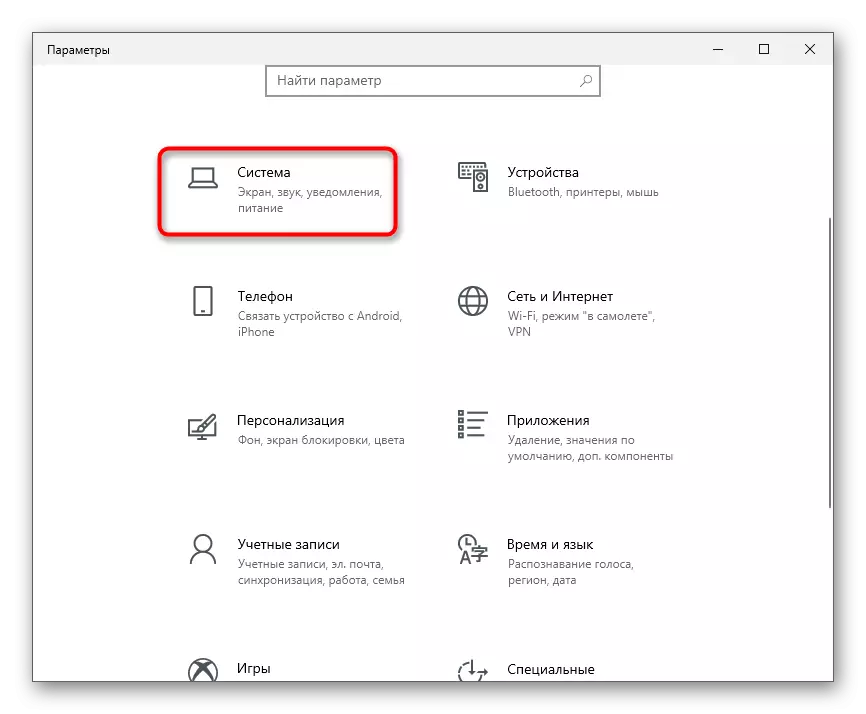
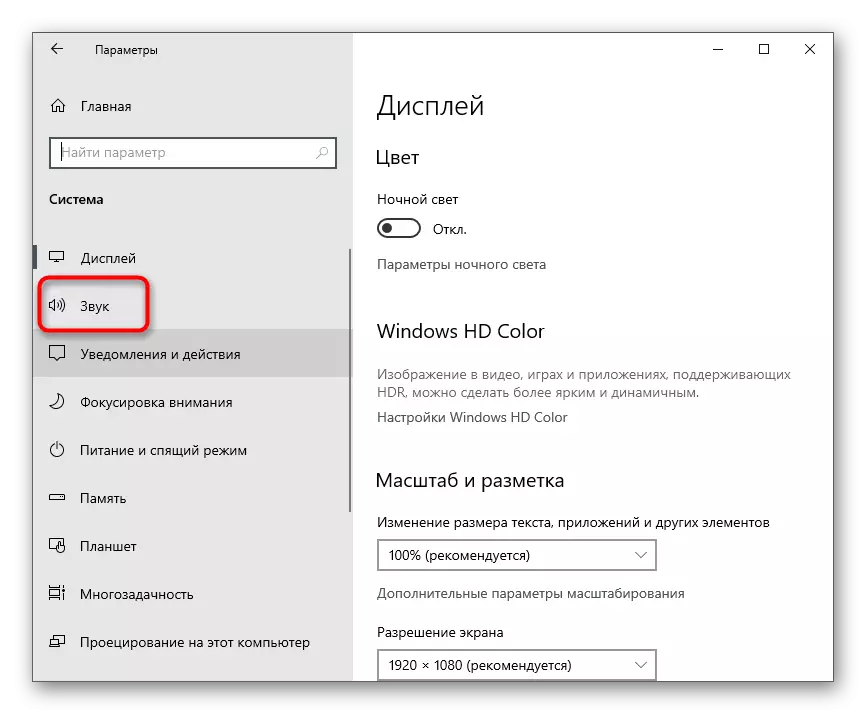
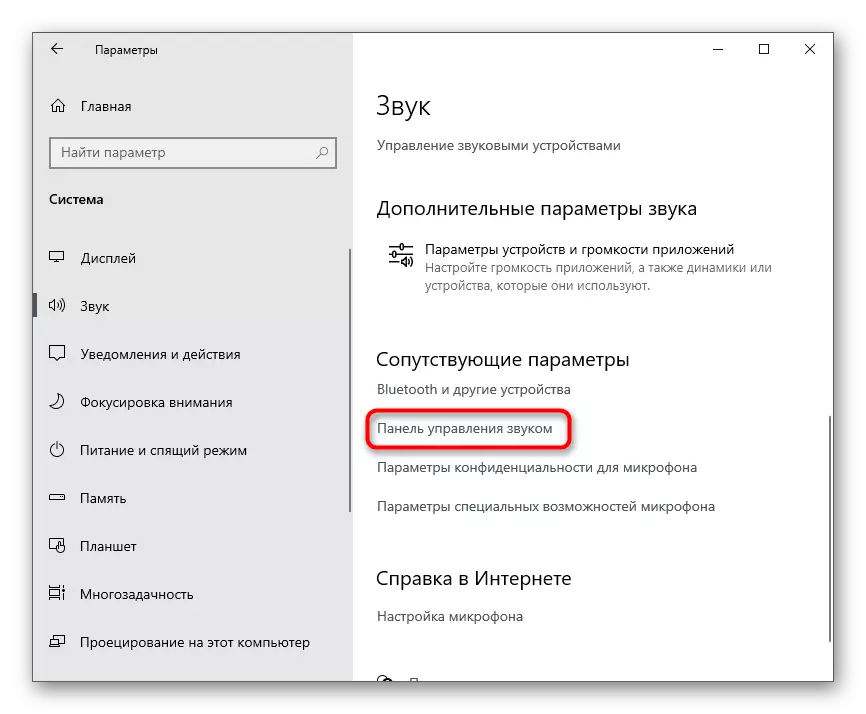
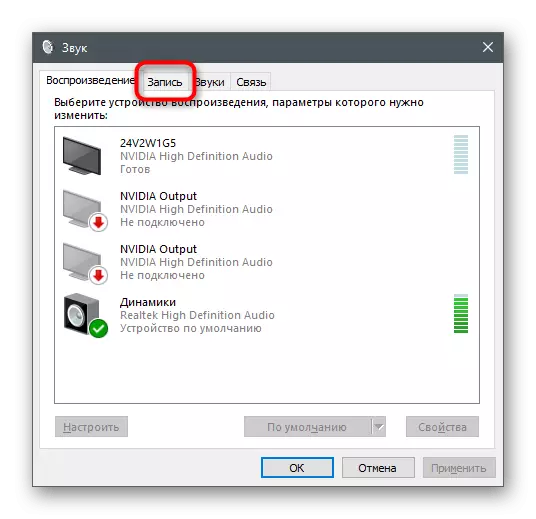
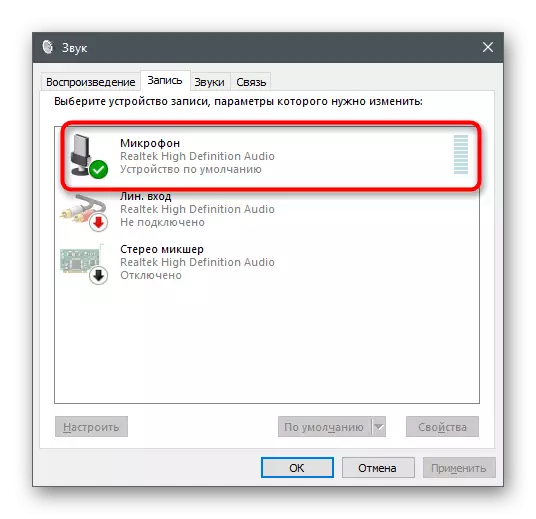
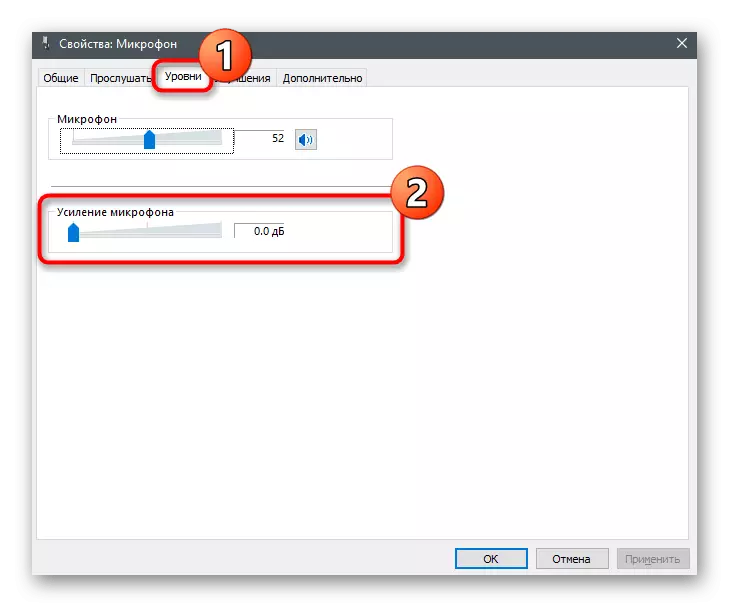
Allar breytingar eru í gildi strax og hægt er að prófa þau jafnvel samtímis með innbyggðu hlustunarbúnaði úr tækinu eða öðrum lausnum. Þetta er lýst í smáatriðum í sérstakri grein á heimasíðu okkar, þar sem þú finnur upplýsingar um allar tiltækar athuganir á hljóðnemum.
Lesa meira: Hljóðnemi Athugaðu Windows 10
Aðferð 2: Stjórnun innbyggðra endurbóta
Ef eina aðgerðin sem gerðar voru ekki með réttu áhrifum, ekki þjóta ekki að yfirgefa þessa valmynd, þar sem það hefur nokkrar fleiri breytur sem geta haft áhrif á hávaða. Smelltu á flipann "Endurbætur" og athugaðu gátreitin eru sett upp á móti hvaða breytur. Ef hávaðabæling og echo eru óvirk, reyndu að virkja þessar breytur og athugaðu þá aðgerðir þeirra. Eftirstöðvar endurbætur sem tengjast hljóðáhrifum eru betur ótengdir vegna þess að þeir virka ekki alltaf rétt.
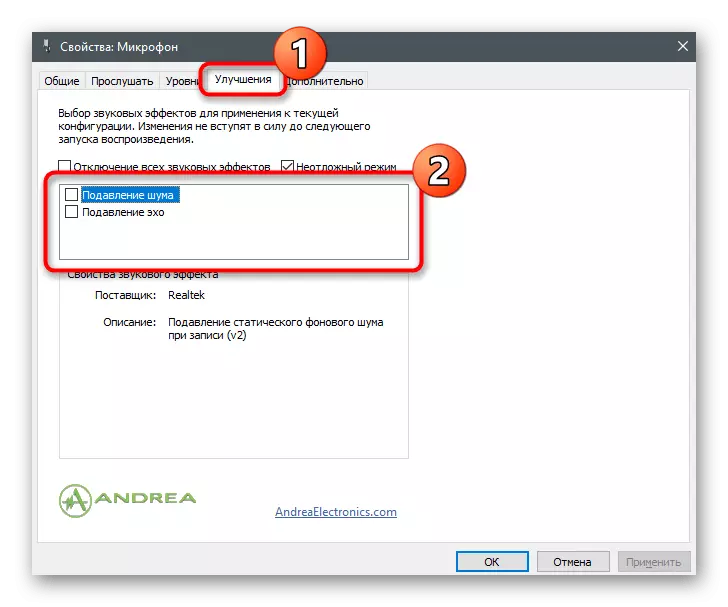
Aðferð 3: Breyting á sjálfgefna sniði
Hingað til eru engar nákvæmar upplýsingar um hvernig sýnatökutíðni sem er uppsett fyrir hljóðnema breytur í stýrikerfinu hefur áhrif á handtaka hljóðsins, er það þó vitað að í sumum tilvikum geta valda breytur leitt til þess að hissar. Opnaðu Advanced flipann og veldu annan bita og sýnatöku tíðni frá fellilistanum. Gerðu svo nokkrum sinnum með því að athuga skilvirkni aðgerða sem gerðar eru.
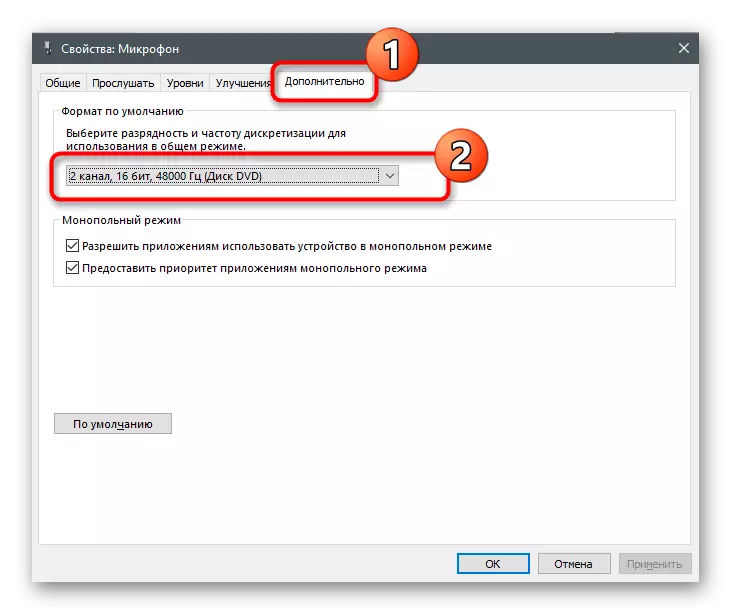
Aðferð 4: Uppfærsla Sound Adapter Driver
Fyrir réttmæti reksturs hljóðnemans í Windows er hljóðkortakortið og aðskild hugbúnaður frá verktaki tækisins ábyrgir ef þú notar faglega jaðri. Þú verður að athuga framboð á uppfærslum og setja upp nýjustu útgáfuna, ásamt því sem það kemur oft og sérstakt hugbúnað sem er hannaður til að stilla hljóðnemann. Sjálfgefin breytur þess eru alveg nóg til að bæta gæði hljóðsins, ef málið var í raun gamaldags eða vantar ökumaður.
Lesa meira: Hlaða niður og settu upp hljóð bílstjóri
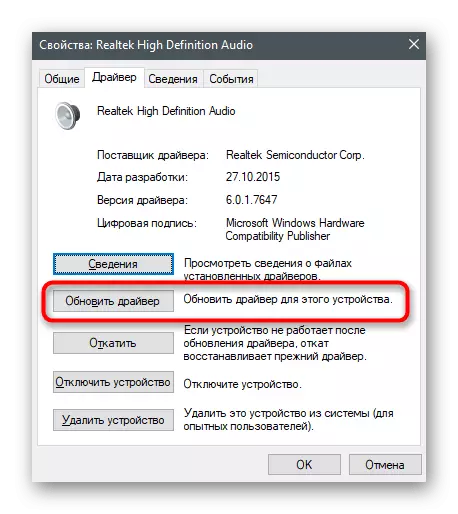
Aðferð 5: Notkun Sound Management Manager
Ef við erum að tala um Realtek Sound Driver, þá er venjulega grafískur forrit sem ætlað er að stjórna hljóðinu er einnig sett upp með þeim. Auðvitað styður það og vinnur með hljóðnema, svo það getur verið gagnlegt að draga úr hissunni. Ef sendandinn byrjar ekki sjálfkrafa og það tekst ekki að finna það skaltu nota leiðbeiningarnar úr tengilinn hér að neðan.
Lesa meira: Realtek HD sendanda opnun aðferðir í Windows 10
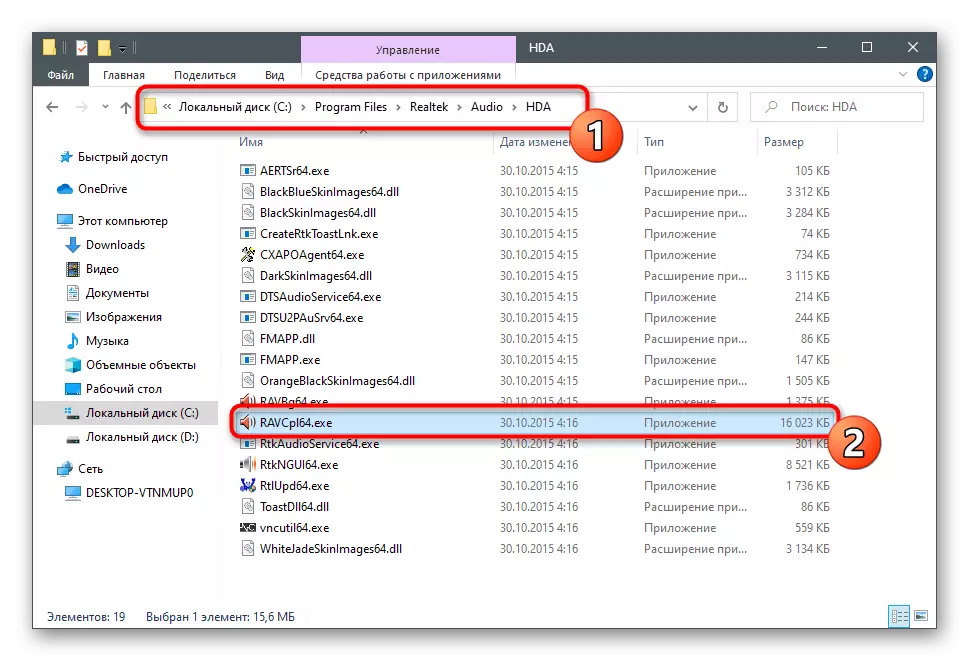
Eftir það er það aðeins aðeins til að framleiða nokkrar aðgerðir í grafísku viðmótinu á hugbúnaðinum. Þeir eru svipaðar þeim sem áður hafa verið nefndar, en þeir geta haft algjörlega mismunandi áhrif á virkni hljóðnemans.
- Í áætluninni sjálft skaltu opna kaflann eða flipann sem kallast "hljóðnemi".
- Smelltu á hnappinn sem er auðkenndur í næsta skjámynd, sem ber ábyrgð á að fara á hagnaðinn.
- Gerðu það lágmarks eða lægra smám saman, samhliða stöðva niðurstöðuna.
- Á flipanum Hljóðnemans, virkjaðu hávaða eða echo, og ef breytur eru nú þegar á og hissin birtist er nauðsynlegt að slökkva á þeim.
- Að lokum skaltu fara í "Standard Format" flipann og breyta sýnatöku tíðni og aðeins eins og getið er í aðferðinni 3.
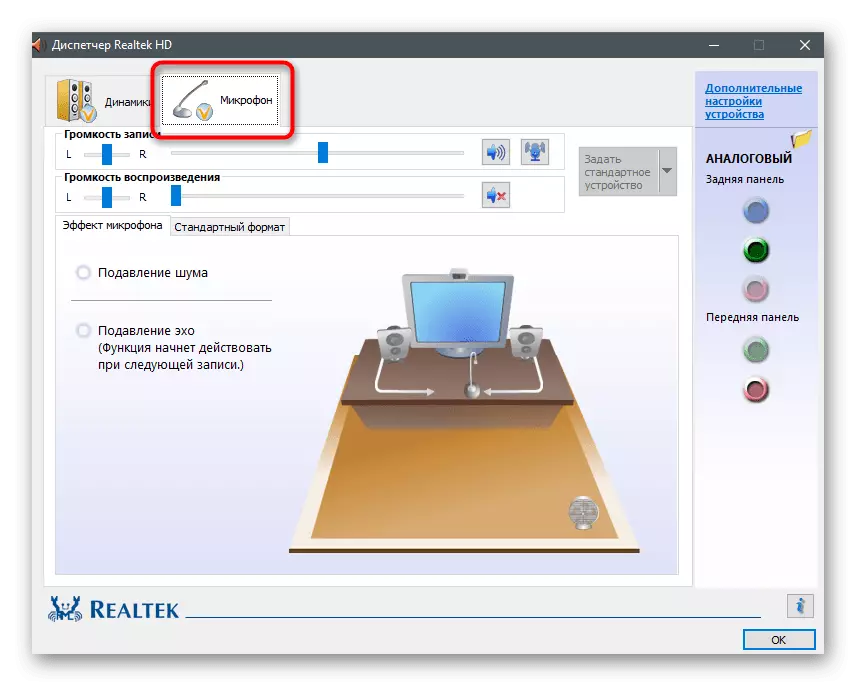
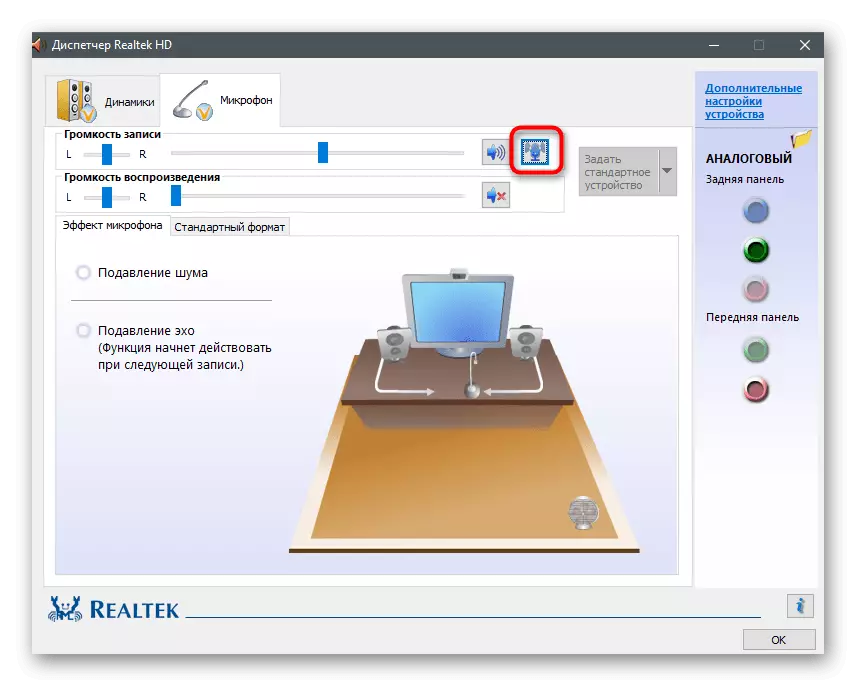
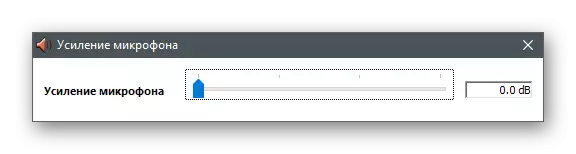
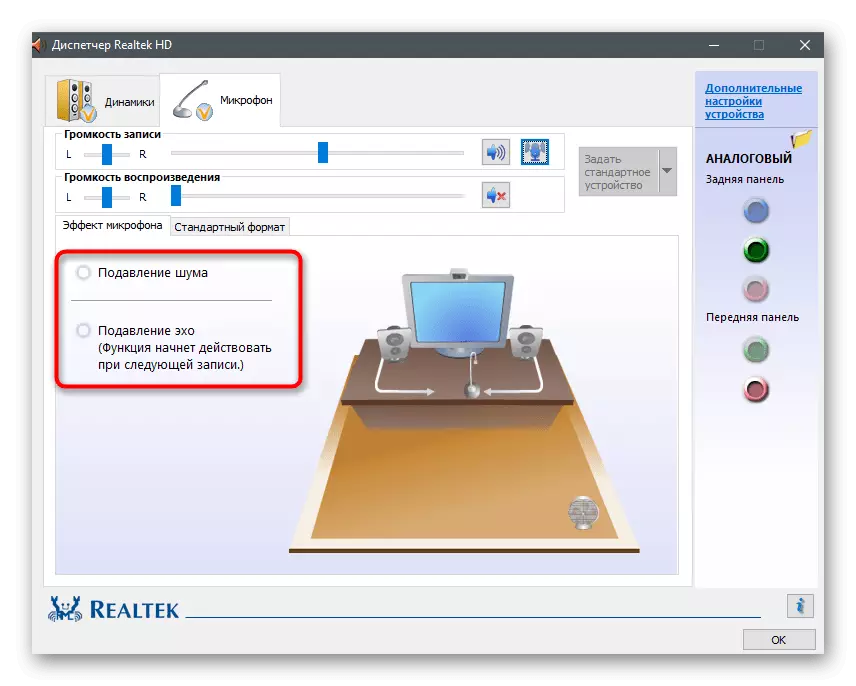
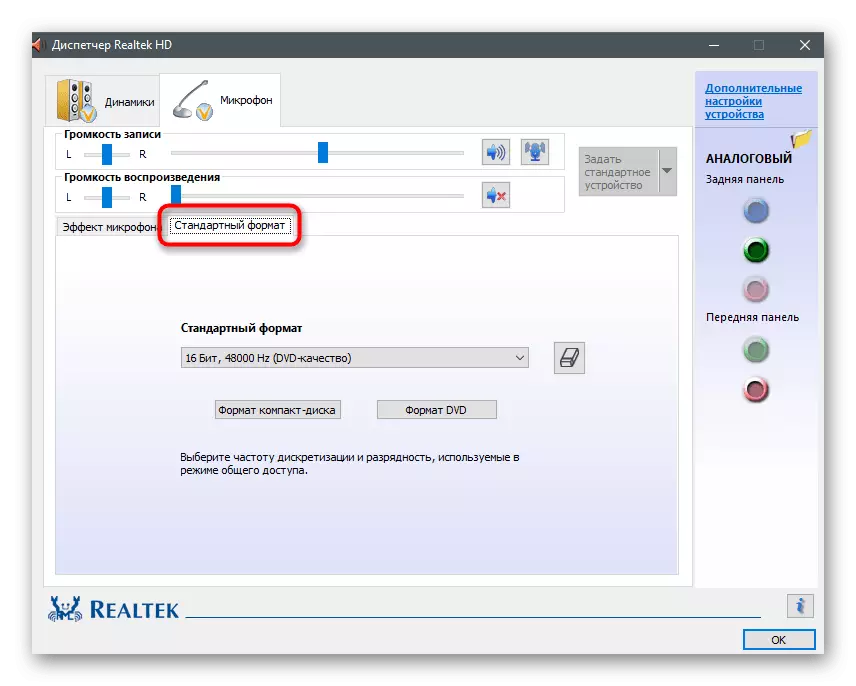
Aðferð 6: Notkun Krisp programsins
Krisp er alhliða lausn fyrir innihaldshöfundum og venjulegum notendum sem bjóða upp á aðgerðir til að bæta rekstur hljóðnemans og stilla það rétt við upptöku. Krisp er í boði bæði í formi tölvu og formið og formi innstreymis fyrir OBS eða önnur vídeó handtaka forrit. Reyndu að nota það til að útrýma hins inntaksbúnaðinum.
Farðu að sækja Krisp frá opinberu síðunni
- Opnaðu aðalsíðu Krisp vefsíðunnar og veldu útgáfu fyrir þig. Ef þú notar ekki handtaka forritið skaltu velja venjulega skjáborðsútgáfu.
- Vertu viss um að búa til reikning eða framkvæma heimild í gegnum Google, eftir að niðurhalurinn verður haldið áfram.
- Búast við lok þess að hlaða niður executable skrá og keyra það.
- Fylgdu stöðluðu leiðbeiningunum til að setja upp forritið í glugganum sem birtist og síðan byrja það til frekari stillingar.
- Finndu Krisp táknið á verkefnastikunni og smelltu á það til að birta grafíkargluggann. Gerðu heimild í sniðinu sem búið er til áður og smelltu á Start Setup.
- Stjórnborðið birtist á þessu formi þegar þú sérð næsta skjámynd. Gakktu úr skugga um að hljóðneminn sé valinn rétt og virkjaðu því að fjarlægja hávaða fyrir það.
- Eins og fyrir obs, skype eða önnur verkfæri, verður þú að auki að opna stillingarnar til að breyta inntaksbúnaðinum sem notaður er.
- Í forritum til að taka upp myndskeið eða rödd er þetta gert í gegnum "Audio" kafla, þar sem hægt er að tilgreina hljóðnema úr fellilistanum.
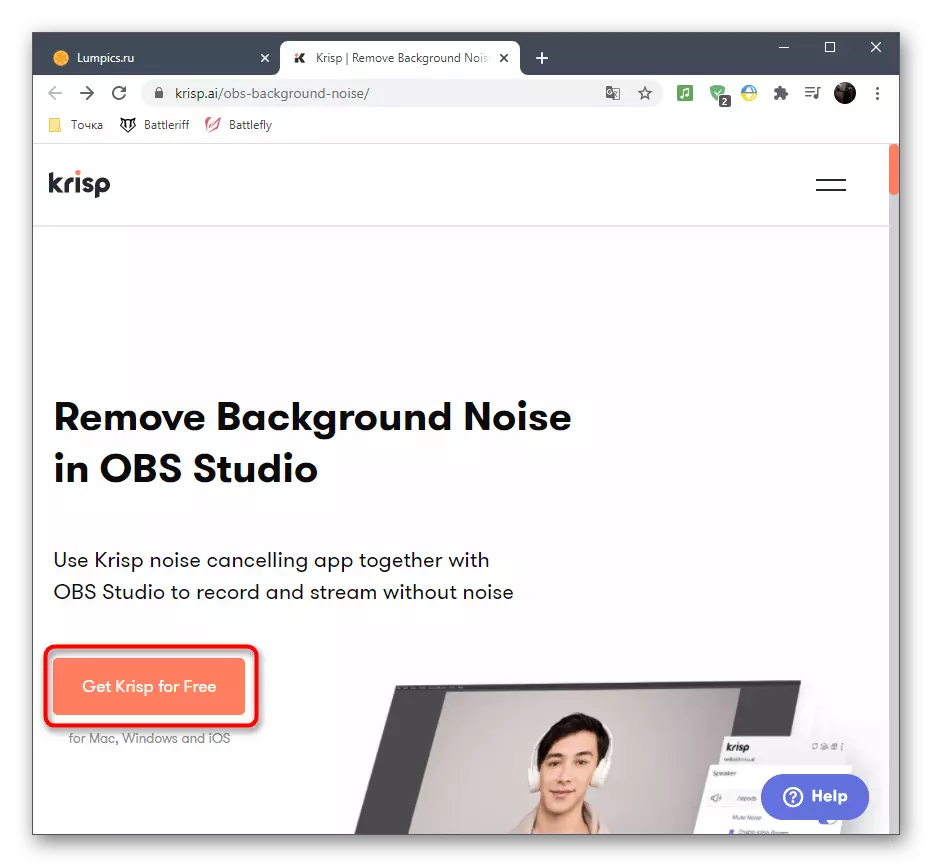
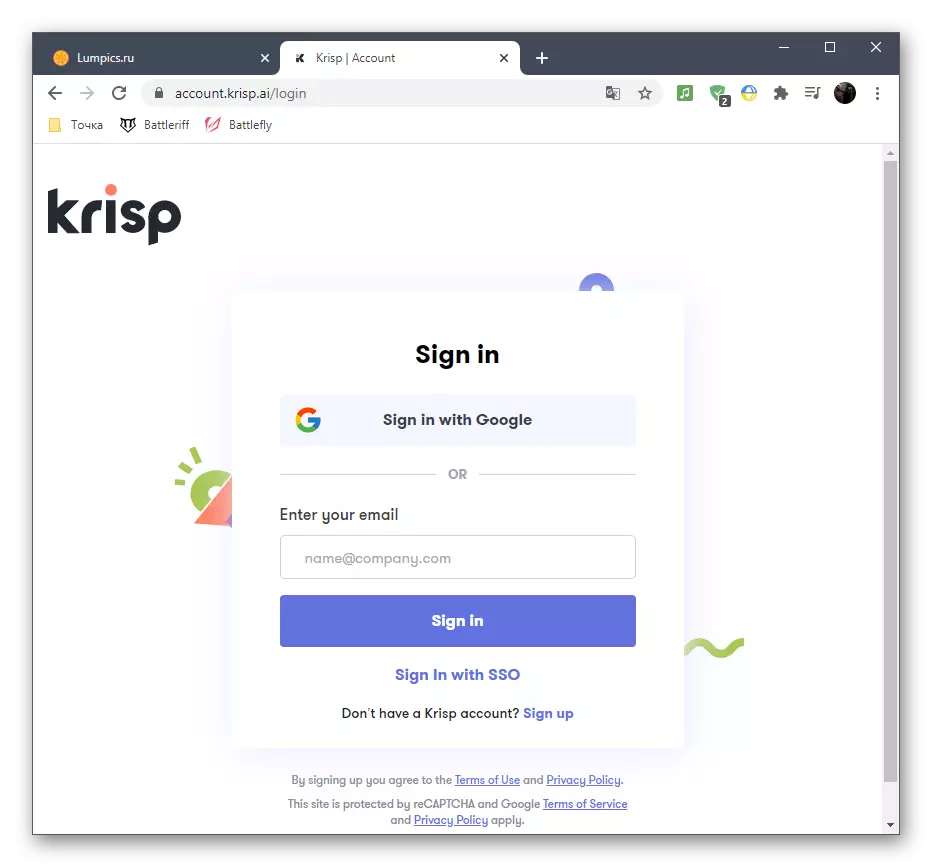
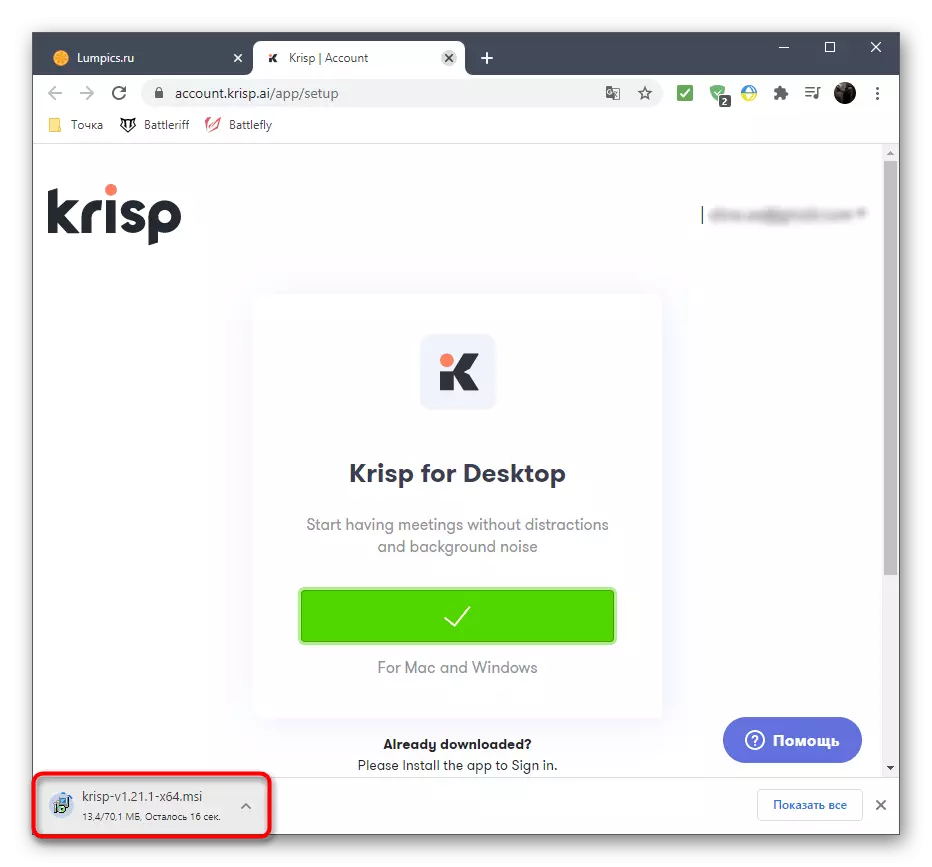
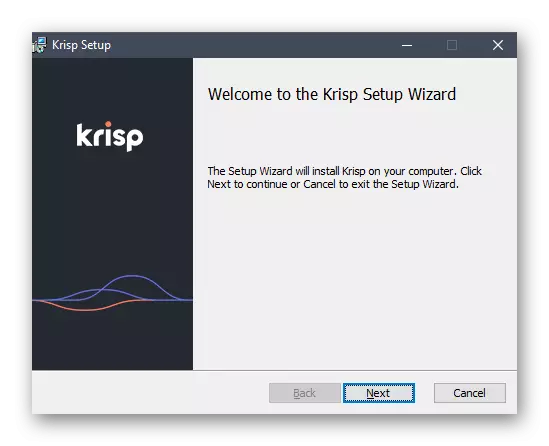

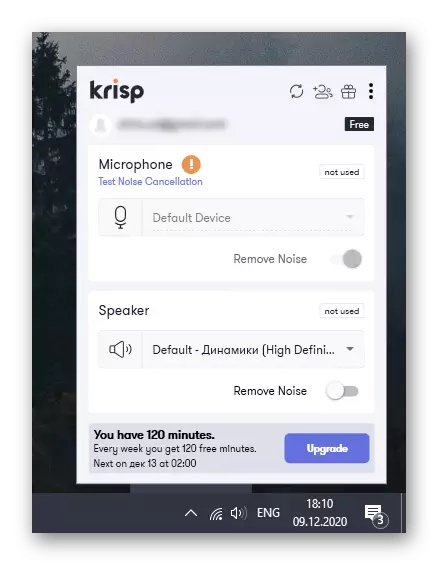
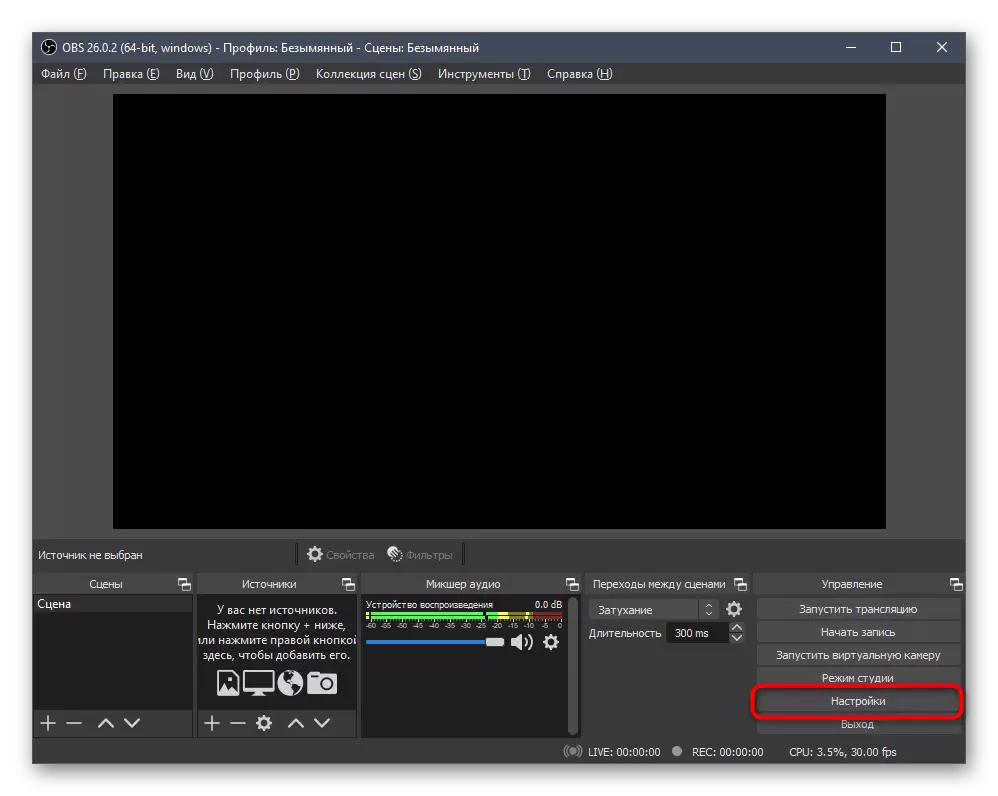
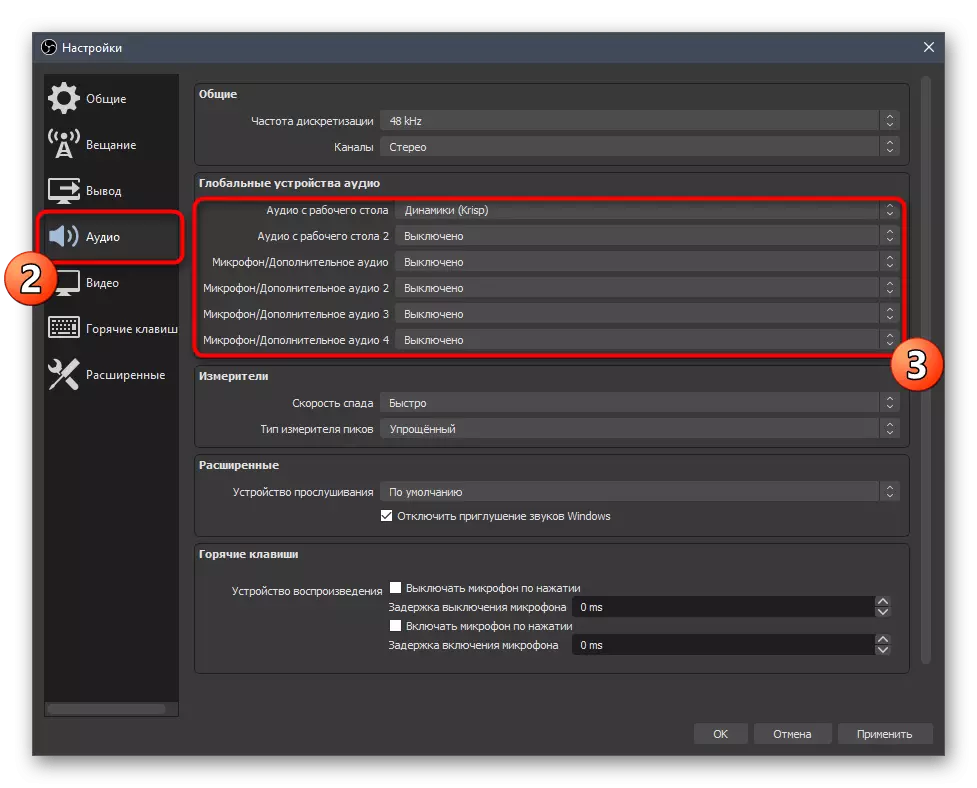
Meira frá þér er engin aðgerð krafist, þar sem allt annað Krisp framkvæmir sjálfkrafa. Bæling og hissing á sér stað á einstakt reiknirit sem er sérstaklega hönnuð fyrir þennan hugbúnað, svo það má telja það besta af því tagi. Að loknu skaltu opna hugbúnaðinn sem þú notar og athugaðu hvernig hljóðneminn hljómar undir aðgerð hugbúnaðarvinnslu þessa lausnar.
Aðferð 7: Notkun SoundsoAP + Program
Að lokum munum við segja um forritið sem heitir Soundsoap +, sem gerir þér kleift að vinna úr núverandi færslu. Það gildir bæði sem sérstakt hugbúnað og viðbót fyrir ýmsar DAW. Sem hluti af leiðbeiningunum munum við sýna hvernig á að bæta gæði fullunnar skrár, útrýma hissunni.
Farðu að hlaða niður Soundsoap + frá opinberu vefsíðunni
- Soundsoap + gildir um gjald, en þú getur notað ókeypis kynningarútgáfu.
- Sláðu inn netfangið þitt til að staðfesta upphaf prófunartímabilsins og merkja viðkomandi stýrikerfi með merkinu.
- Á nýju flipanum, smelltu á "Start prufa niðurhal" hnappinn.
- Eftir að þú hefur hlaðið niður executable skrá eða skjalasafninu skaltu opna það.
- Veldu staðsetningu í staðbundinni geymslu og staðfestu samþykkt reglna leyfisveitingarinnar til að hefja uppsetningu.
- Búast við að uppsetningu sé lokið skaltu loka glugganum og halda áfram að framkvæma frekari aðgerðir.
- Sjálfgefið fyrir SoundsoAP + skapar ekki flýtileið á skjáborðinu, en executable skráin til að byrja má einfaldlega finna í "Start".
- Í forritinu sjálft muntu sjá vaskana sem bera ábyrgð á skilvirkni hávaða frásogs og virkjun viðbótarstarfsemi. Leikmaður gluggi birtist næst sem þú dregur lokið röddaskrá og byrjaðu að stilla tuners, fylgjast með breytingum. Í lokin, vista lokið skrá, ef þú útrýma hiss af hljóðnemanum.
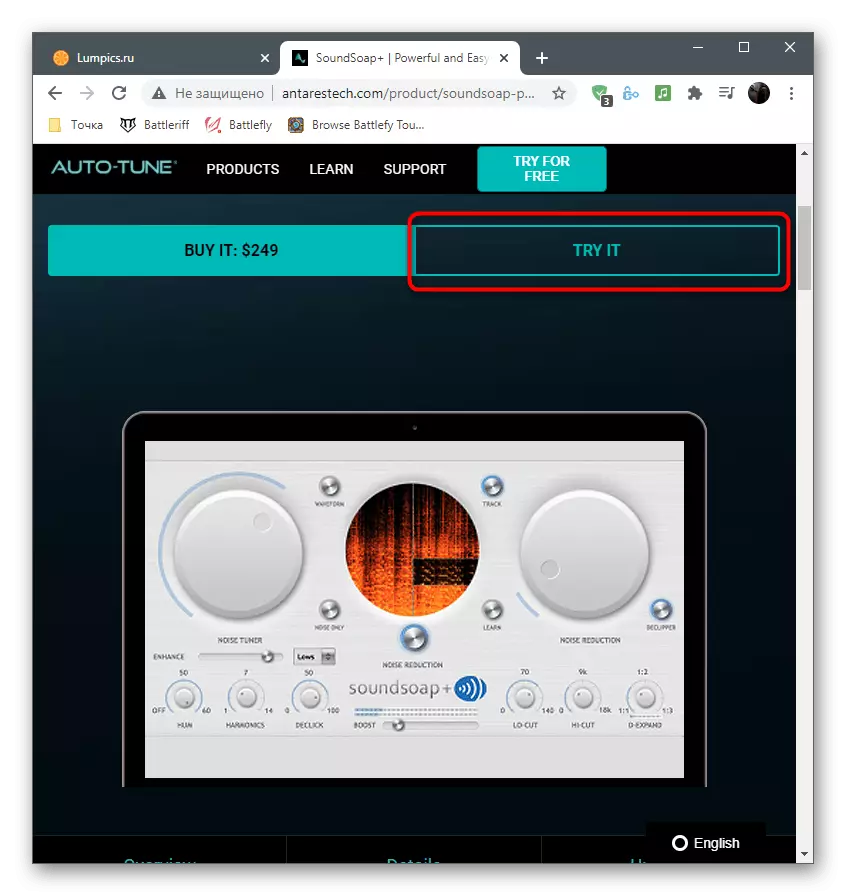
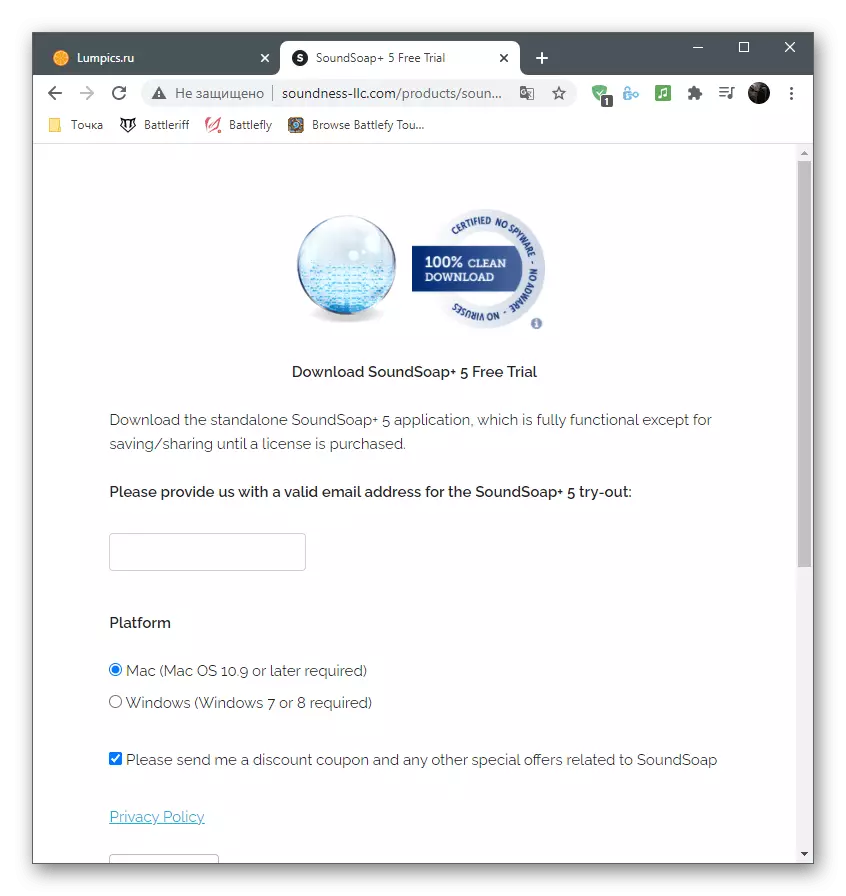
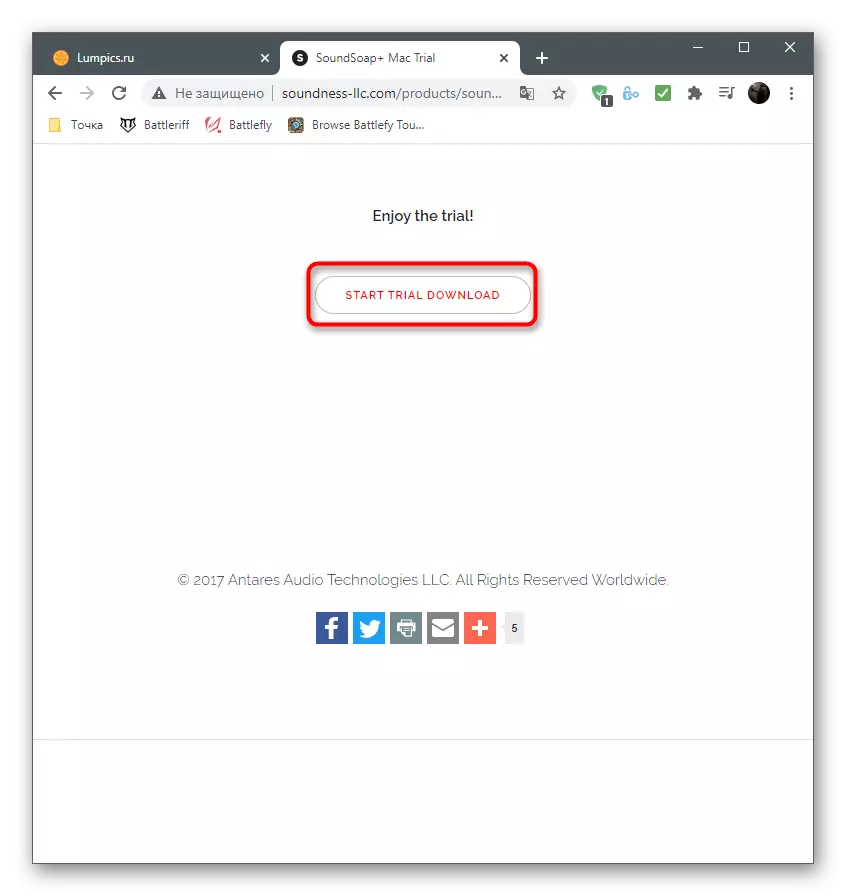
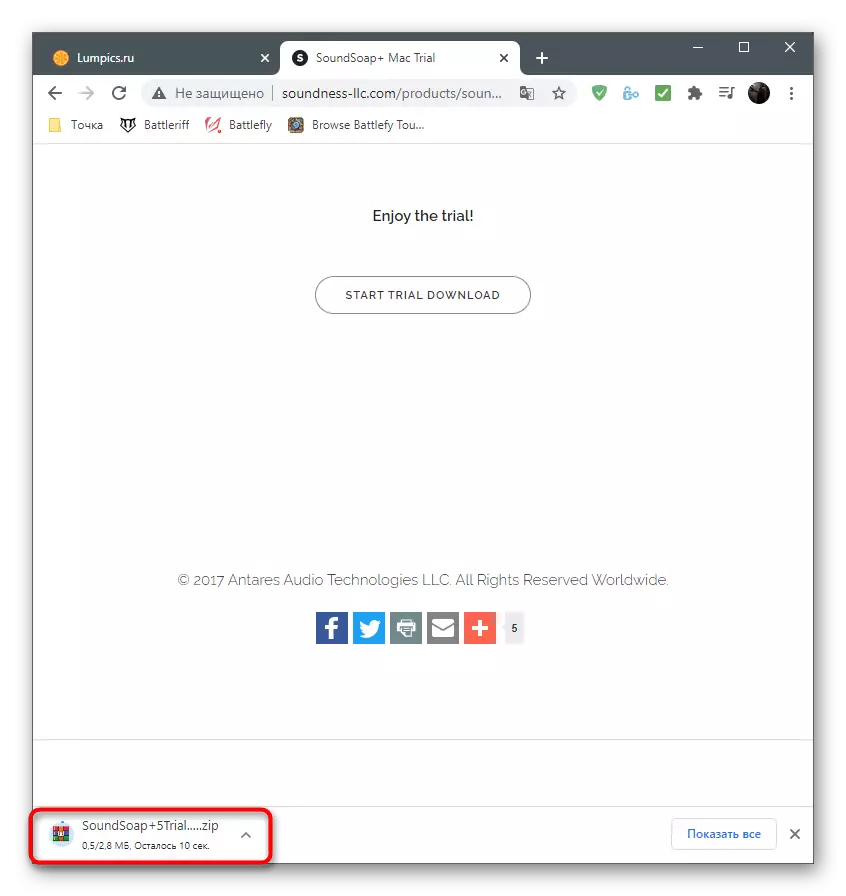
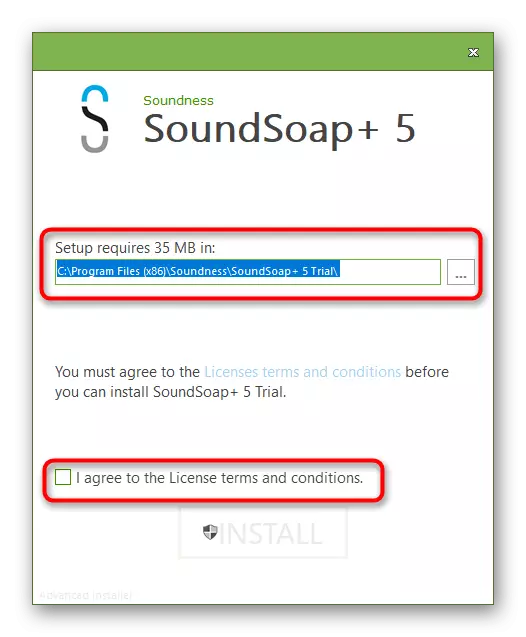
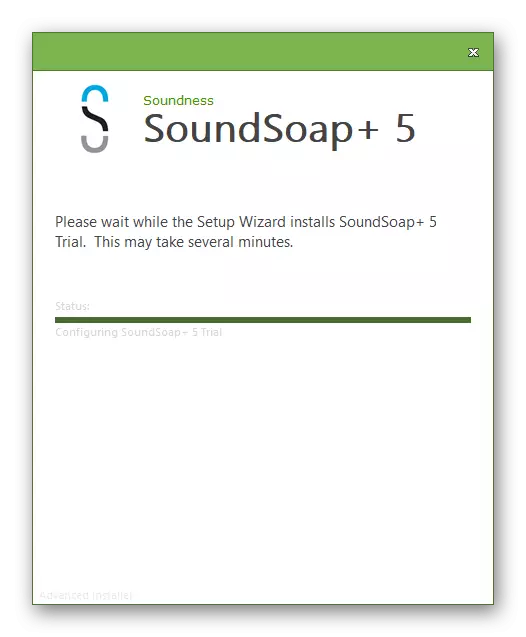
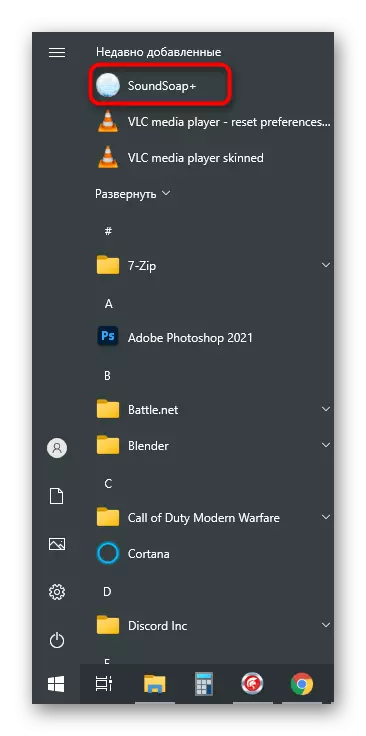
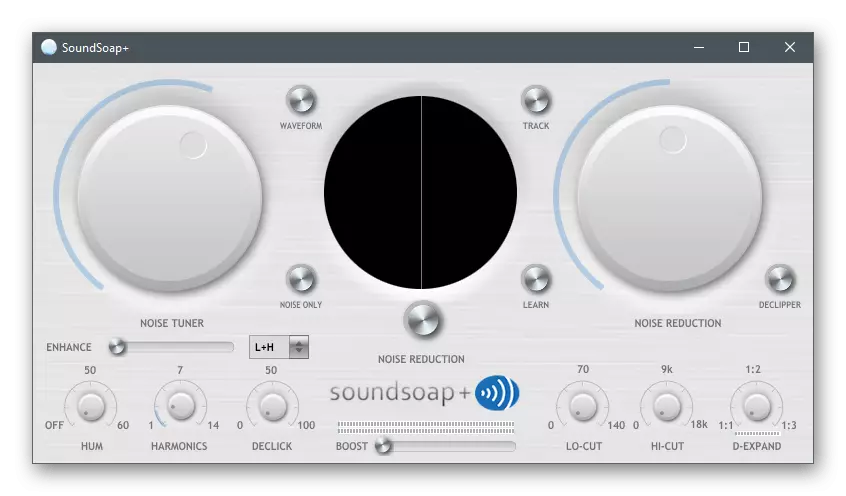
Þetta voru allar áætlunaraðferðir til að útiloka hins hljóðnemann á tölvunni. Ef ekkert af þessu hjálpaði og jafnvel að breyta lokið upptöku mistekst ekki, líklegast vandamálið er vélbúnaður og mun hjálpa eingöngu að skipta um hljóðnemann eða allt höfuðtólið.
