
Í þessari kennslu, upplýsingar um hvernig diskurinn (HDD og SSD) köflum) á nokkra vegu, þar á meðal varðveislu gagna á þeim. Aðferðir passa ekki við ef við erum ekki um einn diskur skipt í tvo eða fleiri rökréttar skipting (til dæmis á C og D), en um einstaka líkamlega harða diska. Það getur líka verið gagnlegt: hvernig á að auka diskinn C vegna disksins D, hvernig á að búa til D disk.
ATHUGIÐ: Þrátt fyrir þá staðreynd að aðferðin við að sameina skipting er ekki flókið ef þú ert byrjandi notandi, og það eru nokkrar mjög mikilvægar upplýsingar á diskunum, mæli ég með að þú haldi þeim einhvers staðar utan diska sem eru gerðar.
Sameina diskur skipting með Windows 7, 8 og Windows 10
Fyrst af þeim leiðum til að sameina köflum er mjög einfalt og þarf ekki að setja upp viðbótar forrit, öll nauðsynleg verkfæri eru í Windows.
Mikilvægar leiðir Takmörkun - Gögn úr annarri diskarútgáfu skulu vera annaðhvort ekki þörf, eða þau verða að afrita fyrirfram í fyrsta skiptinguna eða aðskilda drifið, þ.e. Þeir verða fjarlægðar. Í samlagning, báðir skiptingin ætti að vera staðsett á harða diskinum "í röð", þ.e., skilyrðis, C er hægt að sameina með D, en ekki með E.
Nauðsynlegar ráðstafanir til að sameina harða diskarann án áætlana:
- Ýttu á Win + R takkana á lyklaborðinu og sláðu inn diskmgmt.msc - innbyggður diskur stjórnun gagnsemi mun byrja.
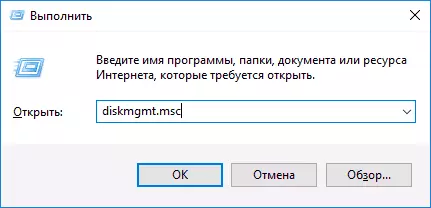
- Í drifstýringu neðst í glugganum, finndu diskinn sem inniheldur sameina skiptingin og hægri-smelltu á annan (þ.e. sá sem er staðsettur hægra megin við fyrsta, sjá skjámynd) og veldu "Eyða Tom" ( MIKILVÆGT: Allar upplýsingar frá því verða fjarlægðar). Staðfesta eyðingu hluta.
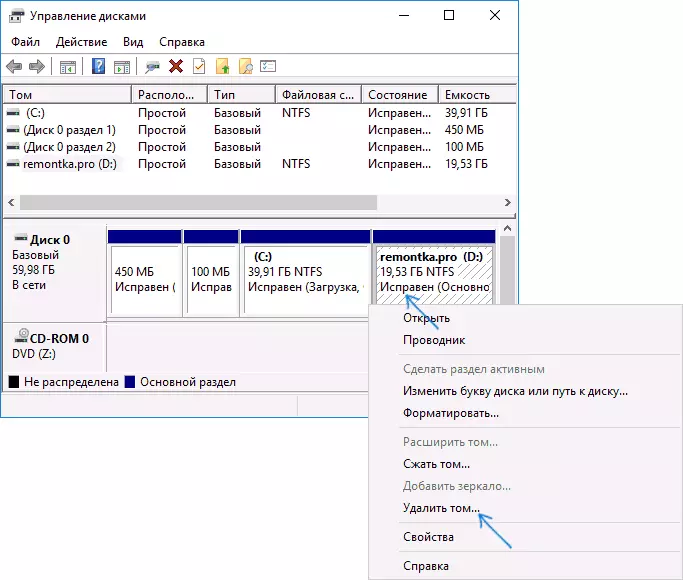
- Eftir að skipt er um skiptinguna skaltu hægrismella á fyrsta af köflum og velja "Stækka Tom".
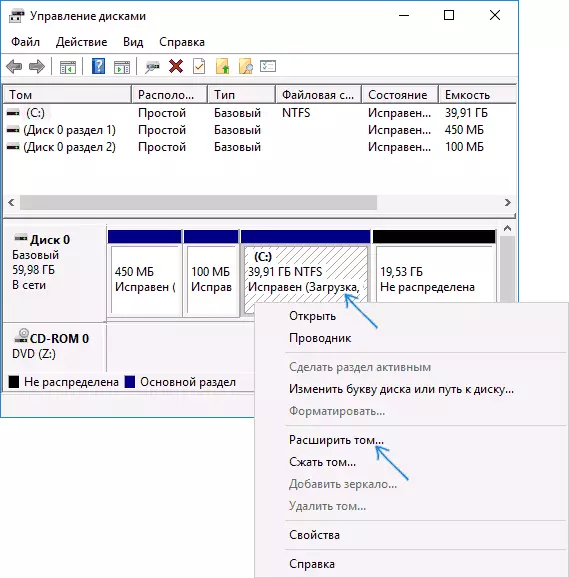
- Rúmmál stækkun töframaður verður hleypt af stokkunum. Það er nóg að ýta á það "Næsta", sjálfgefið, allt staðurinn sem gefinn er út á 2. skrefi fest við eina kaflann.
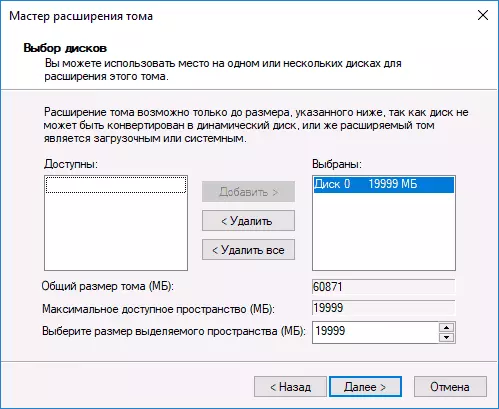
Tilbúinn, að loknu ferlinu færðu eina skipting, þar sem stærðin er jöfn magn af tengdum skiptingunum.
Nota störf þriðja aðila með köflum
Notkun þriðja aðila tólum til að sameina harða diskar skipting geta verið gagnlegar í tilvikum þegar:- Þú þarft að vista gögn úr öllum köflum, en að flytja eða afrita þau einhvers staðar er ekki hægt að gera.
- Þú þarft að sameina hluta sem staðsett er á diskinum er ekki í lagi.
Meðal þægilegra ókeypis áætlana í þessum tilgangi, get ég mælt með Aomei Skipting Aðstoðarmaður Standard og Minitool Skipting Wizard Free.
Hvernig á að sameina diskar í Aomei Skipting Aðstoðarmaður Standard
Aðferðin við að sameina harða diskar í Aomei Skipting Aisistant Standard Edition verður sem hér segir:
- Eftir að hafa byrjað á forritinu skaltu hægrismella á einn af sameinuðu skiptingunum (betur af þeim sem verða "undirstöðu", þ.e. undir bréfi þar sem öll samsetta skiptingin ætti að vera) og veldu valmyndaratriðið "Merge Sections".
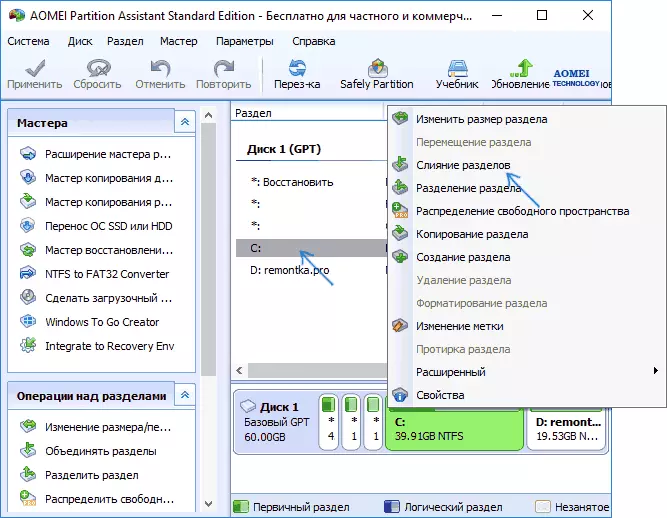
- Tilgreindu þær köflur sem þurfa að vera sameinuð (neðst til hægri í samsettu glugga verður bréfið í sameinuðu diskaskipti tilgreind). Staðsetningin á gögnum um sameinuðu hluta er sýnd neðst í glugganum, til dæmis, gögnin frá diskinum D þegar sameinað C vilja falla í C: \ D-drif.
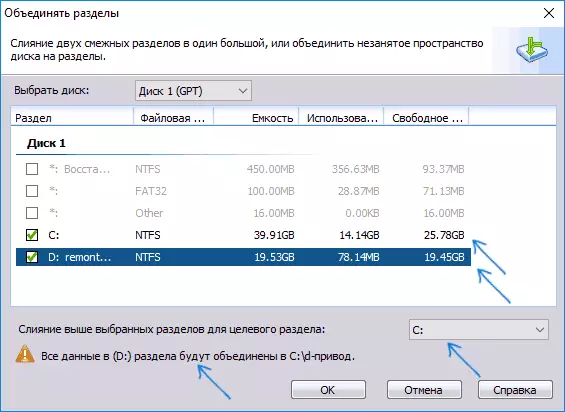
- Smelltu á "OK", og þá - "Sækja" í aðalforritinu. Ef eitt af skiptingunum er kerfi, verður þú að endurræsa tölvuna, sem mun endast lengur en venjulega (ef það er fartölvu, vertu viss um að það sé innifalið í falsinum).
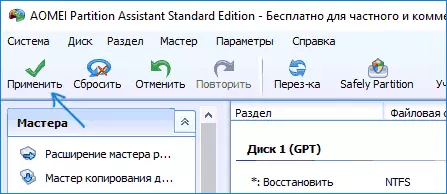
Eftir að endurræsa tölvuna (ef það var nauðsynlegt) munt þú sjá að diskarnar voru sameinuð og kynntar í Windows Explorer undir einu stafi. Áður en ég er að draga úr mæli ég einnig að horfa á myndbandið hér að neðan, þar sem sum mikilvægar blæbrigði eru nefndar um efnið um samtengingu hluta.
Þú getur sótt Aomei skipting aðstoðarmannastaðal frá opinberu síðunni http://www.disk-partition.com/free-parition-manager.html (forritið styður rússneska tengi tungumál, þó að vefsvæðið sé ekki á rússnesku).
Notaðu Minitool skipting töframaður frjáls til að sameina skipting
Annar svipað ókeypis forrit er Minitool skipting töframaður ókeypis. Frá mögulegum göllum fyrir suma notendur - fjarveru rússneska tengi tungumál.
Til að sameina köflum í þessu forriti er nóg að framkvæma eftirfarandi skref:
- Í hlaupandi forritinu skaltu hægrismella á fyrstu skiptingin sem eru sameinuð, til dæmis með C og veldu Sameina valmyndaratriði.
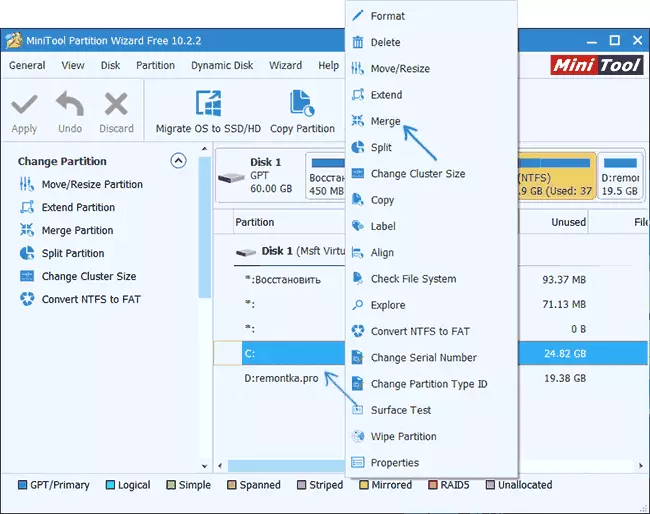
- Í næsta glugga skaltu velja fyrsta úr köflum aftur (ef það er ekki valið sjálfkrafa) og smelltu á "Næsta".
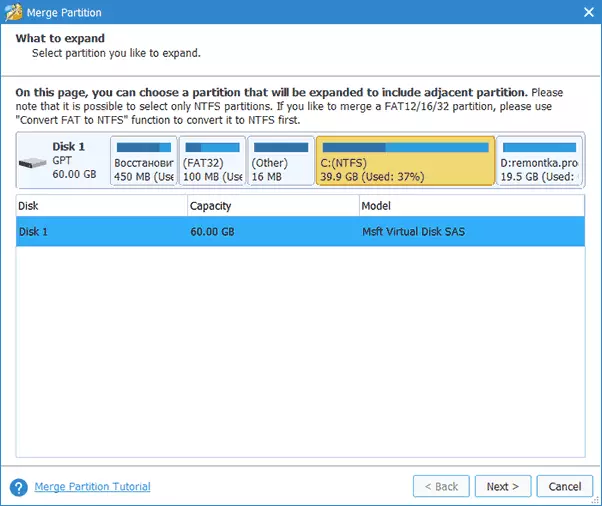
- Í næstu glugga skaltu velja annað af tveimur hlutum. Neðst á glugganum er hægt að stilla möppuna sem innihald þessa kafla verður settur í nýju, sameinaðan hluta.
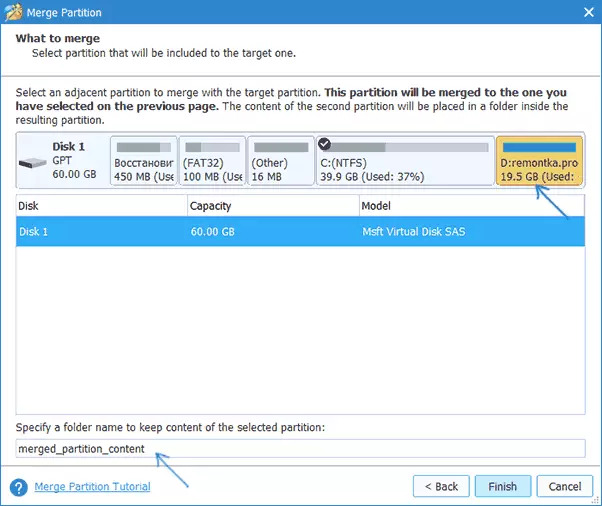
- Ýttu á Finish, og þá, í aðalforritaglugganum - Sækja (Sækja).
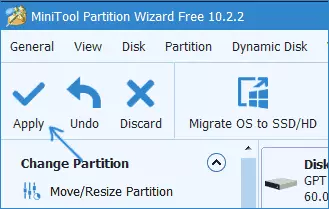
- Ef þessi skipting er krafist verður þú að endurræsa tölvuna þar sem skipting verður lokið (endurræsa getur tekið langan tíma).
Að lokinni verður þú að fá eina skipting á harða diskinum frá tveimur þar sem innihald seinni hluta sameinuðu skiptinganna verður í möppunni sem þú tilgreinir.
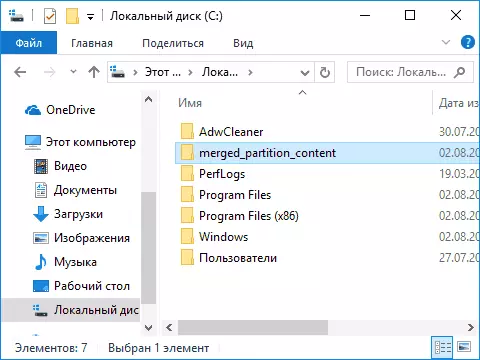
Download Free Program Minitool skipting Wizard Ókeypis frá opinberu síðuna https://www.paritionwizard.com/free-parition-manager.html
