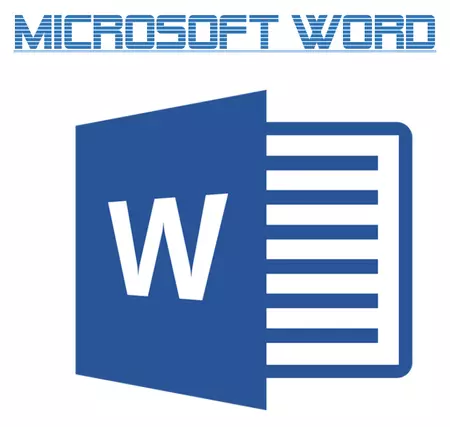
MS Word, eins og allir textaritill, hefur mikið sett af leturgerðum í vopnabúrinu. Í samlagning, the staðall sett, ef nauðsyn krefur, getur alltaf verið stækkað með því að nota þriðja aðila leturgerðir. Allir þeirra eru mismunandi sjónrænt, en í mjög orði eru þýðir að breyta útliti textans.
Lexía: Hvernig á að bæta við leturgerðum í Word
Til viðbótar við staðlaða tegundina getur leturið verið feitletrað, skáletrun og undirstrikað. Bara um hið síðarnefnda, nefnilega, hvernig í orði, til að leggja áherslu á orðið, orð eða brot af textanum munum við segja í þessari grein.
Lexía: Hvernig á að breyta letri í orði
Standard Underline Text.
Ef þú skoðar vandlega á tækjunum sem eru staðsettar í "Font" hópnum (aðalflipi) skaltu líklega taka eftir þremur bókstöfum þar sem hver þeirra er ábyrgur fyrir tiltekinni tegund skrifunar texta.
J. - feitur (djörf);
Til - skáletrun;
H - undirstrikað.
Öll þessi bréf á stjórnborðinu eru kynntar í formi þar sem textinn verður skrifaður ef þú notar þau.
Að leggja áherslu á þegar skrifað texta skaltu leggja áherslu á það og ýta síðan á stafinn C. í hópi "FONT" . Ef textinn er ekki enn skrifaður, ýttu á þennan hnapp, sláðu inn textann og aftengdu síðan undirstrikunarham.
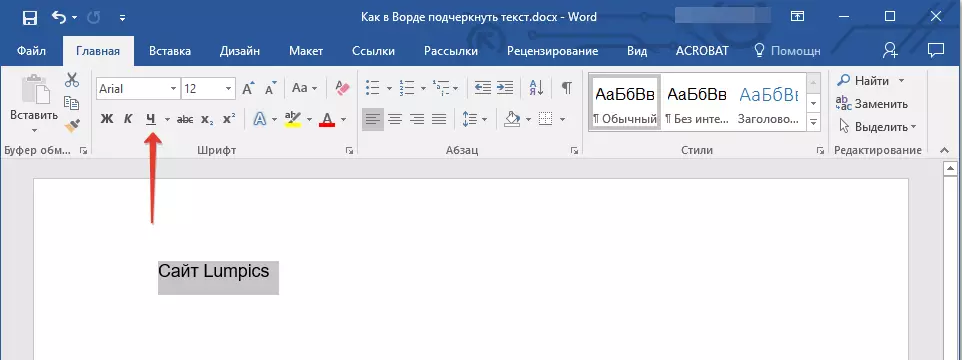
- Ráð: Til að leggja áherslu á orðin eða textann í skjalinu, geturðu einnig notað heitur lykilatriði - "Ctrl + U".
Athugaðu: Texti undirstrikar þannig bætir þannig við botn línuna, ekki aðeins undir orðum / bókstöfum, heldur einnig í rýmum á milli þeirra. Í orði geturðu einnig lagt áherslu á orðin án rýma eða eyður sig. Um hvernig á að gera það, lesið hér að neðan.
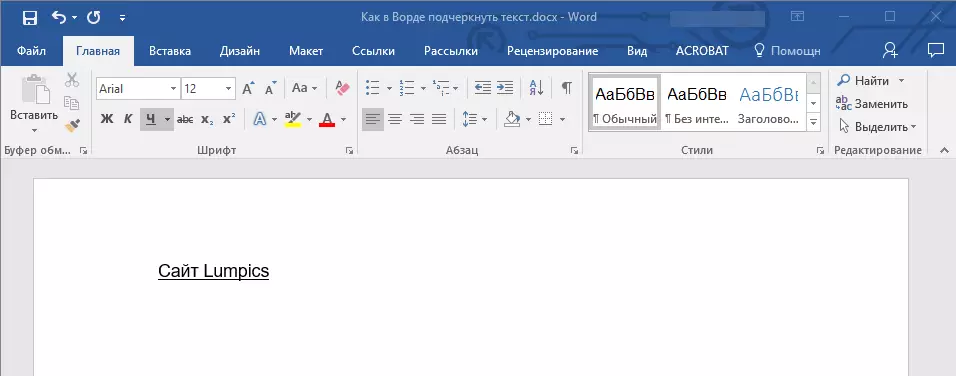
Undirritaðu aðeins orð, án eyður á milli þeirra
Ef þú þarft að leggja áherslu á aðeins orð í textaskjalinu, þannig að tómar eyður á milli þeirra, fylgdu þessum skrefum:
1. Leggðu áherslu á textann brot þar sem nauðsynlegt er að fjarlægja undirstrikun í rýmum.

2. Stækkaðu hópskjáinn "FONT" (flipann "Heim" ) með því að smella á örina í hægri neðri horni.
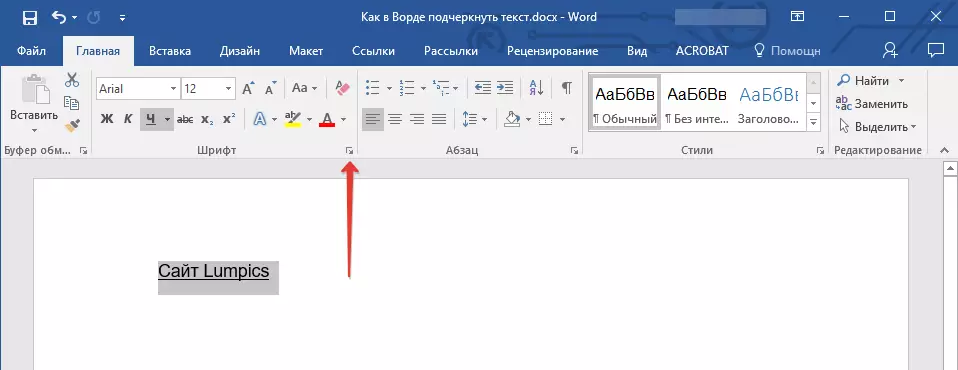
3. Í kaflanum "Undirritaðu" Setjið breytu "Aðeins orð" og ýttu á. "Allt í lagi".
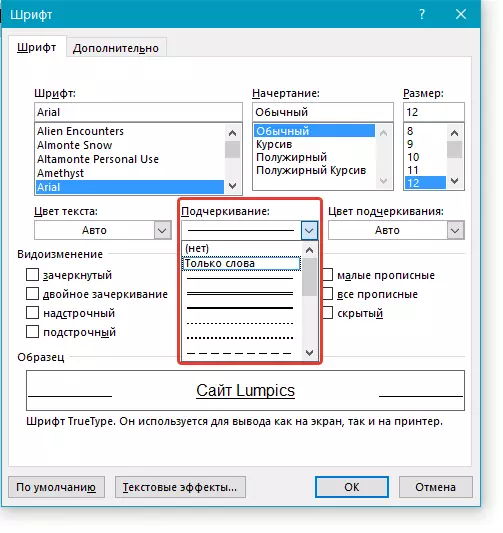
4. Undirströndin mun hverfa í eyðurnar, orðin verða áfram undirstrikað.
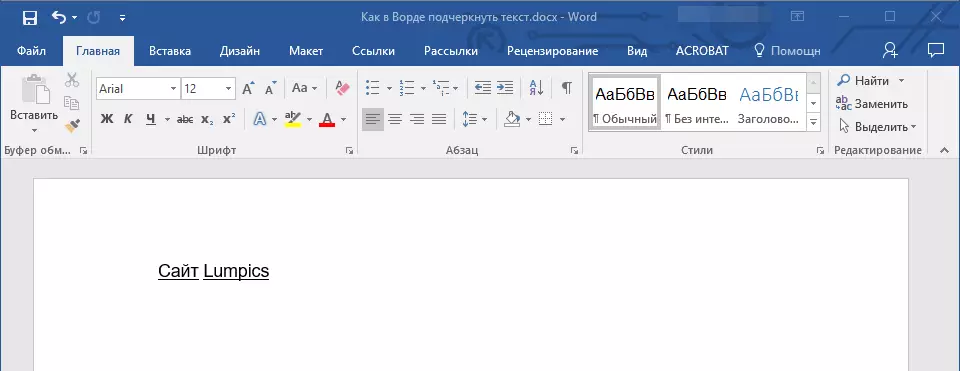
Undirstrika tvöfaldur eiginleiki
1. Veldu textann sem á að leggja áherslu á með tvöföldum eiginleikum.
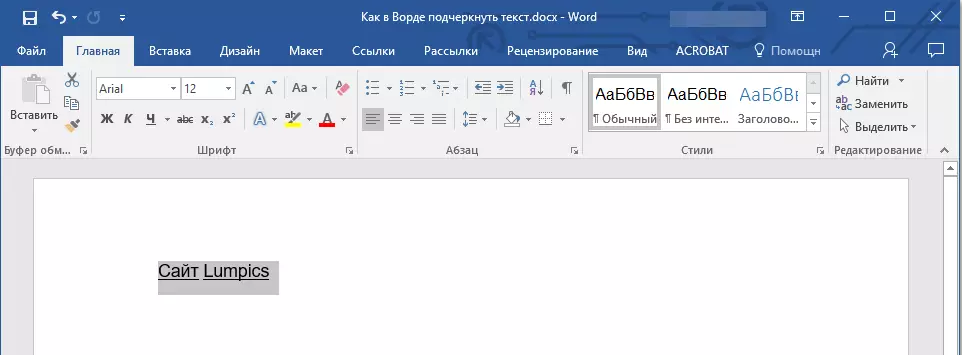
2. Opnaðu hópvalmyndina "FONT" (Hvernig á að gera það er skrifað hér að ofan).

3. Í undirliggjandi kafla velurðu tvöfalda skemmdir og smelltu á "Allt í lagi".

4. Texti undirstrikunarbreyting.

- Ráð: Svipaðar aðgerðir geta verið gerðar með því að nota hnappinn valmyndina "Undirritaðu" (C. ). Til að gera þetta, smelltu á örina nálægt þessu bréfi og veldu tvöfalda línu þar.

Undercore eyður milli orða
Auðveldasta leiðin til að gera undirstrikun aðeins í rýmum - þetta er að ýta á "Lower Underscore" takkann (síðasta smjörlykillinn í efri stafræna röðinni, það er líka vísbending um það) með preloadhnappi "Shift".
Athugaðu: Í þessu tilviki er neðri undirstrikinn sett í stað pláss og verður á sama stigi með neðri brún stafanna og ekki undir þeim, sem staðall undirstrikar.

Hins vegar er það athyglisvert að þessi aðferð hefur einn mikilvægur ókostur - flókið aðlaga áherslur í sumum tilvikum. Eitt af skýrum dæmum er að búa til eyðublöð til að fylla. Að auki, ef þú ert í MS Word virkað sjálfvirkt snið breytu fyrir höfundinn á stalandi táknum á landamærunum, ýttu á þrjú og / eða fleiri sinnum "Shift + - (defis)" Þess vegna færðu línu sem jafngildir breidd málsgreinar, sem er mjög óæskilegt í flestum tilfellum.
Lexía: Auto Plant í Word
Rétt lausnin í tilvikum þar sem nauðsynlegt er að leggja áherslu á bilið - þetta er notkun tabula. Þú þarft bara að ýta á takkann "Tab" Og leggur síðan áherslu á bilið. Ef þú vilt leggja áherslu á bilið á vefformi er mælt með því að nota tómt klefi borðsins með þremur gagnsæjum mörkum og ógagnsæ botni. Nánari upplýsingar um hverja þessar aðferðir, lesa hér að neðan.
Lexía: Hvernig á að búa til borð í Word
Við leggjum áherslu á eyðurnar í prentskjalinu
1. Setjið bendilinn bendilinn á þann stað þar sem þú þarft að leggja áherslu á plássið og ýta á takkann. "Tab".

Athugaðu: Tablation í þessu tilfelli er notað í stað pláss.
2. Kveiktu á skjámyndinni af falnum stafi með því að smella á hnappinn sem er staðsettur í hópnum "Málsgrein".
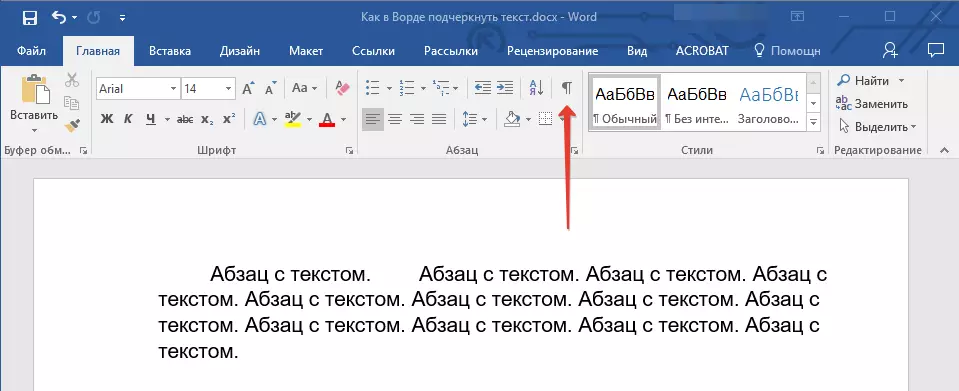
3. Leggðu áherslu á flipann Setja flipann (það verður sýnt sem lítill ör).
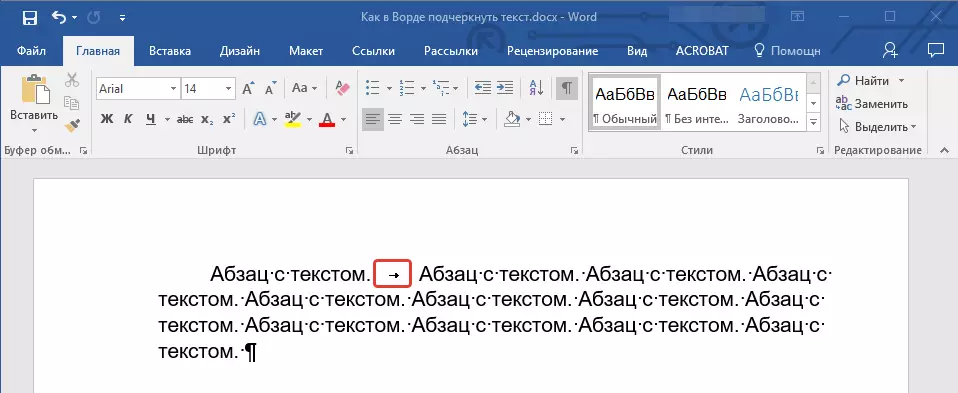
4. Smelltu á "Underline" hnappinn ( C. ) Staðsett í hópnum "FONT" eða nota takkana "Ctrl + U".

- Ráð: Ef þú vilt breyta undirstrikunarstílnum skaltu stækka þennan lykilvalmynd ( C. Með því að smella á örina nálægt henni og veldu viðeigandi stíl.
5. Stjórinn undirstrikar verður sett upp. Ef nauðsyn krefur skaltu gera svipaða aðgerð á öðrum stöðum.
6. Aftengdu skjámyndina af falin stafi.

Við leggjum áherslu á eyðurnar í vefskjaliðinu
1. Smelltu á vinstri músarhnappinn á þeim stað þar sem þú þarft að leggja áherslu á plássið.
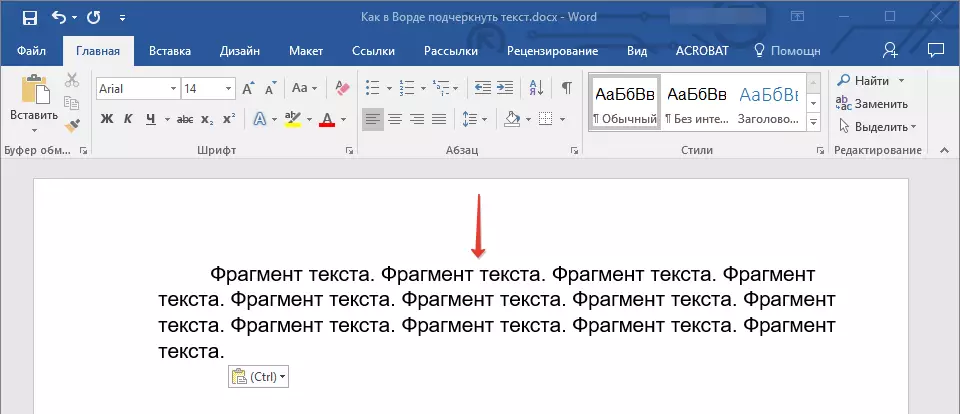
2. Farðu í flipann "Setja inn" og smelltu á. "Tafla".
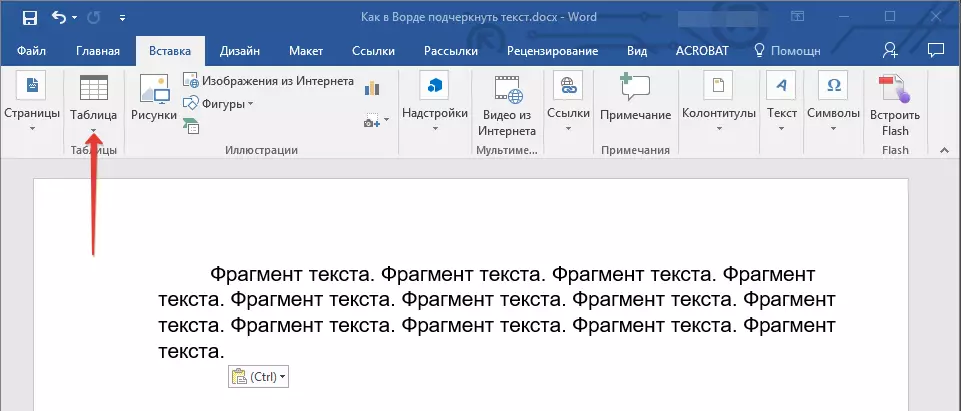
3. Veldu borðstærð einum klefi, það er, smelltu bara á fyrstu vinstri torgið.

- Ráð: Ef nauðsyn krefur, breyttu stærð töflunnar með því einfaldlega að draga út fyrir brúnina.
4. Smelltu á vinstri músarhnappinn inni í viðbótinni til að birta stillingu sem vinnur með töflum.
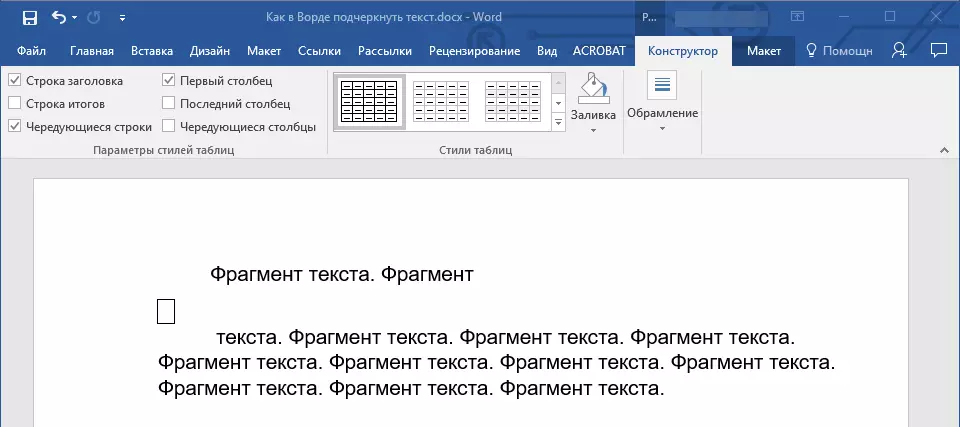
5. Smelltu á þennan stað hægri mús og smelltu á hnappinn. "Borders" Hvar á að velja á listanum "Borders og hella".
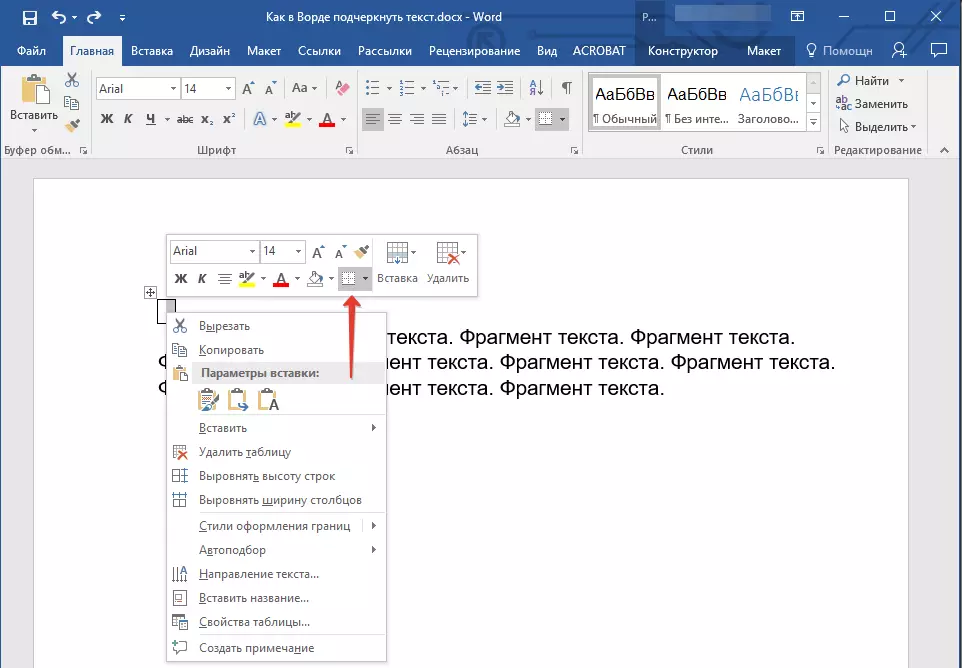
Athugaðu: Í útgáfum MS Word til 2012 í samhengisvalmyndinni er sérstakt atriði "Borders og hella".
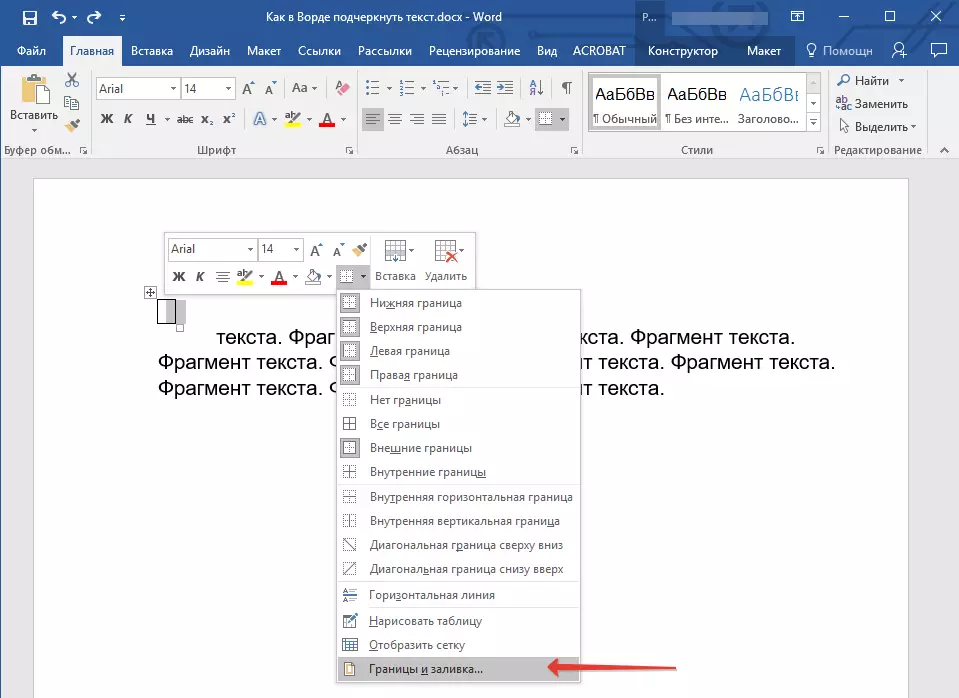
6. Farðu í flipann "Landamærin" Hvar í kaflanum "Tegund" Veldu "Nei" og þá í kaflanum "Dæmi" Veldu töfluútgáfu með botnsmörkum, en án þess að þrír aðrir. Í kafla "Tegund" Það verður sýnt að þú hefur valið breytu "Annað" . Smellur "Allt í lagi".
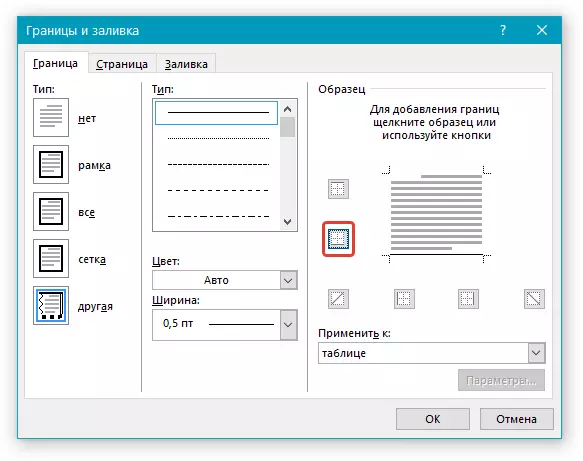
Athugaðu: Í fordæmi okkar, eftir að hafa gert aðgerðirnar sem lýst er hér að ofan, er lögð áhersla á bilið milli orðanna að setja það mildilega, ekki á sínum stað. Þú getur einnig rekið svipað vandamál. Til að gera þetta verður þú að breyta textaformi breytur.

LESSONS:
Hvernig á að breyta letrið í orði
Hvernig á að samræma texta í skjalinu
7. Í kaflanum "Style" (flipann "Framkvæmdir" ) Veldu viðeigandi tegund, lit og þykkt línunnar, sem verður bætt við sem undirstrikun.
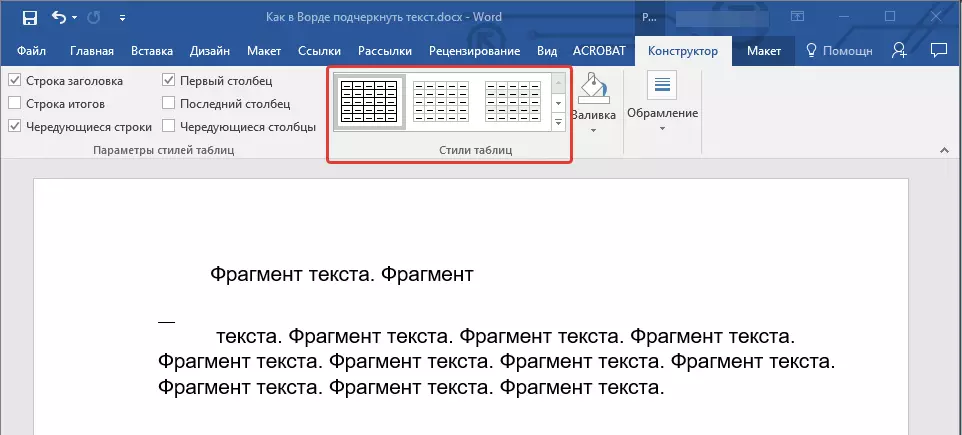
8. Til að birta botnsmörkina skaltu smella á hópinn "Útsýni" Milli merkjanna á neðri reitnum á myndinni.
- Ráð: Til að birta borð án grár landamæra (ekki birt á prenti) Farðu í flipann "Layout" hvar í hópnum "Tafla" Velja "Sýna ristina".
Athugaðu: Ef þú þarft að slá inn skýringartexta áður en þú hefur verið undirstrikað skaltu nota töflu í stærð í tveimur frumum (lárétt), sem gerir það gagnsæ öll mörk fyrsta. Sláðu inn nauðsynlegan texta í þessum klefi.
9. Undirstrikað bilið verður bætt á milli orðanna á völdum stað.
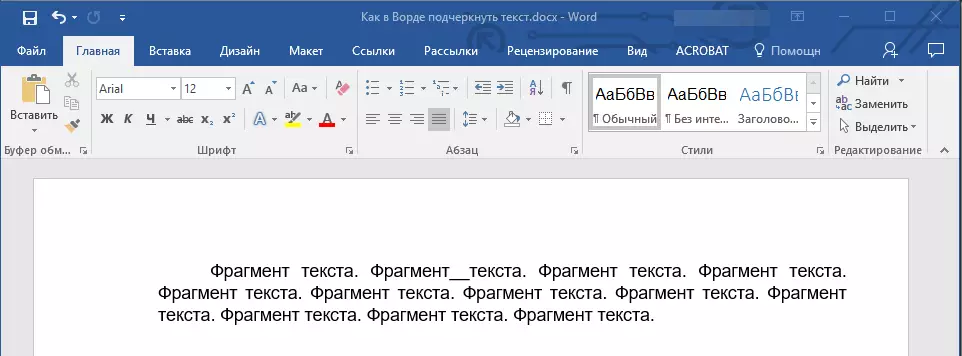
Stórt plús af þessari aðferð til að bæta undirlínunni er hæfni til að breyta lengd undirstrikunarinnar. Það er nóg til að auðkenna borðið og draga það yfir hægri brúnina hægra megin.
Bæta við hrokkið undirstrikun
Til viðbótar við staðlaða eina eða tvær línur af neðri undirstrikunum geturðu einnig valið aðra stíl og litalínu.
1. Leggðu áherslu á textann til að leggja áherslu á í sérstökum stíl.

2. Stækkaðu hnappinn valmyndina "Undirritaðu" (Group. "FONT" ) Með því að smella á þríhyrninginn nálægt henni.
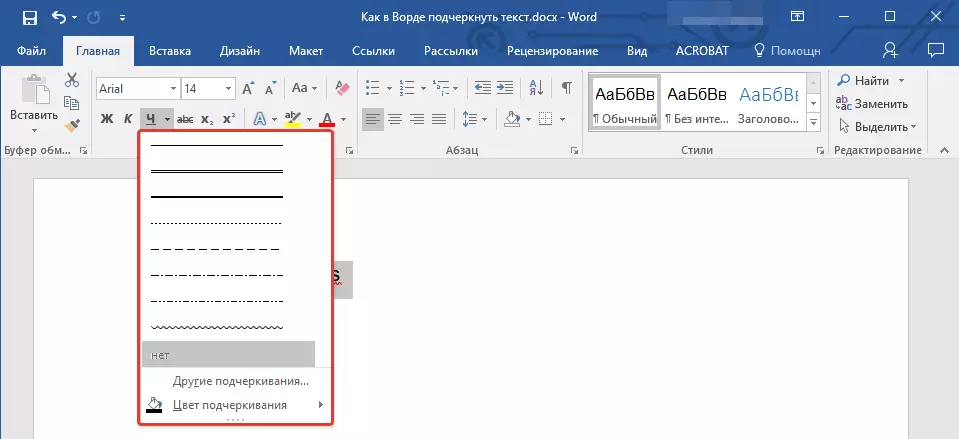
3. Veldu viðeigandi undirstrikunarstíl. Ef nauðsyn krefur, veldu lína lit.
- Ráð: Ef sniðmátin sem eru kynnt í glugganum eru ekki nóg skaltu velja "Önnur undirstrikar" Og reyndu að finna viðeigandi stíl þar í kaflanum "Undirritaðu".
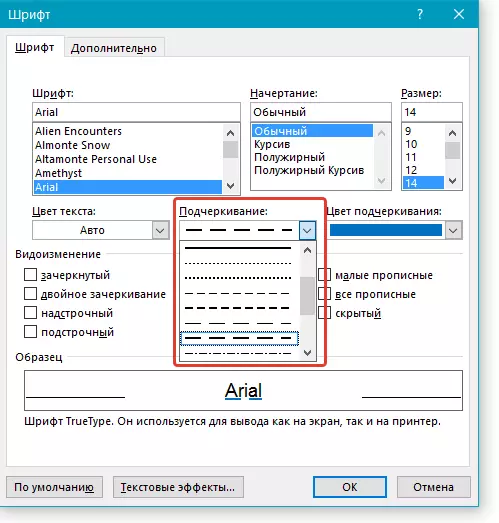
4. Myndin undirliggjandi verður bætt við í samræmi við valda stíl og lit.
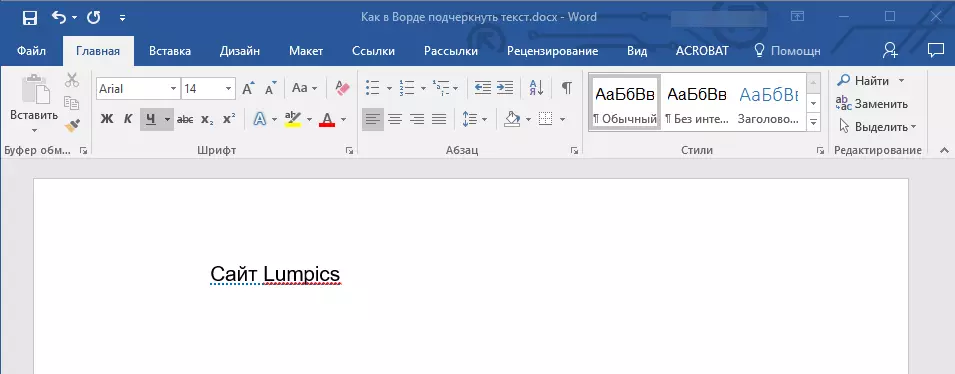
Eyða undirstrikun
Ef þú þarft að fjarlægja orðið undirstrikun, orðasambönd, texta eða rými, framkvæma sömu aðgerð og til að bæta við því.
1. Leggðu áherslu á undirlínuna.
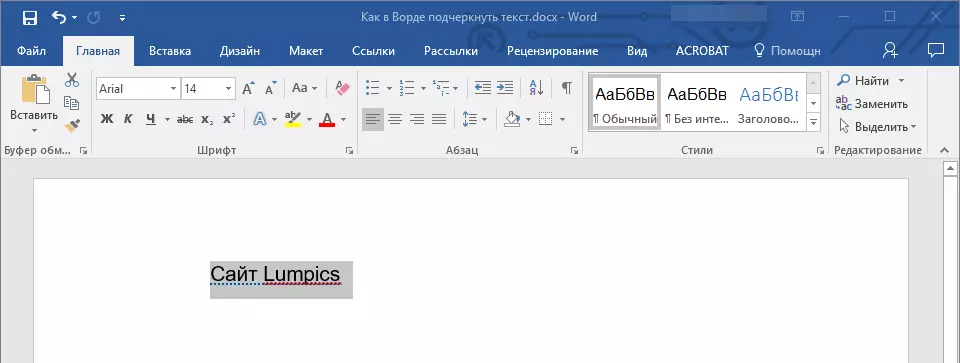
2. Smelltu á hnappinn "Undirritaðu" í hópi "FONT" eða lyklar "Ctrl + U".
- Ráð: Til að fjarlægja undirstrikun í sérstökum stíl, hnappi "Undirritaðu" eða lyklar "Ctrl + U" Þú verður að smella tvisvar.
3. Undirlínan verður eytt.
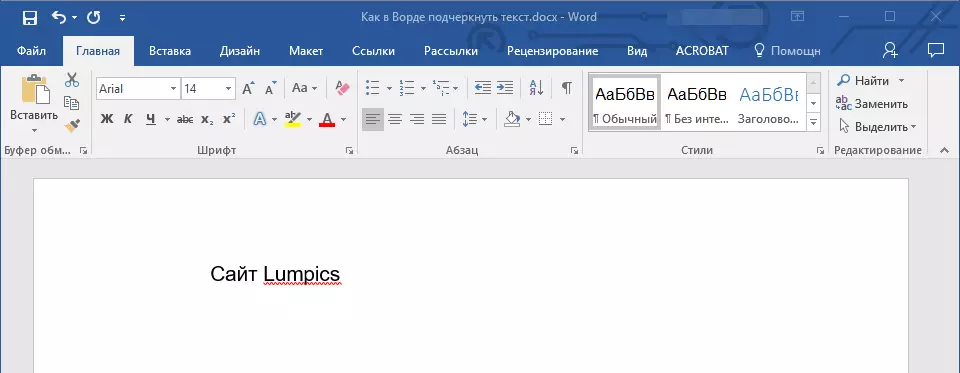
Það er allt, nú veit þú hvernig á að leggja áherslu á orðið, texta eða bilið milli orða í orði. Við óskum þér velgengni í frekari þróun þessa áætlunar til að vinna með textaskjölum.
