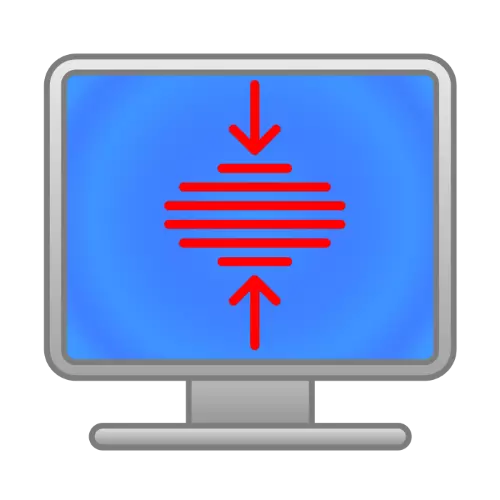
Aðferð 1: Upplausn Breyting
Auðveldasta og festa leiðin til að leysa vandamálið sem er til umfjöllunar er að setja upp hærri skjáupplausn. Staðreyndin er sú að þegar óviðeigandi útfærsla getur myndin verið strekkt og ekki að bregðast við raunverulegu hlutföllum skjásins eða fartölvu skjásins. Við höfum þegar skrifað um hvernig á að framkvæma þessa aðferð við staðbundnar útgáfur af Windows, svo notaðu leiðbeiningarnar, allar nauðsynlegar upplýsingar eru þar. Eina viðbótarskýringin er að leysa sérstaklega um verkefni okkar, það er mælt með því að setja hámarkið af tiltækum.
Lesa meira: Hvernig á að breyta skjáupplausn í Windows 7 og Windows 10

Aðferð 2: Breyta skjástærð
Stundum of þröngt eða þvert á móti getur rétti mynd staflað af ósamrýmanlegum zoom stillingum: Til dæmis er tiltekið hlutfall af zooming eða lækkun á mælikvarða fyrir skjáinn þinn ekki hentugur. Til að útrýma þessu vandamáli geturðu annaðhvort sett upp studd gildi eða endurstilla allra breytur við venjulegt gildi. Upplýsingar um málsmeðferð við staðbundnar útgáfur af Windows hefur þegar talið einn af höfundum okkar, svo notaðu tenglana hér að neðan.
Lesa meira: Breyttu stigstærð í Windows 7 og Windows 10

Aðferð 3: Drivers Manipulations
Annar uppspretta vandans er ekki að vinna á skjákort eða skjá. Þú getur staðfest þetta með "Device Manager": hringdu í Win + R takkana með blöndu af Win + R takkana, sláðu inn devmgmt.msc fyrirspurnina í það og smelltu á Í lagi.
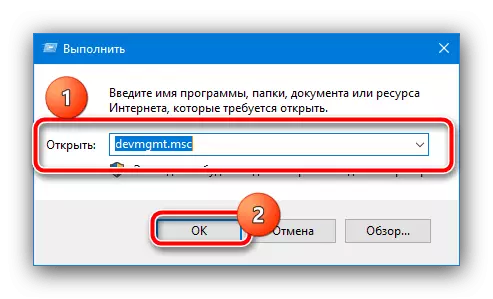
Næst, auka flokka "vídeó millistykki" og, ef það eru, "fylgist með" og athuga hvort það sé engin villuákn í tækinu táknið í formi gult þríhyrnings.
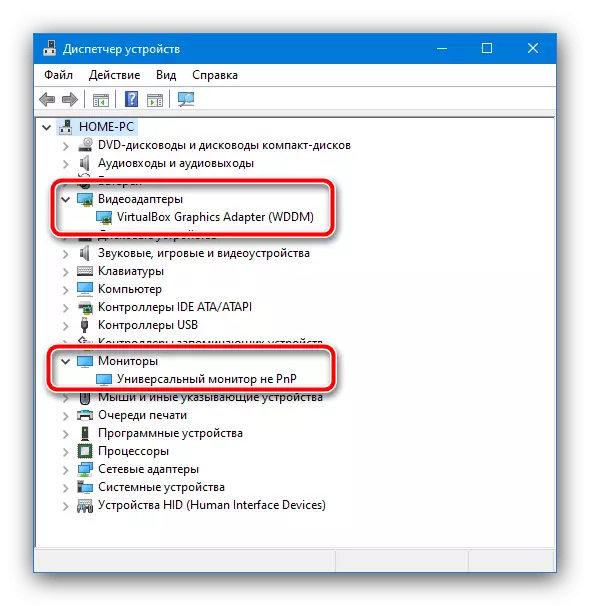
Ef einhver verður greind skaltu smella á PCM-skrána og velja "Properties".
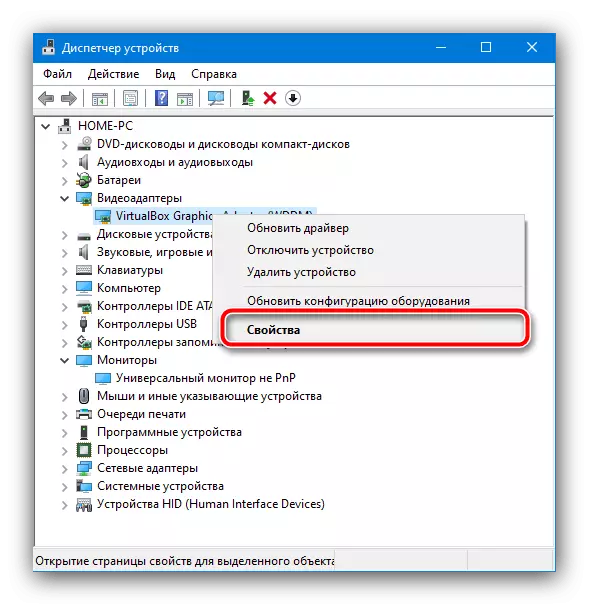
Athugaðu texta villu á fyrstu opnum flipanum - líklegast, það mun tilkynna um vandamálin við ökumenn. Til að leysa þetta verkefni þarftu að hlaða niður og setja upp.
Lesa meira: Setjið ökumenn fyrir skjákort / skjá
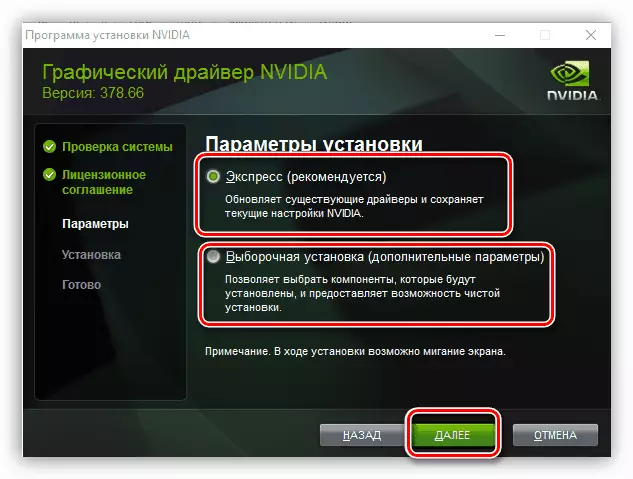
Aðferð 4: Breyting á skjánum
Einnig geta vandamál með myndinni komið fram vegna handahófi breytinga á stöðu sinni. Staðreyndin er sú að Windows styður snúningsaðgerðina um 90, 180 og 270 gráður (til dæmis fyrir óhefðbundnar skjáir) og þú gætir tilviljun virkjað það. Lausnin er nægjanleg - þú þarft að sjálfstætt stilla réttan stað myndarinnar. Í þessu skyni er hægt að nota kennsluna á tengilinn Næsta, flestar aðferðir sem nefnd eru í henni eiga við um skrifborð tölvur.
Lesa meira: Hvernig á að fletta skjánum á tölvunni

Aðferð 5: Skoðaðu stillingar
Margir tölva sýna hafa eigin customization tól sem einnig er hægt að slökkva út, til dæmis vegna rafmagns dropar. Hver framleiðandi hefur útsýni og nöfn valmyndarinnar sem stundum eru mjög mismunandi, þannig að við gefum aðeins áætlaða kennslu sem þú getur flett þegar unnið er.
- Ýttu á skjáhnappinn á skjánum - venjulega er þetta staðsett neðst á húsnæði og er á viðeigandi hátt merkt eða undirritað.
- Næst skaltu leita að valkostum: Það má hringja einfaldlega "Valkostir", "Valkostir", "breytur" og svipaðar í merkingu. Í þessari valmynd er að finna stillingarnar sem tengjast staðsetningu myndarinnar - þau eru oftast merktar með tákninu í formi fjórum örvum - og farðu til þeirra.
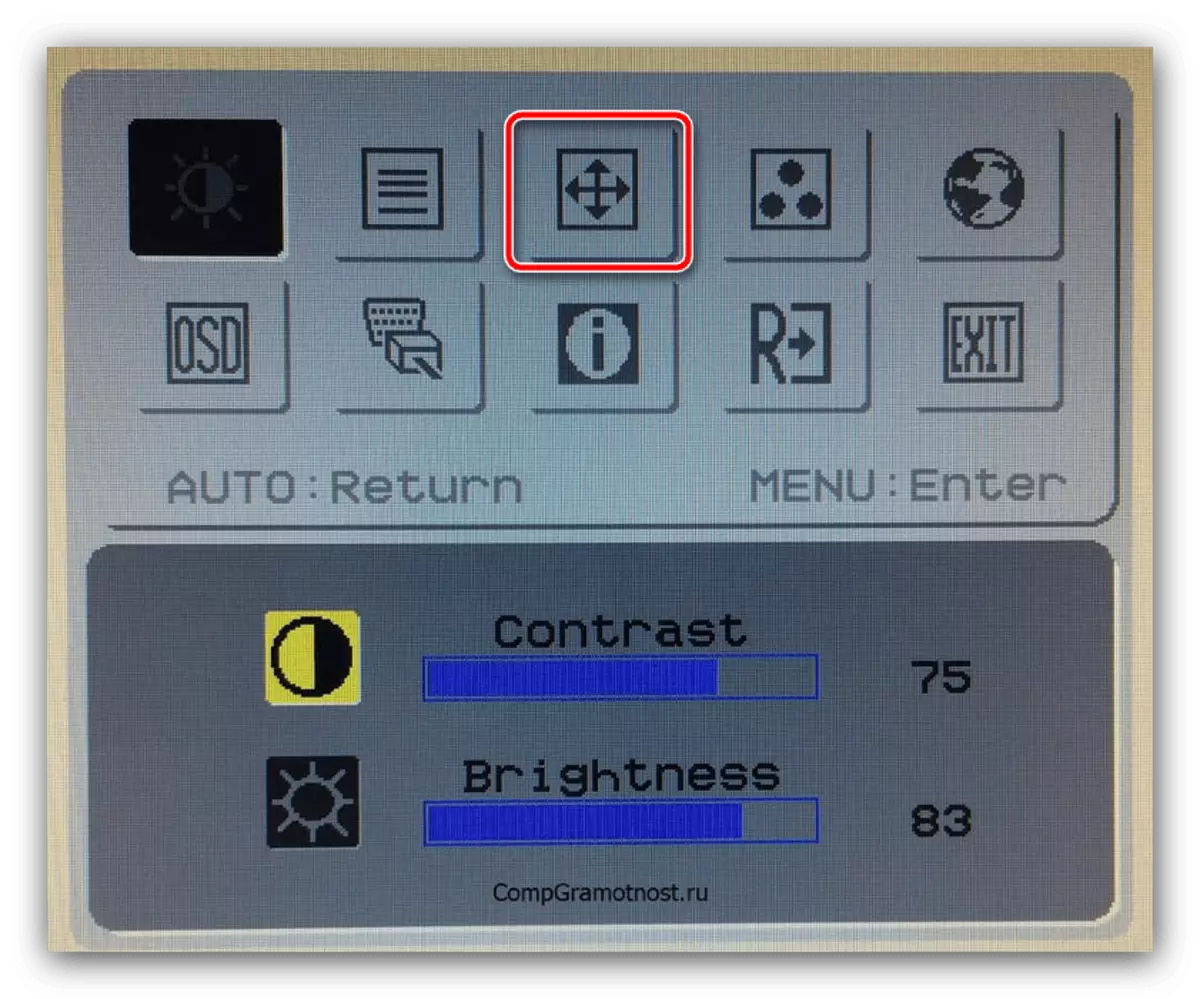
Einnig er hægt að kalla þetta atriði "stilla stöðu", auk stöðu lárétt og lóðrétt staða er stillt sérstaklega í sumum gerðum.
- Notaðu stýringar, stilltu þennan möguleika þar sem myndin er ekki brenglast. Við getum ekki gefið sérstakar tillögur, það veltur allt á þínu tilviki tækisins, þannig að þú verður að velja breytur handvirkt.
- Eigendur skjái með rafeindadraumi (slíkir eru enn notaðar af sumum flokkum notenda) eftir að hafa gert breytingar, er það þess virði að nota "Deghassy" valkostinn ("Degauss").
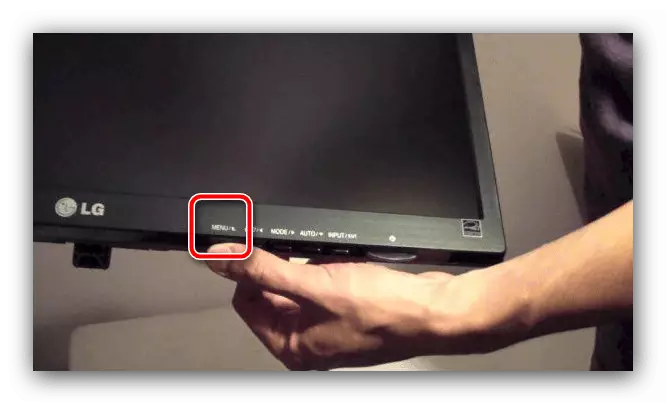
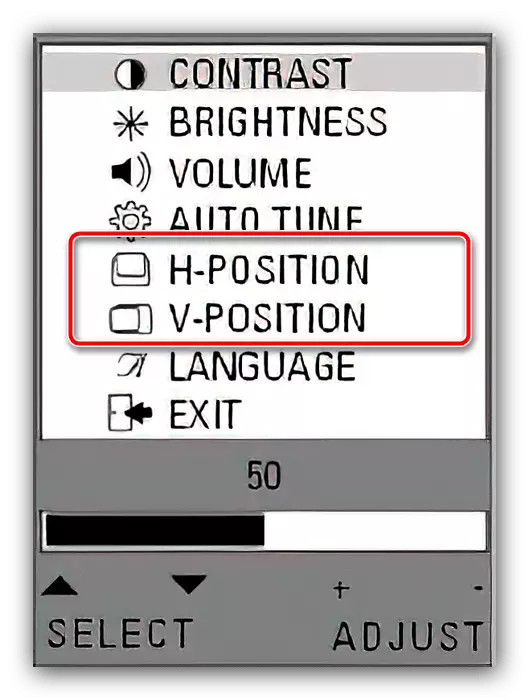
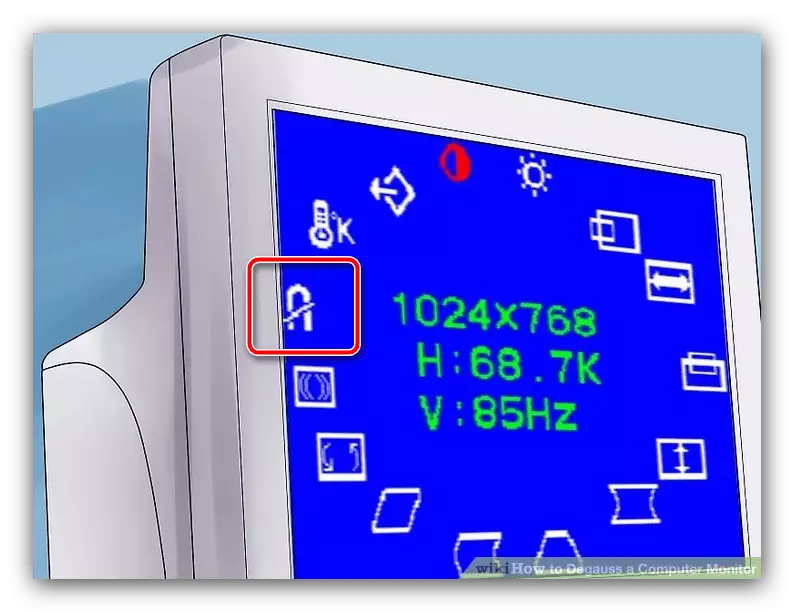
Notkun þessarar aðferðar er ráðlegt í aðstæðum þar sem restin reyndist vera árangurslaus.
