
Í hvert skipti sem þú býrð til nýtt skjal skjal í MS Word, setur forritið sjálfkrafa fjölda eiginleika fyrir það, þar á meðal nafn höfundarins. "Höfundur" eignin er búin til á grundvelli notandaupplýsinga, sem birtist í glugganum "Parameters" (áður "Word Settings"). Að auki eru tiltækar upplýsingar notandans einnig uppspretta nafn og upphafsstafir sem birtast í leiðréttingum og athugasemdum.
Lexía: Hvernig í orðið Virkja Breyta ham
Athugaðu: Í nýjum skjölum birtist nafnið sem birtist sem eign birtist. "Höfundur" (Sýnt í upplýsingum um skjal), tekin úr kaflanum "Notandanafn" (gluggi "Valkostir").
Breyting á "höfund" eign í nýju skjali
1. Ýttu á hnappinn "File" ("Microsoft Office" fyrr).
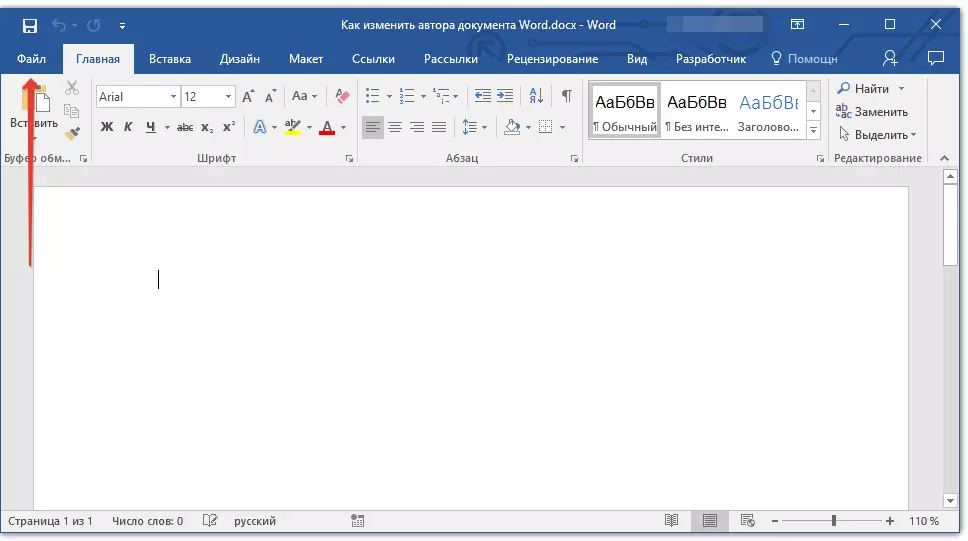
2. Opnaðu kaflann "Valkostir".

3. Í glugganum sem birtist í flokknum "Almennt" (áður "aðal") í kaflanum "Starfsfólk skipulag Microsoft Office" Stilltu notendanafnið sem þú vilt. Ef þetta er nauðsynlegt skaltu breyta upphafsstöfum.
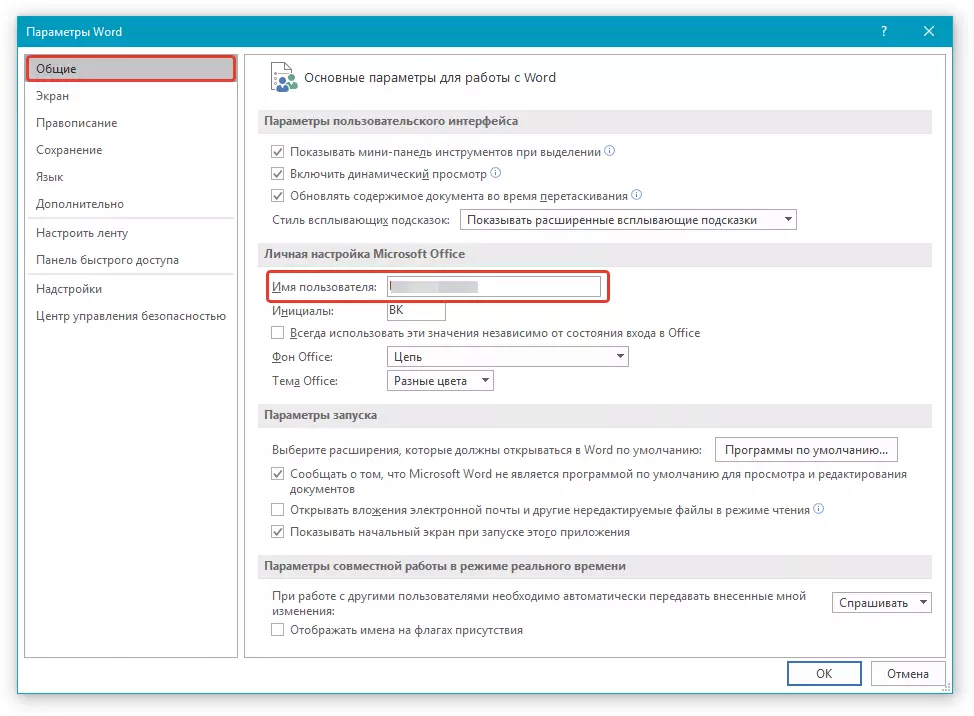
4. CLICK. "Allt í lagi" Til að loka valmyndinni og samþykkja breytingar.
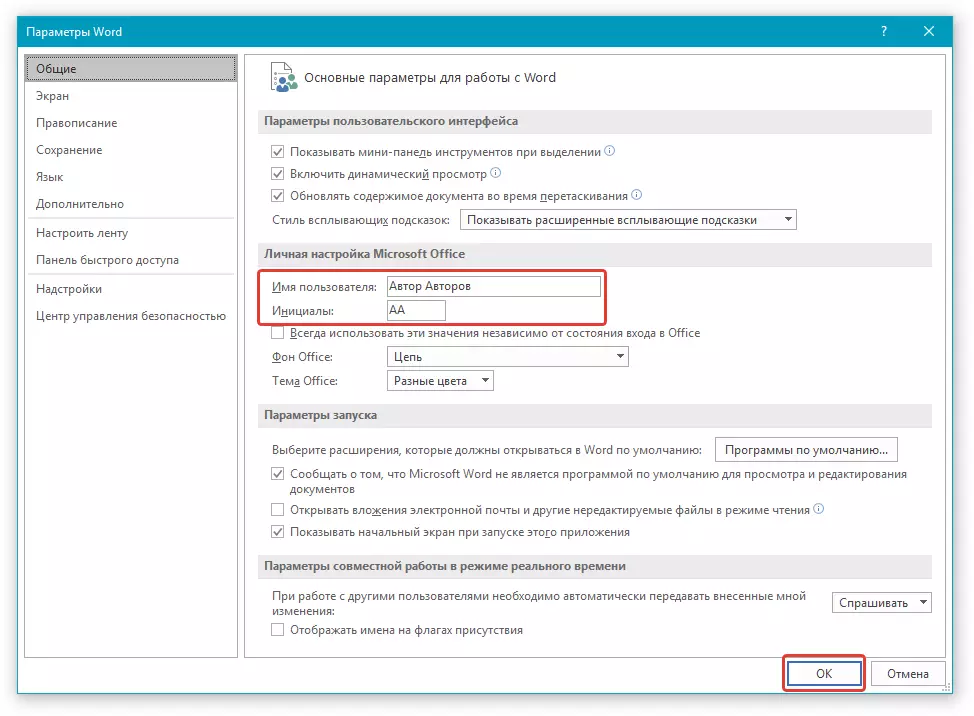
Breyting á "Höfundur" eign í núverandi skjali
1. Opnaðu kaflann "File" (áður "Microsoft Office") og smelltu á "Eiginleikar".
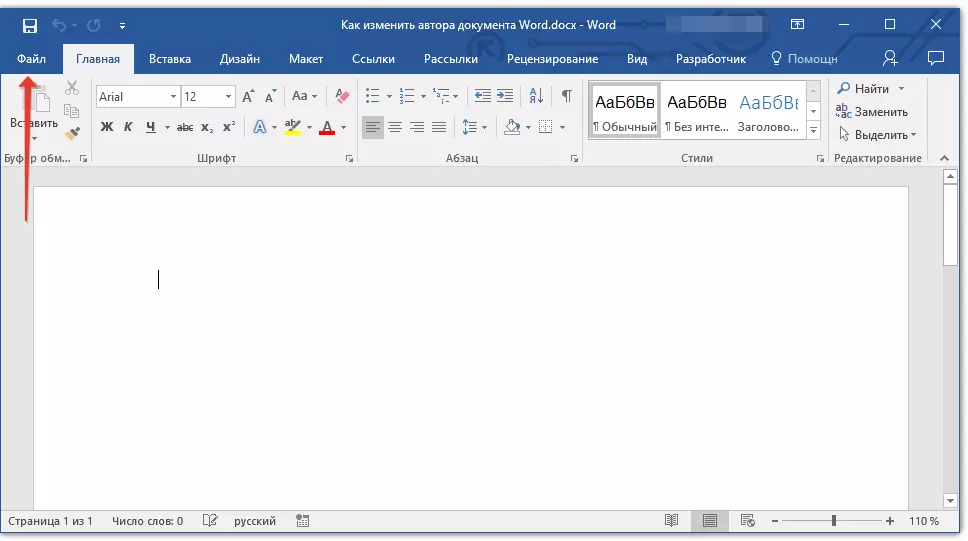
Athugaðu: Ef þú notar gamaldags útgáfuna af forritinu í kaflanum "MS Office" Fyrst þarftu að velja hlut "Undirbúa" og farðu síðan til "Eiginleikar".
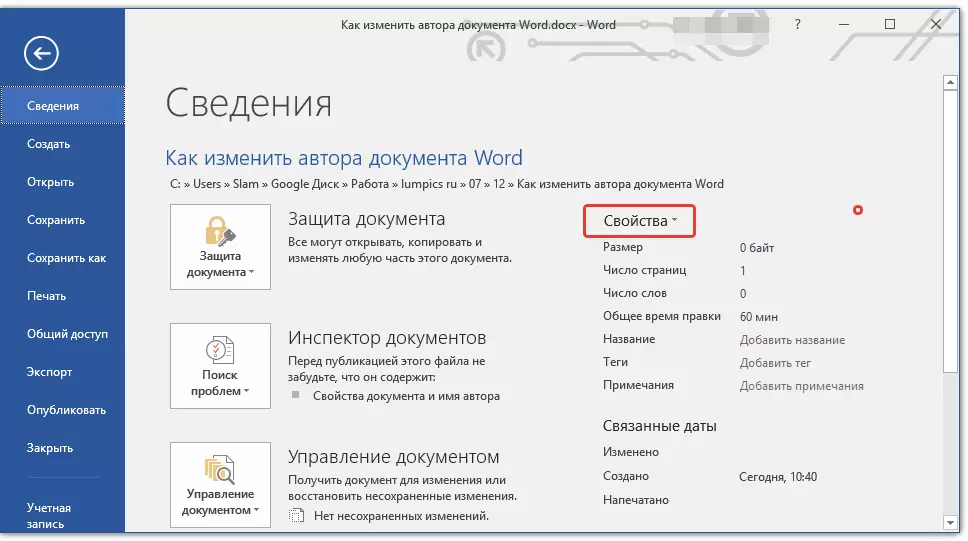
- Ráð: Við mælum með að uppfæra orð með því að nota leiðbeiningar okkar.
Lexía: Hvernig á að uppfæra orð
2. Veldu úr fellivalmyndinni, veldu "Viðbótarupplýsingar eiginleikar".
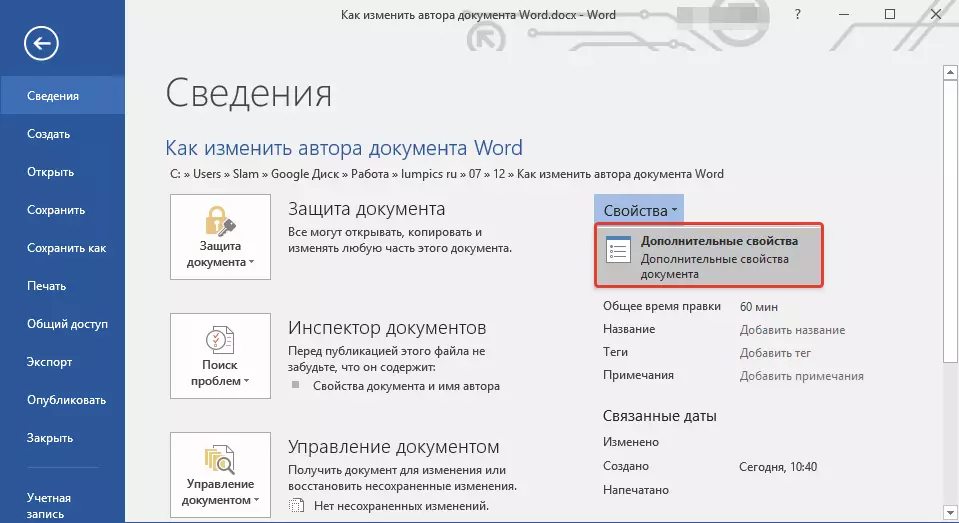
3. Í glugganum sem opnar "Eiginleikar" á akri "Höfundur" Sláðu inn nauðsynlegt heiti höfundarins.
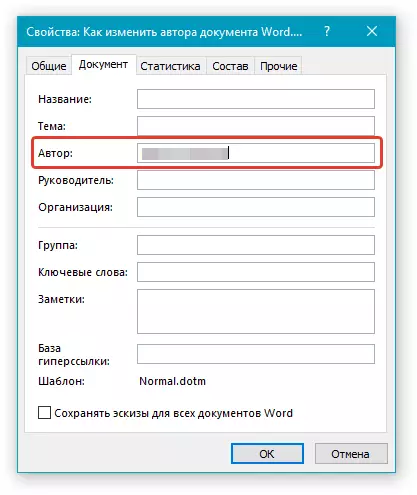
4. CLICK. "Allt í lagi" Til að loka glugganum verður nafn höfundar núverandi skjals breytt.
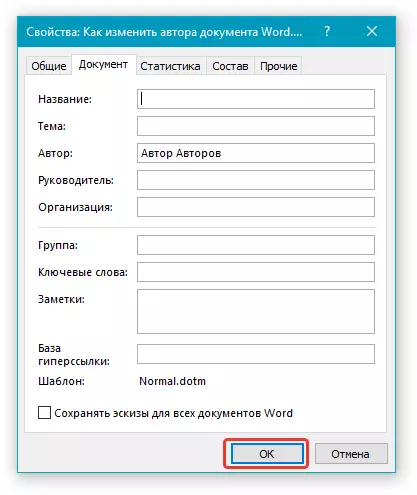
Athugaðu: Ef þú breytir eiginleikasvæðinu "Höfundur" Í núverandi skjali á sviði upplýsinga um það mun það ekki hafa áhrif á notandaupplýsingar sem birtast í valmyndinni. "File" kafla "Valkostir" og í flýtileiðinni.
Hér, í raun, allt, nú veit þú hvernig á að breyta nafni höfundar í nýjum eða nú þegar núverandi skjal Microsoft Word.
