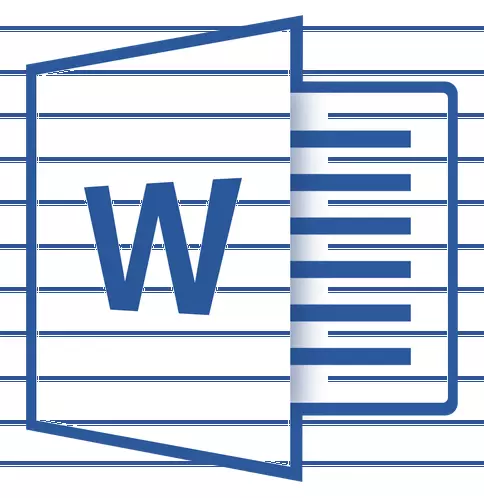
Oft, í aðgerð með MS Word skjalinu er nauðsynlegt að búa til línur (linomies). Tilvist raða kann að vera krafist í opinberum skjölum eða til dæmis í boð, póstkortum. Í kjölfarið verður textinn bætt við þessar línur, líklegast, það passar þar með handfangi og ekki prentað.
Lexía: Hvernig á að setja undirskrift í orði
Í þessari grein munum við líta á nokkrar einfaldar og þægilegar leiðir í því starfi sem þú getur búið til streng eða streng í orði.
MIKILVÆGT: Í flestum aðferðum sem lýst er hér að neðan fer lengd línunnar á reitunum sem settar eru fram í sjálfgefna orðinu eða áður breytt af notandanum. Til að breyta breidd reitanna, og ásamt þeim til að tilgreina hámarks mögulega lengd strengsins til að undirliggjandi skaltu nota leiðbeiningar okkar.
Lexía: Stilling og breyta reitum í MS Word
Undirritun.
Í flipanum "Heim" í hópi "FONT" Það er texti undirstrikunar tól - hnappur "Undirstrikuð" . Í staðinn er einnig hægt að nota lykilatriði "Ctrl + U".
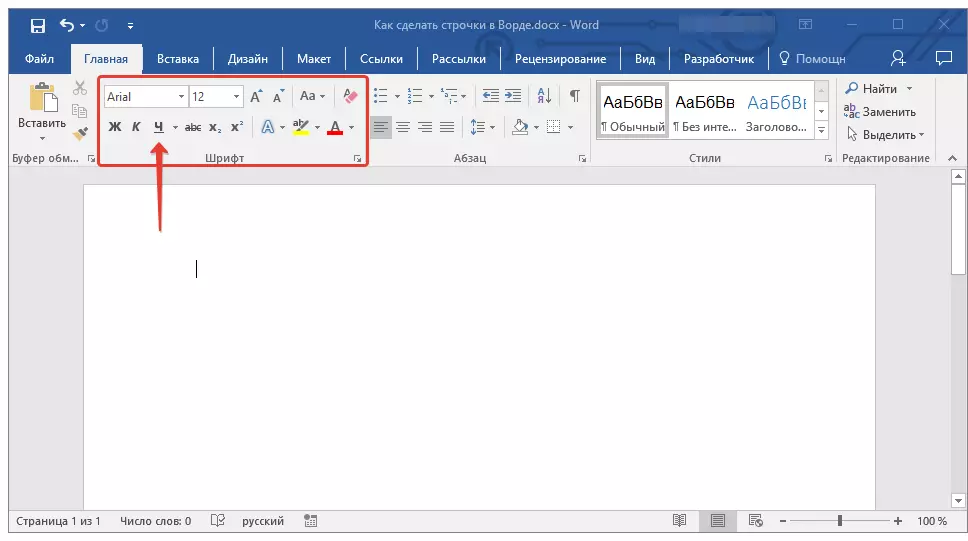
Lexía: Hvernig á að leggja áherslu á texta
Með því að nota þetta tól geturðu lagt áherslu á ekki aðeins textann heldur einnig tómt stað, þar á meðal heilan línu. Allt sem þarf er fyrirfram táknað lengd og fjölda þessara hringa með rýmum eða flipa.
Lexía: Tabula í orði
1. Setjið bendilinn í stað skjalsins þar sem undirstrikað línan ætti að byrja.
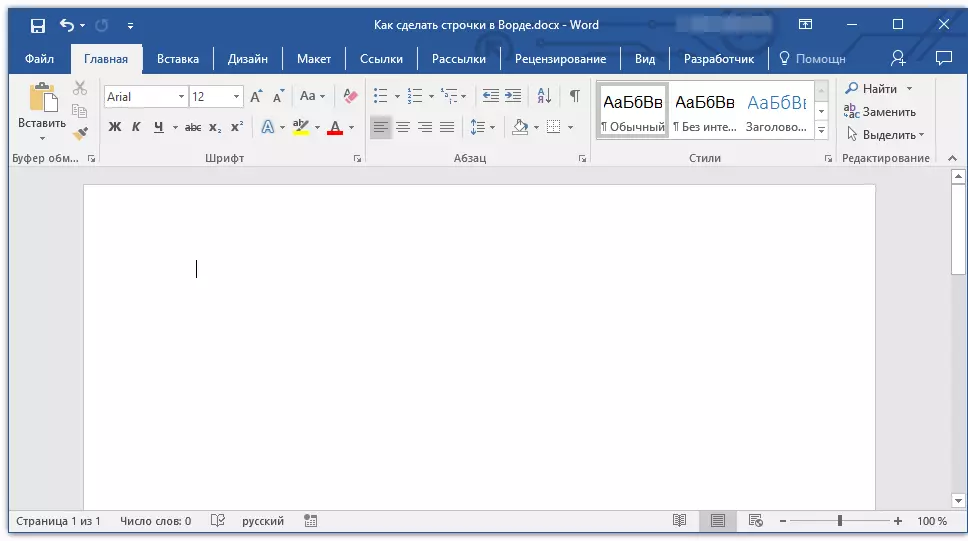
2. Pikkaðu á. "Tab" Nauðsynlegt fjölda sinnum til að tilnefna strenglengdina fyrir undirstrikun.
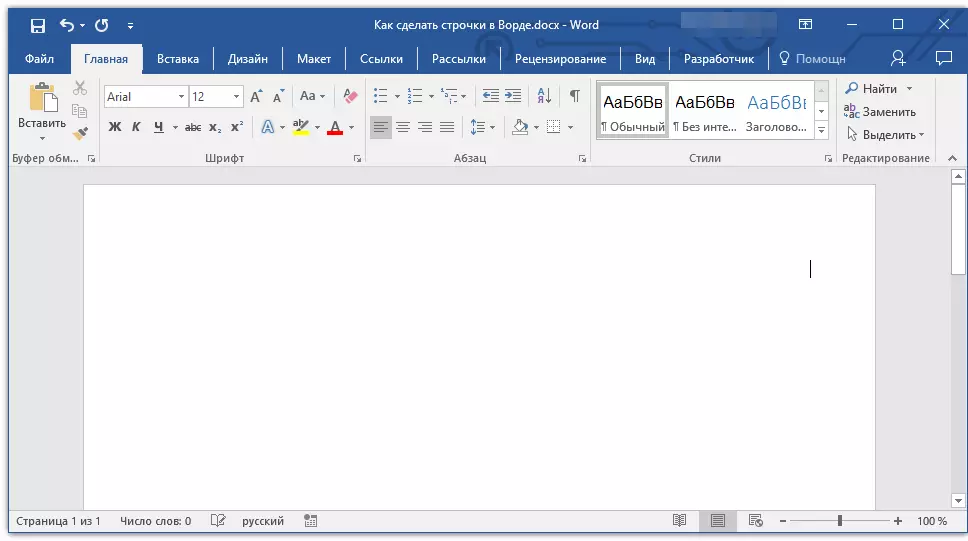
3. Endurtaktu svipaða aðgerð fyrir eftirliggjandi raðir í skjalinu, þar sem einnig ætti að gera undirstrikunina. Þú getur einnig afritað tómt streng með því að auðkenna það með músinni og ýta á "Ctrl + C" og settu síðan í byrjun næsta línu með því að smella á "Ctrl + V" .
Lexía: Heitur lyklar í orði
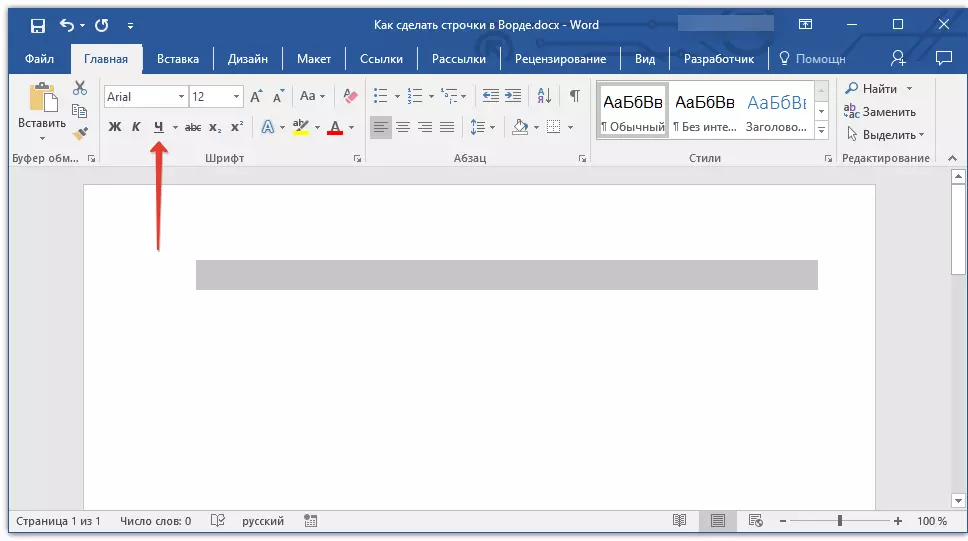
4. Leggðu áherslu á tómt streng eða streng og smelltu á "Undirstrikuð" Á fljótandi aðgangsorðinu (flipanum "Heim" ), eða notaðu takkana fyrir þetta "Ctrl + U".
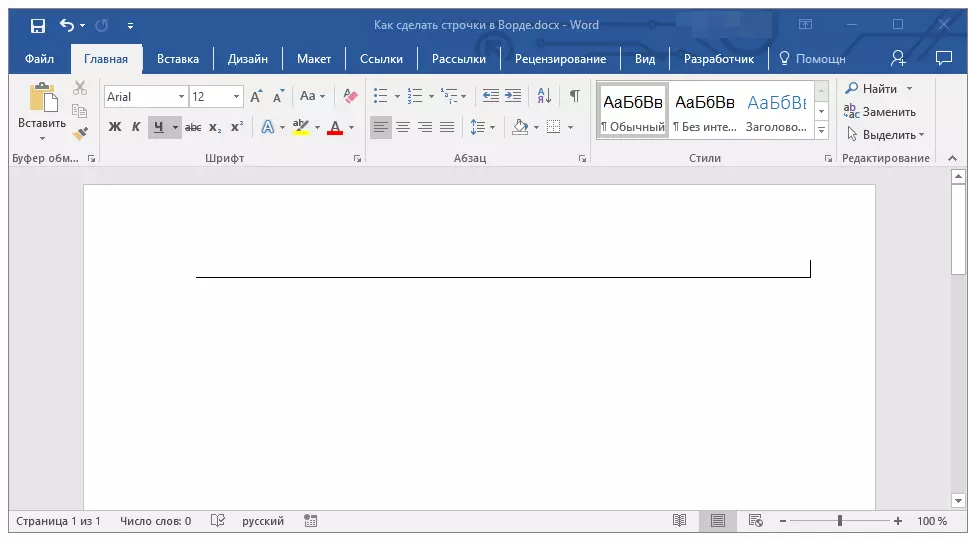
5. Tómir línur verða lögð áhersla á, nú er hægt að prenta skjalið og skrifa allt sem þarf á því.
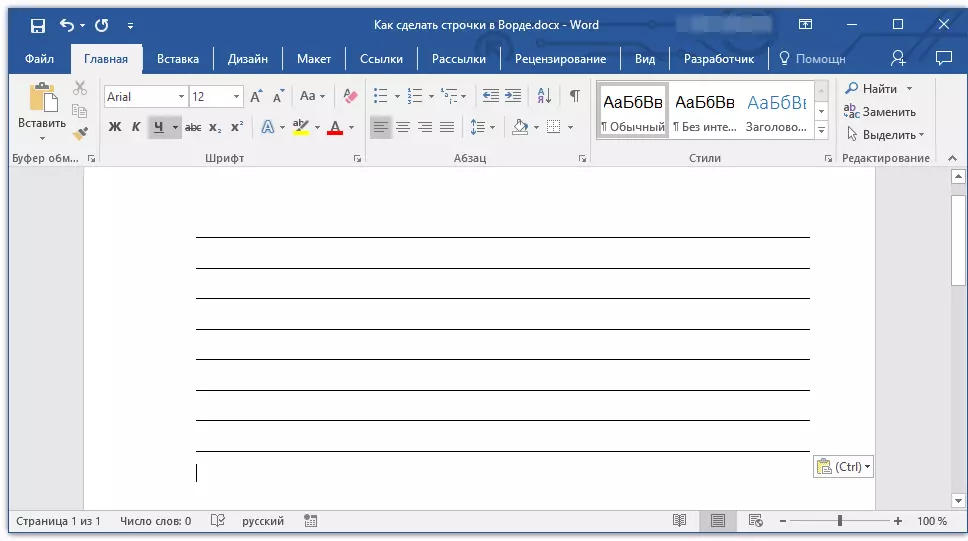
Athugaðu: Þú getur alltaf breytt lit, stíl og þykkt undirstrikunarinnar. Til að gera þetta skaltu einfaldlega smella á litla örina sem er staðsett til hægri á hnappinum. "Undirstrikað" Og veldu nauðsynlegar breytur.
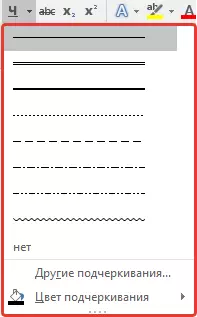
Ef nauðsyn krefur geturðu einnig breytt lit á síðunni þar sem þú hefur búið til línur. Notaðu leiðbeiningar okkar um þetta:
Lexía: Hvernig í Word Breyta síðum bakgrunni
Lykill samsetning
Annar þægileg leið sem hægt er að gera í orðinu streng til að fylla er að nota sérstaka lykil samsetningu. Kosturinn við þessa aðferð áður en fyrri einn liggur í þeirri staðreynd að með því er hægt að búa til undirstrikaða línu af hvaða lengd sem er.
1. Setjið bendilinn á þann stað þar sem strengurinn ætti að byrja.
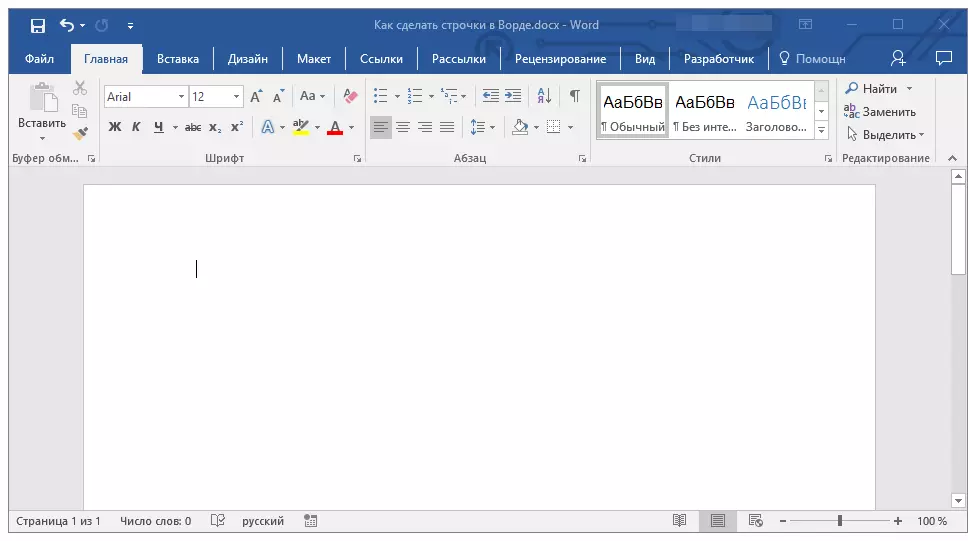
2. Smelltu á hnappinn "Undirstrikuð" (eða nota "Ctrl + U" ) Til að virkja undirstrikunarham.
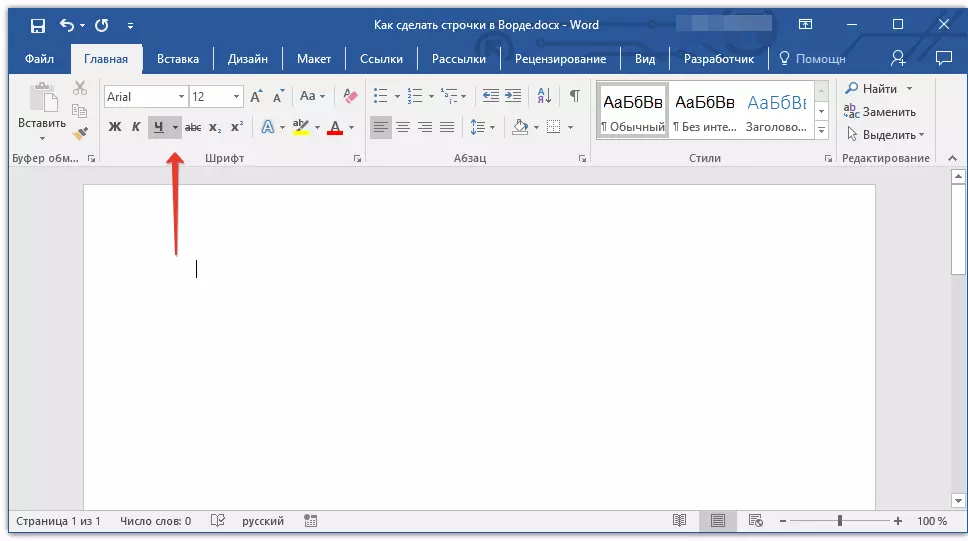
3. Styddu saman takkana "Ctrl + Shift + Space" Og haltu þar til þú geymir röðina af nauðsynlegum lengd eða nauðsynlegum fjölda lína.
4. Slepptu takkunum, aftengdu undirstrikunarham.

5. Nauðsynlegt fjölda strengja til að fylla lengdina sem þú tilgreindir verður bætt við skjalið.
- Ráð: Ef þú þarft að búa til mikið af undirstrikuðum línum, verður það auðveldara og hraðari að búa til aðeins einn og síðan velja það, afritaðu og líma inn í nýjan streng. Endurtaktu þessa aðgerð nauðsynlega fjölda sinnum þar til þú býrð til nauðsynlegra fjölda lína.
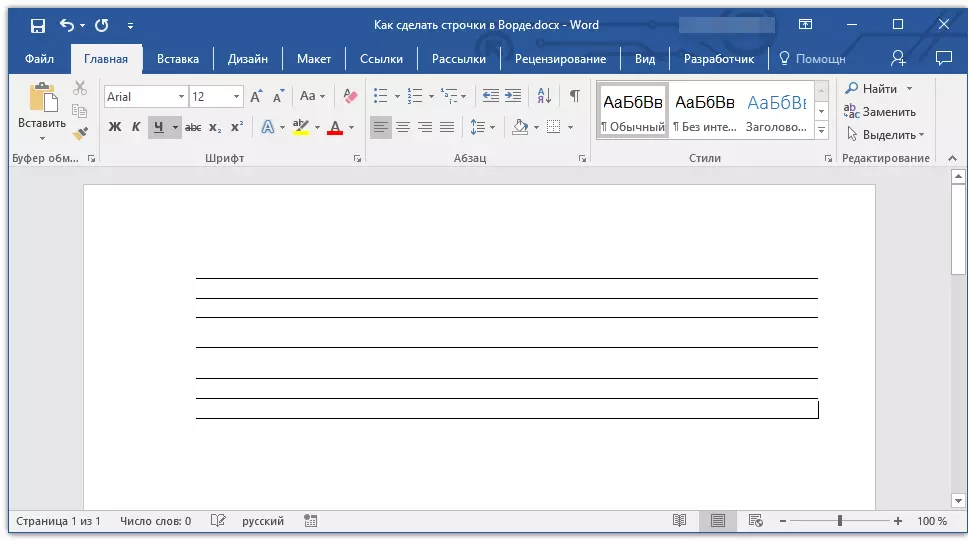
Athugaðu: Mikilvægt er að skilja að fjarlægðin milli raðanna bætt við með stöðugum smellum á lykilatriðinu "Ctrl + Shift + Space" og raðir bætt við með því að afrita / innsetningu (eins og heilbrigður eins og ýttu á "KOMA INN" Í lok hverrar röð) verður öðruvísi. Í öðru lagi verður það meira. Þessi breytu fer eftir stillingum setjanna, því sama gerist með textanum meðan á stillinu stendur þegar bilið milli raða og málsgreinar er öðruvísi.
Sjálfvirk planta
Ef þú þarft aðeins að setja upp eina eða tvær línur, geturðu notað staðlaða sjálfvirka breytur. Svo það verður hraðar, og bara þægilegra. Hins vegar hefur þessi aðferð nokkra galla: Í fyrsta lagi er ekki hægt að prenta textinn beint yfir slíka streng og í öðru lagi, ef það eru þrjár eða fleiri slíkar línur, mun fjarlægðin milli þeirra vera sú sama.
Lexía: Auto Plant í Word
Þess vegna, ef þú þarft aðeins einn eða tvo undirstrikaða línur, og þú munt ekki fylla það út úr prenta texta, en með hjálp handfangsins á þegar prentað lak, þá mun þessi aðferð fullkomlega henta þér.
1. Smelltu á stað skjalsins þar sem röðin ætti að vera.
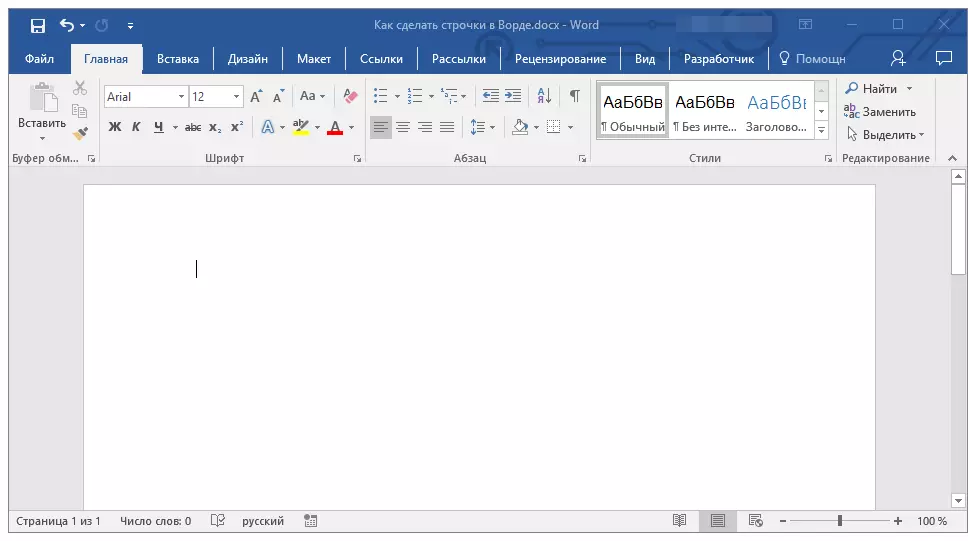
2. Ýttu á takkann "Shift" Og án þess að láta það smella á þrisvar sinnum “-” Staðsett í efri stafrænu blokkinni á lyklaborðinu.
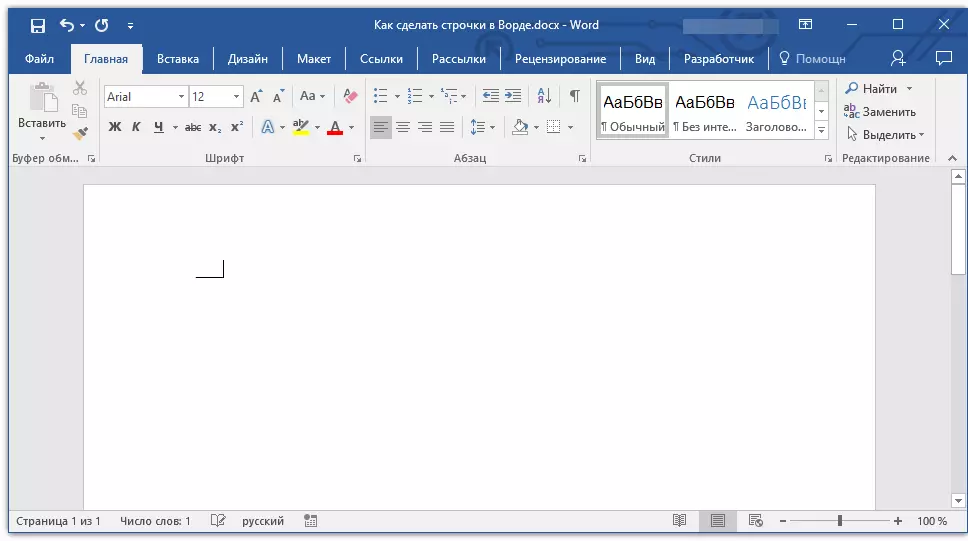
Lexía: Hvernig á að gera langa þjóta í orði
3. Pikkaðu á. "KOMA INN" The bandstrik sem þú slóst inn verður breytt í neðri undirstrikinn lengi á öllu línunni.
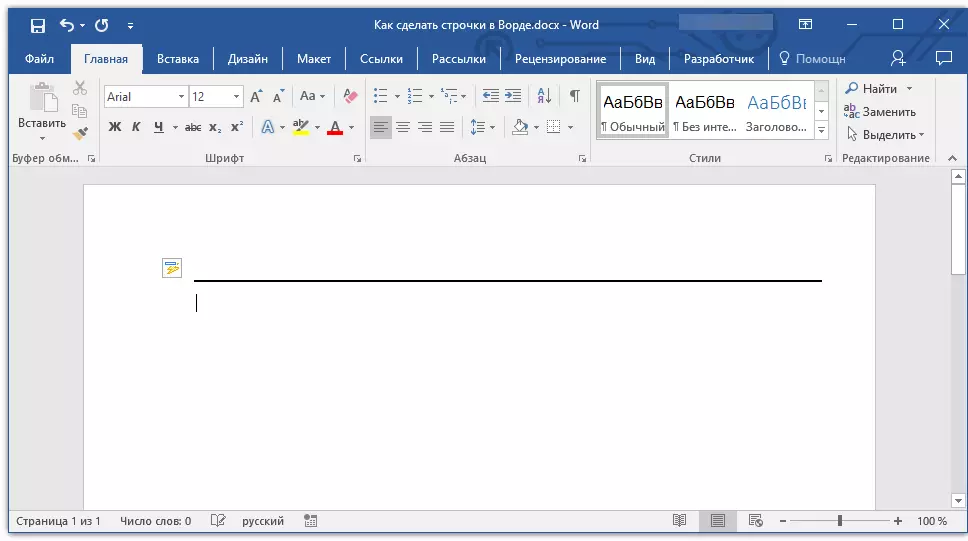
Ef nauðsyn krefur, endurtaktu aðgerðina fyrir annan streng.

Hönd dregin lína.
Í orði eru verkfæri til að teikna. Í stórum sett af alls konar tölum er einnig hægt að finna lárétta línu sem mun þjóna okkur með röð tilnefningu til að fylla.
1. Smelltu á staðinn þar sem byrjun strengsins ætti að vera.

2. Farðu í flipann "Setja inn" og smelltu á hnappinn "Tölur" Staðsett í hópnum "Illustrations".
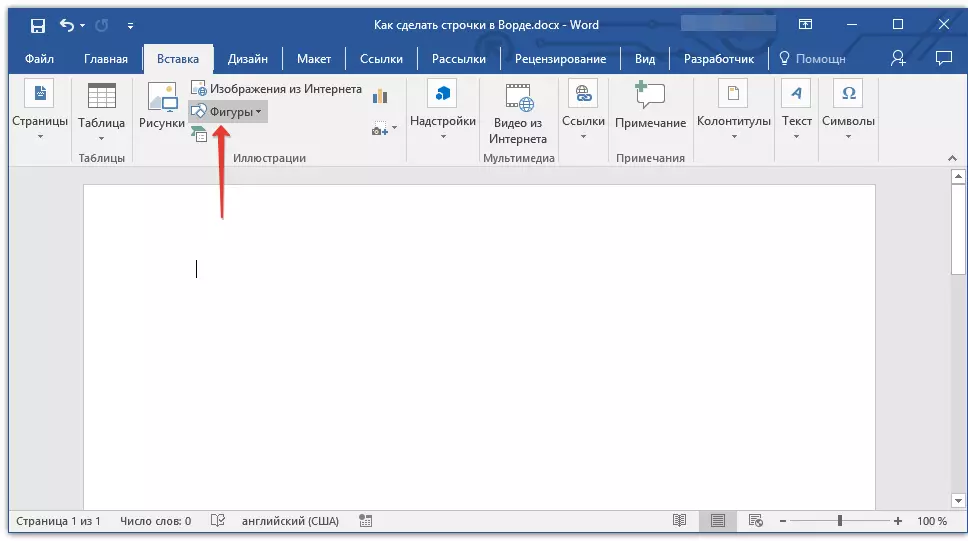
3. Veldu venjulegan bein línu þar og teikna það.
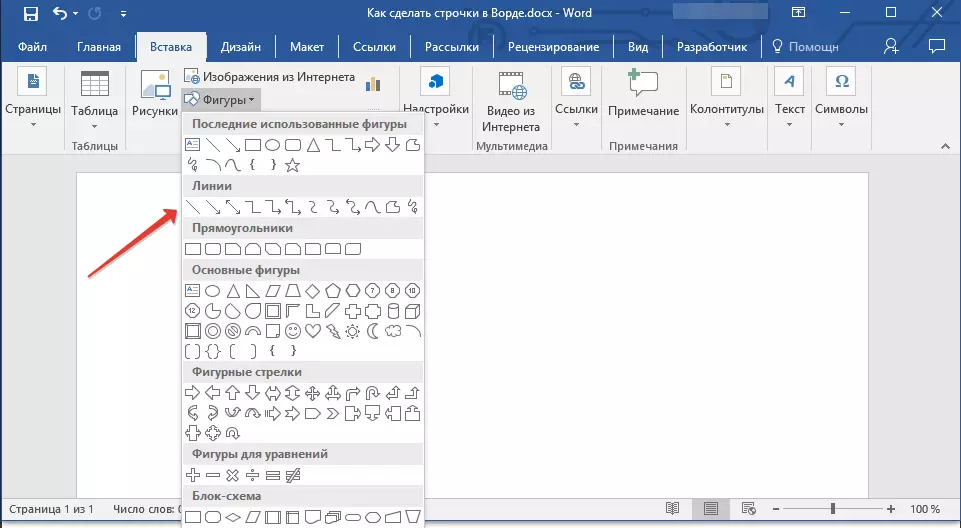
4. Í flipanum sem birtist eftir að hafa bætt við línunni "Format" Þú getur breytt stíl, lit, þykkt og aðrar breytur.
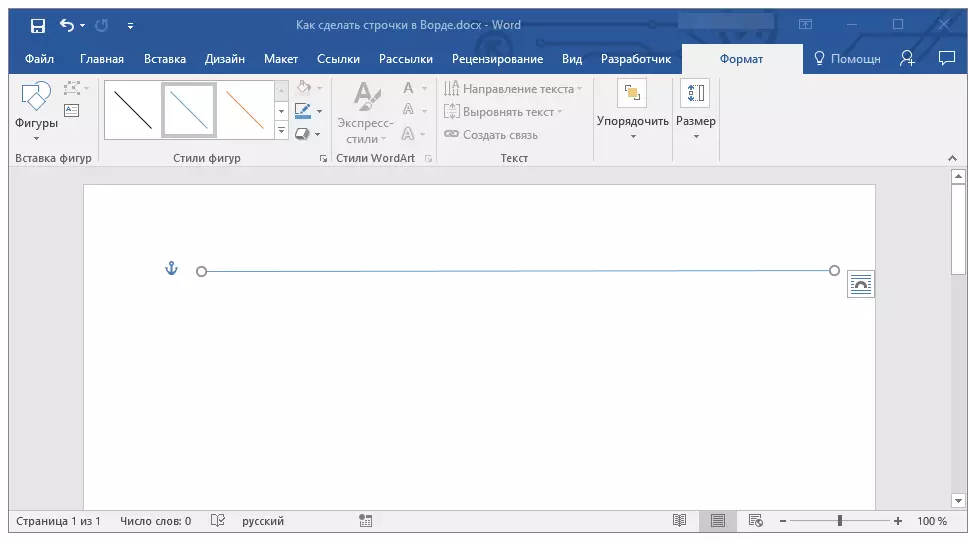
Ef nauðsyn krefur, endurtaktu þær aðgerðir sem lýst er hér að ofan til að bæta við fleiri strengjum við skjalið. Þú getur lesið meira um að vinna með tölum í greininni okkar.
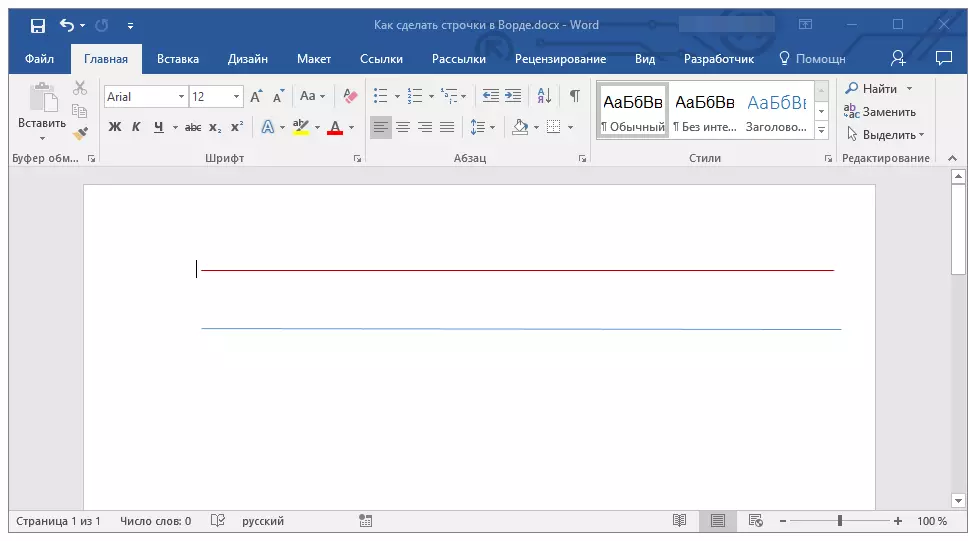
Lexía: Hvernig á að teikna línu í Word
borð
Ef þú þarft að bæta við fjölda lína, er skilvirkasta lausnin í þessu tilfelli að búa til töflu í stærð í einum dálki, að sjálfsögðu, með fjölda lína sem þú þarft.
1. Smelltu þar sem fyrsta línan ætti að byrja og fara í flipann "Setja inn".
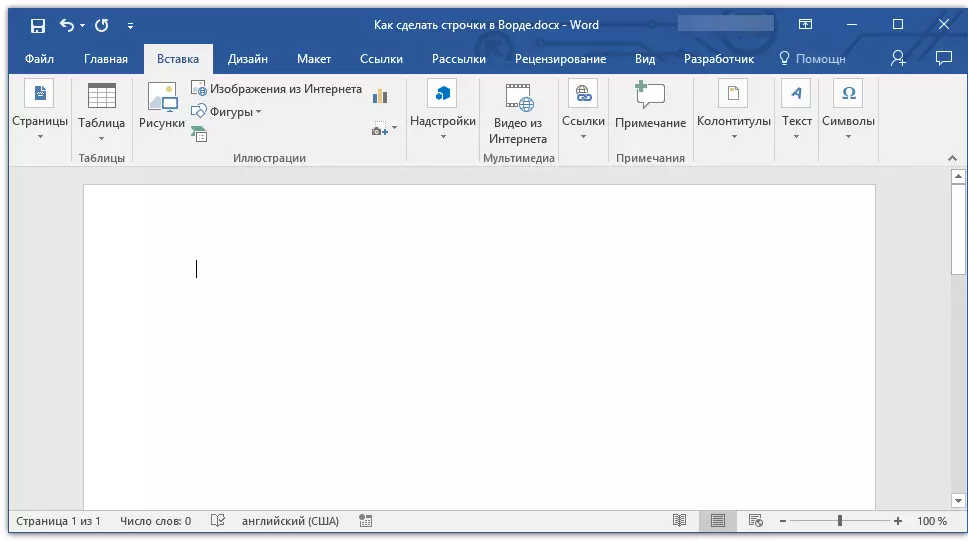
2. Smelltu á hnappinn "Töflur".

3. Í fellivalmyndinni skaltu velja kaflann "Setja inn borð".
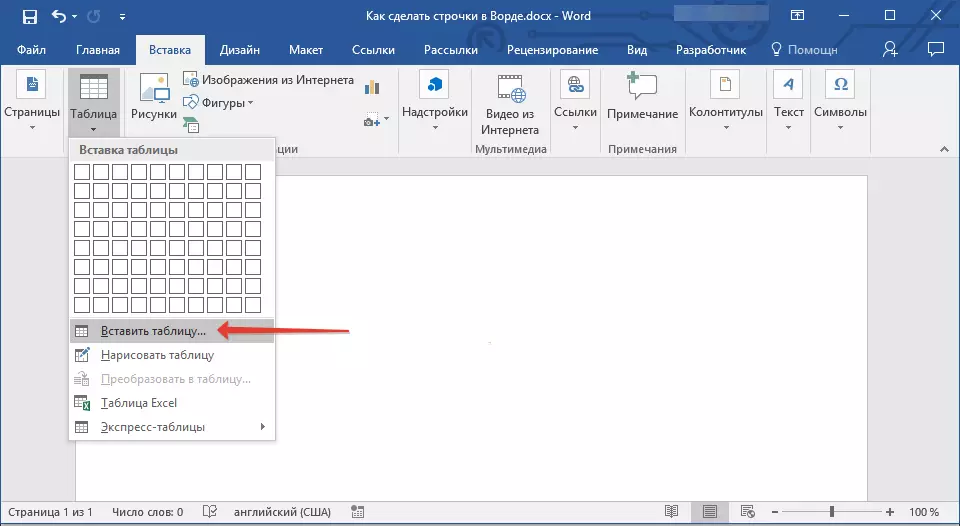
4. Í valmyndinni sem opnast, tilgreindu nauðsynlega fjölda raða og aðeins einum dálki. Ef nauðsyn krefur skaltu velja viðeigandi breytu fyrir aðgerðina. "Sjálfvirkni dálkbreiddarinnar".

5. Smelltu "Allt í lagi" Skjalið birtist í skjalinu. Dragðu "plús lista", sem staðsett er í efra vinstra horninu, þú getur flutt það á hvaða stað sem er á síðunni. Með því að draga merkið í neðra hægra horninu geturðu breytt stærð sinni.

6. Smelltu á "plús kortið" í efra vinstra horninu til að auðkenna allt borðið.

7. Í flipanum "Heim" í hópi "Málsgrein" Smelltu á örina sem er staðsett til hægri á hnappinum "Borders".
8. Til skiptis Veldu atriði "Vinstri landamæri" og "Hægri landamæri" Að fela þá.
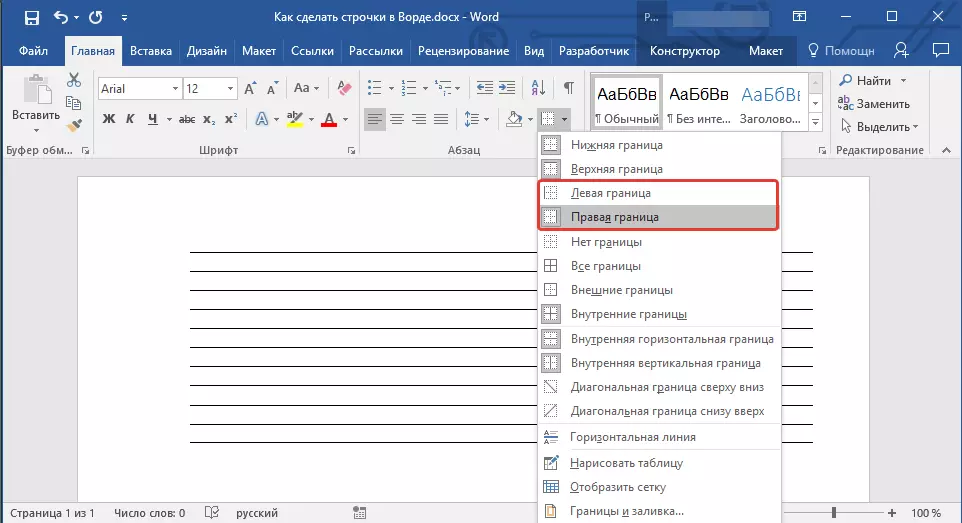
9. Nú verður aðeins nauðsynleg fjöldi línanna sem tilgreindar af þér birtist í skjalinu þínu.
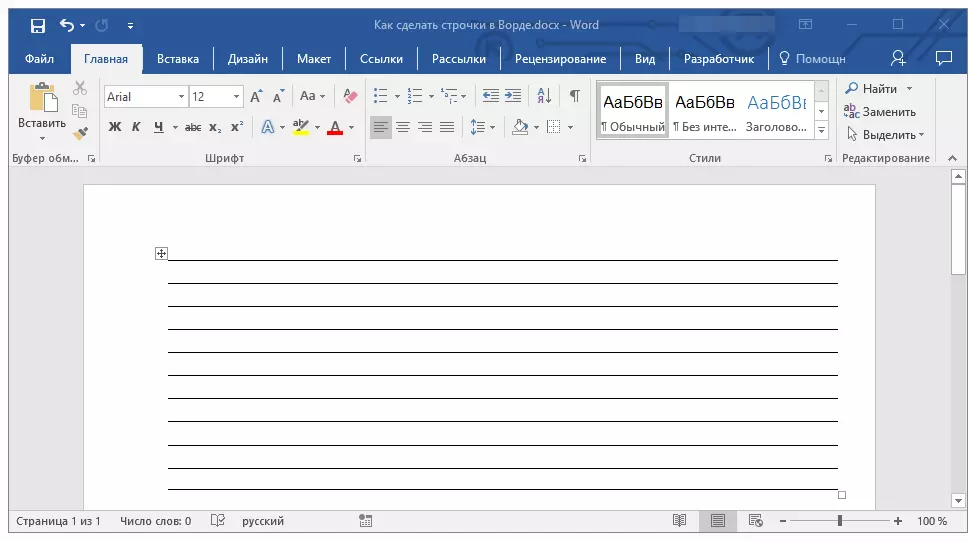
10. Ef nauðsyn krefur, breyttu stíl borðsins og leiðbeiningar okkar munu hjálpa þér með þetta.
Lexía: Hvernig á að gera borð í orði
Nokkrar tillögur að lokum
Með því að búa til nauðsynlegan fjölda raða í skjalinu með því að nota eitt af ofangreindum aðferðum, ekki gleyma að vista skrána. Einnig til að koma í veg fyrir óþægilegar afleiðingar í að vinna með skjölum mælum við með að stilla sjálfvirka geymsluaðgerðina.
Lexía: Sjálfvirk geymsla í Word.
Þú gætir þurft að breyta millibili milli raða með því að gera þau meira eða minna. Grein okkar um þetta efni mun hjálpa þér.
Lexía: Stilltu og breyttu millibili í orði
Ef nauðsynlegir línurnar sem þú bjóst til í skjalinu eru nauðsynlegar til að fylla þau í framtíðinni, með því að nota venjulega handfangið, mun kennsla okkar hjálpa til við að prenta skjalið.
Lexía: Hvernig á að prenta skjal í orði
Ef þú hefur þörf á að fjarlægja línur, táknar línur, mun grein okkar hjálpa þér að gera það.
Lexía: Hvernig á að fjarlægja lárétta línu í orði
Hér, í raun, allt, nú veit þú um allar mögulegar aðferðir sem þú getur búið til línur í MS Word. Veldu þann sem þú hentar best og notaðu það eftir þörfum. Árangur í vinnu og þjálfun.
