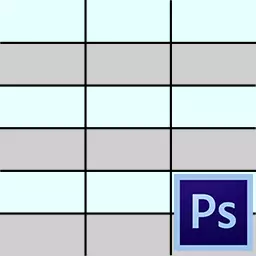
Búa til töflur í ýmsum forritum sem eru sérstaklega hönnuð fyrir þetta, málið er alveg einfalt, en af einhverri ástæðu þurftum við að teikna borð í Photoshop forritinu.
Ef slík þörf kom upp, þá lærðu þessa lexíu og mun ekki lengur eiga í erfiðleikum með að búa til töflur í Photoshop.
Valkostir til að búa til borð aðeins, aðeins tveir. Fyrst er að gera allt "í auga", en að eyða fullt af tíma og taugum (prófuð fyrir sjálfan þig). Annað er að sjálfvirkan smá, þannig að vista og bæði.
Auðvitað, við, sem sérfræðingar, við skulum fara á seinni slóðina.
Til að byggja upp borð, munum við þurfa leiðbeiningar sem munu ákvarða stærð borðsins sjálfs og þætti þess.
Til að setja upp leiðbeininguna nákvæmlega, verður þú að fara í valmyndina "Útsýni" , finna það atriði "New Guide" , setja gildi undirlið og stefnumörkun ...
Og svo fyrir hverja línu. Það er lengi, þar sem við gætum þurft mikið, mjög mikið.
Jæja, ég mun ekki draga meiri tíma. Við þurfum að úthluta blöndu af heitum lyklum við þessa aðgerð.
Til að gera þetta skaltu fara í valmyndina "Breyting" og við erum að horfa á botnpunktinn "Keyboard Cuts".
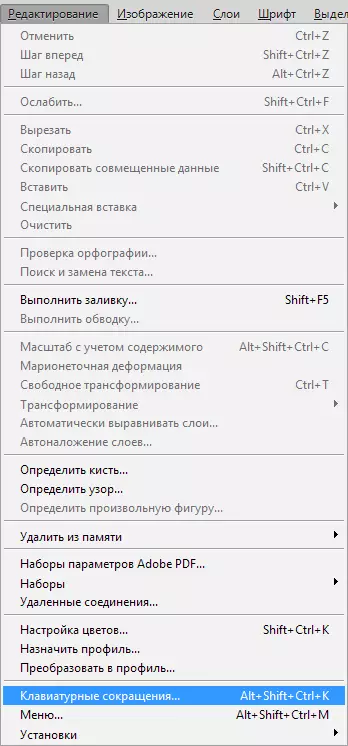
Í glugganum sem opnast í fellilistanum skaltu velja "Program Valmynd", leita að "New Guide" atriði í valmyndinni "Útsýni" Smelltu á reitinn við hliðina á honum og klemma á viðkomandi samsetningu eins og við vorum þegar sótt. Það er klemma, til dæmis, Ctrl. , og svo " / "" Það er svo samsetning sem ég valdi.

Að loknu smellur "Samþykkja" og Allt í lagi.
Ennfremur gerist allt einfalt og fljótt.
Búðu til nýtt skjal í viðkomandi lykilatriði Ctrl + N..
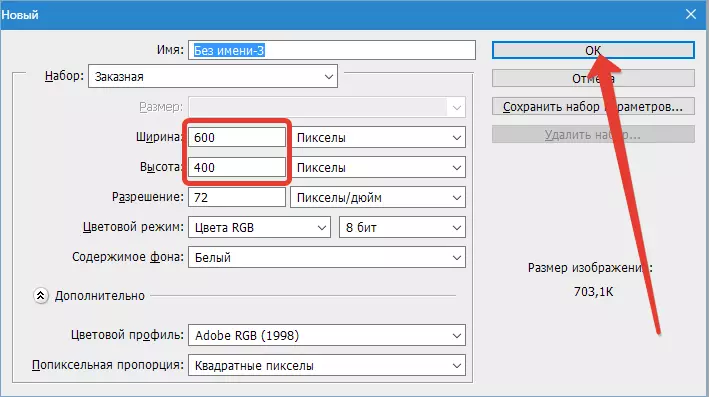
Smelltu síðan á Ctrl + / , og í glugganum sem opnar, ávísa við gildi fyrir fyrstu handbókina. Mig langar að spyrja undirlínuna 10. pixlar frá brún skjalsins.
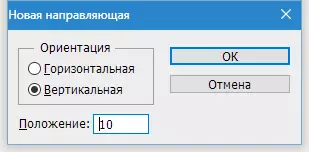

Næst er nauðsynlegt að reikna út nákvæmlega fjarlægðina milli þættanna, með leiðsögn með fjölda og stærð efnisins.
Til að auðvelda útreikninga, dragðu uppruna samræmingarinnar úr horninu sem tilgreint er á skjánum, á gatnamótum fyrstu leiðbeiningar sem skilgreina inndælingu:
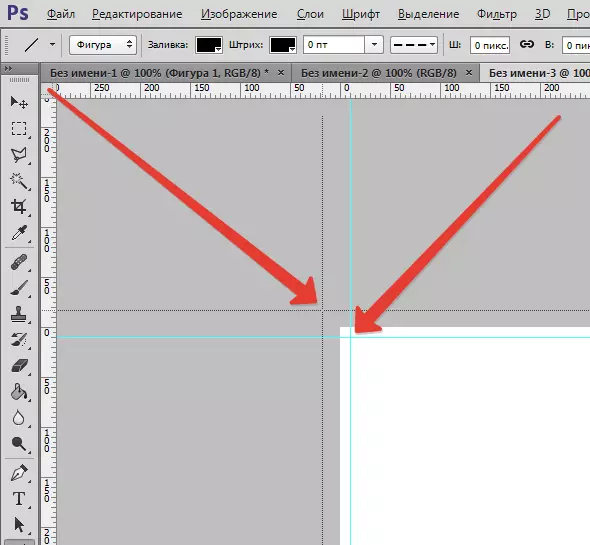
Ef þú hefur enn ekki reglurnar, þá virkjaðu þá með lykilatriði Ctrl + R..
Ég fékk hér svo möskva:
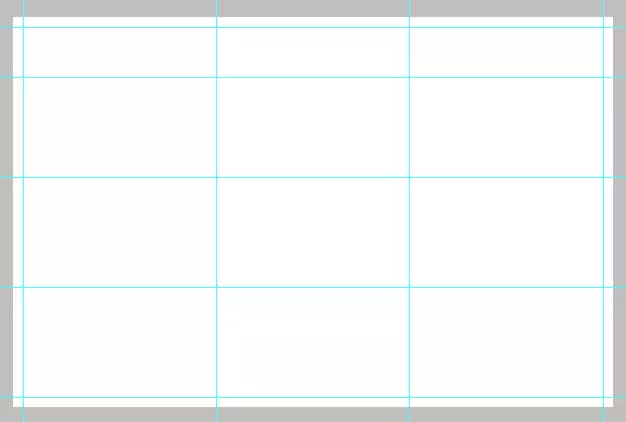
Nú þurfum við að búa til nýtt lag sem borðið okkar verður staðsett. Til að gera þetta skaltu smella á táknið neðst á lagalistanum:
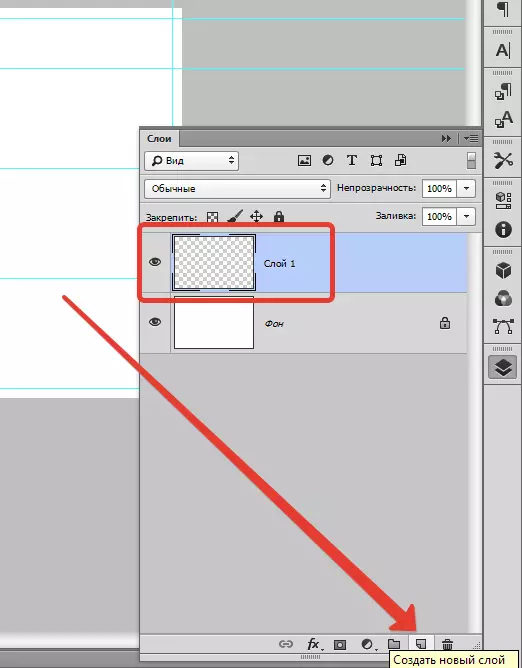
Teikna (jæja, allt í lagi, teikna) töflu sem við munum vera tól "Lína" Hann hefur sveigjanlegustu stillingar.
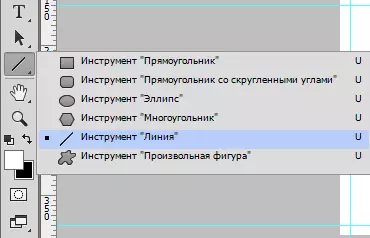
Stilltu þykkt línunnar.
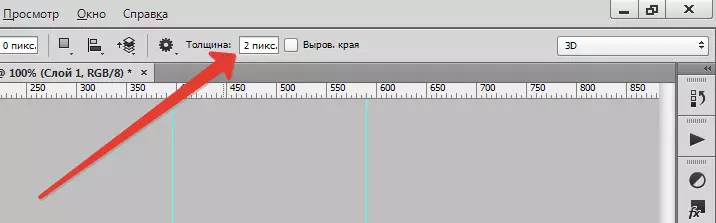
Við veljum lit fyllingarinnar og heilablóðfallsins (slökktu á strikamerkinu).

Og nú, á nýstofnuðu laginu, teikna við borð.
Þetta er gert eins og þetta:
Smelltu á Key Breyting. (Ef þú ert ekki geymd, þá verður hver lína búin til á nýju lagi), við setjum bendilinn á viðkomandi stað (veldu þig hvar á að byrja) og framkvæma línuna.
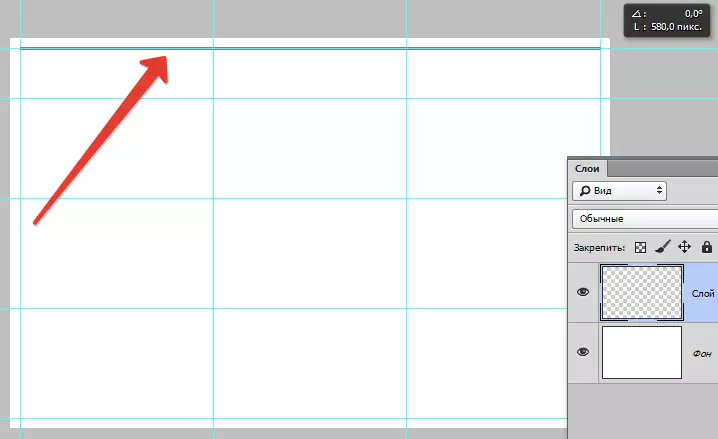
Ábending: Til að auðvelda, kveikja á bindingu við leiðsögumenn. Í þessu tilviki hefur þú ekki skjálfandi hendi til að leita að lok línunnar.
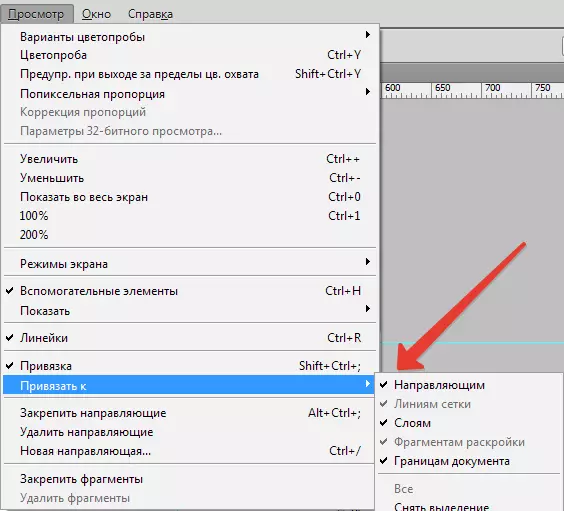
Á sama hátt draga við aðrar línur. Að loknu leiðbeiningunum er hægt að slökkva á lykilsamsetningu Ctrl + H. Og ef þeir þurfa, þá kveikja á sömu samsetningu aftur.
Borðið okkar:
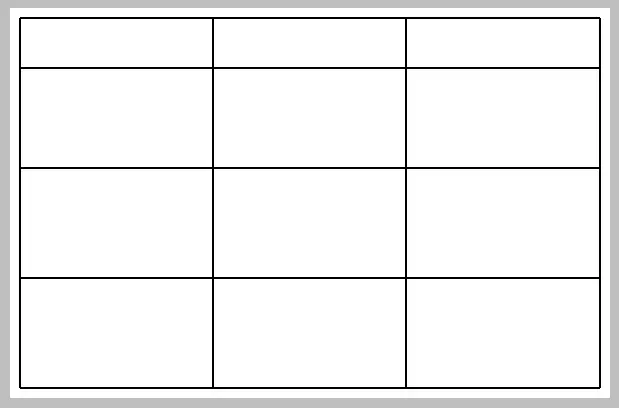
Þessi aðferð við að búa til töflur í Photoshop mun hjálpa þér að verulega spara tíma.
