
Það eru nokkrir leiðir til að skipta um lit á hlutum í Photoshop, en aðeins tveir eru hentugur til að breyta lit á húðinni.
Fyrst - Notaðu lagið yfirborðsstillingu með lit. "Litur" . Í þessu tilfelli, við búum til nýtt tómt lag, breytt yfirborðsstillingunni og mála bursta nauðsynlegar köflum myndarinnar.
Þessi aðferð, frá sjónarhóli mínu, er ein galli: húðin eftir vinnslu lítur óeðlilega svo mikið eins og græna stúlkan getur litið óeðlilega.
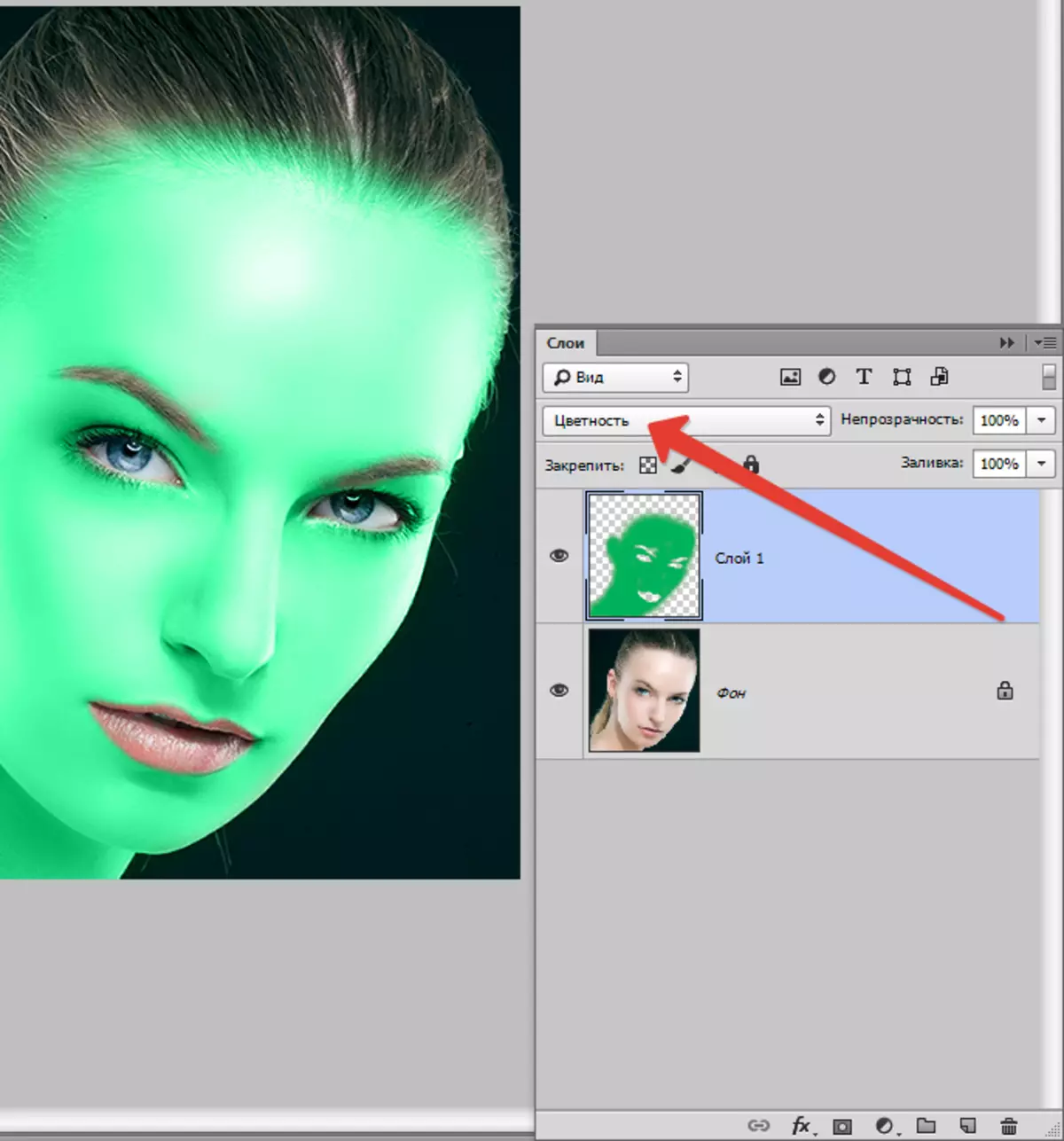
Byggt á framangreindu ráðleggur ég þér að líta á aðra leiðina - notkun virkni "Skipta um litinn".
Við skulum byrja.
Búðu til afrit af upprunalegu myndinni með blöndu af lyklum Ctrl + J. og farðu í valmyndina "Mynd - Leiðrétting - Skipta um lit".
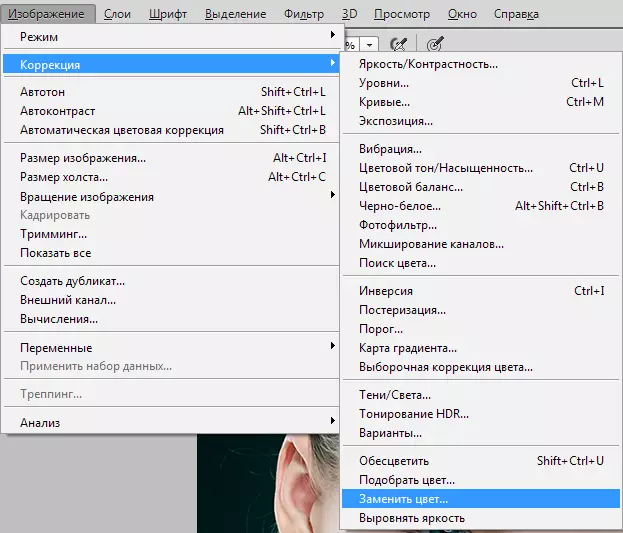
Í glugganum sem opnast, tökum við sýnishorn af húðlitinu (bendillinn mun líta á tegund pípettu) á andlitinu á líkaninu, að reyna að finna gull miðju milli dökkra og léttar tónum.
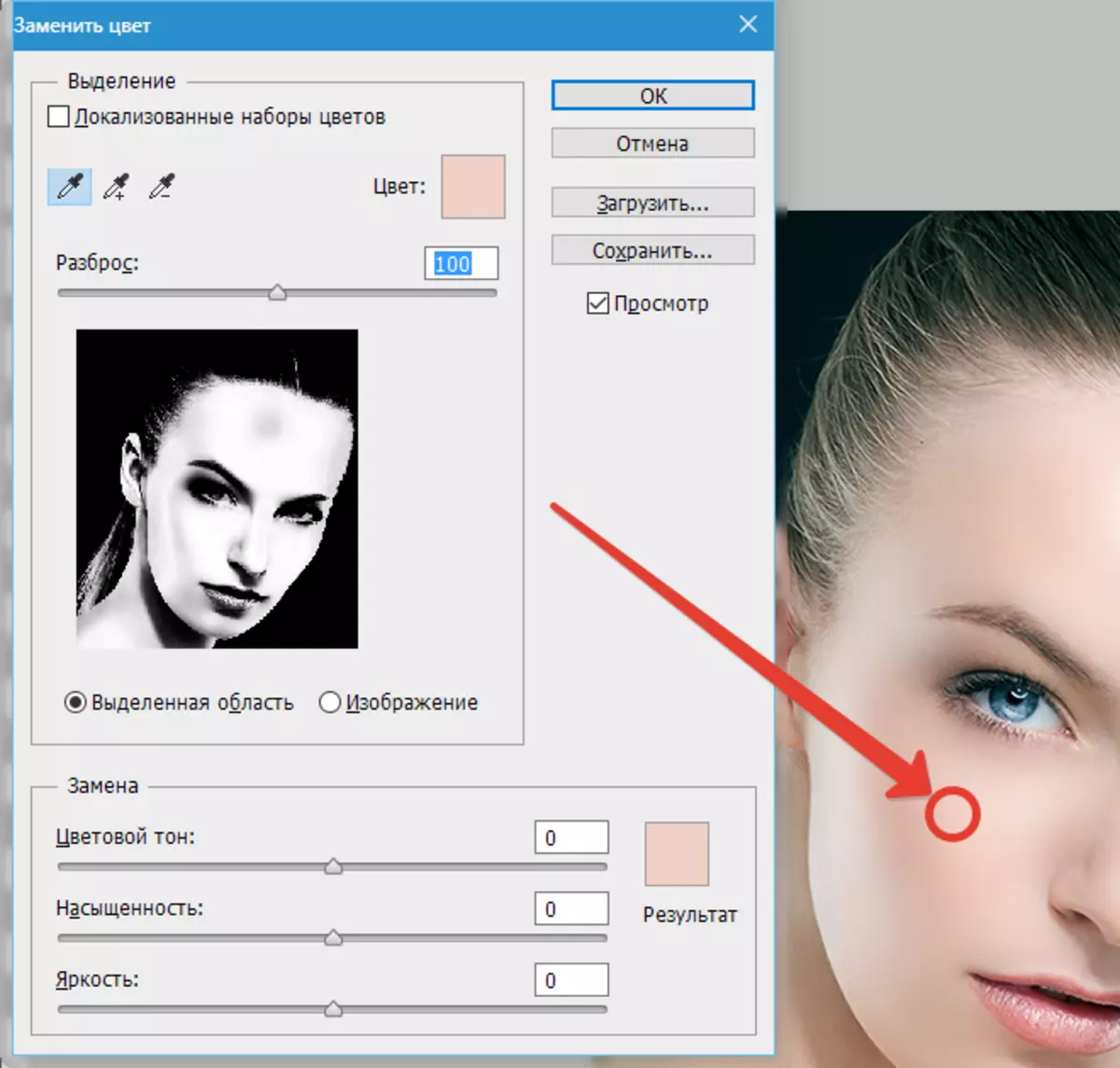
Þá kallaði renna "Spots" Hugsa til hægri þar til það hættir.
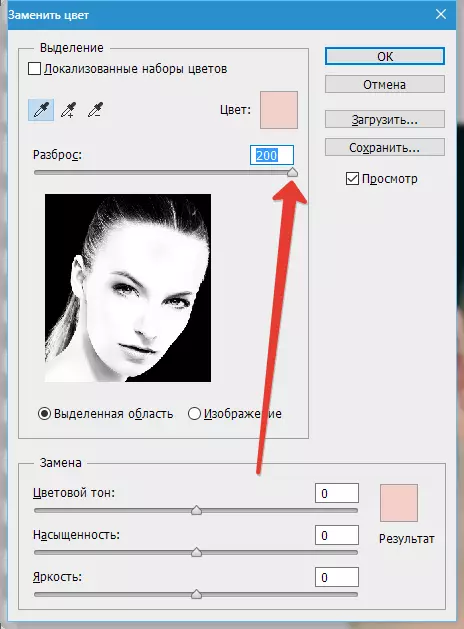
Húðlitur við veljum renna í blokkinni "Skipti" . Við lítum aðeins á húðina, augu og allar aðrar síður sem við munum gefa út.
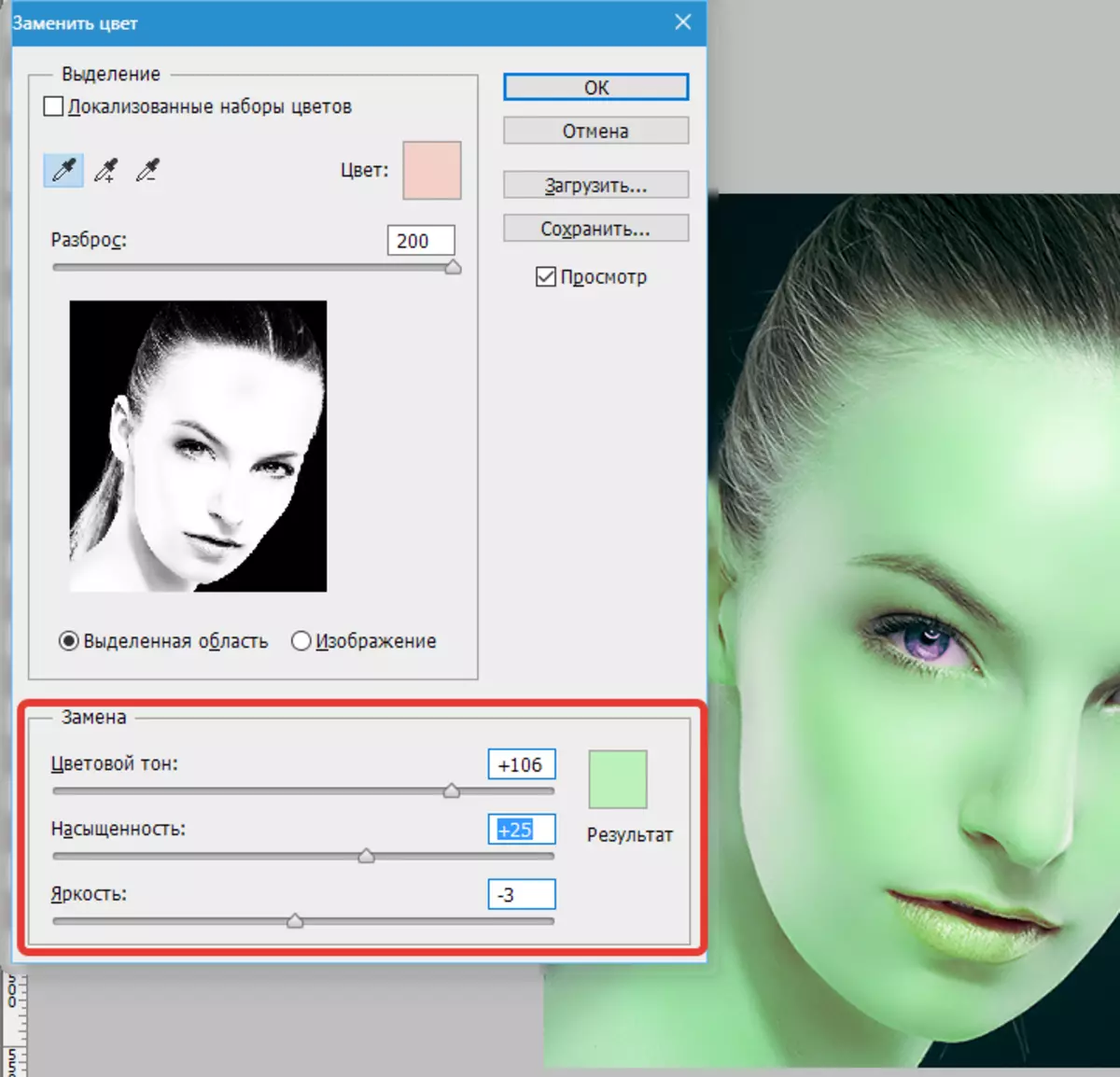
Ef liturinn á húðinni raðað okkur, smelltu síðan á Allt í lagi Og haltu áfram.
Búðu til hvíta grímu fyrir lag með grænu stúlku.

Veldu bursta með eftirfarandi stillingum:

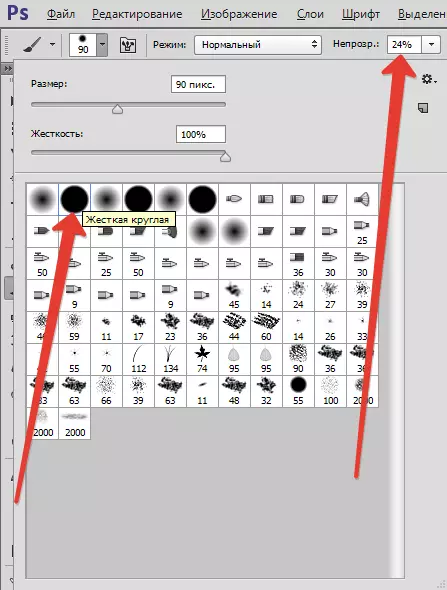
Litur Veldu svart og varlega eytt (mála svarta bursta á grímu) Grænn litur þar sem það ætti ekki að vera.

Tilbúinn, húðlitur er breytt. Til dæmis sýndi ég grænt, en þessi aðferð er mjög vel til þess fallin að náttúrulegu húðinni. Þú getur til dæmis bætt við brún, eða öfugt ...
Notaðu þessa leið í vinnunni þinni og gangi þér vel í vinnunni þinni!
