
Hversu oft þarftu að bæta við mismunandi táknum og stöfum sem vantar á venjulegu tölvu lyklaborðinu til MS Word skjal? Ef þú ert að minnsta kosti nokkrum sinnum að koma yfir þetta verkefni, vissulega, þú veist nú þegar um sett af stöfum í boði í þessum textaritli. Við skrifum mikið um að vinna með þennan hluta orð í heild, eins og skrifaði um að setja alls konar stafi og merki, einkum.
Lexía: Setja inn stafi í Word
Þessi grein munum við tala um hvernig á að setja djörf punkt í orði og, venjulega, til að gera þetta á nokkra vegu.
Athugaðu: Fitupunktarnir sem eru til staðar í settum táknum og MS Word stafir eru staðsettir ekki neðst á línunni sem venjulegur punktur, en í miðju, eins og merkjum á listanum.
Lexía: Búðu til merktan lista í Word
1. Setjið bendilinn bendilinn á þeim stað þar sem djörf punkturinn ætti að vera og fara í flipann "Setja inn" Á flýtileiðinni.
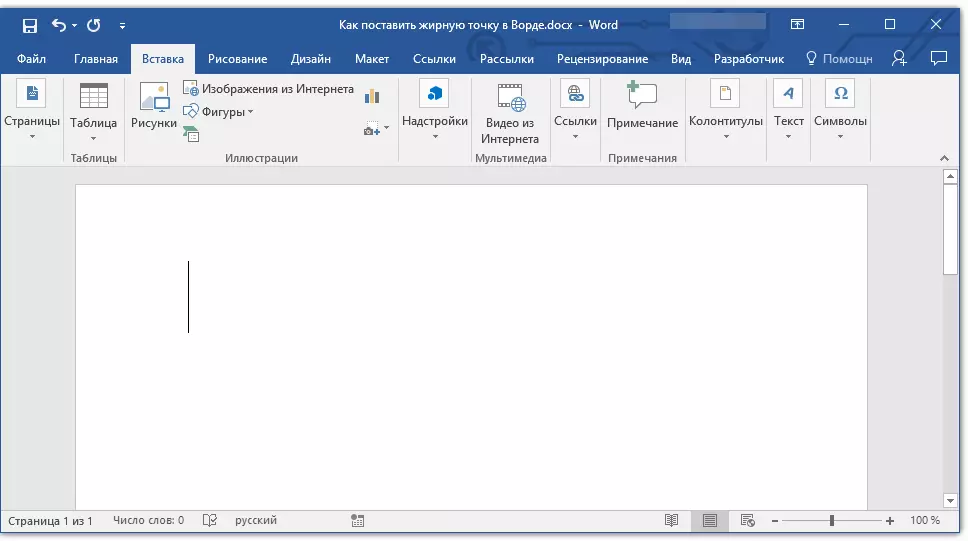
Lexía: Hvernig á að kveikja á tækjastikunni í Word
2. Í tækjabúnaðinum "Tákn" Ýttu á takkann "Tákn" og veldu punktinn í valmyndinni "Önnur stafir".
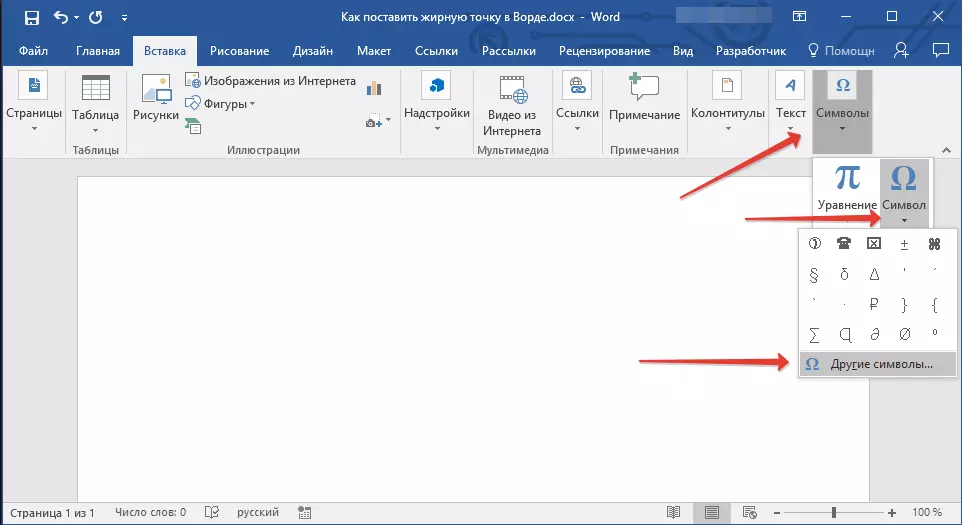
3. Í glugganum "Tákn" Í kafla "FONT" Veldu "Wingdings".
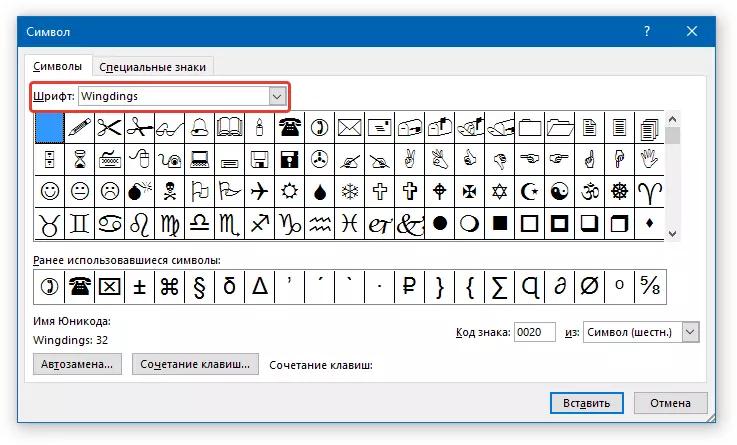
4. Skal smá tiltækra stafa í boði og finndu viðeigandi fitupunkt þar.
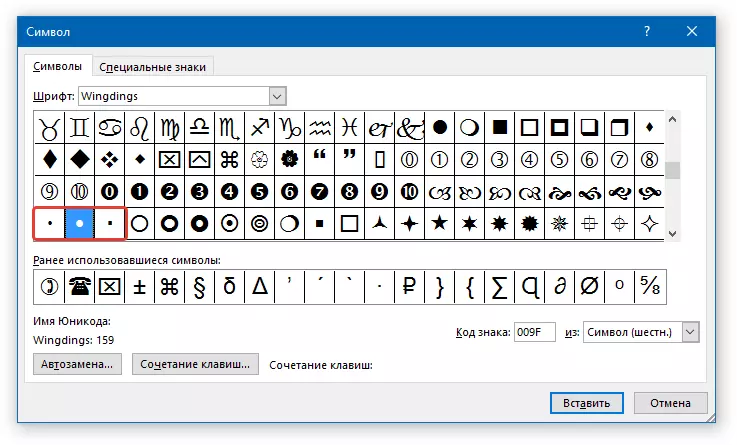
5. Veldu stafinn og smelltu á "Setja inn" . Lokaðu glugganum með táknum.
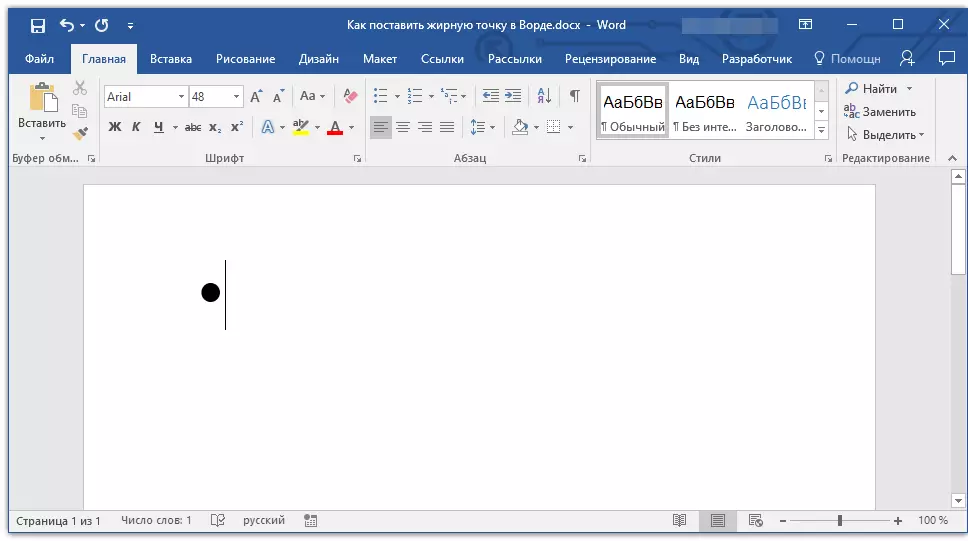
Athugaðu: Í dæmi okkar, fyrir meiri skýrleika notað 48. Leturstærð.
Hér er dæmi um hvernig stór umferð punktur lítur á hliðina á texta þess eins og það.
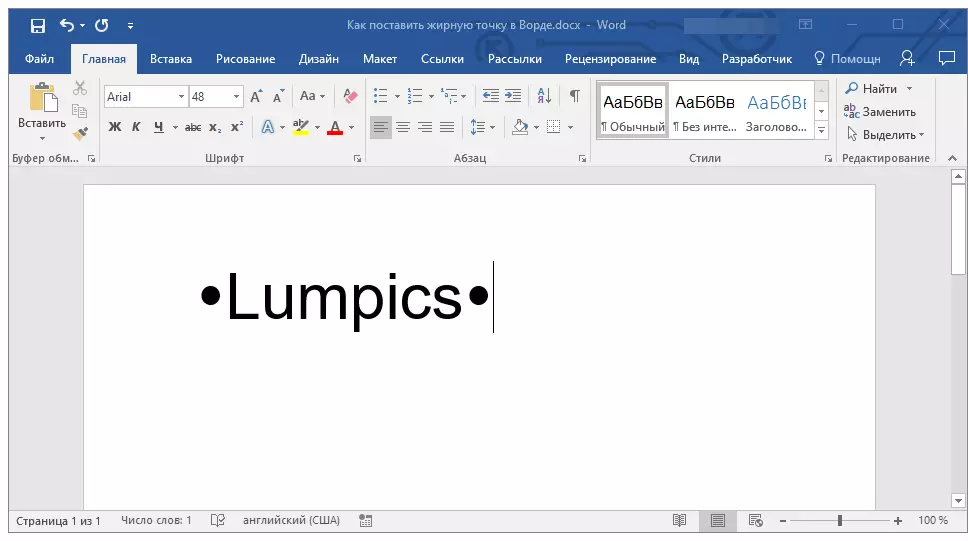
Eins og þú gætir tekið eftir, í sett af stöfum sem eru hluti af letriðinu "Wingdings" , það eru þrír djörf stig:
- Venjuleg umferð;
- Stór umferð;
- Venjulegt ferningur.
Eins og með hvaða tákn frá þessum hluta áætlunarinnar, hvert lið hefur eigin kóða:
- 158 - Venjulegur umferð;
- 159 - stór umferð;
- 160 - Venjulegt ferningur.
Ef nauðsyn krefur er hægt að nota þennan kóða til að setja inn táknið fljótt.
1. Setjið bendilinn, þar sem það ætti að vera djörf punktur. Breyttu letri sem notað er á "Wingdings".
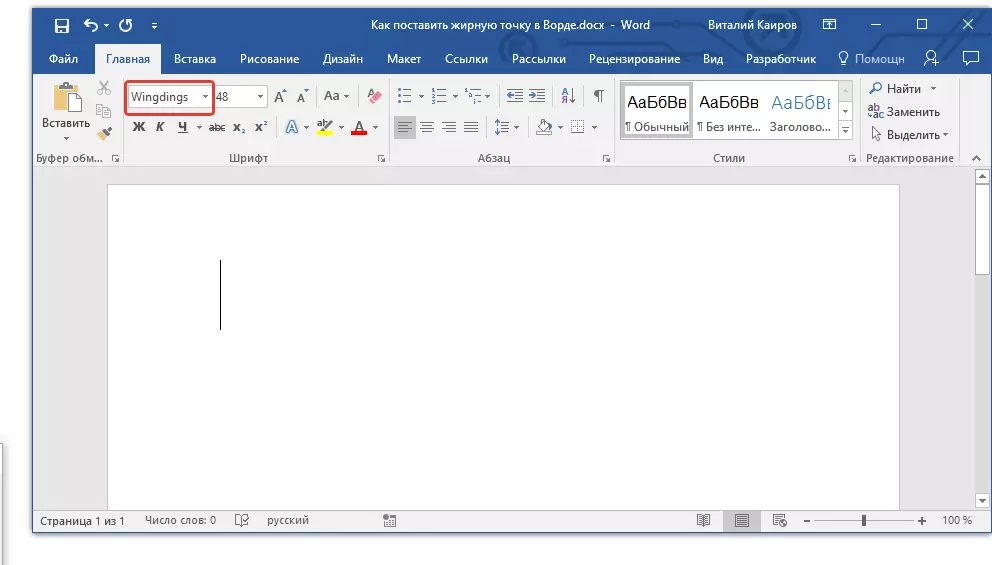
2. Haltu lykilinn "Alt" Og sláðu inn einn af þriggja stafa kóða hér að ofan (eftir því hvers konar djörf þú þarft).
3. Slepptu lykilinn "Alt".
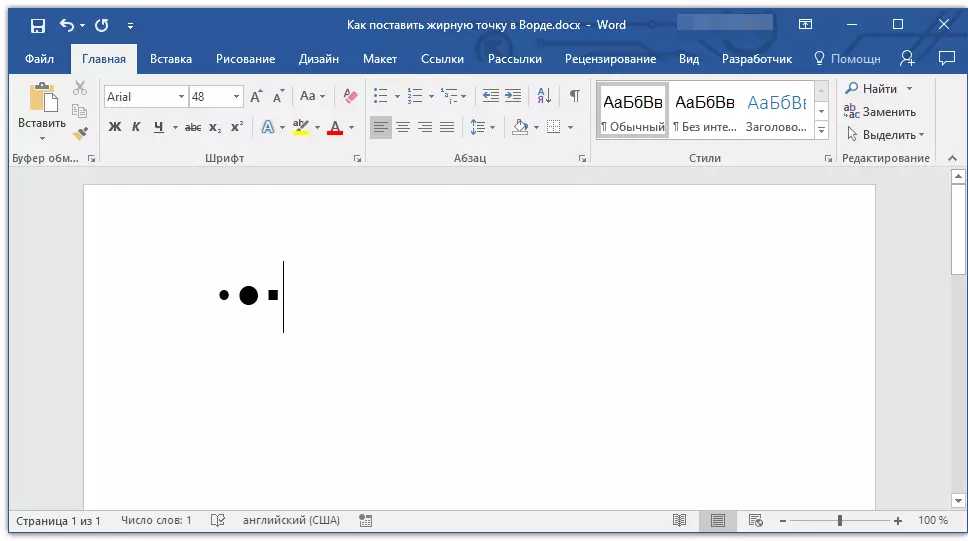
Það er annar, auðveldasta leiðin til að bæta við djörf benda á skjalið:
1. Setjið bendilinn þar sem djörf punkturinn ætti að vera.
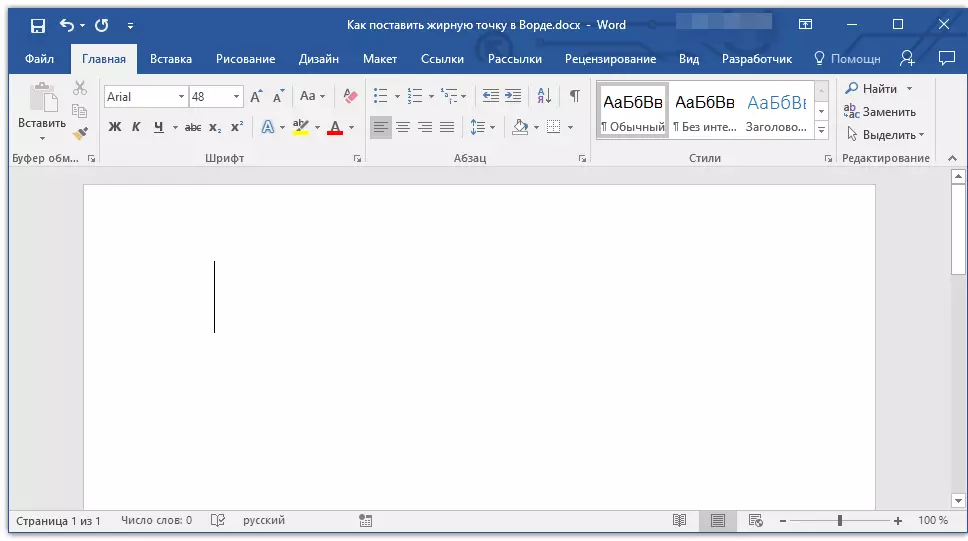
2. Haltu lykilinn "Alt" Og ýttu á stafina "7" Digital hljómborð blokk.
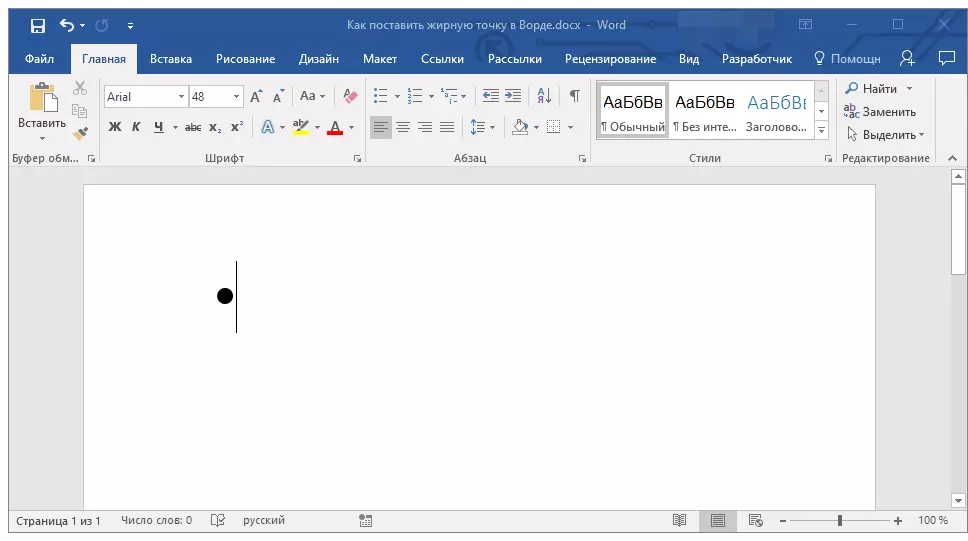
Hér, í raun, allt, nú veit þú hvernig á að setja djörf punkt í orði.
