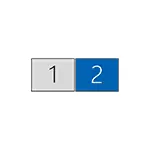
Í þessari handbók, upplýsingar um tengja tvær fylgist að tölvu með Windows 10, 8 og Windows 7, setja upp starfsemi sína og mögulegt blæbrigði sem þú getur lendir þegar það er tengt. Sjá einnig: Hvernig á að tengja sjónvarpið við tölvu, hvernig á að tengja fartölvuna við sjónvarpið.
Tengdu seinni skjár til the vídeó nafnspjald
Til þess að tengja tvær fylgist við tölvu, a vídeó nafnspjald er krafist með fleiri en einn framleiðsla til að tengja skjáinn, og þetta er nánast öll nútíma NVIDIA og AMD stakur vídeó spilahrappur. Í tilviki fartölvur - þeir eru næstum alltaf til staðar HDMI, VGA tengi eða, með síðari svitahola - Þrumufleygur 3 til að tengja utanáliggjandi skjá.

Þetta krefst þess að skjákortið framleiðsla eru slík að fylgjast styður þínar fyrir dyrum, annars millistykki kann að vera krafist. Til dæmis, ef þú ert með tvær gamlar skjái sem hafa aðeins VGA inntak, og á vídeó nafnspjald, að setja af HDMI, DisplayPort og DVI, verður þú að nota viðeigandi millistykki (þó, kannski fleiri ákjósanlegur lausn hér verður skjár skipti hér).
Ath: Samkvæmt athugunum mínum, sumir nýliði notandi veit ekki að fylgjast með þeirra hefur fleiri inntak en er notað. Jafnvel ef þinn skjár er tengdur í gegnum VGA eða DVI, athygli, það er hægt á bakhlið þess eru öðrum aðföngum sem hægt er að nota í þessu tilfelli verður að bara að kaupa þarf snúru.

Þannig fyrstu verkefni er að líkamlega tengja tvo skjái með tiltækum framleiðsla af the vídeó nafnspjald og inntak fylgist. Það er betra að gera á tölvunni slökkt, og það mun einnig vera sanngjarnt að slökkva á henni frá aflgjafa.
Ef tengingin er ekki hægt (það eru engin framleiðsla, inntak, millistykki, snúrur) - það er þess virði að íhuga kaup valkostur hentugur fyrir verkefni okkar eða skjá með nauðsynlegum mengi aðföngum.
Setja upp rekstur tveggja fylgist á tölvu með Windows 10, 8 og Windows 7
Eftir að kveikja á tölvunni með tveimur fylgist tengdur við það, sem þeir, eftir fermingu, eru yfirleitt ákvörðuð af kerfinu sjálfkrafa. Hins vegar getur það verið að þegar fyrsta stígvél, myndin verður ekki á skjá sem það er yfirleitt birt.
Eftir fyrstu sjósetja, aðeins til að stilla háttur af gangur af tveimur fylgist, og Windows styður eftirfarandi stillingar:
- Tvíverknað á skjánum - sama myndin birtist bæði á skjánum. Í þessu tilviki, ef líkamleg lausn skjásins er öðruvísi, eru vandamál mögulegar í formi óskýrra mynda á einum af þeim, þar sem kerfið er að afrita skjáinn fyrir báðar skjáirnar, er kerfið stillt á sömu upplausn (og það mun ekki vera hægt að breyta því).
- Niðurstaða myndarinnar aðeins á einum skjánum.
- Stækkaðu skjáinn - þegar þú velur þennan möguleika á rekstri tveggja skjáenda, Windows Desktop "stækkar" í tvo skjái, þ.e. Önnur skjárinn inniheldur framhald af skjáborðinu.
Stillingar aðgerðarhamir eru gerðar í Windows skjástillingar:
- Í Windows 10 og 8 er hægt að ýta á Win + P takkana (Latin P) til að velja stillingarstillingar skjásins. Þegar þú velur að "stækka" getur það reynst að skrifborðið "stækkað ekki á hinni hliðinni." Í þessu tilfelli, farðu í breytur - kerfið - skjárinn, veldu skjáinn sem er líkamlega til vinstri og settu upp "Gerðu aðalskjáinn" merkið.
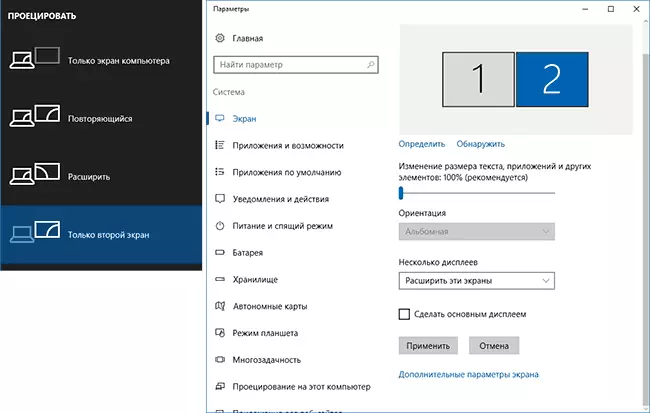
- Í Windows 7 (það er einnig hægt að gera bæði í Windows 8), farðu í Control Panel Screen heimildir og í "margar skjáir" reitinn skaltu stilla viðeigandi aðgerð. Þegar "vaxandi þessar skjáir" er valinn getur það snúið við að hlutar skjáborðsins "séu ruglaðir" af stöðum. Í þessu tilfelli skaltu velja skjáinn í skjánum, sem er líkamlega staðsett til vinstri og niðri smelltu "Gerðu aðalskjáinn".
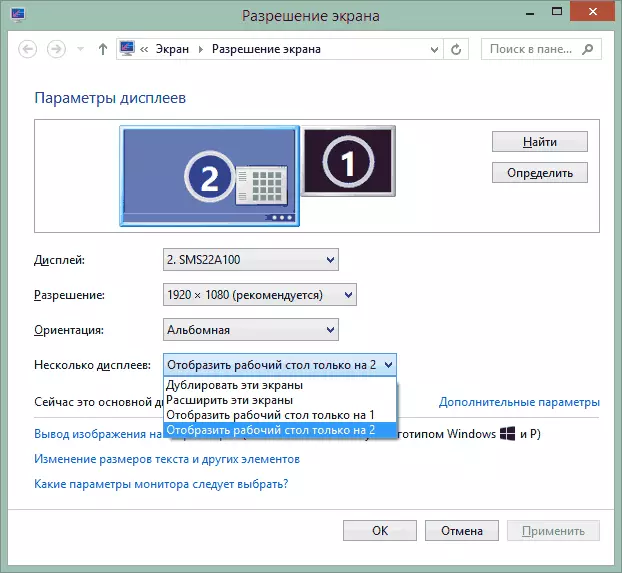
Í öllum tilvikum, ef þú átt í vandræðum með skort á myndinni, vertu viss um að skjárinn sé uppsettur fyrir hverja skjái (sjá hvernig á að breyta Windows 10 skjáupplausninni, hvernig á að breyta skjáupplausninni í Windows 7 og 8).
Viðbótarupplýsingar
Að lokum - nokkrar fleiri hlutir sem geta verið gagnlegar þegar þeir tengjast tveimur skjái eða bara til að fá upplýsingar.
- Sumir grafískar millistykki (einkum Intel) sem hluti af ökumönnum hafa eigin breytur til að stilla rekstur nokkurra skjáa.
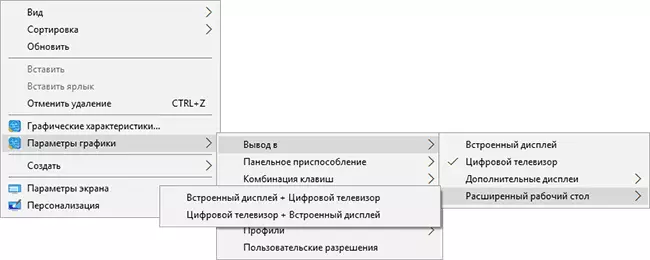
- Í valkostinum "Stækka skjái" er verkefnastikan í boði á tveimur skjámum samtímis aðeins í Windows í fyrri útgáfum sem það er aðeins til framkvæmda af þriðja aðila.
- Ef þú ert með Thunderbolt 3 framleiðsla á fartölvu eða á tölvu með samþættri myndskeiði, geturðu notað það til að tengja marga skjái: Hingað til eru ekki margir fylgist með sölu (en þeir munu brátt verða tengdir "í röð" einn til annars) , en það eru tæki - tengikví sem tengdir með Thunderbolt 3 (í formi USB-C) og hafa nokkrar framleiðslur til skjás (á Dell Thunderbolt bryggjunni, hönnuð fyrir Dell fartölvur, en samhæft er ekki aðeins með þeim).

- Ef verkefni þitt er að afrita myndina á tveimur skjái, en aðeins einn framleiðsla er til staðar á tölvunni (samþætt myndband) er hægt að finna ódýran splitter (splitter) í þessum tilgangi. Bara að leita að VGA, DVI eða HDMI Skerandi eftir að hætta.
Á þessu held ég, þú getur lokið. Ef spurningarnar voru, er eitthvað ekki ljóst eða virkar ekki - skildu eftir athugasemdum (ef mögulegt er, nákvæmar), mun ég reyna að hjálpa.
