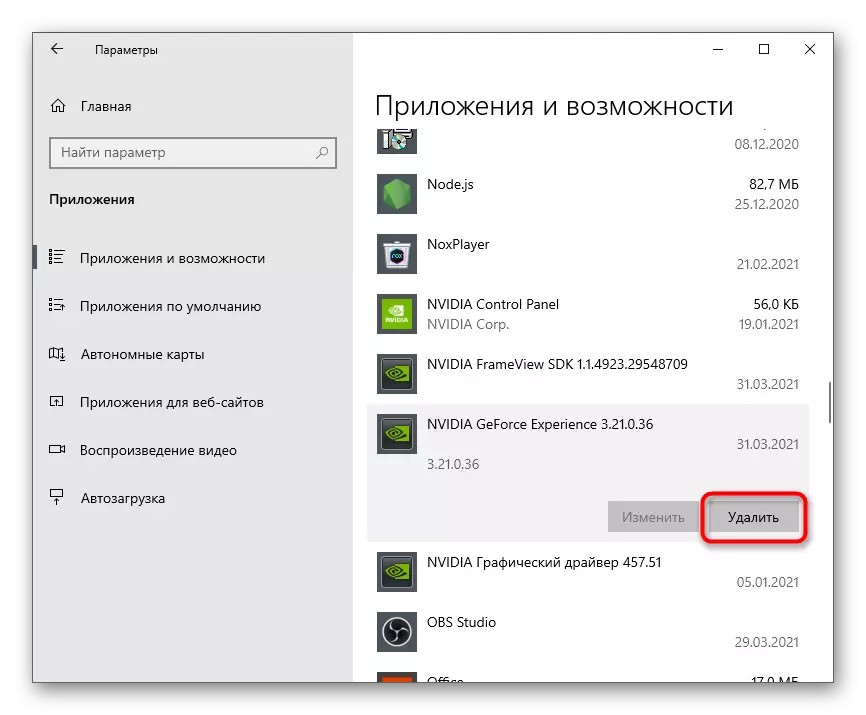Aðferð 1: Nvidia GeForce Experience Settings
Því miður er engin virkni í NVIDIA GeForce Experience stillingum sem gerir þér kleift að slökkva á Autorun forritinu þegar stýrikerfið byrjar. Hins vegar getur verið stjórnað af yfirborði og tilkynningum í leiknum, sem geta verið mjög gagnlegar fyrir tiltekna notendur. Við skulum takast á við hvernig á að lágmarka útlit ýmissa þátta í þessum þáttum þegar samskipti við Windows 10.
- Hlaupa Nvidia GeForce Experience með því að nota táknið á skjáborðinu eða executable skrá með því að finna það í Start Menu. Í glugganum sem birtist skaltu finna Gear táknið og smelltu á það til að fara í stillingarnar.
- Aftengdu "In-Game Overlay" virka ef þú vilt ekki sjá þætti til að taka upp myndskeið og nota heitur takkana sem bera ábyrgð á því.
- Þú getur auk þess farið í "Stillingar" og fundið út hvað er þetta yfirborð og hvaða aðgerðir framkvæmir.
- Í nýjum glugga muntu sjá lista yfir tiltækar aðgerðir og geta skilið hver þeirra mun örugglega ekki vera gagnleg og rétt ef það er þess virði að aftengja þessa tækni.
- Næst skaltu fylgjast með "tilkynningum fyrir Desktop" blokk. Það hverfur skilaboð um fundinn uppfærslur og verðlaun. Samkvæmt því verður þú að fjarlægja gátreitana úr þeim atriðum, eftir sem tilkynningarnar verða ekki lengur birtar.
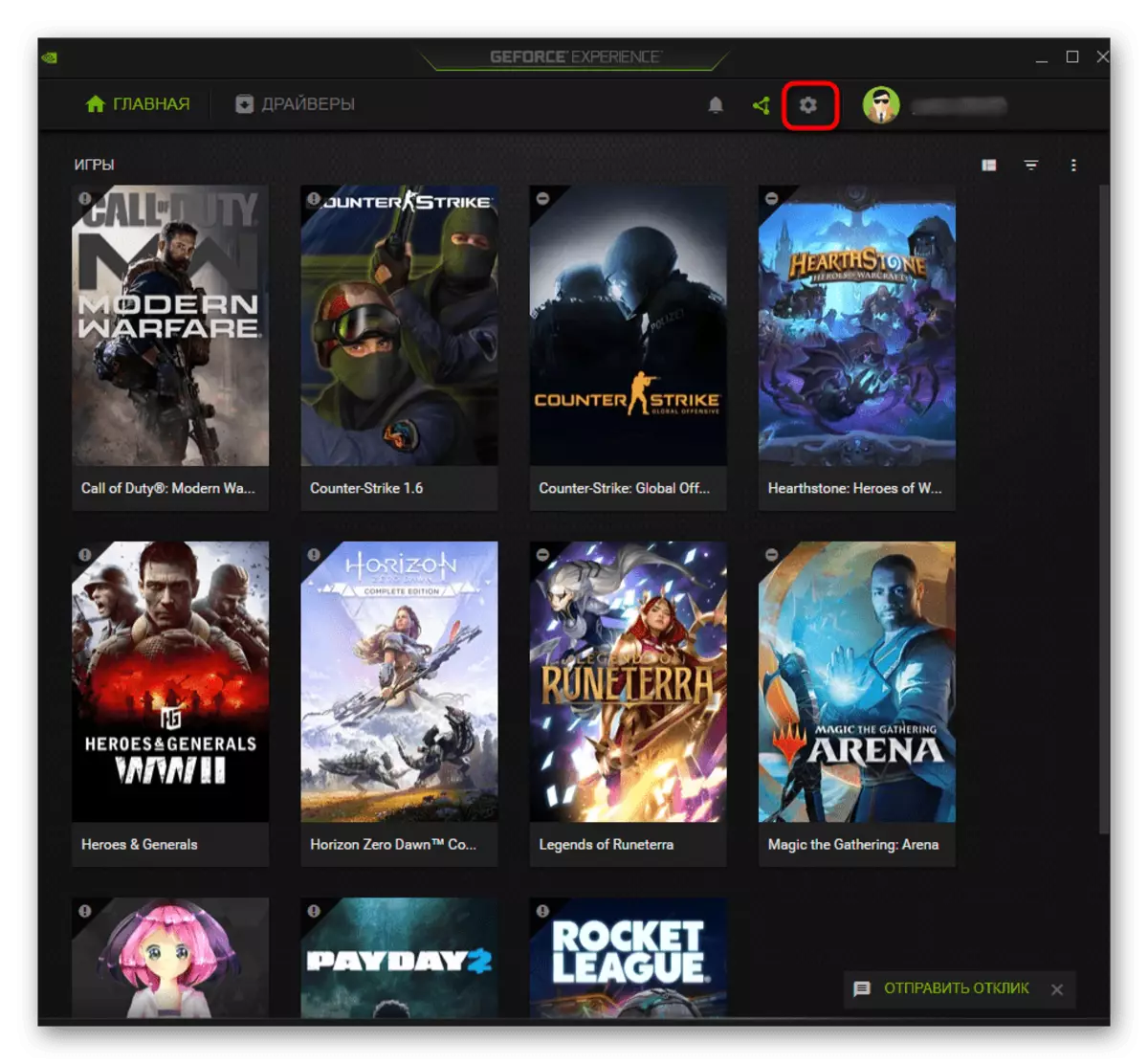
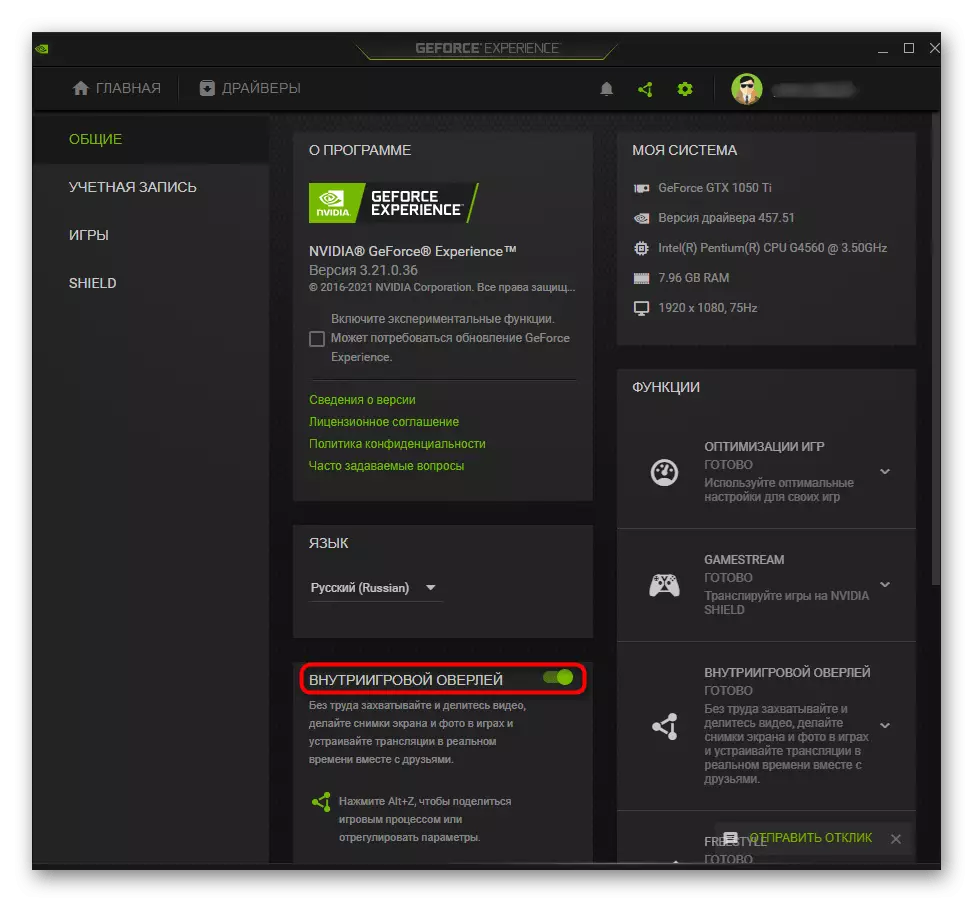

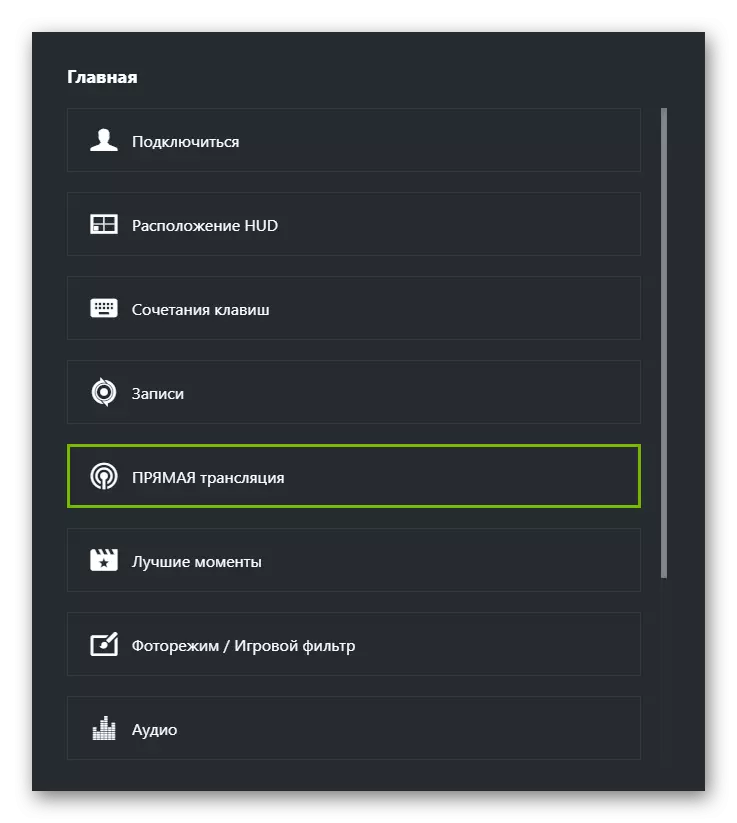
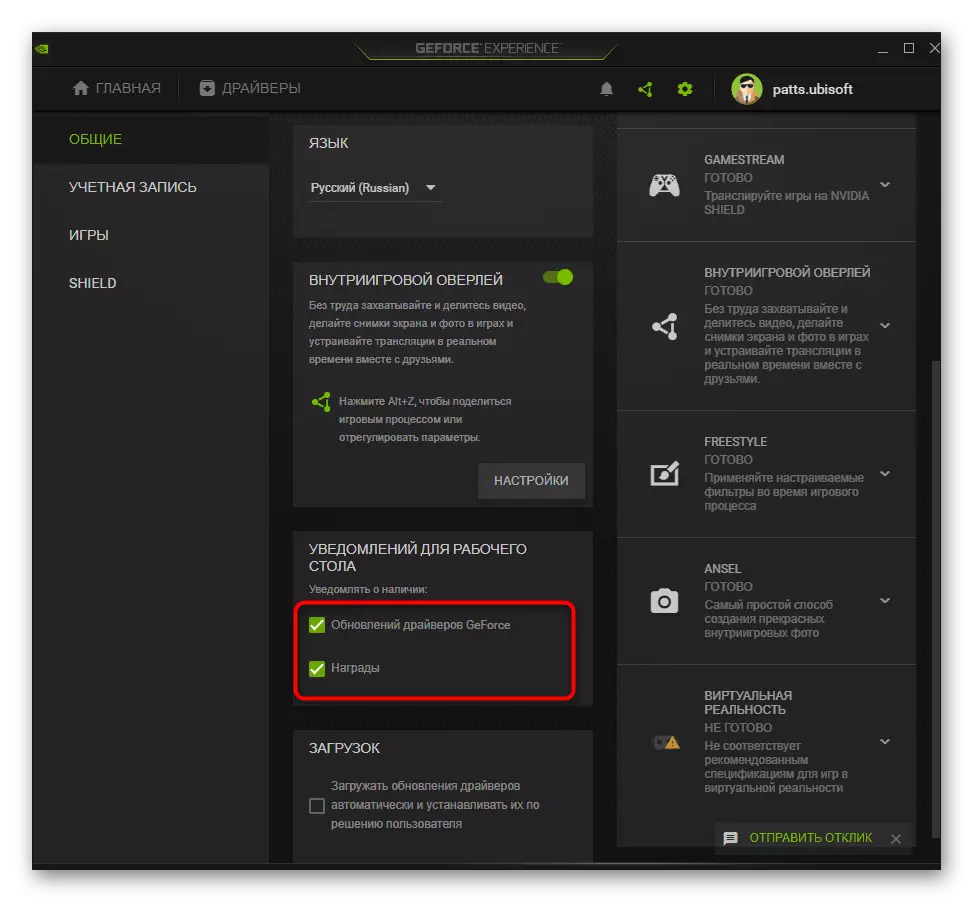
Aðferð 2: Slökkt á autorun
Helstu aðgerðir eru að leggja niður sjálfvirka forritið sem um ræðir til umfjöllunar þannig að það opnast ekki ásamt stýrikerfinu og enn einu sinni ekki hlaðið örgjörva. Þessi handbók ætti að gera ef þú vilt aðeins hringja í NVIDIA GeForce reynslu aðeins á eigin beiðni. Fjarlægðu það frá gangsetningunni er ekki svo erfitt:
- Hægrismelltu á tómt stað á verkefnastikunni og í samhengisvalmyndinni sem birtist skaltu velja "Task Manager".
- Í glugganum birtist skaltu fara í flipann "Auto-Loading".
- Leggðu í lista yfir tiltæka forrit "NVIDIA GeForce Experience" og líta á núverandi ástand.
- Ef það er "virkt" skaltu smella á PCM línu og velja "Slökkva" valkostinn eða einfaldlega velja það og nota virka hnappinn til hægri hér að neðan.
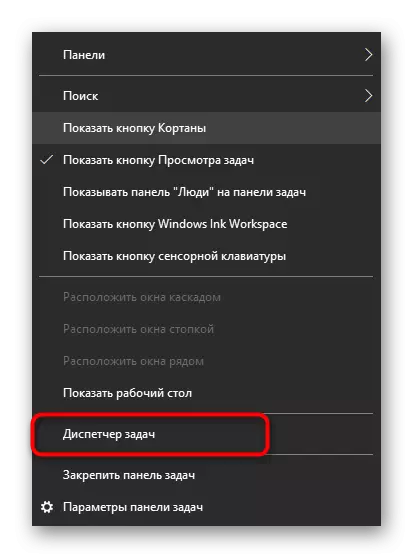
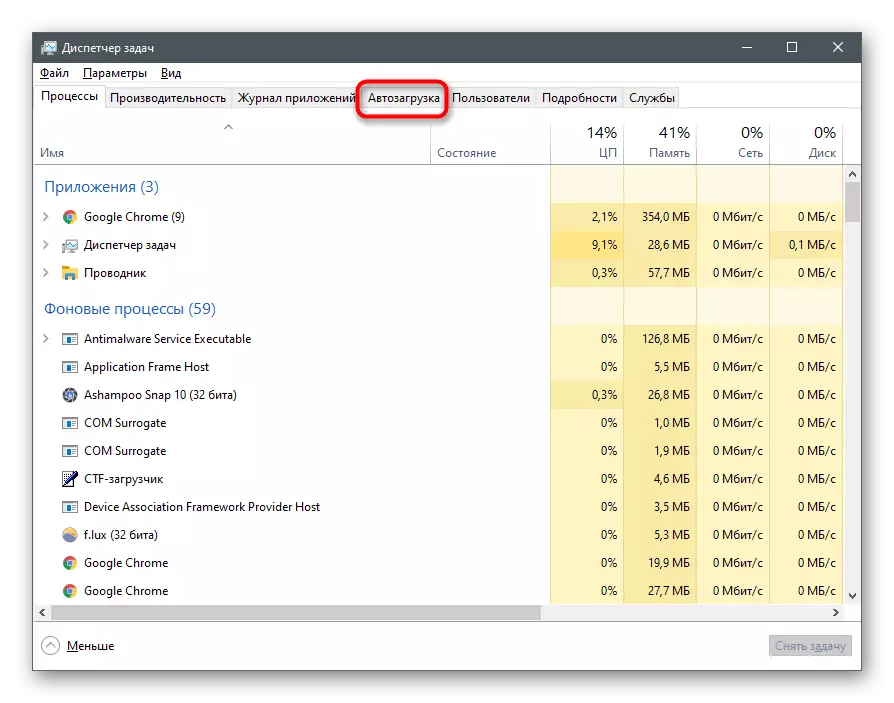
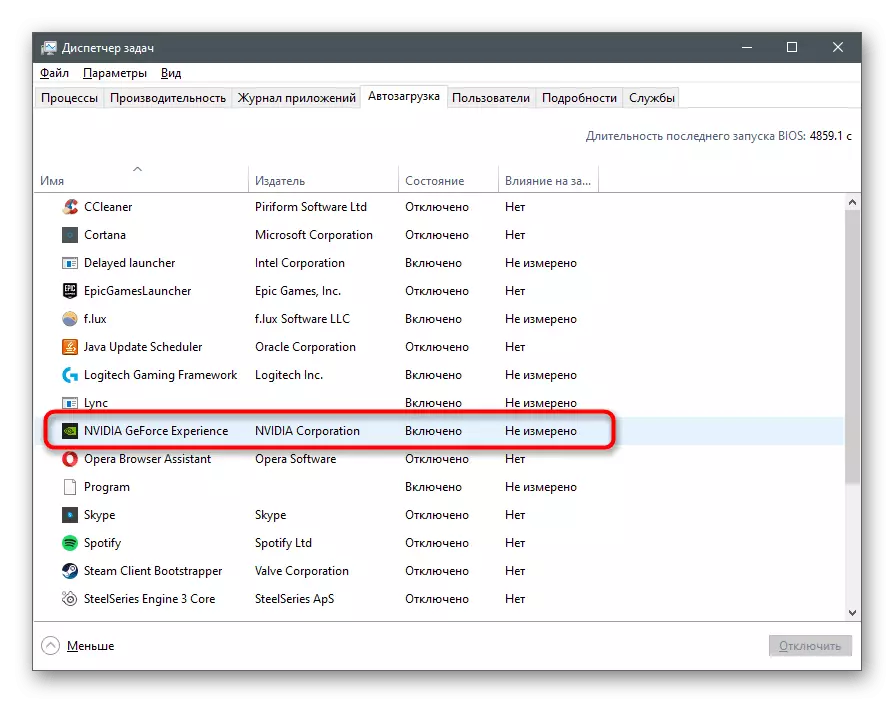
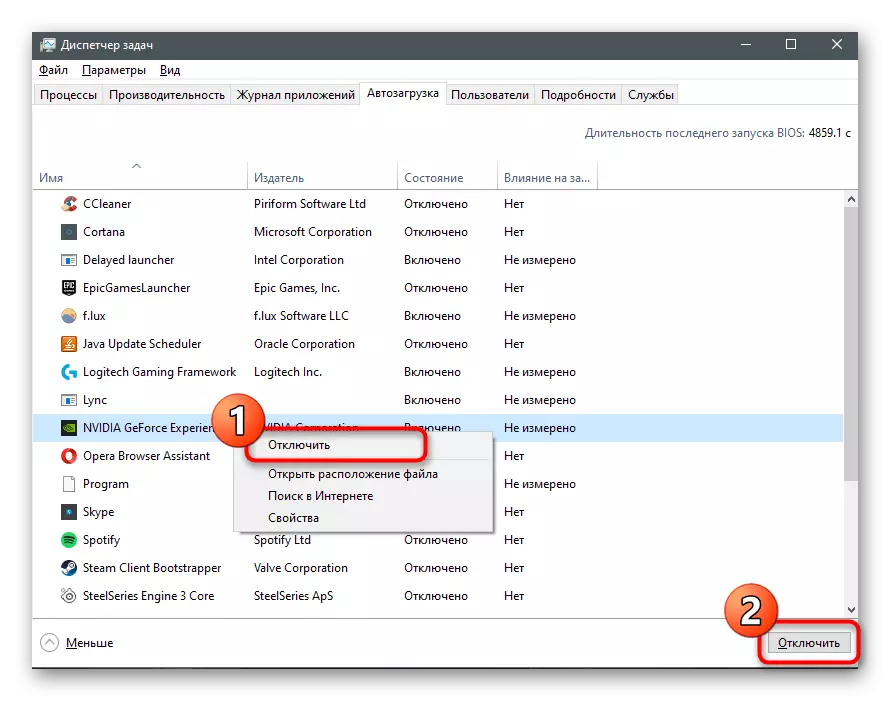
Eftir að hafa gert slíkar aðgerðir, ætti GeForce reynsla ekki lengur að keyra ásamt Windows, þó að þetta gerist, ættir þú að athuga upphafsmöppuna, fjarlægja merkið þarna inni ef það er staðsett í henni.
- Hlaupa "Run" gagnsemi með því að nota Win + R Hot takkann, sláðu inn skelina: gangsetning stjórn og ýttu á Enter til að staðfesta.
- Í möppunni skaltu finna merkimiðann á umsókninni til umfjöllunar og smelltu á það með PCM.
- Í samhengisvalmyndinni skaltu velja Eyða.
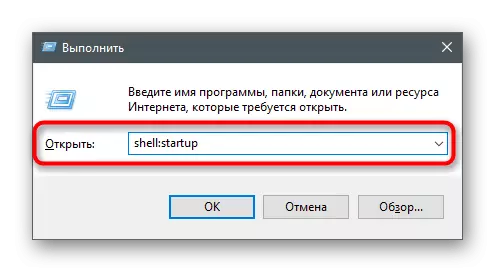
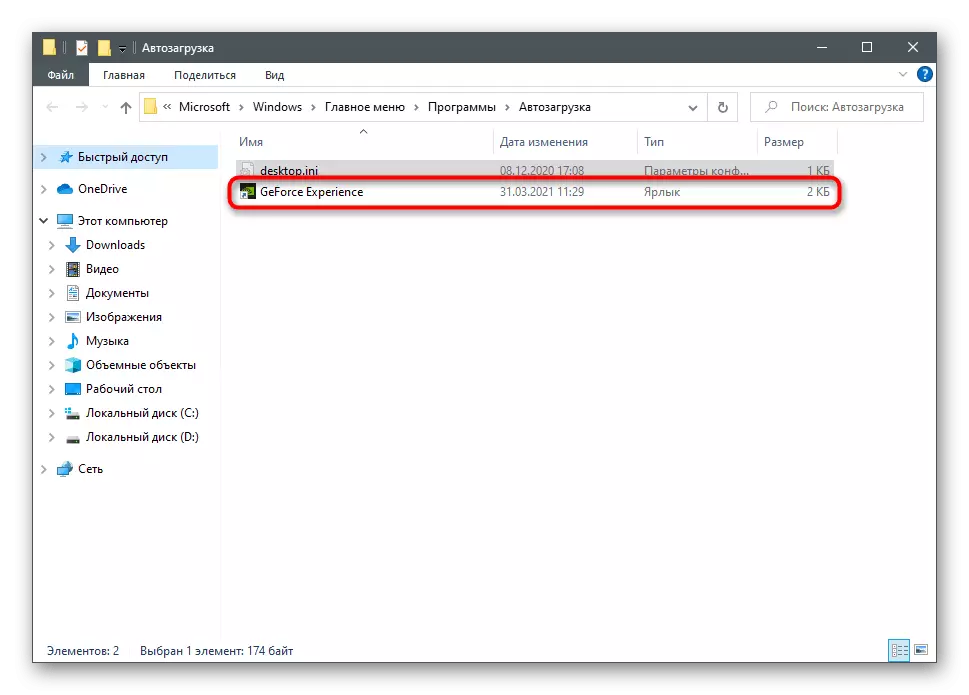
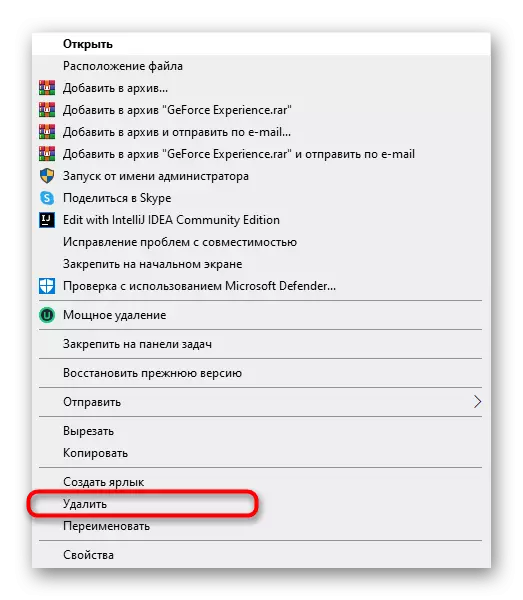
Nú ætti þetta forrit ekki aðeins að hætta að hlaupa ásamt OS, en einnig birtast í "AutoLoad" þegar þú skoðar þessa flipa í gegnum "Task Manager". Ef þú þarft að sjálfkrafa kveikja á hugbúnaðinum aftur skaltu einfaldlega bæta því við merkimiðann í sömu möppu.
Aðferð 3: Eyða executable File Trey
Þessi aðferð er ekki hægt að kalla Universal, þar sem það passar aðeins eigendum eldri útgáfum af NVIDIA GeForce reynslu. Þannig geturðu slökkt á tilkynningum. Á sama tíma, vertu varkár og nákvæmni til þess að ekki trufla virkni umsóknarinnar.
- Hlaupa "Task Manager" þægilegt fyrir þig, til dæmis með Ctrl + Shift + Esc takkana. Á "Upplýsingar" flipanum, finndu "NVTRAY.EXE" eða "NVIDIA Tilkynning.exe" verkefni.
- Hægrismelltu á það úr samhengisvalmyndinni, veldu "Fjarlægja Verkefnið".
- Farðu meðfram slóðinni C: \ Program Files \ NVIDIA CORPORATION \ DISPLAY OG FINE THE NVTRAY.EXE. Það er betra að vista afrit af skránni annars staðar, eyða upprunalegu möppunni, eða endurnefna skrána sjálft og farðu hér. Þetta mun leyfa þér að endurheimta ástand hans, ef eitthvað fer skyndilega úrskeiðis.
- Til að slökkva á tilkynningum, gerðu það sama, en þegar með "NVIDIA tilkynningunni.exe" skrá, sem er í rót NVIDIA GeForce Experience möppunni.
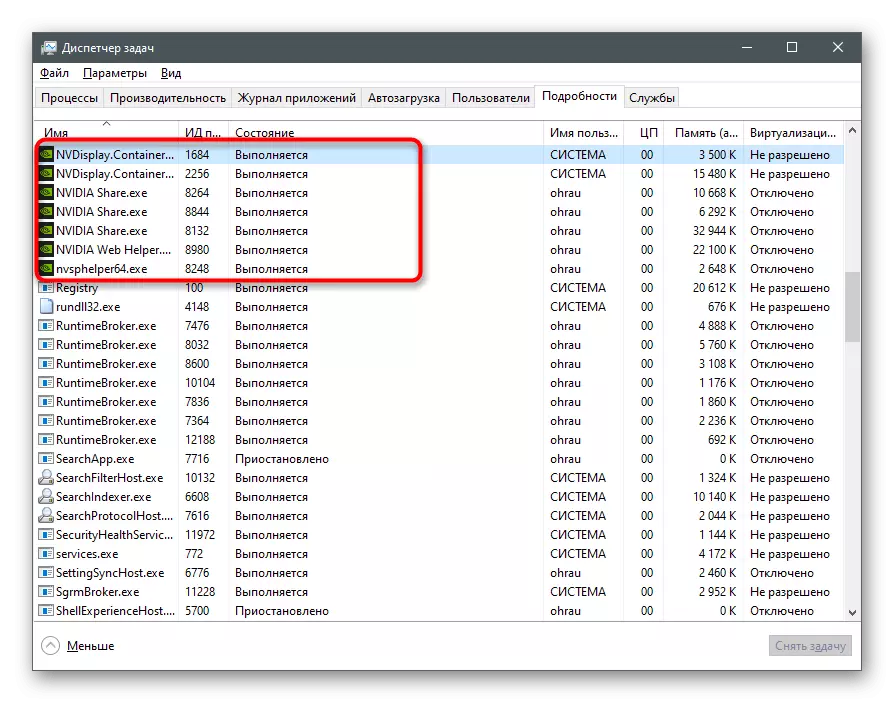

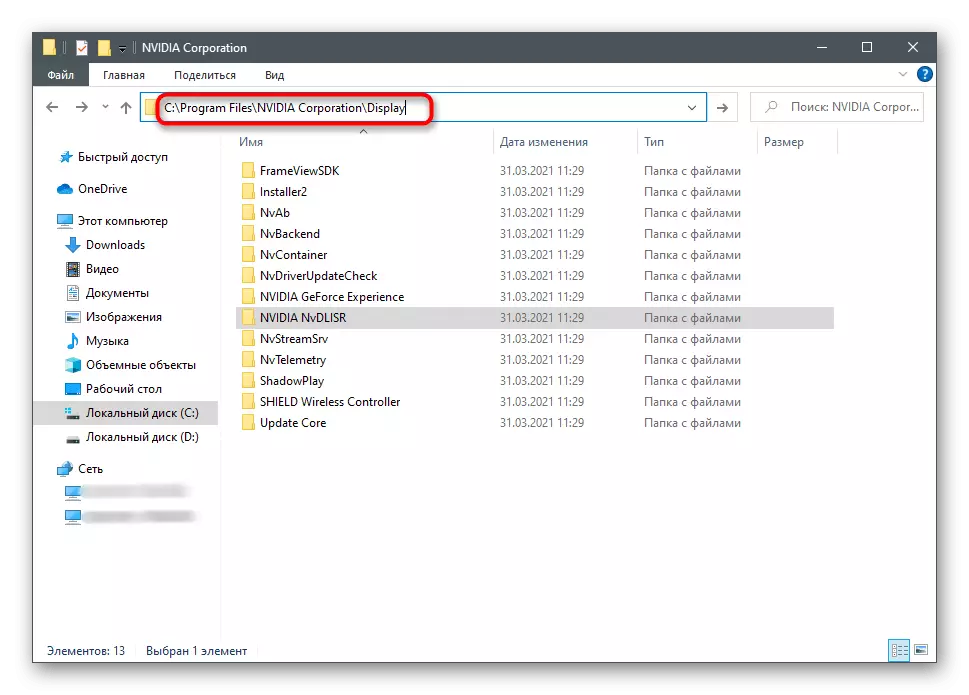
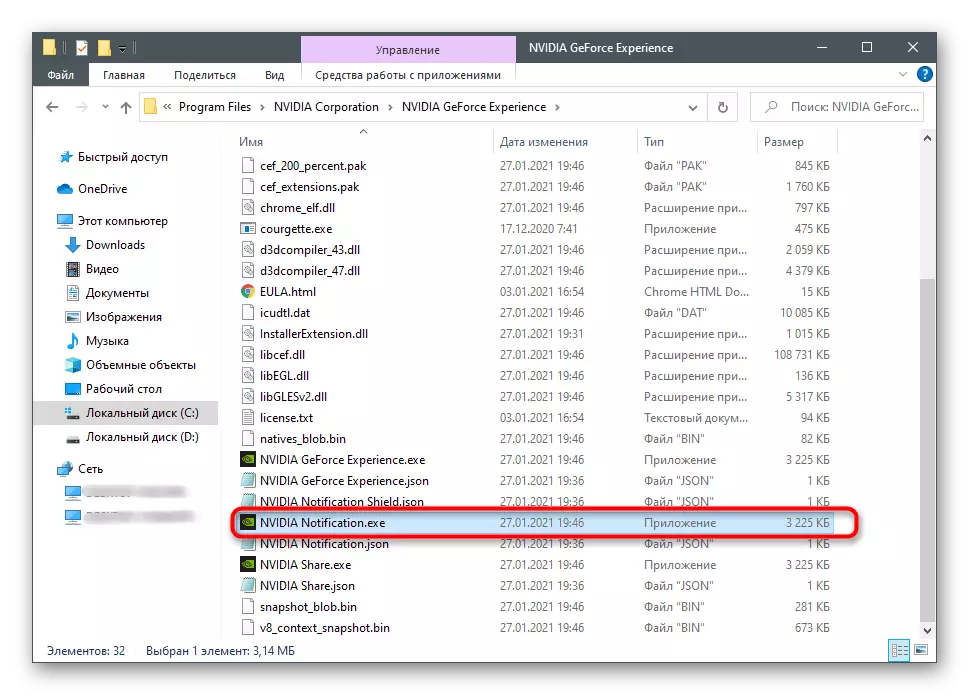
Við munum tilgreina að það virkar ekki með öllum útgáfum af forritinu, sérstaklega þegar kemur að núverandi augnabliki. Hins vegar getur þú framkvæmt það og athugað það hvernig það muni hafa áhrif á sjálfvirka gangsetningu. Ef þessi skrár geta alltaf verið skilað til upprunalegu ástandsins, endurheimtu forritið.
Aðferð 4: NVIDIA Skjár þjónusta aftengingu
Þetta er róttæk aðferð, til notkunar sem aðeins fylgir ef þú ert tilbúinn að aðrir bakgrunnsferli sem tengjast NVIDIA stjórnborðinu verði lokið með NVIDIA GeForce reynslu. Þá verður grafíska tengi hennar að hlaupa sjálfstætt í gegnum executable skrá í rótarmöppunni með hugbúnaði.
- Opnaðu "Start" og finndu þjónustuforritið.
- Í listanum með öllum þjónustu, finndu "Nvidia Display Container LS" og tvísmella á það til að opna eiginleika.
- Breyttu upphafsgerðinni í "handvirkt".
- Smelltu á "Stop" til að ljúka þjónustunni.
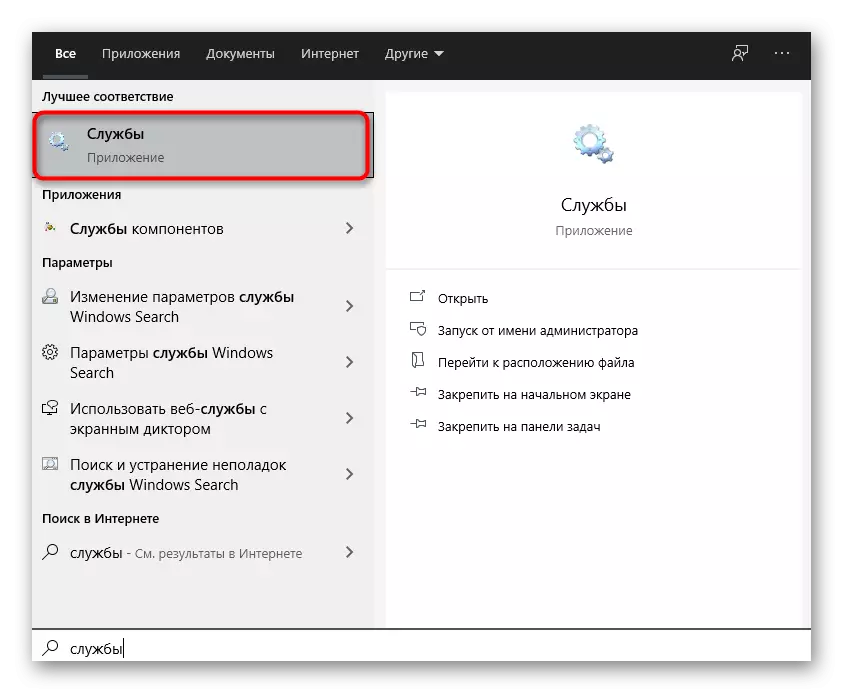
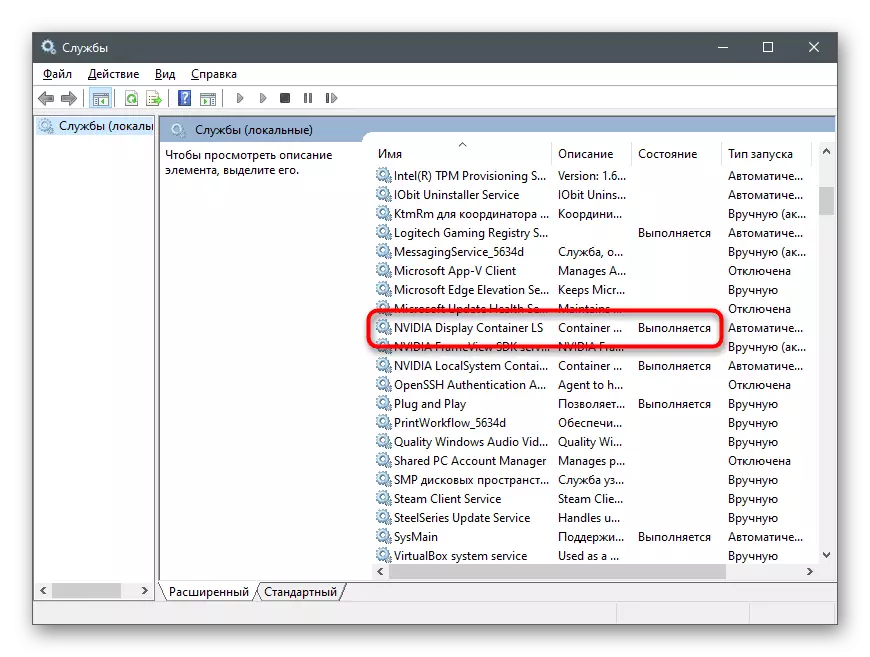
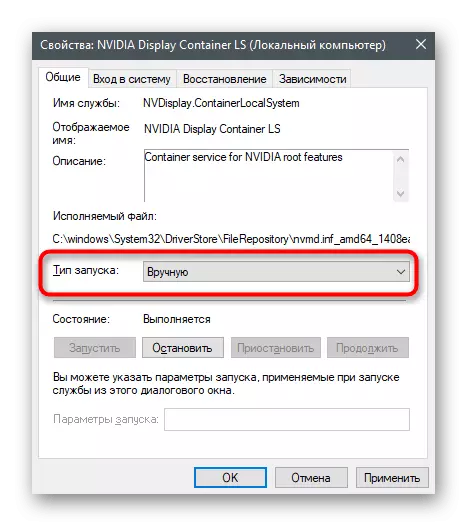
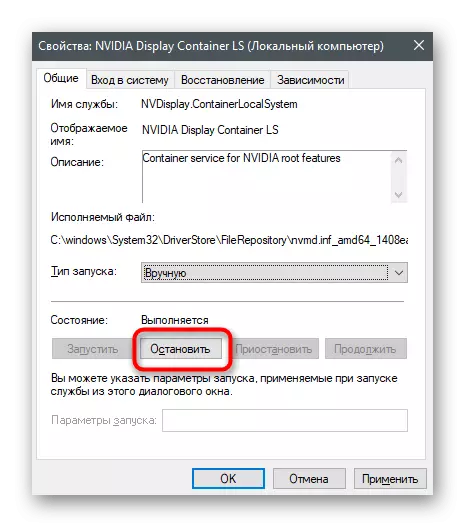
Endurræstu tölvuna þína og vertu viss um að NVIDIA GeForce reynsla sé ekki hafin með stýrikerfinu.
Aðferð 5: Fjarlægi NVIDIA GeForce Experience
Að lokum, athugaðu að NVIDIA GeForce reynsla er alltaf hægt að eyða ef þú notar ekki þetta forrit yfirleitt og skilur ekki tilgang sinn. Það hefur ekki áhrif á ökumenn beint, þannig að uninstallation hennar er öruggt ferli sem leiðir ekki til bilana. Það eru mismunandi valkostir til að fjarlægja valkosti, kynna þér sem við bjóðum upp á í öðrum greininni okkar á tengilinn hér að neðan.
Lesa meira: Fjarlægja NVIDIA GeForce Experience