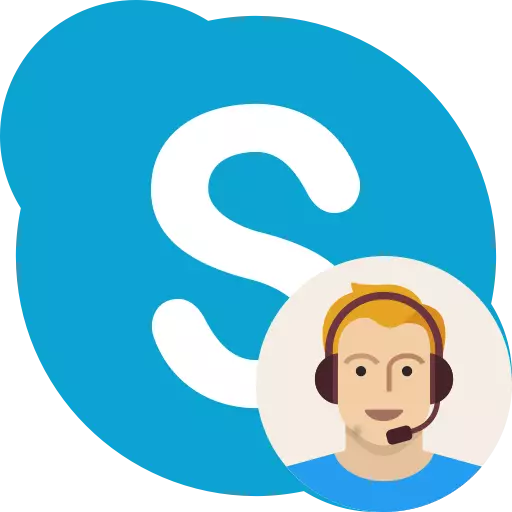
Avatar í Skype er ætlað að tryggja að samtalari sjónrænt sé greinilega fulltrúi, sem hann er að tala. Avatar getur verið, bæði í formi ljósmyndunar og einfalda mynd, þar sem notandinn tjáir einstaklingshyggju sína. En sumir notendur, til að tryggja hámarksgildi einkalífsins, ákveða að fjarlægja myndir. Við skulum reikna út hvernig á að fjarlægja Avatar í Skype forritinu.
Er hægt að fjarlægja avatar?
Því miður, í nýjum útgáfum Skype, ólíkt fyrri, er að fjarlægja avatar ómögulegt. Þú getur aðeins skipt um það með öðrum Avatar. En að skipta um eigin mynd í venjulegu Skype táknið, sem táknar notandann og hægt er að hringja í Avatar. Eftir allt saman, slíkt tákn hefur alla notendur sem hafa ekki hlaðið niður myndinni eða annarri upprunalegu mynd.

Því hér að neðan munum við bara tala um myndskiptingarreiknirann (Avatar) notandans á venjulegu Skype táknið.
Skipti leit að Avatar
Fyrsta spurningin sem rís upp þegar skipt er um Avatar á stöðluðu myndinni: Hvar á að fá þessa mynd?
Auðveldasta leiðin: Bara að keyra í myndaleit í hvaða leitarvél "Standard Skype Avatar" tjáning, og frá leitarniðurstöðum hlaða því niður í tölvuna þína.
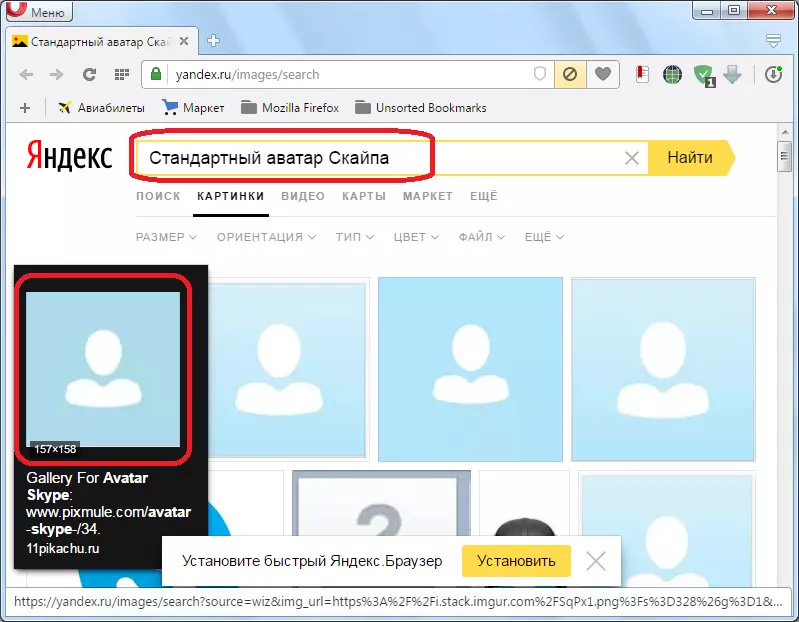
Einnig er hægt að opna upplýsingar um tengilið af öllum notendum án Avatar með því að smella á nafnið sitt í Tengiliðir og velja "Skoða persónuupplýsingar" atriði í valmyndinni.
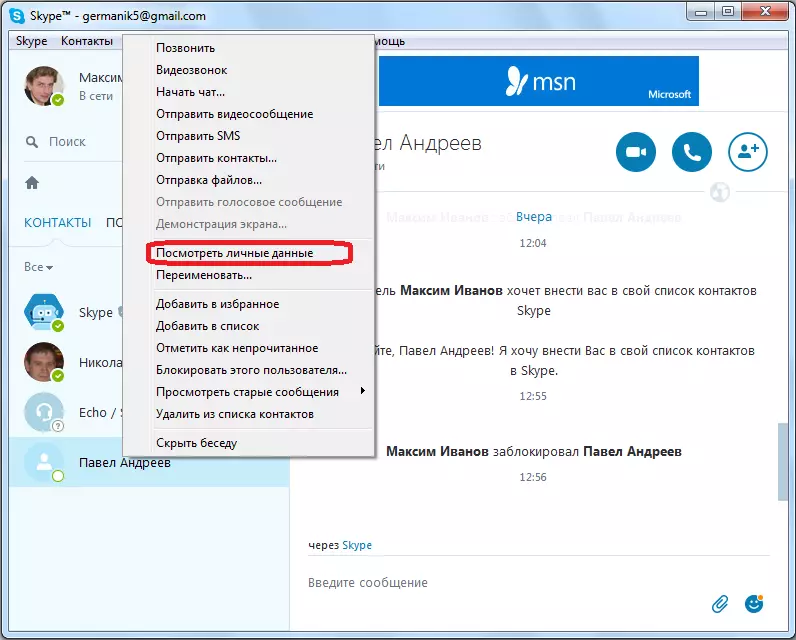
Gerðu síðan skjámynd af avatars hans og sláðu inn Alt + PRSCR lyklaborðið á lyklaborðinu.
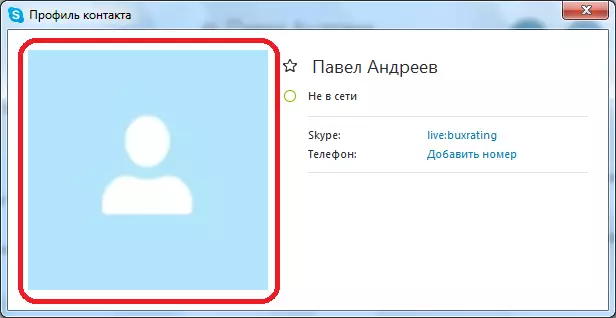
Settu inn skjámynd í hvaða myndritari. Skera þaðan staf fyrir avatar.
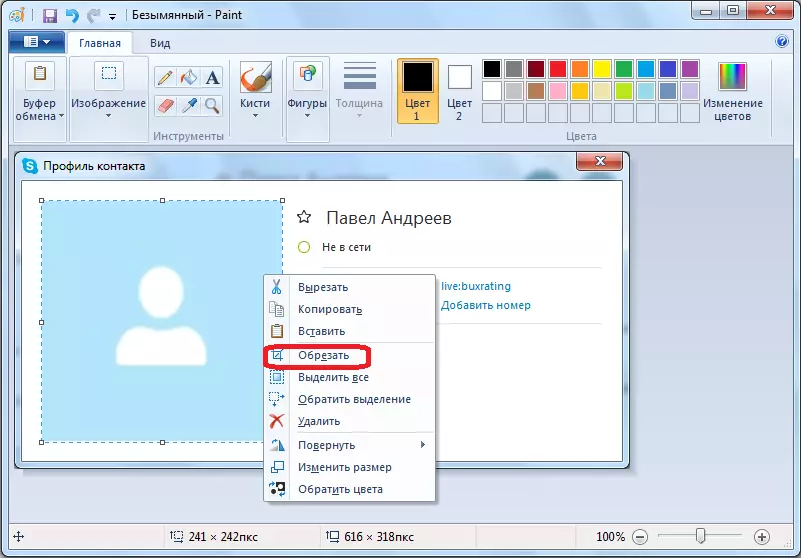
Og vista það á harða diskinn á tölvunni.
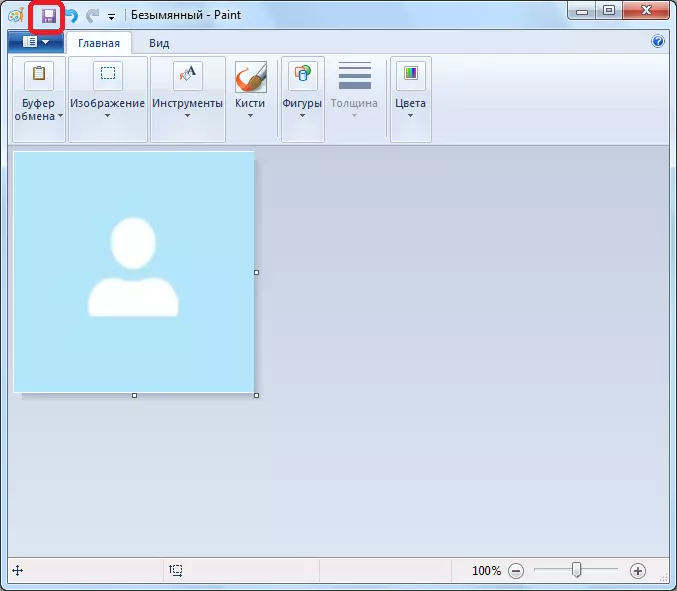
Hins vegar, ef það er ekki í grundvallaratriðum gagnlegt að nota staðlaða mynd, getur þú í stað Avatar, settu inn svörtu veldi mynd eða hvaða mynd sem er.
Reiknirit til að fjarlægja avatar
Til að fjarlægja avatar, tár við af valmyndarhlutanum, sem heitir "Skype", og þá fylgum við "persónuupplýsingar" undirliða og "Breyttu avatar ...".
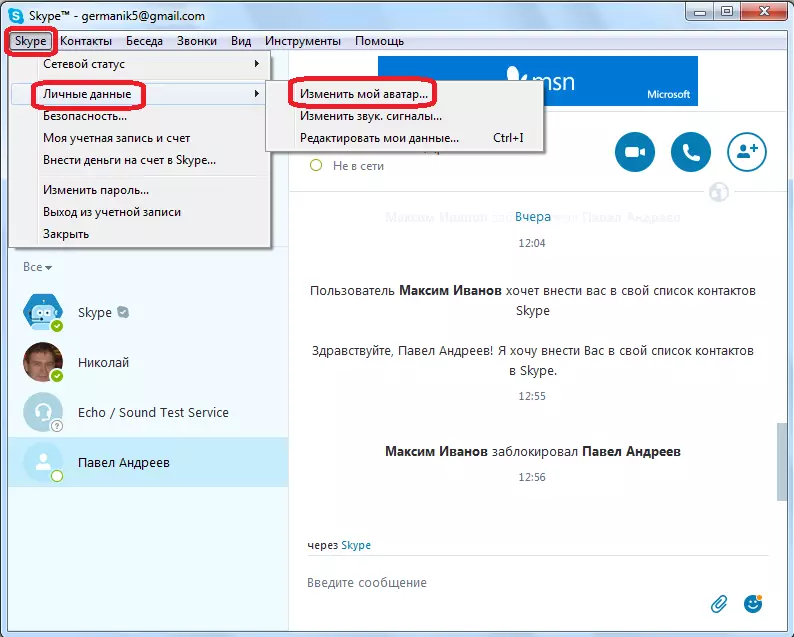
Þrjár leiðir til að skipta um Avatar birtast í glugganum sem opnast. Til þess að eyða avatar munum við nota leiðina til að setja upp myndina sem er vistuð á tölvuhúðuðu. Smelltu því á að smella á "Yfirlit ..." hnappinn.
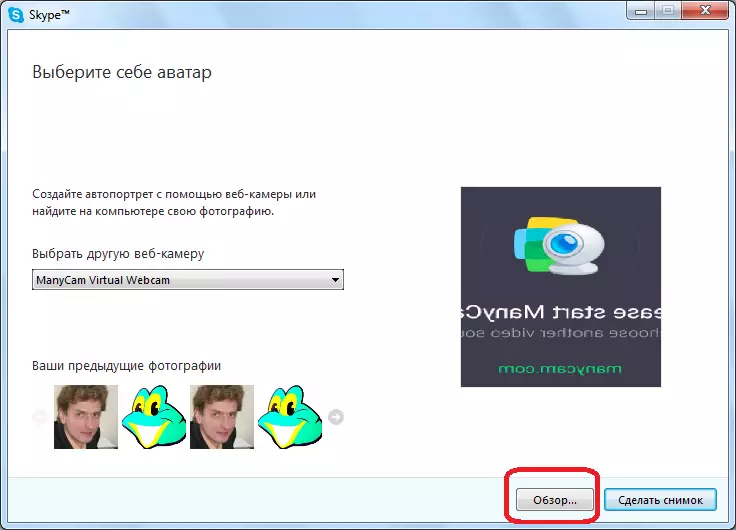
A leiðari gluggi opnast, þar sem við verðum að finna fyrirfram undirbúið mynd af venjulegu Skype tákninu. Við lýsum þessari mynd og smellt á "Open" hnappinn.
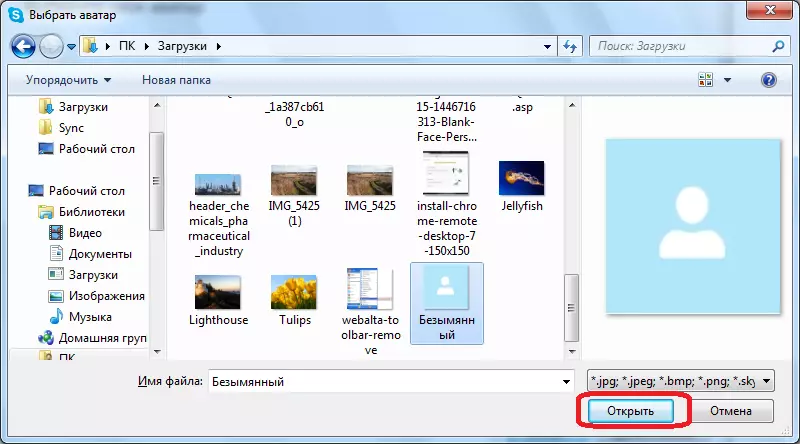
Eins og þú sérð, félst þessi mynd í Skype gluggann. Til að fjarlægja avatar skaltu ýta á "Notaðu þessa mynd" hnappinn.
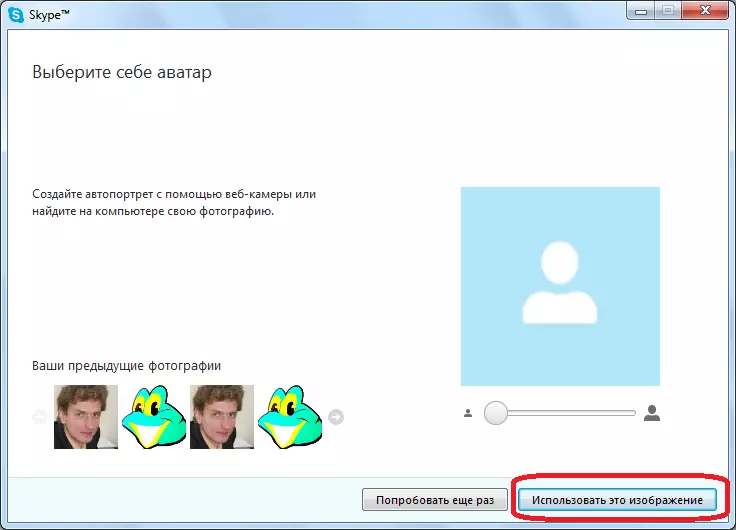
Nú, í stað þess að Avatar, er staðlað mynd af Skype sett upp, sem birtist frá notendum sem hafa aldrei sett upp avatar.
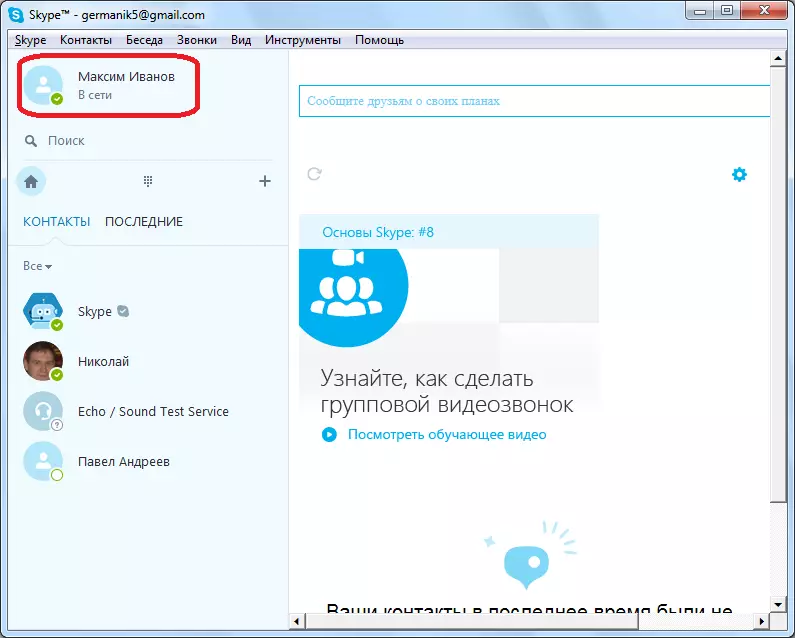
Eins og við getum séð, þrátt fyrir að Skype forritið veitir ekki flutningsaðgerð sem er uppsett af Avatar, með því að nota nokkrar bragðarefur, er hægt að skipta út með venjulegu mynd sem gefur til kynna notendur í þessu forriti.
