
Með mismunandi vandamálum í starfi Skype forritsins er eitt af tíðar tillögum að eyða þessu forriti og setja síðan upp nýja útgáfu af forritinu. Almennt er þetta ekki erfitt ferli sem jafnvel nýliði ætti að skilja. En stundum koma neyðaraðstæður, sem gera það erfitt að eyða eða setja upp forritið. Sérstaklega oft gerist það ef flutningur eða uppsetningarferlið var með valdi hætt við notandann, eða rofin sem afleiðing af skörpum krafti. Við skulum reikna út hvað ég á að gera ef það eru vandamál með að fjarlægja eða setja upp Skype.
Skype flutningur vandamál
Til þess að endurreisa þig frá einhverjum óvart, skal Skype forritið vera lokað fyrir uninstallation. En þetta er enn ekki panacea með vandamál með að fjarlægja þetta forrit.
Eitt af bestu verkfærunum sem leysa vandamál með eyðingu ýmissa áætlana, þar á meðal Skype, er Microsoft Fix IT ProgramInstallUstLall forritið. Þú getur sótt þetta tól á opinberu verktaki vefsíðu - Microsoft.
Svo, ef, þegar að fjarlægja Skype, eru ýmsar villur upp, hlaupa Microsoft Fix forritið. Upphaflega opnast gluggi þar sem við verðum að samþykkja leyfissamninginn. Smelltu á "Samþykkja" hnappinn.
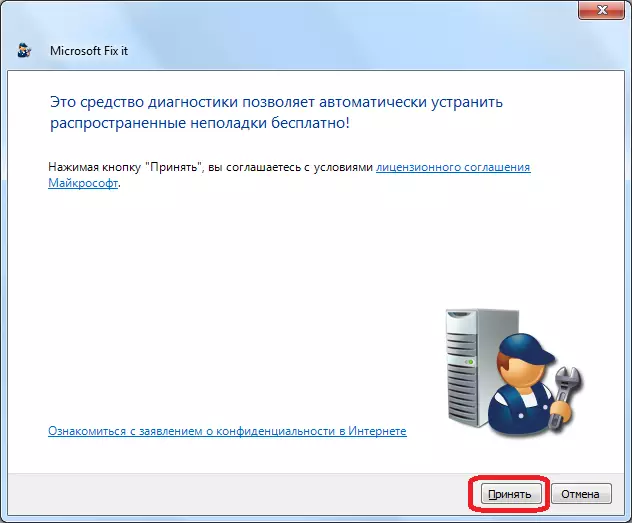
Eftir það ætti að setja upp uppsetningu á bilanaleit:.

Næst opnast gluggi þar sem þú þarft að leysa hvaða möguleika á að nota: Leggðu áherslu á leiðréttingarlausnir, eða gerðu það handvirkt. Síðarnefndu valkosturinn er mælt með að velja aðeins mjög háþróaða notendur. Þannig að við veljum fyrsta valkostinn og smelltu á "rannsóknarvandamálið og settu festa" hnappinn. Þessi valkostur, við the vegur, er mælt með verktaki.
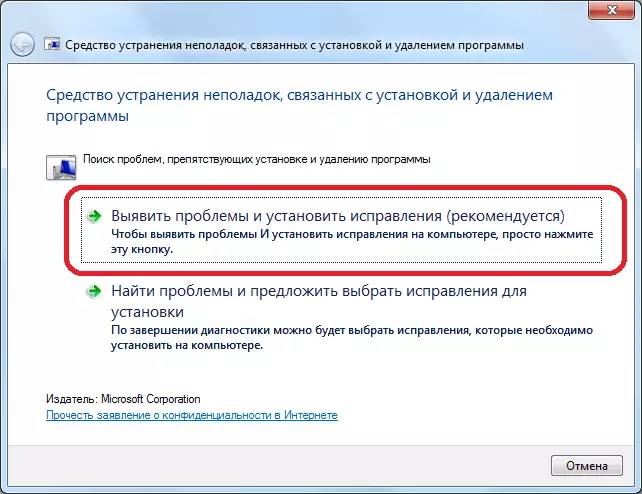
Næst opnast glugginn þar sem við verðum að tilgreina það sem við höfum vandamál með að setja upp, eða með því að fjarlægja forritið. Þar sem vandamálið er fjarlægt skaltu smella á viðeigandi áletrunina.
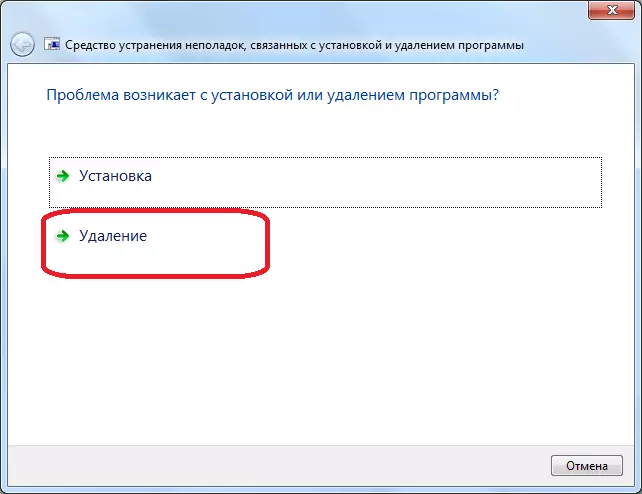
Næst er harður diskur tölvunnar skönnuð, þar sem gagnsemi fær gögn um forrit sem eru uppsett á tölvunni. Byggt á þessari skönnun myndast listi yfir forrit. Við erum að leita að í þessum lista Skype forritið, merkið það og smelltu á "næsta" hnappinn.
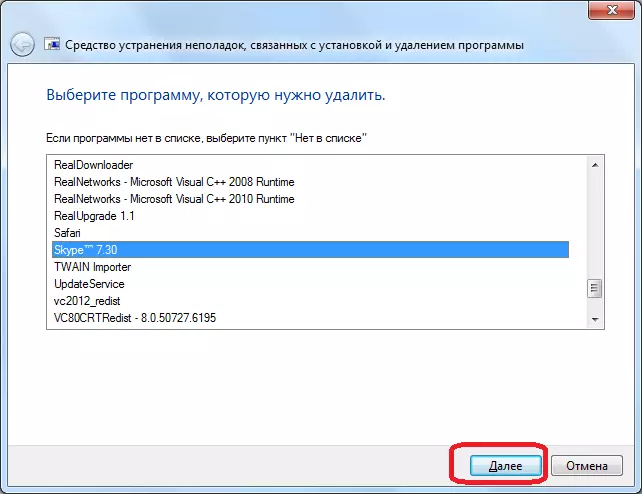
Þá opnast glugginn þar sem gagnsemi býður upp á að fjarlægja Skype. Þar sem þetta er tilgangur aðgerða okkar, smelltu á "Já, reyndu að eyða".
Næst, Microsoft Fix það gerir heill eyðingu Skype forrit ásamt öllum notendagögnum. Í þessu sambandi, ef þú vilt ekki missa bréfaskipti og aðrar upplýsingar, ættirðu að afrita% Appdata% \ Skype möppuna og vista harða diskinn annars staðar.
Flutningur með þriðja aðila tólum
Einnig, ef Skype vill ekki vera eytt, getur þú reynt að fjarlægja þetta forrit með valdi með tólum þriðja aðila sem eru sérstaklega hönnuð fyrir þessi verkefni. Eitt af bestu slíkum forritum er Uninstall Tool forritið.
Eins og í síðasta sinn, fyrst af öllu, lokaðu Skype forritinu. Næst skaltu keyra uninstall tól. Við erum að leita að lista yfir forrit sem opnast strax eftir að hafa byrjað á gagnsemi, Skype forritinu. Við auðkenna það og smelltu á "Uninstall Tool" hnappinn á vinstri hluta af Uninstall Tool glugganum.
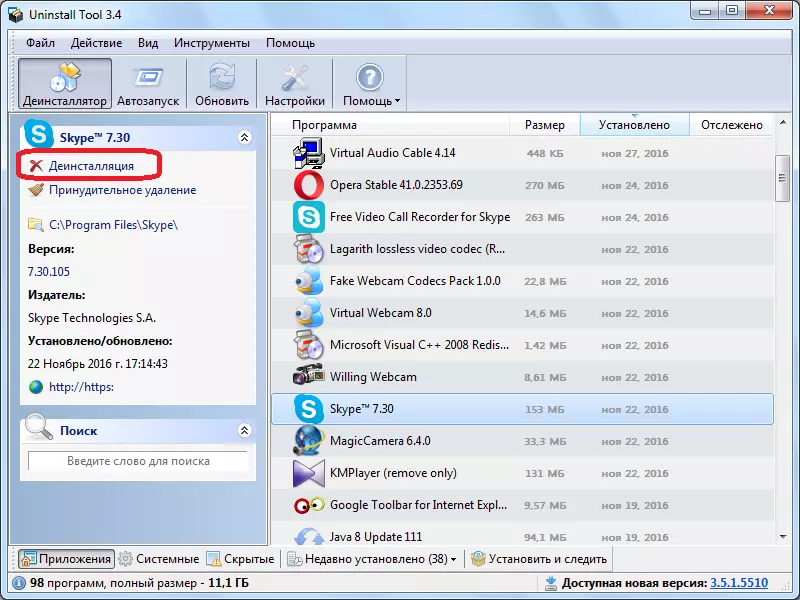
Eftir það er Windows Sjálfgefið uninstaller valmyndin hleypt af stokkunum. Í því spyr hvort við viljum frekar fjarlægja Skype? Staðfestu þetta með því að smella á "YES" hnappinn.

Eftir það er aðferð til að fjarlægja forritið með stöðluðu aðferðum.

Strax eftir lok þess byrjar Uninstall Tól að skanna harða diskinn fyrir nærveru skype leifar í formi möppur, einstakra skráa eða skrár í kerfisskránni.
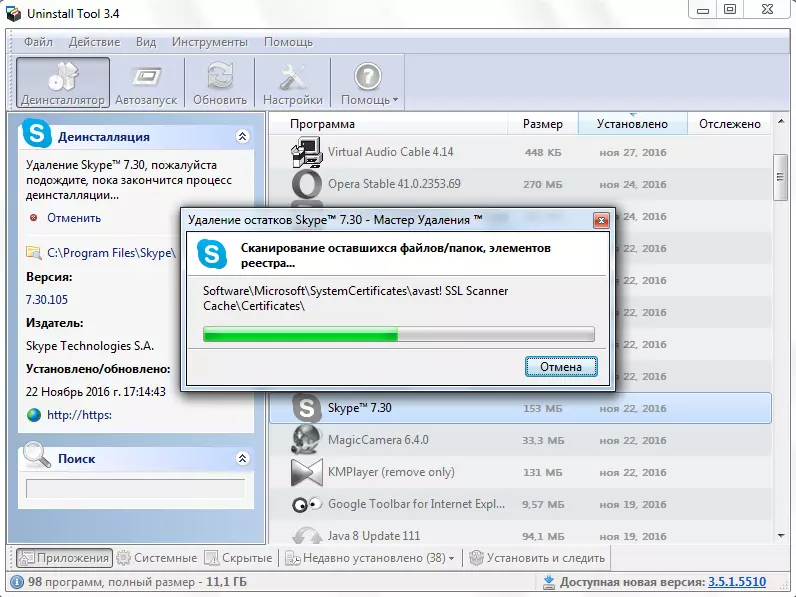
Eftir skanna endann gefur forritið niðurstöðu sem skrár voru. Til að eyða leifarþáttum skaltu smella á "Eyða" hnappinn.
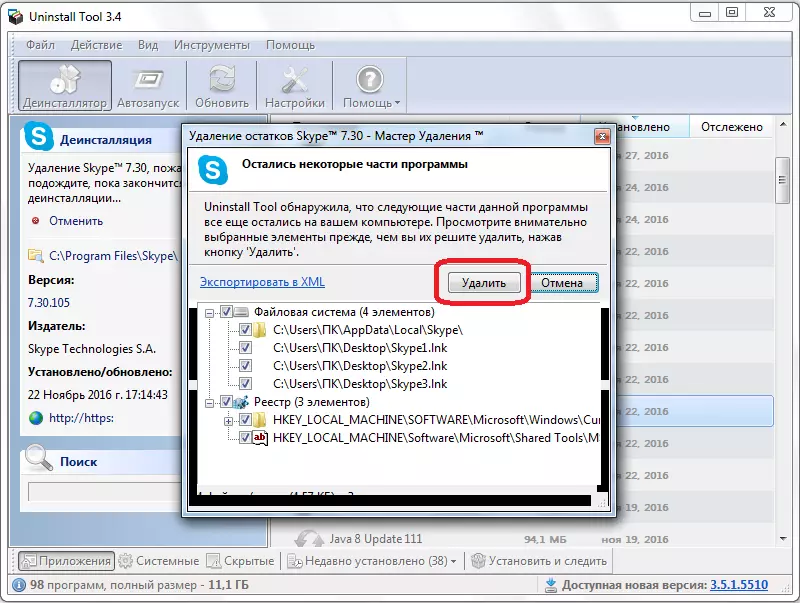
Þvinguð að fjarlægja skype leifarþætti er framkvæmd, og ef það væri ómögulegt að fjarlægja forritið sjálft, er það fjarlægt og það er fjarlægt. Ef einhver forrit kemur í veg fyrir að Skype sé að fjarlægja Skype, biður Uninstall Tól að endurræsa tölvuna og meðan á endurræsingu stendur, eyðir þeim sem eftir eru.
Það eina sem þú þarft að sjá um hvernig og síðasti tíminn er um varðveislu persónuupplýsinga, fyrir upphaf flutningsaðferðarinnar, með því að afrita% Appdata% \ Skype möppuna í annan möppu.
Skype uppsetningu vandamál
Flest vandamál með uppsetningu Skype eru tengdir rangri eyðingu fyrri útgáfu af forritinu. Þú getur leiðrétt það með því að nota sömu Microsoft Fix It ProgramInstallUstall gagnsemi.
Á sama tíma, jafnvel framkvæma næstum sömu röð aðgerða sem fyrri tíma þar til við náum lista yfir uppsett forrit. Og hér getur verið að koma á óvart, og Skype listinn má ekki vera. Þetta stafar af því að forritið sjálft var uninstalled og uppsetning nýrrar útgáfu truflar leifarþætti þess, svo sem skrár í skrásetningunni. En hvað á að gera í þessu tilfelli, þegar það eru engar áætlanir í listanum? Í þessu tilfelli er hægt að framkvæma fullkomið eyðingu vörulínu.
Til að finna út kóðann skaltu fara í File Manager á C: \ Documents og Stillingar \ Allir notendur \ Umsóknargögn \ Skype. Skrá opnast, skoðað sem við þurfum að skrifa nöfn allra möppu sem samanstendur af stöðugri samsetningu stafrænna og stafræna stafi.
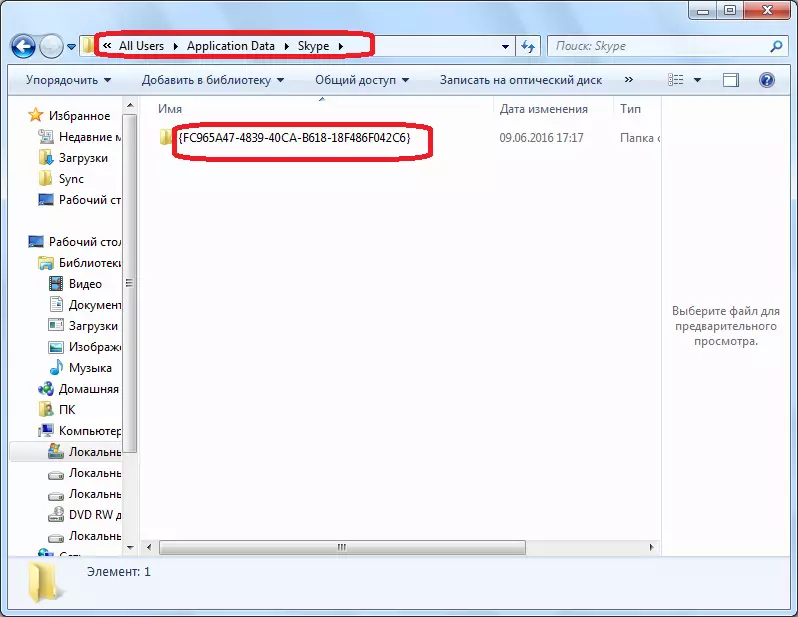
Eftir þetta skaltu opna möppuna á C: \ Windows \ Installer.
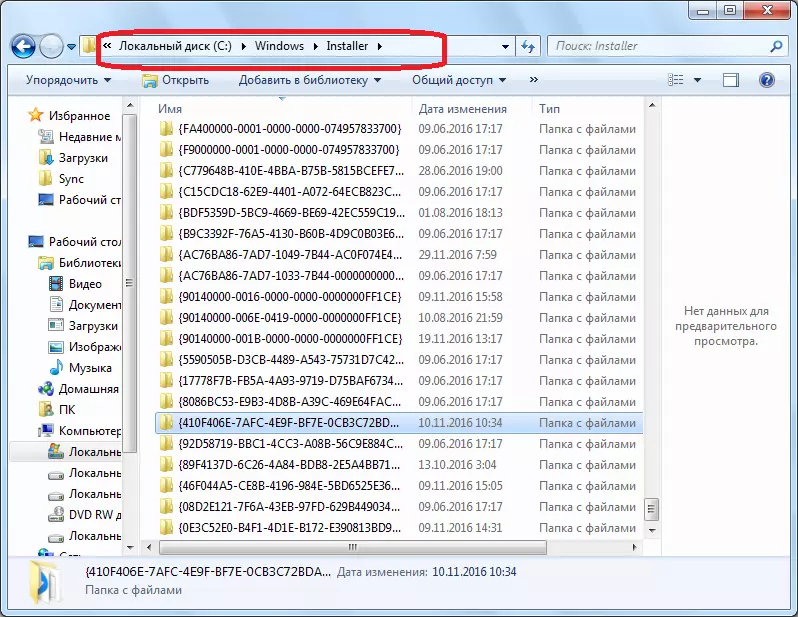
Við skoðum nafn möppanna sem staðsett er í þessari möppu. Ef einhver heiti endurtekur það sem við höfum áður losað, þá grætur þú. Eftir það höfum við lista yfir einstaka hluti.
Fara aftur í Microsoft Fix IT ProgramInstallunstall forritið. Þar sem Skype nöfnin sem við getum ekki fundið, veljum við hlutinn "Ekki í listanum" og smelltu á "næsta" hnappinn.
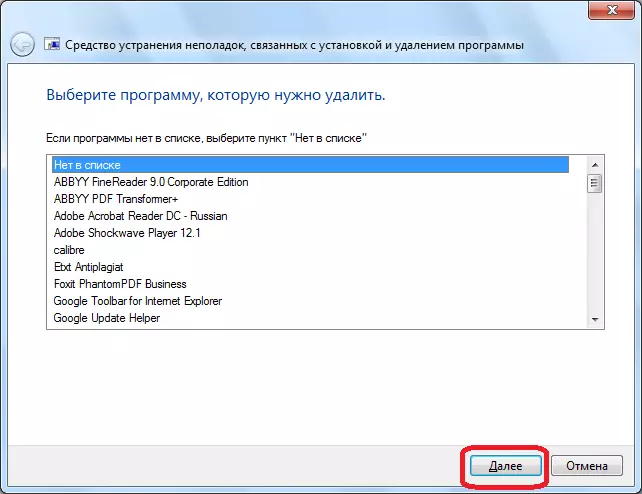
Í næstu glugga komumst við að einum af þessum einstaka kóða sem héldu ekki yfir. Aftur, ýttu á "næsta" hnappinn.
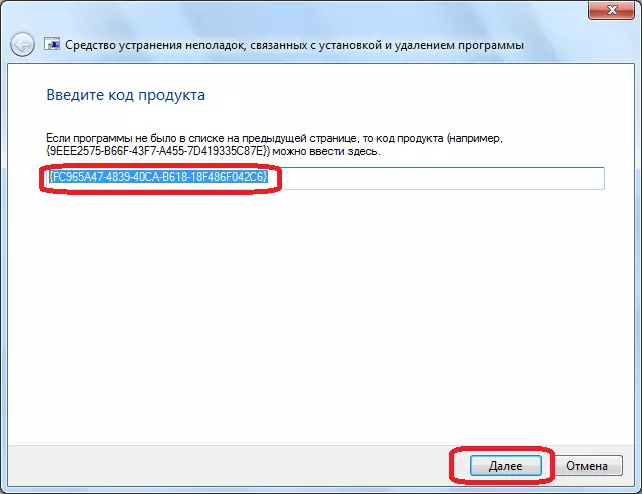
Í glugganum sem opnar, sem síðasta sinn, staðfestu reiðubúin til að eyða forritinu.
Slík aðgerð verður að fara fram eins oft og þú hefur skilið eftir einstaka ekki krossakóða.
Eftir það geturðu reynt að setja upp skype staðallaðferðir.
Veirur og antivirus.
Einnig getur Skype uppsetningin lokað illgjarn forritum og antiviruses. Til að komast að því hvort það er illgjarn forrit á tölvu, hlaupa við að skanna á andstæðingur-veira gagnsemi. Það er ráðlegt að gera það frá öðru tæki. Ef um er að greina ógnina, fjarlægðu veiruna eða við meðhöndla sýkt skrá.
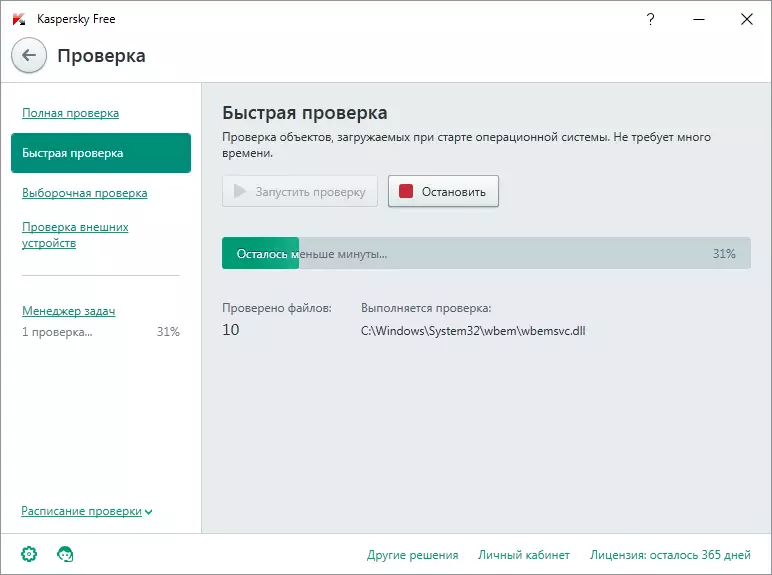
Ef rangt skipulag getur antiviruses einnig lokað uppsetningu ýmissa forrita, þar á meðal Skype. Til að setja þetta upp, aftengdu tímabundið andstæðingur-veira gagnsemi tímabundið og reyndu að setja upp Skype. Þá skaltu ekki gleyma að kveikja á antivirus.
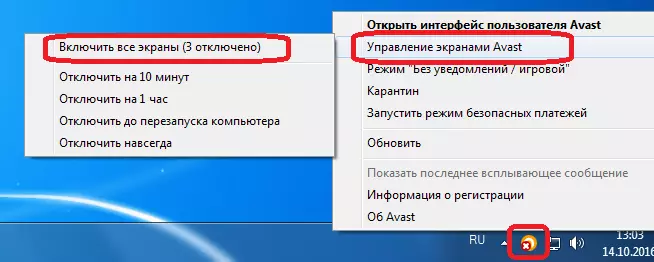
Eins og þú sérð eru ýmsar ástæður sem valda vandræðum með eyðingu og uppsetningu á Skype forritinu. Flestir þeirra tengjast eða með rangar aðgerðir notandans sjálfs, eða með skarpskyggni vírusa á tölvu. Ef þú veist ekki nákvæmlega ástæðuna þarftu að reyna meira og yfir tilgreindar aðferðir þar til þú færð jákvæða niðurstöðu og þú munt ekki geta gert réttar aðgerðir.
