
Mikilvægar upplýsingar
Þegar þú uppfærir skattgreiðanda verður Yul að íhuga nokkrar aðgerðir þessa hugbúnaðar. Bara um þau, munum við tala fyrst til að gera á meðan á uppsetningu stendur sem þú leyfir ekki mistökum og óvart ekki tilviljun Eyða gagnagrunninum með vinnuupplýsingum.- Þegar þú uppfærir að byggja 4,71 (nú nýjustu útgáfan) er ekki nauðsynlegt að setja upp hverja fyrri útgáfu sem á að nota, þar sem verktaki leiðrétti þetta ástand, verulega einfalda umskipti ferlið við núverandi útgáfu fyrir venjulegan notendur. Muna að fyrr var það ómögulegt að hoppa strax, til dæmis frá útgáfu 4.5.2 með 4.6, ef það er einnig 4,5.8. Það var nauðsynlegt að fyrst setja millistigið, og þá síðasta samkoma, sem tók mikinn tíma.
- Vertu viss um að aftengja antivirus þriðja aðila ef þetta er sett upp á tölvunni. Þetta mun forðast tilviljun skrá að falla skattgreiðanda Yul að sóttkví meðan á pakka stendur og koma í veg fyrir átök sem birtast vegna þessa villu.
Lesa meira: Hvernig á að slökkva á antivirus
- Ef uppfærslan tengist ekki einum staðbundnum tölvu, og strax til allra tengdra við þjóninn, í sömu röð, verður það að vera uppsett beint á þjóninum þar sem fyrsta ráðstöfunin er einnig tekin. Eftir það geta aðrir þátttakendur tengst hugbúnaðinum og athugaðu hvort nýjustu útgáfan sé í boði fyrir þá.
- Þegar uppfærsla er uppfærð er fyrri hugbúnaðarsamkoma eytt ef það snýst um að setja upp í sömu möppu. Það er sérsniðin gögn, það er, bókhald og lokið mynd sem þú notaðir fyrr. Þess vegna er mikilvægt að uppfylla röð uppsetningar, sem við munum lýsa hér að neðan.
- Ekki hlaða niður uppfærsluskránni í MSI sniði í sömu möppu þar sem skattgreiðendaáætlunin er nú staðsett, þar sem hleypt af stokkunum af rótum leiðir til að koma í veg fyrir átök sem tengjast eiginleikum þessa tóls.
Um leið og þú kynnir þér upplýsingarnar sem fram koma og mynstrağur út í öllum ranghugmyndum skaltu fara í eftirfarandi hluta greinarinnar sem gerðar eru á formi skref fyrir skref leiðbeiningar.
Skref 1: Skilgreining á núverandi útgáfu af skattgreiðanda Yul
Það er mikilvægt að fyrst ákvarða núverandi uppsett útgáfa af þessari hluti til að vera viss um nauðsyn þess að uppfæra hana. Ef þú hleður niður sama samsetningu, mun embættismaðurinn einfaldlega bjóða upp á að laga það eða eyða, en ekki uppfæra.
- Opnaðu "Start" og finndu forritið Yul forrit þar, þá ræsa það. Í staðinn er hægt að nota merkimiðann á skjáborðinu eða öðrum þægilegan hátt til að hefja forritið.
- Þó að byrja í litlum glugga er hægt að sjá texta með hugbúnaðarsamstæðunni, en stundum lokar þessi gluggi og aðalvalmyndin opnast, þannig að þú getur ekki séð áletrunina.
- Þá skaltu bara borga eftirtekt til gluggann haus, í lok þessara eru tölur sem tákna núverandi útgáfu hugbúnaðarins.
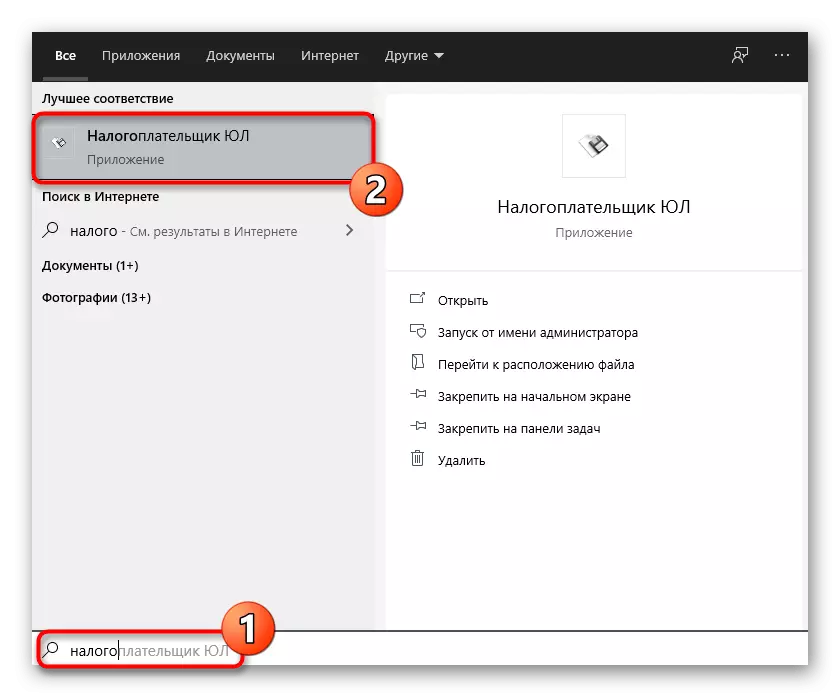

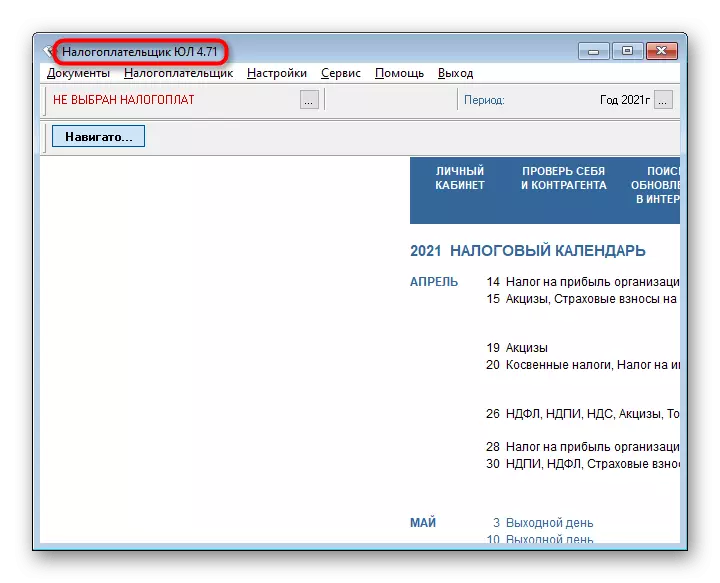
Eftir það geturðu farið á opinbera vefsíðu og fundið út hvaða útgáfa er nú í boði fyrir niðurhal. Ef uppfærslan er ekki krafist skaltu loka þessari leiðbeiningar, annars fara í næsta skref.
Skref 2: Program Definition
Það var áður nefnt að þegar þú uppfærir skattgreiðanda er mikilvægt að velja sömu staðsetningu skrárnar þannig að aðeins að bæta við vantar, en notandaupplýsingarnar hafa verið varðveittar og haldist til notkunar til notkunar. Staðsetningarskilgreiningin er framkvæmd mjög einfalt.
- Finndu Taxpayer táknið á skjáborðinu og hægri smelltu á það. Veldu þennan tiltekna merkimiða, og ekki staðsett í "Start" valmyndinni, þar sem það leiðir til algjörlega mismunandi hátt.
- Í samhengisvalmyndinni sem birtist skaltu velja "File staðsetning".
- Fullur leiðin til executable skráarinnar birtist efst á "Explorer" glugganum.
- Smelltu á það og afritaðu, en hunsa nýjustu "innsláttarskrá". Þess vegna kemur í ljós að þetta: D: \ Taxpayer Yul \.
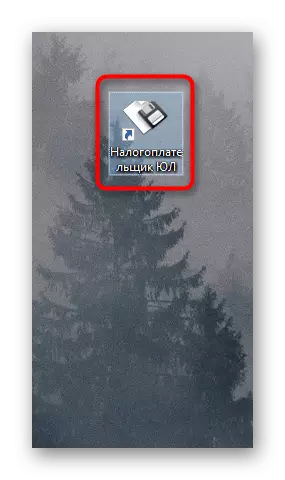
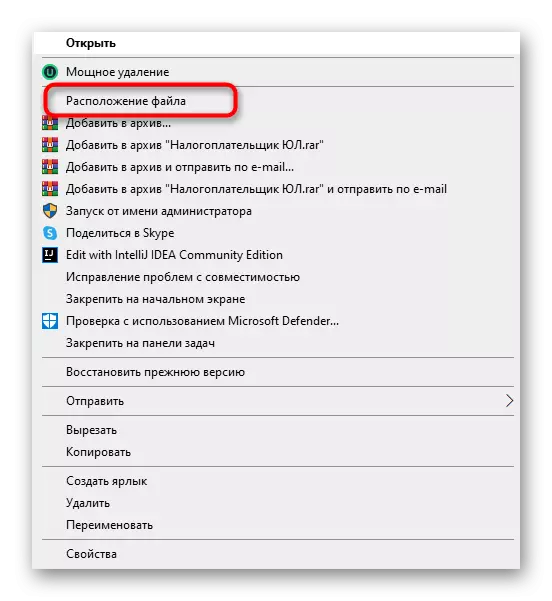
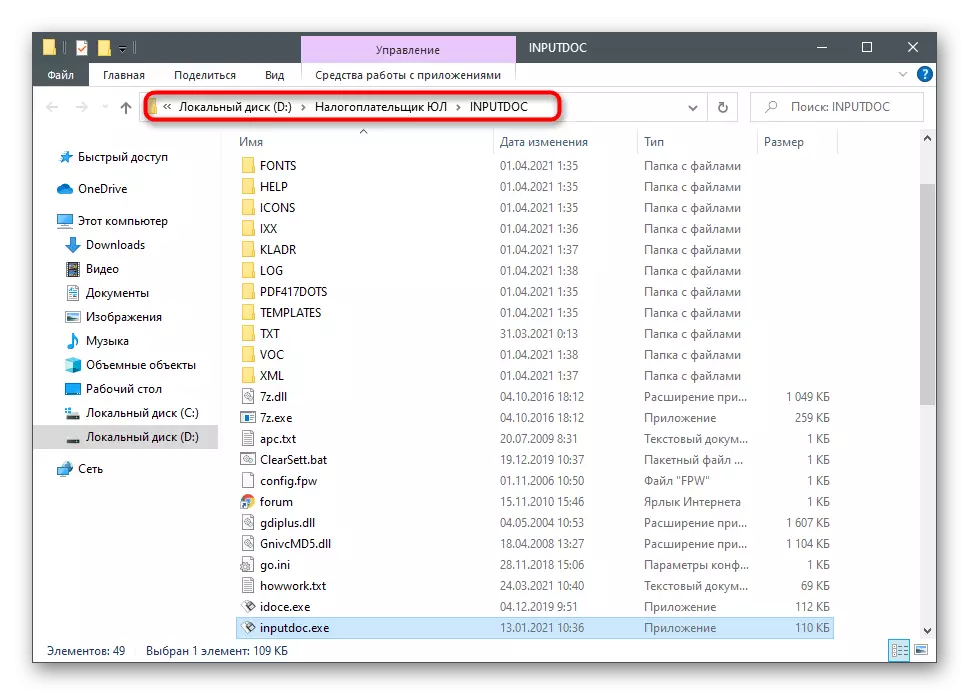
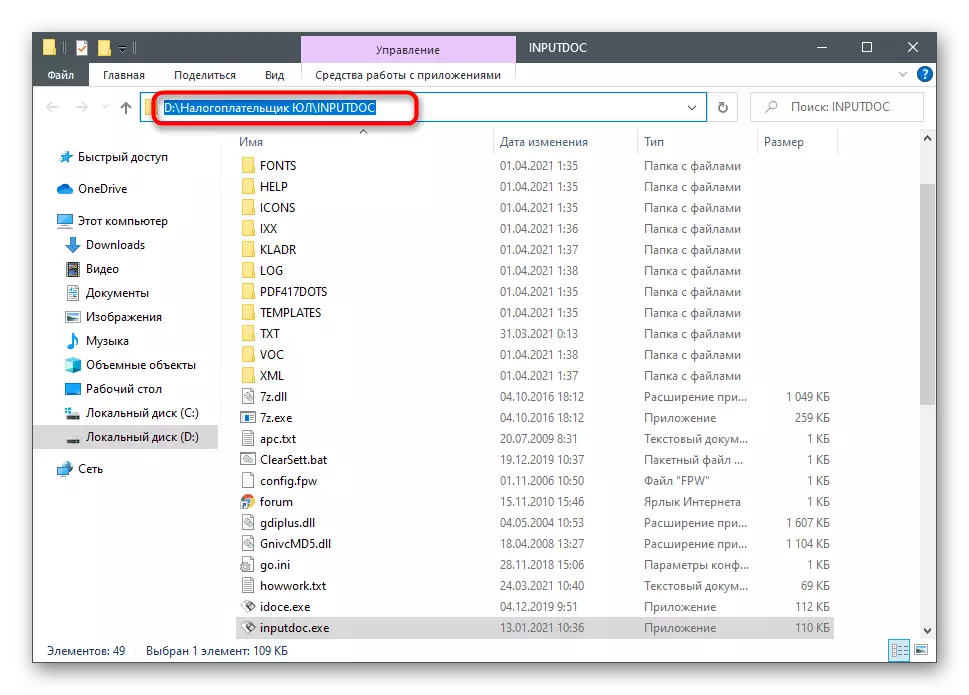
Skref 3: Uppfærsla í nýjustu útgáfuna
Nú er tíminn tími helstu ferla - hleðsla nýjustu útgáfunnar af skattgreiðanda Yul og uppfærslunni sem þegar er sett upp. Meginreglan er afar svipuð og venjulega uppsetningu, en hefur enn eigin einkenni, þannig að við munum greina það nánar.
Hlaða niður nýjustu útgáfunni af skattgreiðanda Yul frá opinberu heimasíðu
- Fylgdu tengilinn hér fyrir ofan og fyrir framan áletrunina "Uppsetningarskrá", smelltu á "Download".
- Búast við að hlaða niður MSI sniði skrá niðurhal og hlaupa það.
- Í nýju glugganum fara strax í næsta skref.
- Staðfesta skilmála leyfisveitingarinnar, setja merki við hliðina á viðeigandi málsgrein.
- Setjið upp fulla eða viðskiptavinarhlutann eftir því hvaða útgáfa er notaður núna.
- Ef heimilisfangið fellur saman við þann sem þú lærðir áður skaltu fara í næsta skref og ef ekki skaltu smella á "Breyta".
- Leggðu möppuna og tilgreindu það sem rót fyrir staðsetningu skrár í nýju útgáfunni.
- Eftir að hafa farið aftur í fyrri glugga skaltu smella á "Next".
- Búast við uppsetningu og útliti á skjánum á viðeigandi tilkynningu.
- Hakaðu við "Run Programme" merkið til að opna það strax til endurheimta og helstu stillingar.
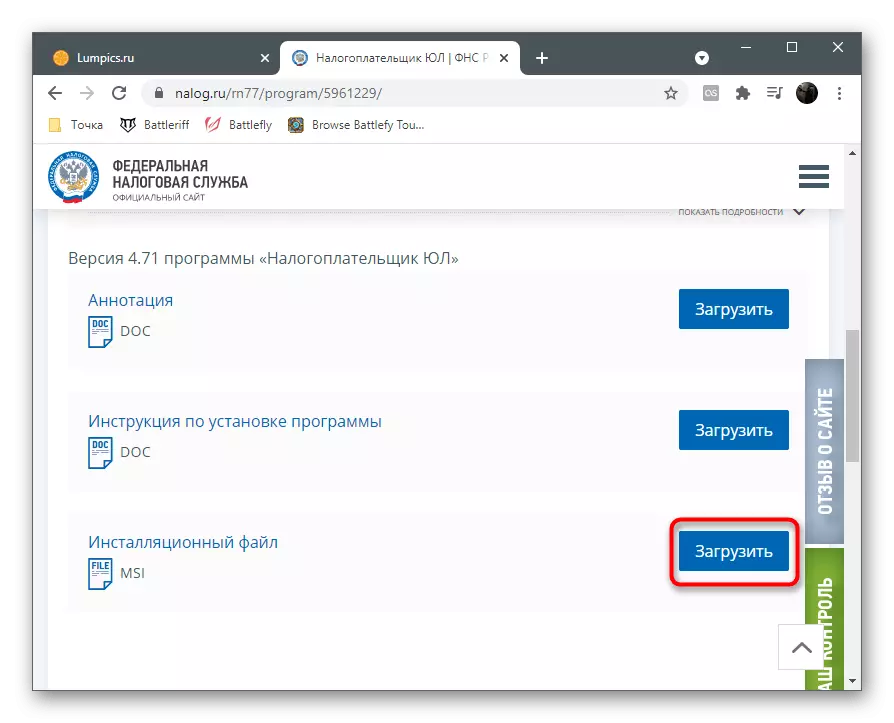
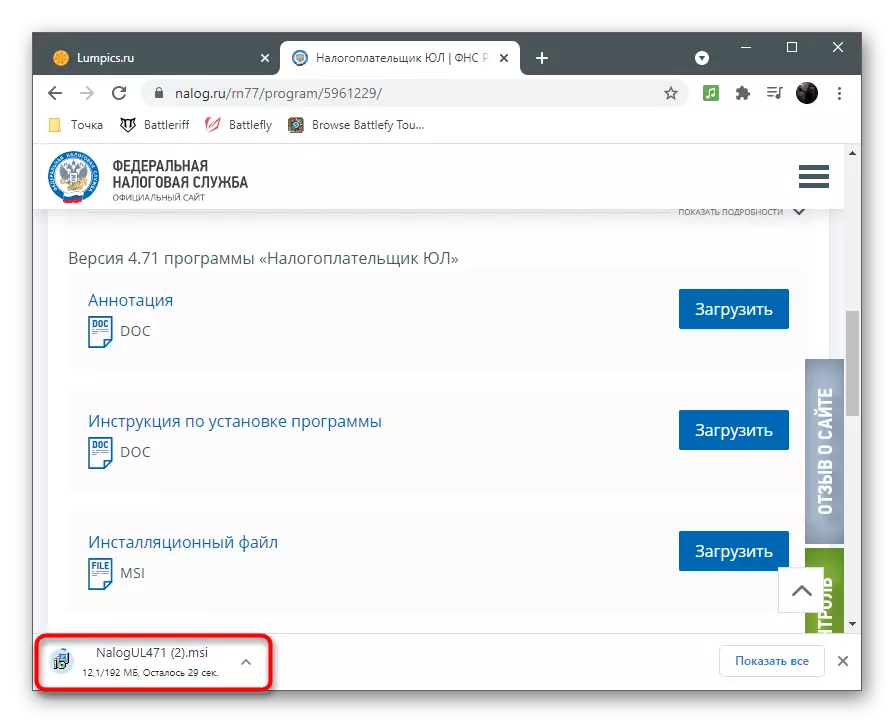
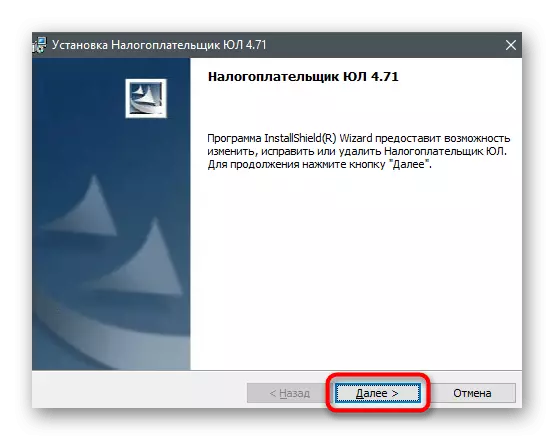
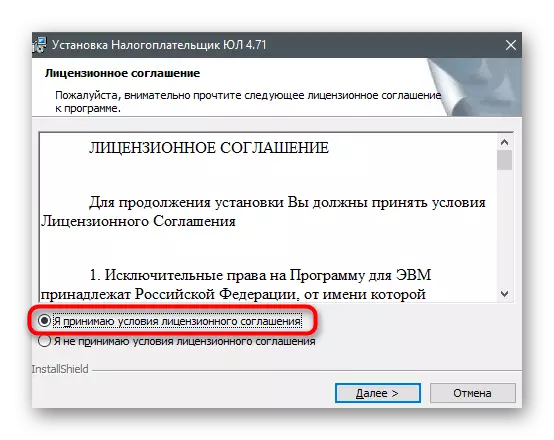
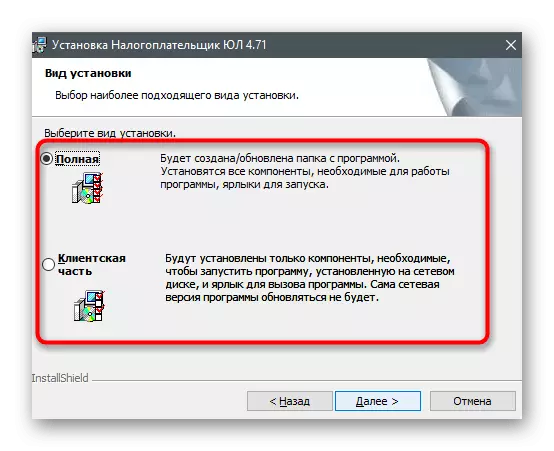
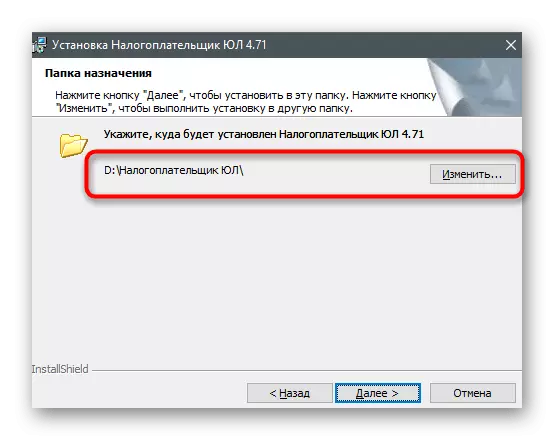
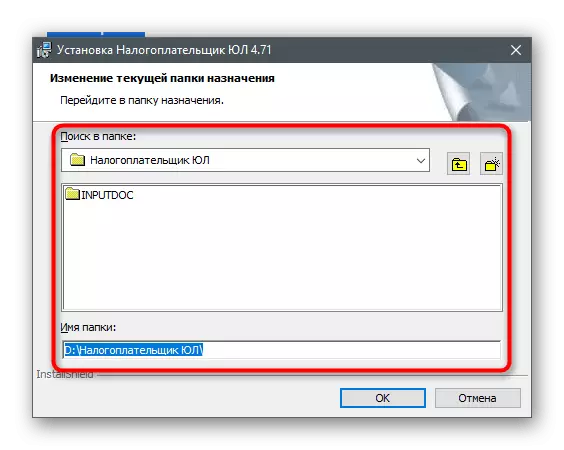
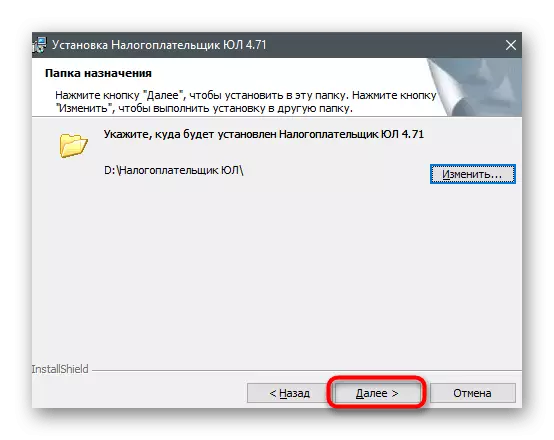
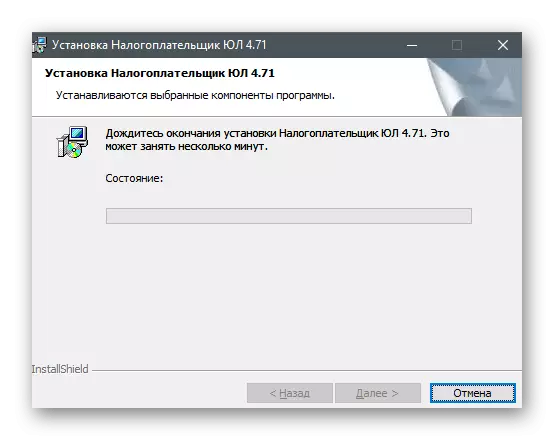
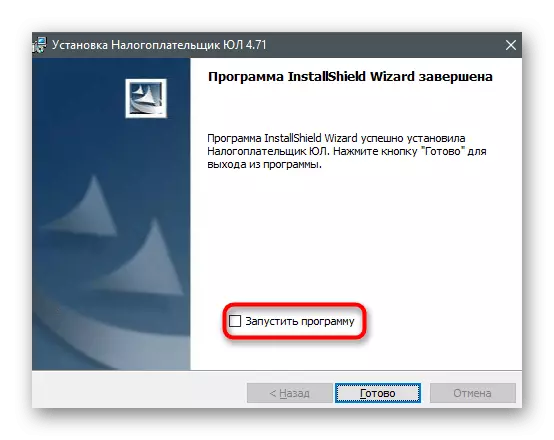
Skref 4: First Start New Version
Fyrsta sjósetja skattgreiðenda Yul strax eftir uppsetningu er nauðsynlegt til þess að allar stillingar séu uppfærðar og forritið er að fullu tilbúið til notkunar. Þetta ferli er kallað reindexing, en það er enn að fylla út skattgreiðenda gögn og þú getur haldið áfram að búa til skýrslur og framkvæmd annarra verkefna.
- Í næstu skjámyndum sérðu gluggann sem birtist þegar þú byrjar fyrst. Það sýnir endurheimt endurheimt sem tekur nokkrar mínútur. Lokaðu ekki núverandi glugga og bíddu eftir eftirfarandi.
- Ef form birtist með því að bæta við skattgreiðanda skaltu merkja viðeigandi tegundarmerki og fara lengra.
- Í næstu glugga skaltu fylla út gögnin á völdum skattgreiðenda gerð með innbyggðum línum. Þetta ferli er hægt að fresta ef heimildin er ekki ennþá þörf.
- Eftir að hafa lokað öllum viðbótar gluggum, sérðu aðalvalmynd skattgreiðenda Yul og getur byrjað venjulega samskipti við það.
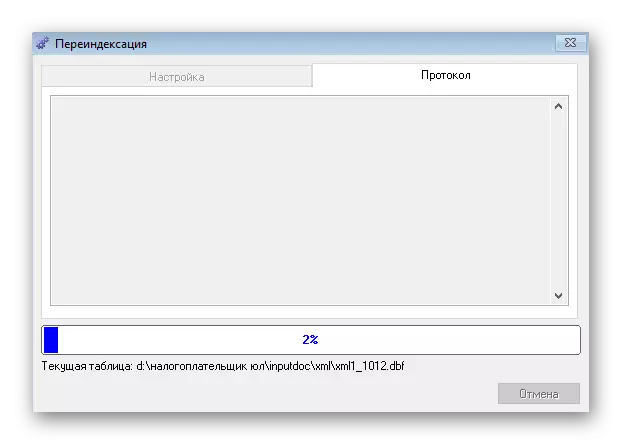

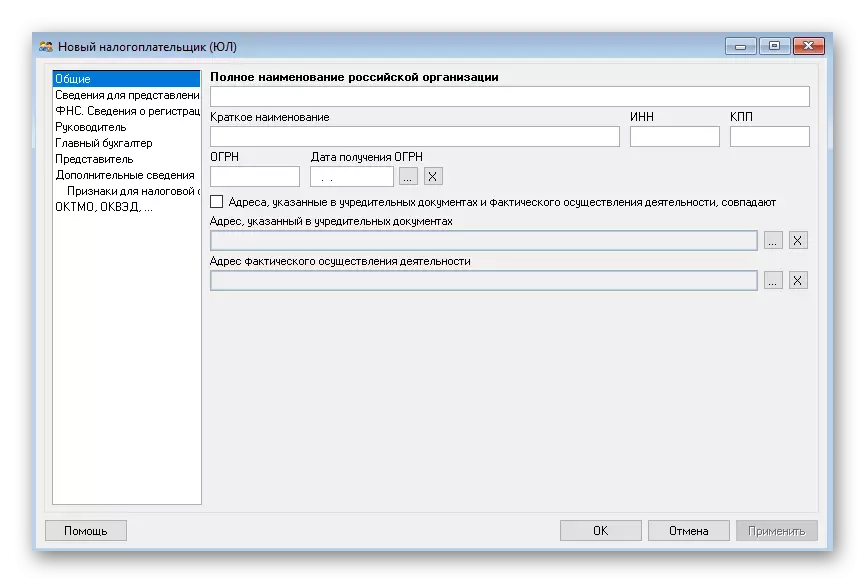
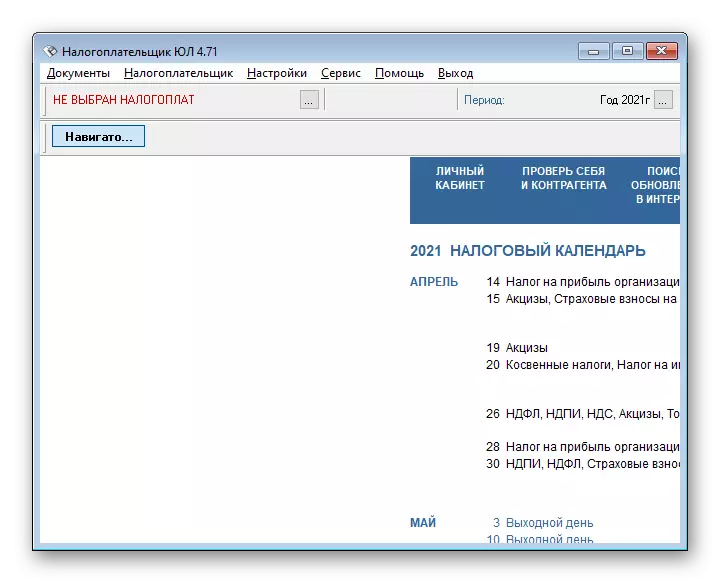
Leysa mögulegar vandamál þegar þú uppfærir
Sumir notendur lenda í villum meðan þeir reyna að uppfæra skattgreiðanda Yul í nýjustu útgáfuna. Við munum íhuga vinsælustu þá og segja mér hvernig nokkrum skrefum finnast viðeigandi lausn. Ef þú átt í erfiðleikum skaltu finna tilmæli hér að neðan, sem er hentugur fyrir núverandi aðstæður.
- Í tilfelli þegar eftir árangursríka uppfærslu byrjar forritið með sömu útgáfu, það er mælt með því að endurræsa tölvuna. Ef það hjálpaði ekki, endurnýjaðu uppsetningaraðilann sem hlaðið var niður af opinberu síðunni og vertu viss um að það vísar í raun til síðasta samsetningarinnar og er ekki það sama.
- Þegar tilkynnt er er tilkynnt er ekki hægt að opna þessa uppsetningarpakka "eða einfaldlega sleppa þessu stigi, þar sem pakkinn" Prenta ND með PDF417 (3.2.4) "er þegar uppsett á tölvunni eða truflar uppsetninguina. Gakktu úr skugga um að antivirus sé í raun í ótengdum ástandi, ef nauðsyn krefur, slökkva á því og endurtaka uppsetninguna.
- Eftir uppfærsluna í aðal glugganum í forritinu geta óskiljanlegar stafir birtast í stað rússneskra stafa. Í Windows 10 er þetta leyst með því að skipta um tengi tungumálið á ensku og til baka og í Windows 7 þarftu að setja upp tungumálapakkann ef þetta hefur ekki verið gert fyrr. Tveir af þessum aðferðum eru sundur í smáatriðum í öðrum greinum á heimasíðu okkar á tenglunum hér að neðan.
Lestu meira:
Uppsetning tungumálapakkans í Windows 7
Breyting á tengi tungumálinu í Windows 10
