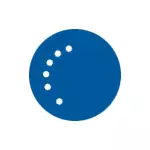
Í þessari handbók, í smáatriðum hvernig á að leiðrétta villuna og setja uppfærslur í þessu ástandi á ýmsa vegu. Ef þú hefur þegar reynt mikið, svo sem aðferðir sem tengjast hreinsun möppunnar í hugbúnaði eða Windows 10 uppfærslu greiningarinnar af Windows 10 uppfærslu, hér að neðan í handbókinni er hægt að finna og auka, lítið þar sem leysa vandamálin sem lýst er. Sjá einnig: Windows 10 uppfærslur eru ekki sóttar.
Athugaðu: Ef þú sást skilaboðin "gætum við ekki lokið við uppfærslunum. Hætta við breytingar. Ekki slökkva á tölvunni "og horfa á það í augnablikinu, en tölvan endurræsa og sýnir sömu mistök aftur og veit ekki hvað ég á að gera er ekki að örvænta, en bíddu: Kannski er það eðlilegt afpöntun á uppfærslum sem getur komið fram með mörgum endurræsingum og jafnvel nokkrum klukkustundum, sérstaklega á fartölvum með hægum HDD. Líklegast, þar af leiðandi, þú munt falla í Windows 10 með lokað breytingum.

Clearing Softwaredistribution möppu (Windows 10 uppfærsla skyndiminni)
Allar Windows 10 uppfærslur eru hlaðnir inn í C: \ Windows \ Softwaredistribution \ Download möppu og í flestum tilfellum hreinsaðu þessa möppu eða endurnefna möppuna í hugbúnaði (þannig að OS hafi búið til nýjar og hlaðið niður uppfærslur) leyfir þér að leiðrétta viðkomandi og niðurhal .
Tveir aðstæður eru mögulegar: Eftir uppsögn breytinga er kerfið hlaðið venjulega eða tölvan endurræsir endalaust og þér allan tímann sem þú sérð skilaboð sem þú tókst ekki að stilla eða ljúka Windows 10 uppfærslum.
Í fyrra tilvikinu mun skrefin til að leysa vandamálið vera sem hér segir:
- Farðu í Stillingar - Uppfæra og öryggi - Endurheimta - Sérstök Sækja valkosti og smelltu á Restart Now hnappinn.
- Veldu "Úrræðaleit" - "Advanced Settings" - "Download Options" og smelltu á "Restart".

- Ýttu á 4 eða F4 til að hlaða niður örugga Windows ham.
- Hlaupa stjórnarlínuna fyrir hönd kerfisstjóra (þú getur byrjað að slá inn "Command Line" Task Panel, og þegar nauðsynlegt er að finna - smelltu á það hægrismellt og veldu "Hlaupa fyrir hönd stjórnanda".
- Í stjórn hvetja skaltu slá inn eftirfarandi skipun.
- Ren C: \ Windows \ SoftwareTistibuxur Softwaredistribution.Old

- Lokaðu stjórninni og endurræstu tölvuna eins og venjulega.
Í öðru lagi, þegar tölva eða fartölvu er stöðugt endurræsa og hætt breyting endar ekki, getur þú gert sem hér segir:
- Þú þarft Windows 10 bata disk eða uppsetningu glampi ökuferð (diskur) með Windows 10 í sama bita sem er sett upp á tölvunni þinni. Kannski þarftu að búa til slíka drif á annarri tölvu. Hlaða tölvunni þinni úr því, þú getur notað Stígvélarvalmynd.
- Eftir að ræsa frá uppsetningardrifinu, á annarri skjánum (eftir að velja tungumálið) neðst til vinstri skaltu smella á "Restore System" og veldu síðan "Survey and Úrræðaleit" - "Command Line".
- Sláðu inn eftirfarandi skipanir í röð.
- diskpart.
- Listi Vol (Sem afleiðing af framkvæmd þessarar stjórnar, sjáðu hvað bréfið er kerfis diskur þinn, þar sem á þessu stigi má ekki vera C. Notaðu þetta bréf í 7. lið í stað C, ef þörf krefur).
- Brottför
- Ren C: \ Windows \ SoftwareTistibuxur Softwaredistribution.Old
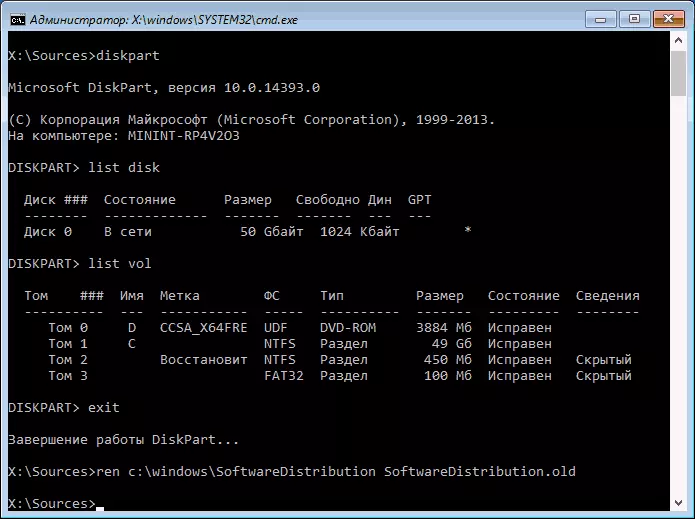
- SC Config Wuauserv Start = Fatlaður (Slökktu á sjálfvirkri gangsetningu þjónustumiðstöðvarinnar).
- Lokaðu stjórnunarprófinu og smelltu á "Halda áfram" til að endurræsa tölvuna (niðurhal með HDD, og ekki frá Windows 10 stígvélinni).
- Ef kerfið er með góðum árangri hlaðið í venjulegan hátt skaltu kveikja á uppfærsluþjónustunni: Stutt er á Win + R, sláðu inn þjónustuna.msc, finndu "Windows Update Center" listann og stilltu "handvirkt" sjósetja (þetta er sjálfgefið gildi) .
Eftir það geturðu skráð þig inn - uppfærsla og öryggi og athugað hvort uppfærslur verði sett upp án villur. Ef Windows 10 er uppfært, ekki greint frá því að ekki væri hægt að stilla uppfærslur eða ljúka þeim, farðu í C: \ Windows möppuna og eyða hugbúnaðinum.
Windows 10 uppfærsla greiningar
Windows 10 hefur innbyggða greiningartæki til að leiðrétta uppfærsluvandamál. Rétt eins og í fyrra tilvikinu geta tveir aðstæður komið fram: Kerfið er hlaðið eða Windows 10 er stöðugt að endurræsa, allan tímann sem skýrir frá því að ekki væri hægt að ljúka uppfærslustillingunni.
Í fyrra tilvikinu skaltu fylgja þessum skrefum:
- Farðu í Windows 10 stjórnborðið (efst á hægri í "Skoða" reitinn, settu "tákn" ef "flokkar" eru settar upp).
- Open Úrræðaleit, og þá, til vinstri "Skoða alla flokka".
- Til skiptis, hlaupa og framkvæma tvær Úrræðaleit Verkfæri - "Bakgrunnur Intelligent Bits flutningsþjónusta" og "Windows Update Center".
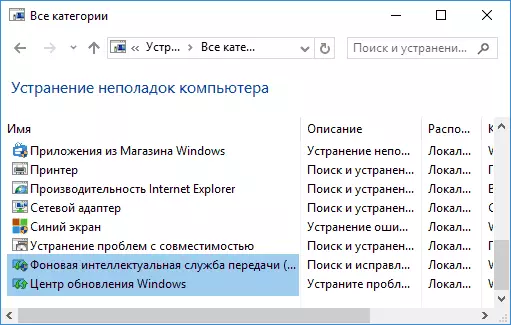
- Athugaðu hvort það leysti þetta vandamál.
Í seinni ástandi erfiðara:
- Hlaupa vörur 1-3 úr kaflanum til að hreinsa uppfærslu skyndiminni (komast í stjórnarlínuna í bata umhverfi sem keyrir úr stígvélinni glampi ökuferð eða diskur).
- BCDEDIT / Setja {Sjálfgefið} SafeBoot Minimal
- Endurræstu tölvuna frá harða diskinum. Öruggur hamur verður opnaður.
- Í Safe Mode, í stjórn hvetja, sláðu inn eftirfarandi skipanir í röð (hver þeirra mun byrja að leysa úrræðaleit, fyrst, fyrst, þá - annað).
- MSDT / ID BITSDIAGNOSTIC
- MSDT / ID WindowsPedadiagnostic
- Slökkva á Secure Command Mode: BCDEDIT / DELETEVALUE {Sjálfgefið} SafeBoot
- Endurræstu tölvuna.
Kannski mun það virka. En, ef á seinni atburðarásinni (hringlaga endurræsa), ekki tími til að leiðrétta vandamálið, þá er líklegt að það sé notað endurstillingu Windows 10 (þetta er hægt að gera með gagnavernd, stígvél frá stígvélinni glampi ökuferð eða diskur). Lesa meira - Hvernig á að endurstilla Windows 10 (sjá síðustu lýstar aðferðirnar).
Gat ekki lokið Windows 10 uppfærslum vegna afrita notanda snið
Annað, lítið þar sem vandamálið lýsti vandanum "gat ekki lokið við uppfærslunum. Hætta við breytingar. Ekki slökkva á tölvunni »í Windows 10, vandamál með notendasnið. Hvernig á að útrýma því (mikilvægt: sú staðreynd að hér að neðan - undir ábyrgð sinni, getur þú hugsanlega spilla eitthvað):
- Hlaupa Registry Editor (Win + R, sláðu inn Regedit)
- Farðu í Registry kafla (Opnaðu það) HKEY_LOCAL_MACHINE \ Software \ Microsoft \ Windows NT \ CurrentVersion \ Profilelist
- Skoðaðu fjárfestingarhlutana: Ekki snerta þá sem hafa "stutt nöfn" og í restinni skaltu fylgjast með prófunarhópnum. Ef fleiri en einn skipting inniheldur vísbendingu um notendaviðmiðuna þína þarf það að fjarlægja aukalega. Í þessu tilfelli mun það vera sá sem breytu refCOUNT = 0, auk þessara hluta sem heitir á .bak.
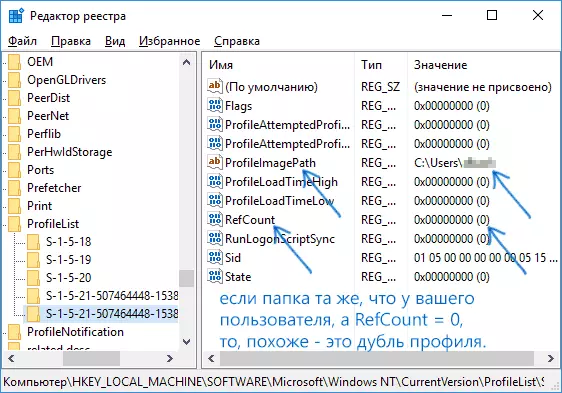
- Einnig hitti ég einnig að ef það er uppfærslugerð, ætti það einnig að vera eytt, persónulega ekki staðfest.
Að loknu málsmeðferðinni skaltu endurræsa tölvuna og reyndu aftur að setja upp Windows 10 uppfærslur.
Viðbótarupplýsingar leiðir til að leiðrétta villuna
Ef allar fyrirhugaðar lausnir á uppsagnarvandamálinu eru vegna þess að þú gætir ekki stillt eða lokið Windows 10 uppfærslur voru ekki árangursríkar, eru valkostir ekki svo mikið:
- Athugaðu heilleika Windows 10 kerfisskrár.
- Reyndu að framkvæma hreint niðurhal af Windows 10, eyða innihaldi softwardistribution \ Hlaða niður, hlaða niður uppfærslum og hefja uppsetningu þeirra.
- Eyða antivirus þriðja aðila, endurræstu tölvuna (þú þarft að eyða), setja upp uppfærslur.
- Þú getur fundið gagnlegar upplýsingar í sérstakri grein: Leiðrétting á Windows 10, 8 og Windows 7 Update Center Villur.
- Reyndu langa leið til að endurheimta upprunalega stöðu Windows Update Center Components, er lýst á opinberu Microsoft Website
Að lokum, í tilfelli þegar ekkert hjálpar, er mögulegt að besta valkosturinn sé sjálfvirkt að setja upp Windows 10 (endurstilla) með gagnasafli.
