
Textaskjöl búið í MS Word stundum varin með lykilorði, gott að leyfa möguleikum forritsins þér að gera. Í mörgum tilvikum, það er í raun nauðsynlegt og leyfir þér að vernda skjal ekki aðeins frá klippingu, en einnig frá uppgötvun sína. Að vita ekki aðgangsorð, opna þessa skrá mun ekki virka. En hvað ef þú hefur gleymt lykilorðinu eða hafa misst það? Í þessu tilviki, eina lausnin er að fjarlægja vernd frá skjalinu.
Til að opna Word skjal til að breyta frá þér, sumir sérstakur þekkingu og færni verður krafist. Allt sem þarf er til staðar í flestum öruggum skrá, Word uppsett á tölvunni þinni, hvaða Skjalasafn (td WinRAR) og skrifblokk ++ ritstjóri.
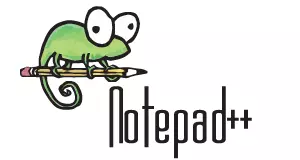
Lexía: Hvernig á að nota Notepad ++
Athugaðu: Ekkert af þeim aðferðum sem lýst er í þessari grein tryggir 100 prósent líkur á því að opna örugga skrá. Það veltur á ýmsum þáttum, þar á meðal útgáfu af forritinu er notuð, því sniði (DOC eða docx), sem og vernd í skjalinu (lykilorð verndar eða aðeins klippingu takmörk).
Lykilorð bati eftir sniði breytingu
Hvaða skjal inniheldur ekki aðeins texta, heldur einnig upplýsingar um notanda, og ásamt þeim og fjölda annarra upplýsinga, þar á meðal lykilorð frá skrá, ef einhver er. Til að finna öll þessi gögn, þú þarft að breyta skráarsniðinu og þá "útlit" inn í það.Breyttu skráarsniðinu
1. Hlaupa Microsoft Word forritið (ekki skrá) og fara í valmyndina "File".
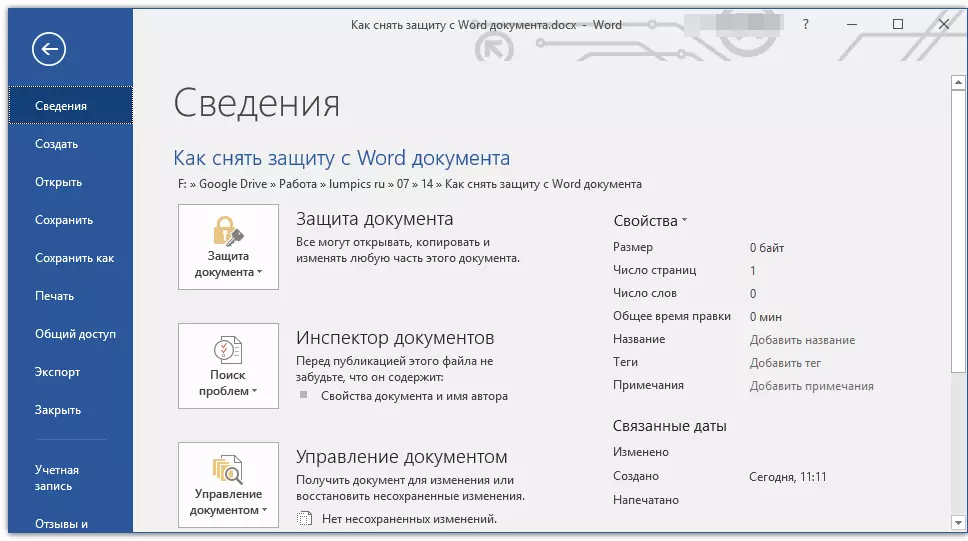
2. Veldu "Opið" Og tilgreina slóðina að skjalið sem þú vilt opna. Notaðu hnappinn til að leita að skrá. "Yfirlit".

3. Opna til að breyta henni á þessu stigi mun ekki vinna, en við þurfum það ekki.

Allt á sama valmyndinni "File" Velja "Vista sem".

4. Tilgreina stað til að vista skrána, velja tegund þess: "Vefsíða".

5. Smelltu "Vista" Til að vista skrána sem vefsíðu skjali.
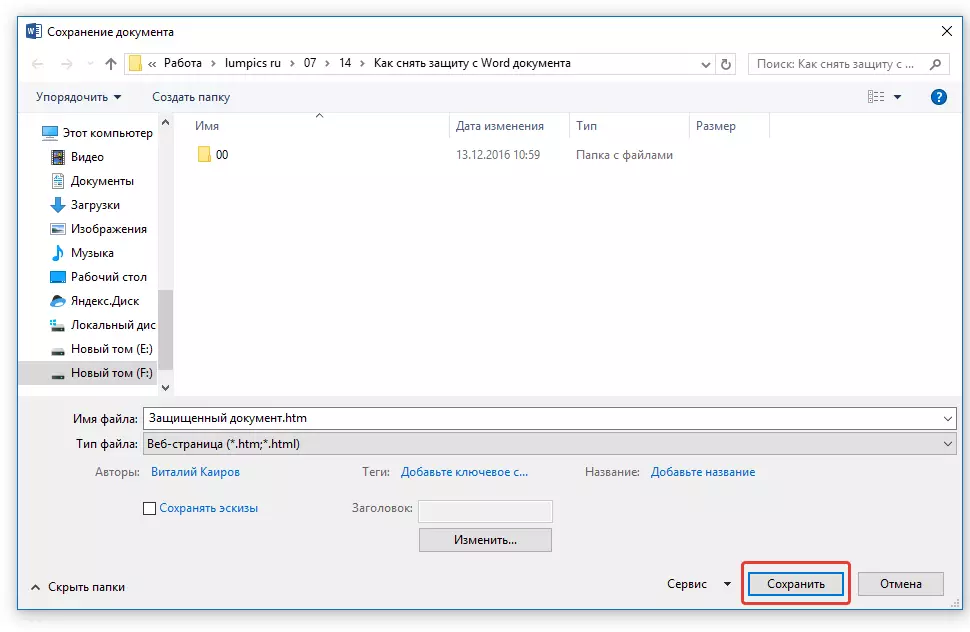
Athugaðu: Ef í skjalinu sem þú aftur spara, sérstök formatting stíl er beitt, tilkynning getur virst sem sumir eiginleikar þessa skjals er ekki studd af vafra. Í okkar tilfelli er það mörk merki. Því miður, ekkert leifar eins þessara breytinga að taka með því að smella á "Halda áfram" hnappinn.

Lykilorð leit
1. Fara í möppuna þar sem þú vistaðir örugga skjal sem vefsíðu, the skrá eftirnafn verði "HTM".

2. Smelltu á hægri músarhnappi og velja "Til að opna með".
3. Veldu Program Notepad ++..
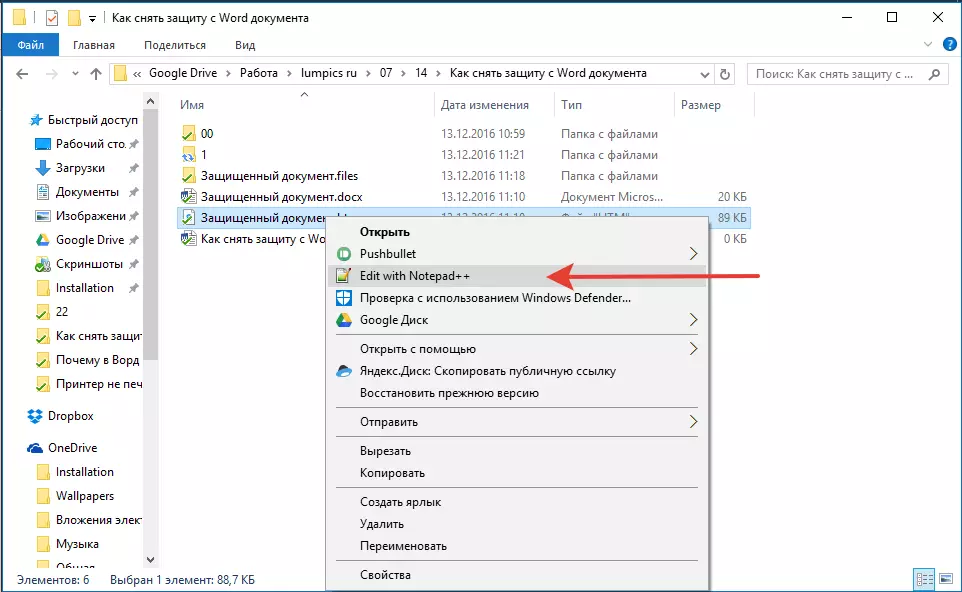
Athugaðu: Í samhengi matseðill gæti innihaldið "Breyta með skrifblokk ++". Því velja það til að opna skrána.
4. Í the program gluggi sem opnast í kaflanum "Leita" Velja "Finndu".

5. Sláðu inn í the leita bar í horninu sviga () tag W: UnprotectPassword. . Smellur "Leita More".
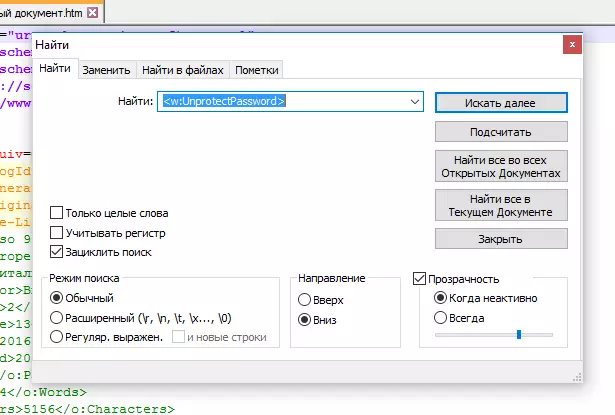
6. auðkenndu texta brot, finna röð af svipuðum efni: W: UnprotectPassword> 00000000 þar tölunum "00000000" sem staðsett er á milli tags, þetta er lykilorðið.

Athugaðu: Í stað þess að tölur "00000000" Tilgreint og notað í dæminu okkar, það verður alveg mismunandi tölur á milli tags og / eða bókstöfum. Í öllum tilvikum, þetta er lykilorðið.
7. Afrita gögn á milli þinn með því að undirstrika þau og smella "Ctrl + C".

8. Opnaðu upprunalega Word skjal varin með lykilorði (ekki HTML-eftirlíking) og settu afrituð gildi í lykilorð línu ( Ctrl + V.).
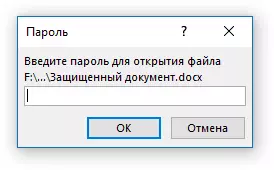
9. Smelltu "Allt í lagi" Til að opna skjalið.

10. Taka þetta lykilorð eða breyta því í öðrum sem þú gerir örugglega ekki fyrir víst. Þú getur gert það í valmyndinni "File" — "Service" — "Document Protection".
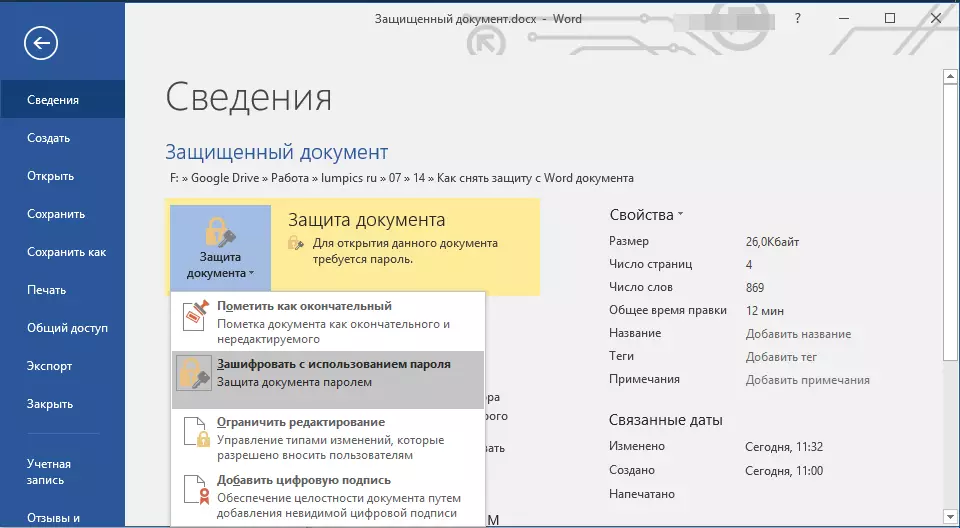
önnur aðferð
Ef ofangreind aðferð ekki að hjálpa þér eða einhverjum ástæðum að hann hafi ekki hentað þér mælum við með að reyna aðra lausn. Þessi aðferð felur í sér að breyta texta skjal til geymslu, breyta einn þáttur í því, og síðari umbreytingu skrá bak til textaskjal. Eitthvað svipað og við höfum verið að gera með skjalinu til að vinna myndir af henni.Lexía: Hvernig á að vista myndir úr skjal Word
Breyta skrá eftirnafn
Opnaðu möppuna sem inniheldur örugga skrá og breyta eftirnafn sitt með docx á Zip. Til að gera þetta skaltu fylgja eftirfarandi:

1. Smelltu á skrána og smella F2..
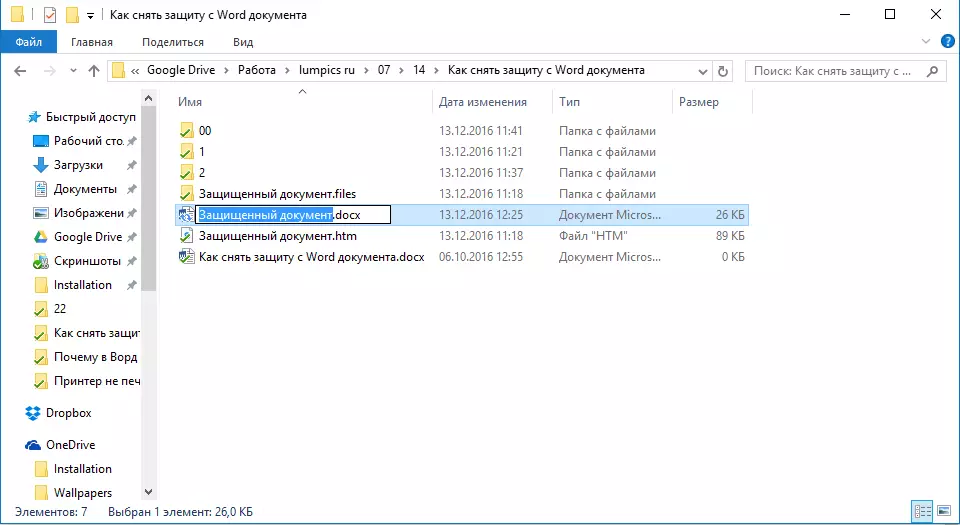
2. Fjarlægðu viðbótina docx.
3. Sláðu staðinn fyrir það Zip. og ýttu á. "KOMA INN".

4. Staðfesta í glugganum sem birtist.

Breyting innihald skjalasafn
1. Opnaðu ZIP skjalasafn, fara í möppuna Orð. og finna skrá það "Settings.xml".

2. Fjarlægja það frá skjalasafn með því að smella á hnappinn á skjótan aðgang pallborð, í gegnum valmynd eða með auðveldan færa frá safninu á hentugum stað.
3. Opna þessa skrá með Notepad ++.

4. Finna gegnum leitina staðsett í horninu sviga tag W: DocumentProtection ... , hvar «…» - þetta er lykilorðið.

5. Eyða þessu merki og vista skrána án þess að breyta upphaflegu sniði og nafn.

6. Bæta breytt skrá bak til geymslu, því að samþykkja að skipta um það.
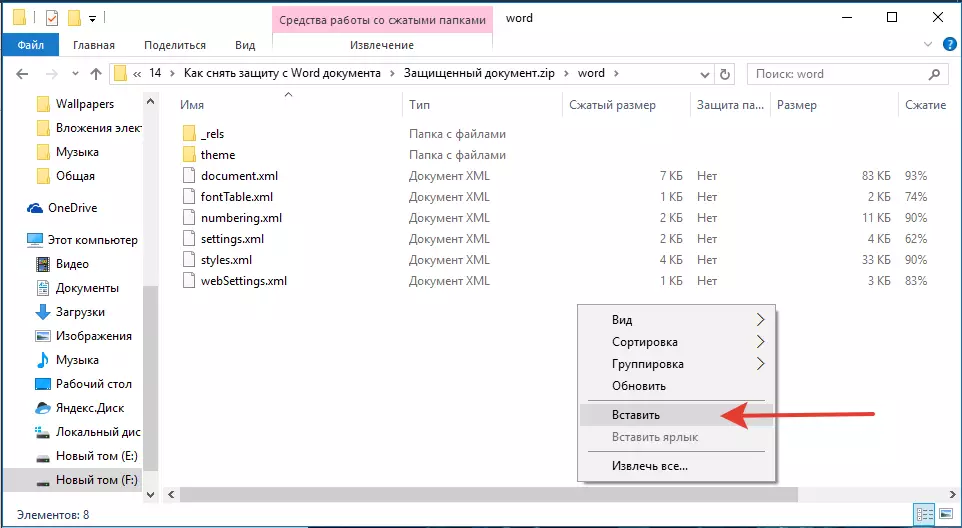
Opnun örugga skrá
Breyta geymslu stækkun með Zip. aftur á docx . Opnaðu skjalið - vernd verður fjarlægður.Endurheimt glatað lykilorð með því að nota hreim skrifstofu lykilorð bati gagnsemi
Accent Office Lykilorð Bati - Þetta er alhliða gagnsemi til að endurheimta lykilorð í Microsoft Office Pakkningar. Það virkar næstum með öllum útgáfum af forritum, bæði með gömlu og nýjustu. Þú getur hlaðið niður inngangsútgáfu á opinberu vefsíðunni, til að opna öruggt skjal af helstu virkni verður nóg.

Download Accent Office Lykilorð Bati
Með því að hlaða niður forritinu skaltu setja upp og keyra það.

Áður en þú heldur áfram með endurheimt lykilorðsins verður þú að framkvæma nokkrar aðgerðir með stillingunum.

Uppsetning hreim skrifstofu lykilorð bati
1. Opnaðu valmyndina "Uppsetning" og veldu "Stillingar".

2. Í flipanum "Frammistaða" Í kafla "Umsókn forgang" Smelltu á litla örina sem er staðsett nálægt þessum kafla og veldu "Hár" Forgangur.
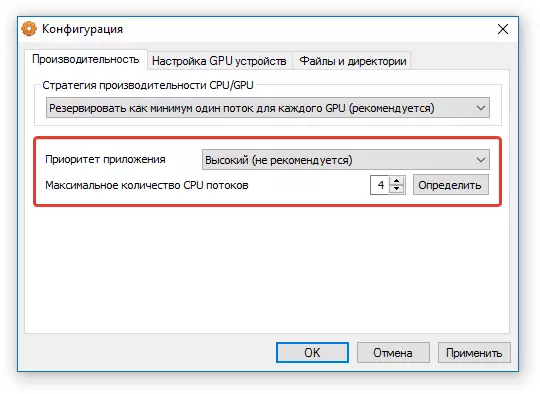
3. Pikkaðu á. "Sækja um".
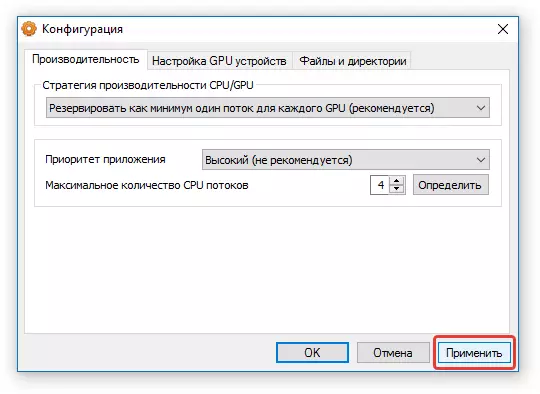
Athugaðu: Ef öll atriði eru sjálfkrafa merktar í þessari glugga skaltu gera það handvirkt.
4. CLICK. "Allt í lagi" Til að vista breytingarnar og hætta við stillingarvalmyndina.
Lykilorð bati
1. Farðu í valmyndina "File" forrit Accent Office Lykilorð Bati og ýttu á. "Opið".
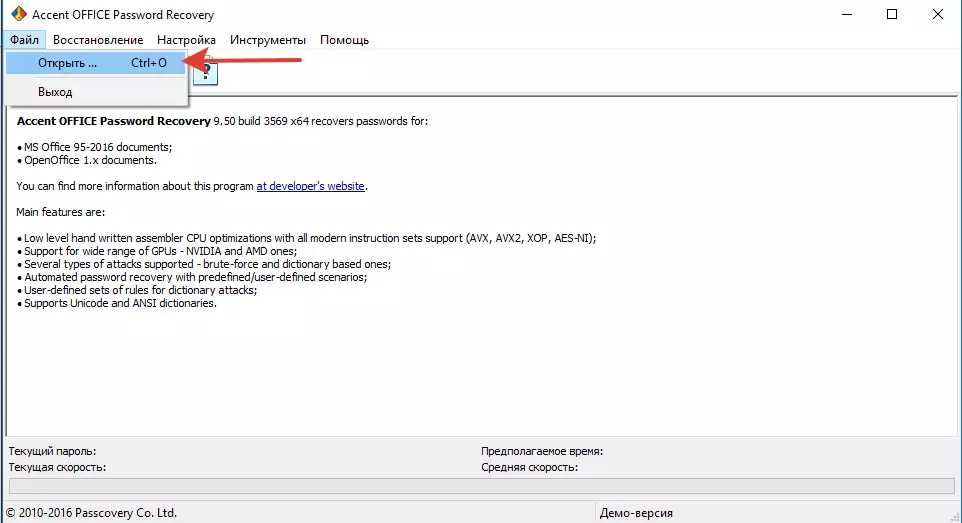
2. Tilgreindu slóðina til verndaðs skjalsins, auðkennt það með vinstri smella á músina og smelltu á "Opið".

3. Ýttu á hnappinn "Byrjaðu" Á flýtileiðinni. A lykilorð bati aðferð við valinn skrá verður hleypt af stokkunum, það mun taka nokkurn tíma.

4. Að loknu ferlinu birtist gluggi á skjánum, þar sem lykilorðið verður tilgreint.
5. Opnaðu öryggisskjalið og sláðu inn lykilorðið sem tilgreint var í skýrslunni. Accent Office Lykilorð Bati.

Á þessu munum við klára, nú veit þú hvernig á að fjarlægja vörnina gegn skjalinu, og einnig vita hvernig á að endurheimta gleymt eða týnt lykilorð til að opna öruggt skjal.
