
Þegar litið er á þurra tölustafana í töflunum er erfitt við fyrstu sýn að ná heildarmyndinni sem þeir tákna. En í Microsoft Excel er grafískur visualization tól sem þú getur skýrt lagt inn gögnin sem eru í töflunni. Þetta gerir þér kleift að auðvelda og fljótt að taka á móti upplýsingum. Þetta tól er kallað skilyrt formatting. Við skulum reikna út hvernig á að nota skilyrt formatting í Microsoft Excel.
Einföld hefðbundin formatting valkostur
Til þess að forsníða tiltekið klefi svæði þarftu að varpa ljósi á þetta svæði (oftast dálkur) og á meðan á flipanum Heimilisskipti, smelltu á skilyrt formatting hnappinn, sem er staðsett á borði í "Styles" tólinu.
Eftir það opnast skilyrt sniðunarvalmynd. Hér eru þrjár helstu gerðir af formatting:
- Histograms;
- Digital vog;
- Tákn.

Til að framkvæma skilyrt snið í formi histograms skaltu velja dálkinn með gögnum og smelltu á viðeigandi valmyndaratriði. Eins og þú sérð virðist það velja nokkrar gerðir af histograms með halli og solid fylla. Veldu þann sem, að þínu mati, passar flestir stíl og innihald töflunnar.

Eins og þú sérð, birtist histograms í völdum frumum dálksins. Því meiri tölugildi í frumunum, því hærra sem histogram er lengri. Að auki, í útgáfum Excel 2010, 2013 og 2016, er möguleiki á að birta neikvæð gildi í histograminu. En í 2007 útgáfu þessarar möguleika.

Þegar það er notað í stað histograms litaskala er einnig hæfni til að velja ýmsar möguleika fyrir þetta tól. Á sama tíma, að jafnaði, því meiri verðmæti er staðsett í klefanum, því að liturinn á mælikvarða er ríkari.
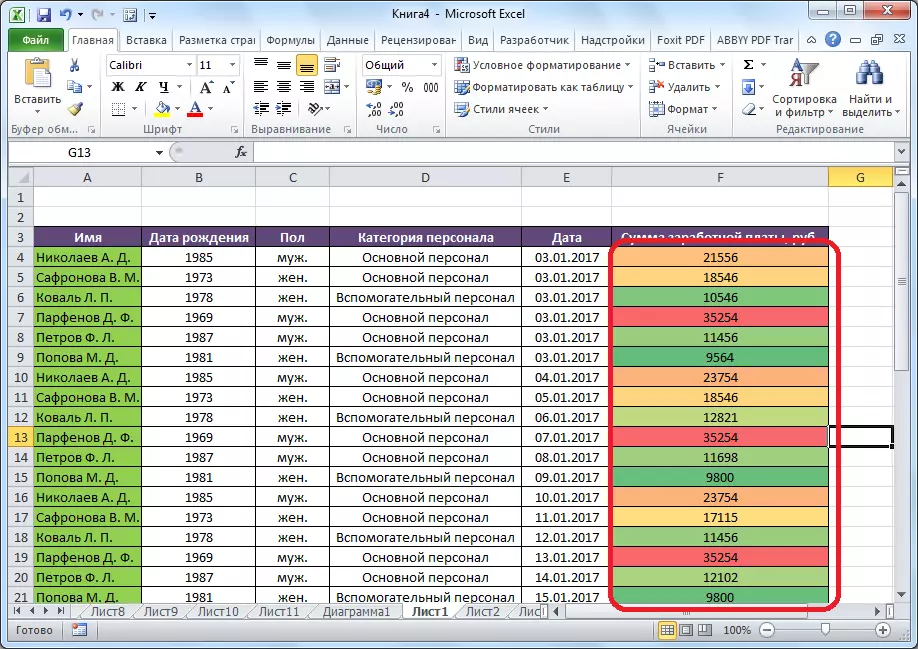
The áhugaverður og flóknasta tólið meðal þessa sett af formatting aðgerðir eru tákn. Það eru fjórar helstu hópar tákn: Leiðbeiningar, tölur, vísbendingar og mat. Hver notandi valinn valkostur felur í sér notkun mismunandi tákna við mat á innihaldi frumunnar. Allt valið svæði er skannað með Excel, og öll klefi gildi eru aðskilin í hluta, samkvæmt þeim gildum sem tilgreindar eru í þeim. Grænar tákn eru notuð til mesta magni, gildi miðju sviðsins eru gulir og stærðargráðu, sem staðsett er í minnstu þriðja - eru merktar með rauðum táknum.

Þegar þú velur skotleikur, eins og tákn, nema fyrir litarhönnun, notaður sem enn er að merkja í formi leiðbeiningar. Svo, örin snúið af upp bendilinn er beitt á stórum gildum, til vinstri - til miðju, niður - til lítillar. Þegar tölur eru notaðar eru stærsta gildi merktar, þríhyrningurinn er miðlungs, rhombus - lítill.

Reglur um úthlutun frumna
Sjálfgefið er að regla sé notuð, þar sem öll frumur af hollur brotinu eru tilnefndir í tiltekinni lit eða tákn, samkvæmt gildum í þeim. En með því að nota valmyndina, sem við höfum þegar talað hér að ofan, geturðu sótt um aðrar reglur um tilnefningu.
Smelltu á valmyndaratriðið "Reglur um úthlutun frumna". Eins og þú sérð eru sjö grundvallarreglur:
- Meira;
- Minni;
- Jafngildir;
- Á milli;
- Dagsetningin;
- Endurtekin gildi.

Íhuga notkun þessara aðgerða á dæmunum. Við lýsum fjölda frumna og smelltu á hlutinn "Meira ...".

Gluggi opnast þar sem þú þarft að setja upp, gildi meira en hvaða númer verður að standa út. Það er gert í "sniði frumum sem eru meira" sviði. Sjálfgefið er að meðalgildi sviðsins sjálfkrafa passar hér, en þú getur sett upp annað, eða tilgreinið farsímanúmerið sem inniheldur þetta númer. Síðasti kosturinn er hentugur fyrir dynamic töflur, gögnin sem eru stöðugt að breytast, eða fyrir klefi, þar sem formúlan er beitt. Við tökum til dæmis verðmæti til 20.000.
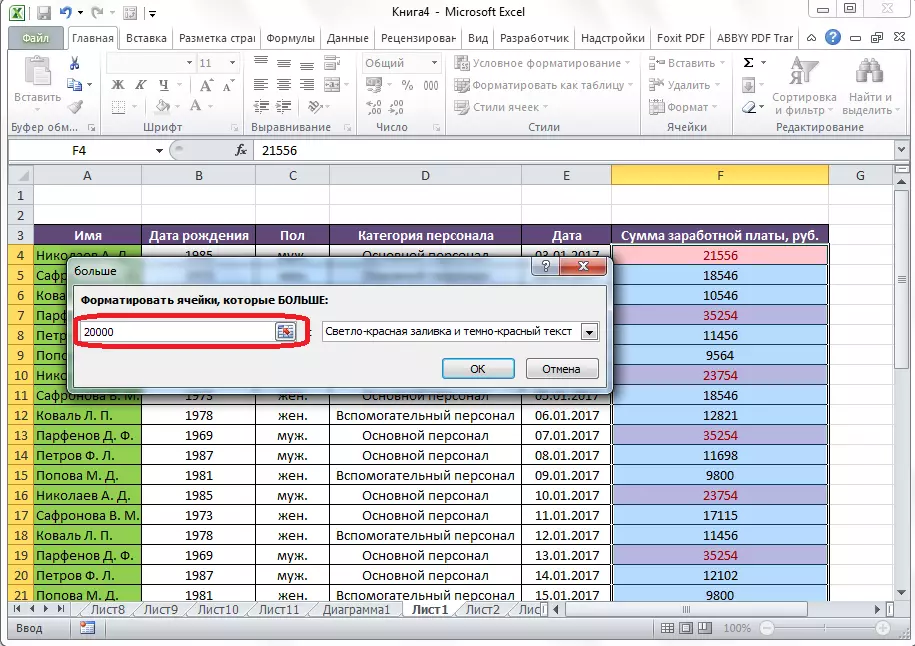
Á næsta sviði þarftu að ákveða hvernig frumur verða gefnar út: Ljós rautt fylla og dökk rautt (sjálfgefið); Gult hella og dökk gult texti; Rauður texti osfrv. Að auki er það sérsniðið snið.

Þegar þú ferð í þetta atriði opnast gluggi þar sem þú getur breytt valinu, nánast, eins og að nota ýmis leturvalkostir, fylla og mörk.

Eftir að við höfum ákveðið, með gildunum í stillingarglugganum á úthlutunarreglunum, smelltu á "OK" hnappinn.

Eins og þú sérð eru frumur lögð áhersla á, samkvæmt staðfestu reglu.

Með sömu reglu eru gildi úthlutað þegar þau eru beitt reglunum "minna", "milli" og "jafnt." Aðeins í fyrra tilvikinu eru frumur lögð áhersla á minna en gildi sem þú setur; Í öðru lagi er bilið af tölunum, frumurnar sem verða gefnar út; Í þriðja lagi er tiltekið númer sett, og frumur innihalda aðeins það verður að greina.
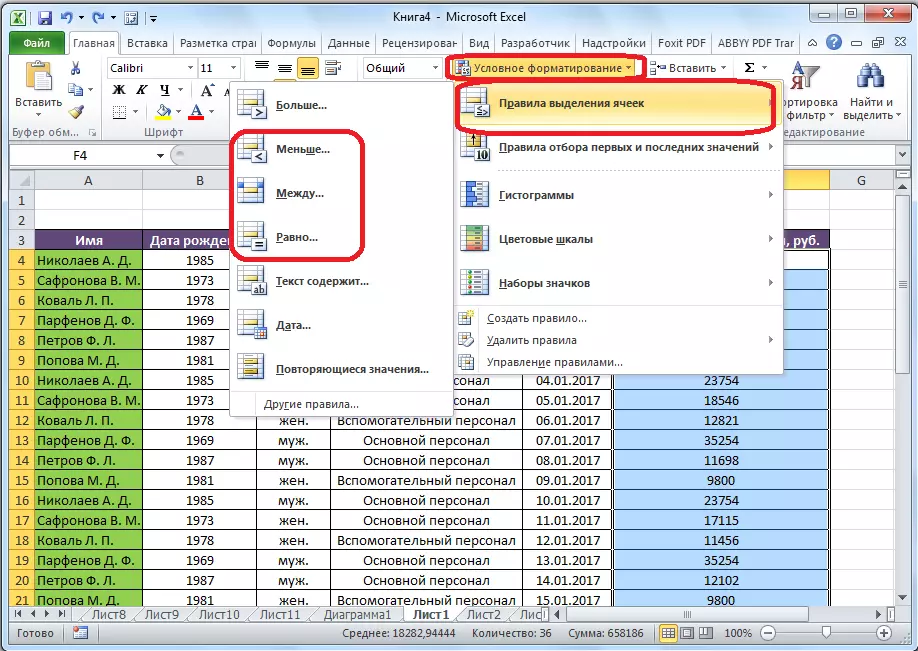
Val reglan "Texti inniheldur" er aðallega beitt á textaform frumur. Í reglunum skipulag gluggann ættir þú að tilgreina orðið, hluti af orði, eða raðnúmer orð, meðan þú finnur sem samsvarandi frumur verða úthlutað til aðferðarinnar sem þú setur.

Dagsetningarreglan gildir um frumur sem innihalda gildi á dagatalið. Á sama tíma, í stillingunum er hægt að stilla val á frumum þegar atburður átti sér stað: Í dag, í gær, á morgun, síðustu 7 daga, osfrv.

Með því að nota "endurtaka gildi" reglu, þú getur stillt val á frumum, í samræmi við bréfaskipti þessara gagna sem sett eru í þau, eitt af viðmiðunum: endurtekin gögn eða einstök.

Reglur um val á fyrstu og nýlegum gildum
Að auki, í skilyrt formatting valmyndinni, það er annar áhugaverður benda - "reglur um val á fyrstu og síðustu gildi." Hér getur þú stillt úthlutun aðeins stærsta eða minnstu gildi á bilinu frumna. Á sama tíma er hægt að nota valið, bæði fyrir gildandi gildi og hlutfall. Eftirfarandi valviðmiðanir eru til, sem eru tilgreindar í viðkomandi valmyndaratriðum:
- Fyrstu 10 þættirnir;
- Fyrstu 10%;
- Síðustu 10 þættirnir;
- Síðustu 10%;
- Yfir meðaltali;
- Undir meðaltali.

En eftir að þú smellir á viðkomandi atriði geturðu breytt reglunum örlítið. Gluggi opnast, sem notar tegund val, sem og, ef þess er óskað, getur þú sett upp annað valmörk. Til dæmis, við, með því að smella á "fyrstu 10 þætti" hlutinn, í glugganum sem opnast, númer 10 til "snið fyrstu frumurnar" er skipt í "Format" reitinn. Þannig að eftir að hafa ýtt á "OK" hnappinn , ekki 10 stærstu gildi, en aðeins 7.
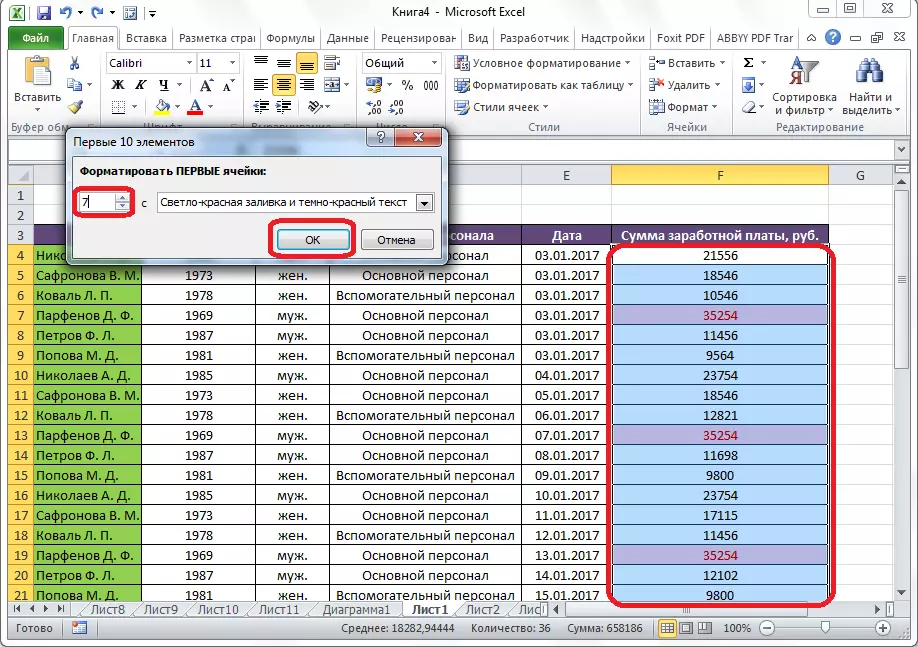
Sköpun reglna
Ofangreind talaði við um reglurnar sem þegar eru uppsettir í Excel forritinu og notandinn getur einfaldlega valið eitthvað af þeim. En, auk þess, ef þess er óskað, getur notandinn búið til eigin reglur.
Til að gera þetta þarftu að smella á hvaða kafli sem er skilyrt sniðunarvalmynd til hlutarins "Aðrar reglur ..." Staðsett neðst á listanum. " Eða smelltu á "Búa til reglu ..." atriði, sem er staðsett neðst á aðalskilmálanum.
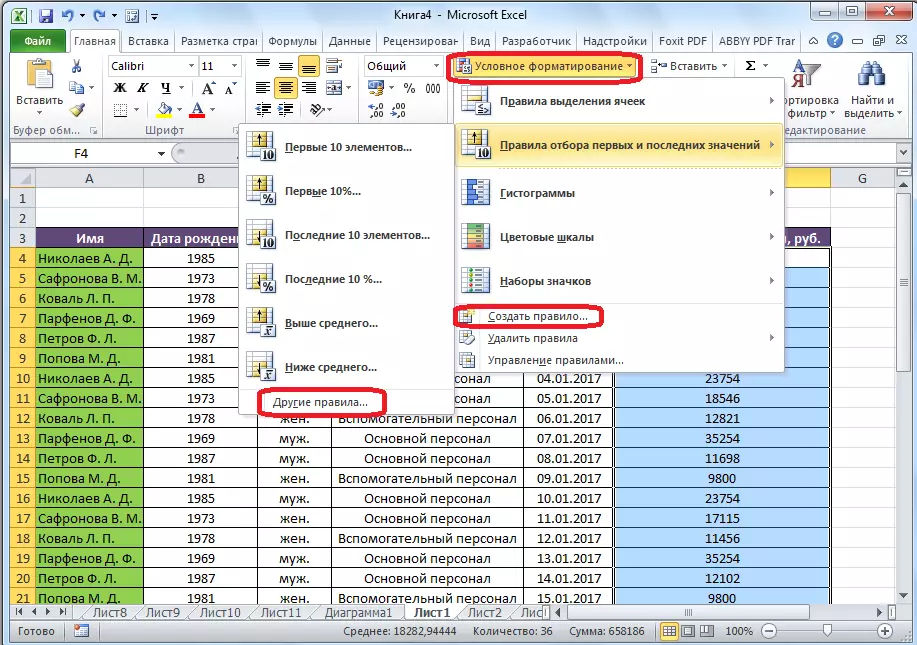
Gluggi opnast þar sem þú þarft að velja einn af sex gerðum reglna:
- Sniðið öll frumur á grundvelli gildanna þeirra;
- Sniðið aðeins frumur sem innihalda;
- Snið aðeins fyrsta og síðasta gildi;
- Snið aðeins gildi sem eru yfir eða undir meðaltali;
- Snið aðeins einstakt eða endurteknar gildi;
- Notaðu formúluna til að ákvarða sniðanlegar frumur.
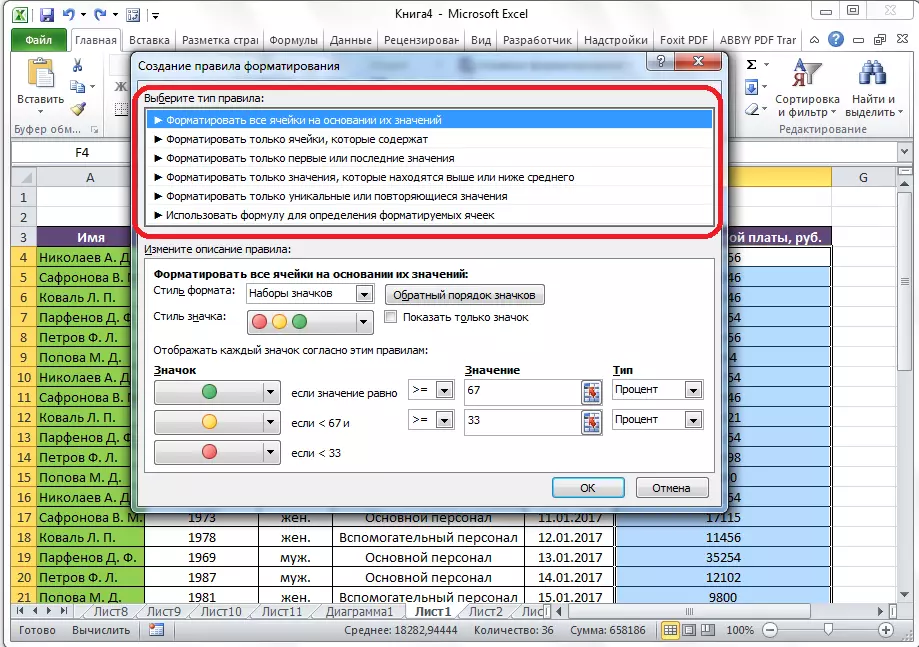
Samkvæmt völdum reglum, neðst í glugganum þarftu að stilla breytinguna á lýsingu reglna, setja gildi, millibili og önnur gildi sem við höfum þegar talað hér að neðan. Aðeins í þessu tilviki mun uppsetning þessara gilda vera sveigjanlegri. Strax, með hjálp að breyta letri, landamærum og fyllingum, nákvæmlega hvernig á að líta út. Eftir að allar stillingar eru gerðar þarftu að smella á "OK" hnappinn til að vista breytingarnar sem gerðar eru.
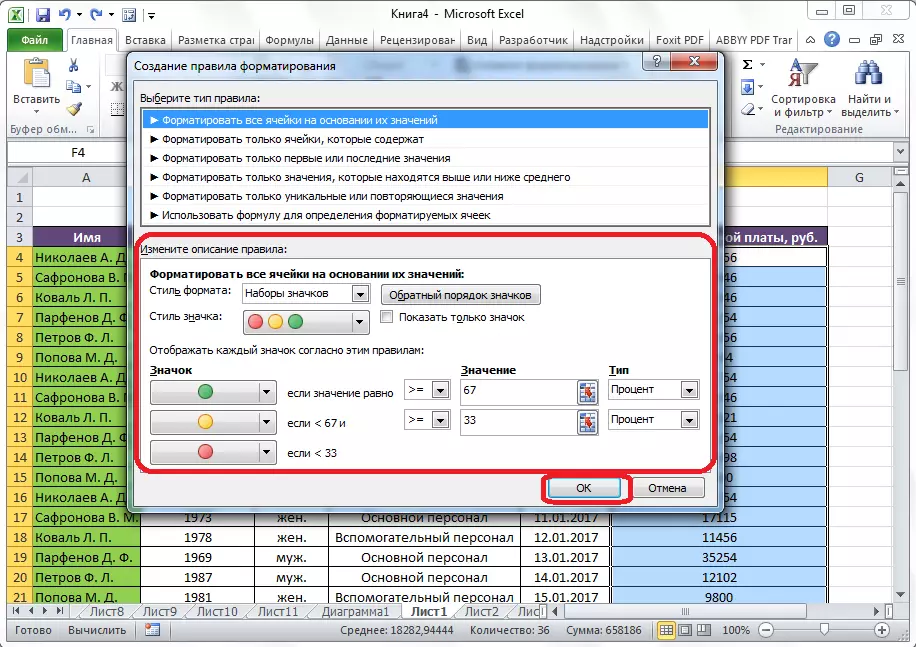
Reglur stjórnun
Í Excel geturðu strax beitt nokkrum reglum á sama svið frumna, en það verður sýnt á skjánum aðeins síðasta sem er slegið inn. Til þess að stjórna framkvæmd ýmissa reglna miðað við tiltekið úrval af frumum þarftu að varpa ljósi á þetta svið, og í aðalskábarðarsniðinu skaltu fara í reglur stjórnun atriði.

Gluggi opnast, sem kynnir allar reglur sem tengjast hollur svið frumna. Reglur eru sóttar frá toppi til botns, þar sem þau eru send á listanum. Þannig, ef reglurnar standast hvert annað, þá á skjánum birtist það aðeins nýjustu af þeim.
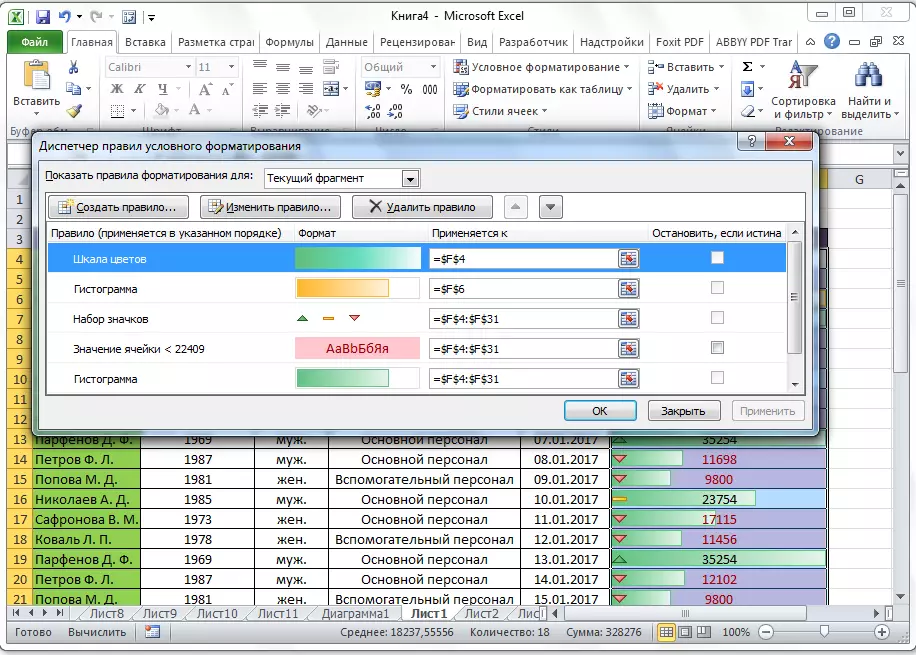
Til að breyta reglunum á stöðum eru hnappar í formi örvar sem eru settar upp og niður. Til þess að þeirri reglunni sé sýnd á skjánum þarftu að varpa ljósi á það og ýta á hnappinn í formi örvar stefna, þar til reglan tekur ekki nýjustu línuna á listanum.

Það er annar valkostur. Þú þarft að setja upp merkið í dálknum með nafni "Stop, ef sannleikurinn" gegnt reglunum sem við þurfum. Þannig að snúa við reglunum frá toppi til botns, mun forritið stöðva regluna, um hvaða merkingarkostnaður og mun ekki falla undir, sem þýðir að þessi regla verður í raun framkvæmt.

Í sömu glugga eru hnappar til að búa til og breyta völdum reglu. Eftir að hafa smellt á þessar hnappar eru gluggar sköpunar og breytingar á reglunum hleypt af stokkunum, sem við höfum þegar getið hér að ofan.
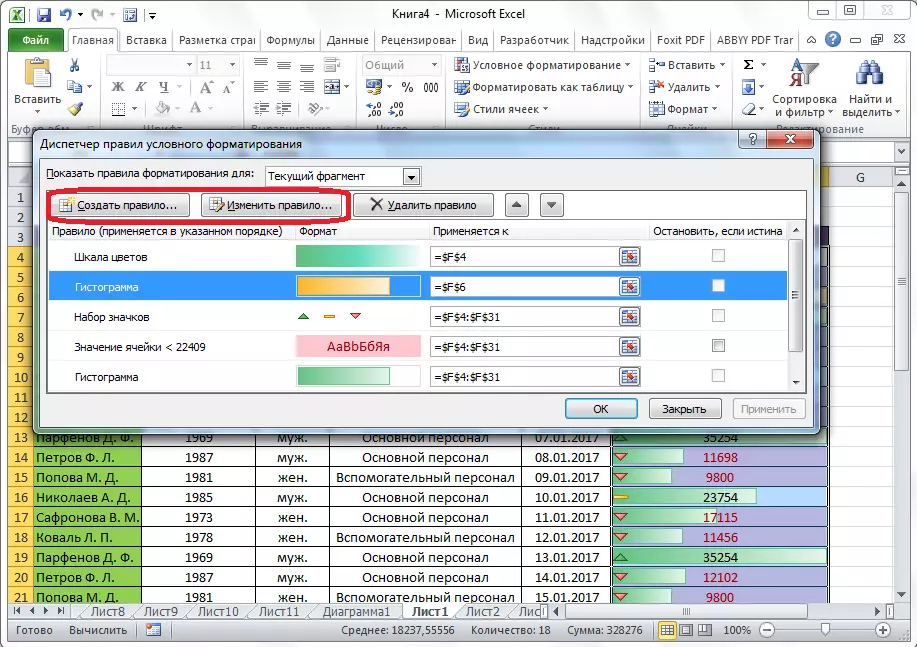
Til þess að eyða reglunni þarftu að auðkenna það og smelltu á "Eyða reglu" hnappinn.
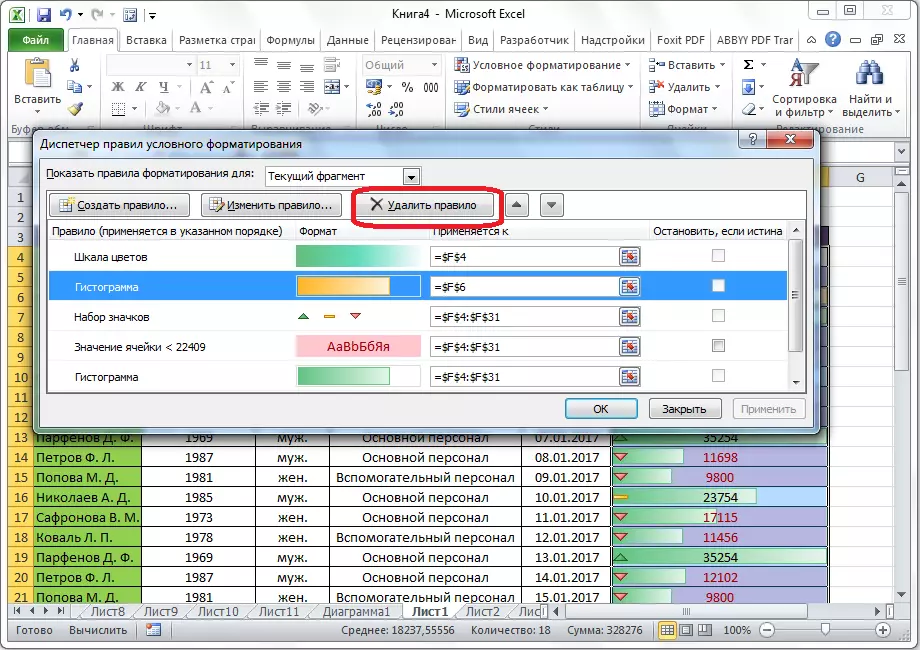
Að auki er hægt að eyða reglum og í gegnum aðalskilmálar formatting valmyndina. Til að gera þetta skaltu smella á "Eyða reglum". Opnar undirvalmynd þar sem þú getur valið einn af valkostunum til að eyða: annaðhvort Eyða reglunum aðeins á hollur svið frumna, eða eyða algerlega öllum reglunum sem eru tiltækar á Excel Open Sheet.

Eins og þú sérð er skilyrt snið er mjög öflugt tæki til að visualize gögn í töflunni. Með því er hægt að stilla töflunni þannig að almennar upplýsingar um það verði aðstoðar notandanum við fyrstu sýn. Að auki gefur skilyrt formatting mikla fagurfræðilegu höfða til skjalsins.
